Крок 1: Розмітка дискового простору в Windows 10
Коректна інсталяція двох операційних систем поряд можлива тільки при правильному розподілі дискового простору. На локальному носії повинно бути нерасподілений місце, яке не має ніякої файлової системи і не зберігає в собі окремих елементів. За замовчуванням таке простір відсутній, тому його доведеться створити самостійно шляхом стиснення розділу жорсткого диска. У Windows 10 це здійснюється так:
- Після завантаження ОС натисніть правою кнопкою миші по «Пуск» і в контекстному меню виберіть пункт "Керування дисками".
- Після переходу до відповідного меню виберіть один з існуючих розділів. Найкраще підійде той, де зберігаються особисті файли або ж просто розділ з великою кількістю вільного простору. Клацніть ПКМ по такому розділу і знайдіть параметр «Стиснути том».
- Чекайте завершення операції запиту місця для стиснення.
- У вікні задайте оптимальний розмір для стискання в мегабайтах. Саме воно в майбутньому і стане виділено для другої операційної системи.
- Після закінчення цієї операції ви побачите, що частина диска відзначена чорним кольором і має атрибут «Не розподілена».
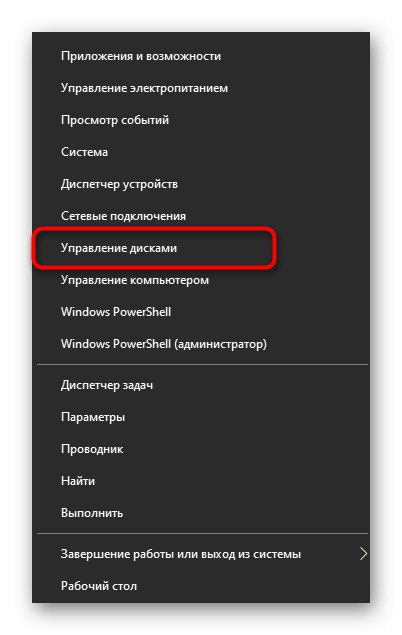
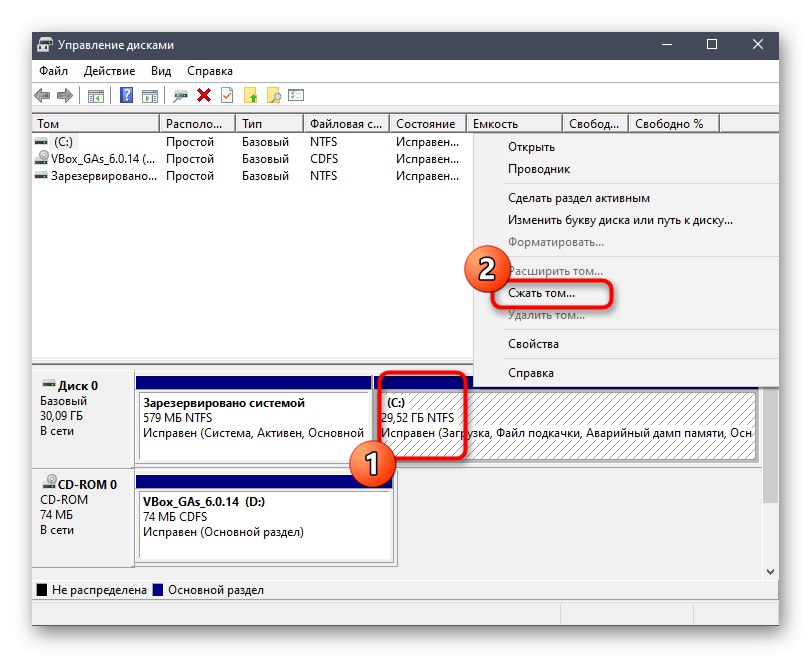
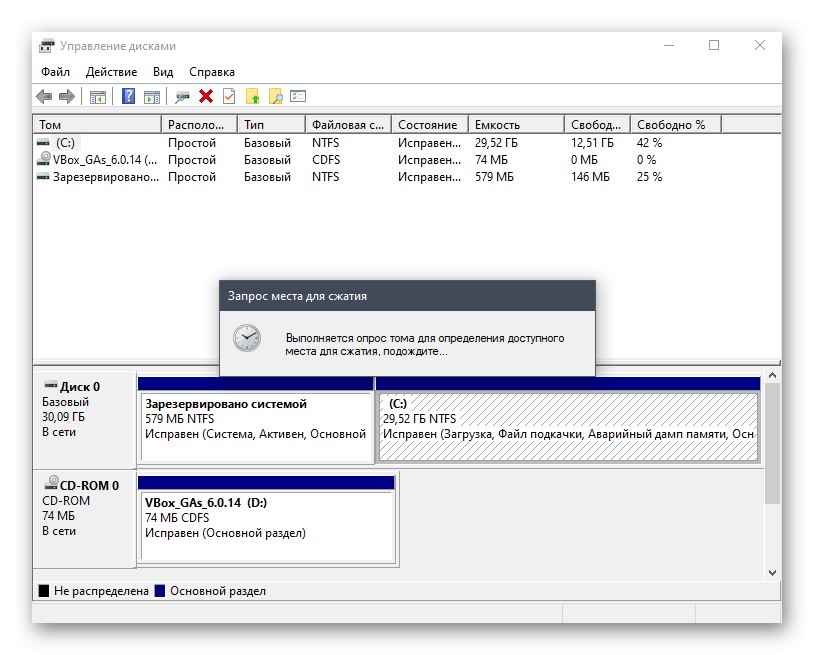
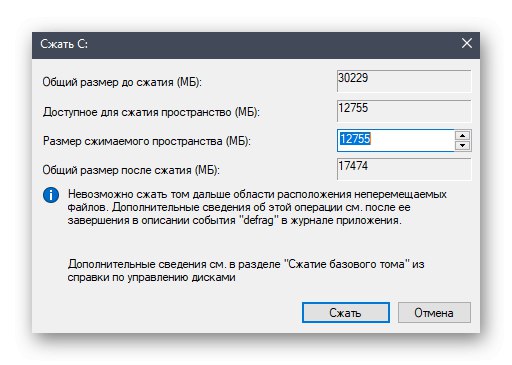

Більше ніяких дій з даними простором проводити не потрібно, оскільки воно нам необхідно саме в такому вигляді. Далі вже дистрибутив Linux автоматично створить новий логічний тому і визначить для нього файлову систему.
Крок 2: Вибір і завантаження дистрибутива Linux
Як відомо, зараз на просторах інтернету знаходиться величезна кількість самих різних дистрибутивів Linux, за основу яких було взято популярні збірки, наприклад, Debian або RedHat. Ми радимо прочитати окремі матеріали по темі вибору ОС на нашому сайті, якщо ви ще не знаєте, який саме дистрибутив хочете інсталювати поруч з Windows 10.
Докладніше:
Популярні дистрибутиви Linux
Вибір дистрибутива Linux для слабкого комп'ютера
Сьогодні ми вирішили взяти за приклад один з найперспективніших і лаконічних в плані зовнішнього вигляду дистрибутивів під назвою Elementary OS. Давайте коротко розглянемо, як здійснюється скачування образу, а ви, відштовхуючись від особливостей офіційного сайту обраної збірки, зробите ту ж операцію, отримавши ISO-файл на свій комп'ютер для його подальшого запису.
- Перейдіть на офіційний сайт виробника Linux і відкрийте розділ з завантаженнями. У випадку з Elementary OS розробники пропонують заплатити будь-яку ціну для скачування. якщо вказати 0, То можна отримати файл безкоштовно.
- Натисніть на кнопку «Завантажити», Щоб перейти до вибору версії дистрибутива.
- Ви можете завантажити останню стабільну збірку безпосередньо з сервера або вибрати будь-яку іншу підтримувану і, наприклад, завантажити її через torrent.
- Виберіть місце для скачування образу і дочекайтеся закінчення цієї процедури. Після цього переходьте до наступного кроку.
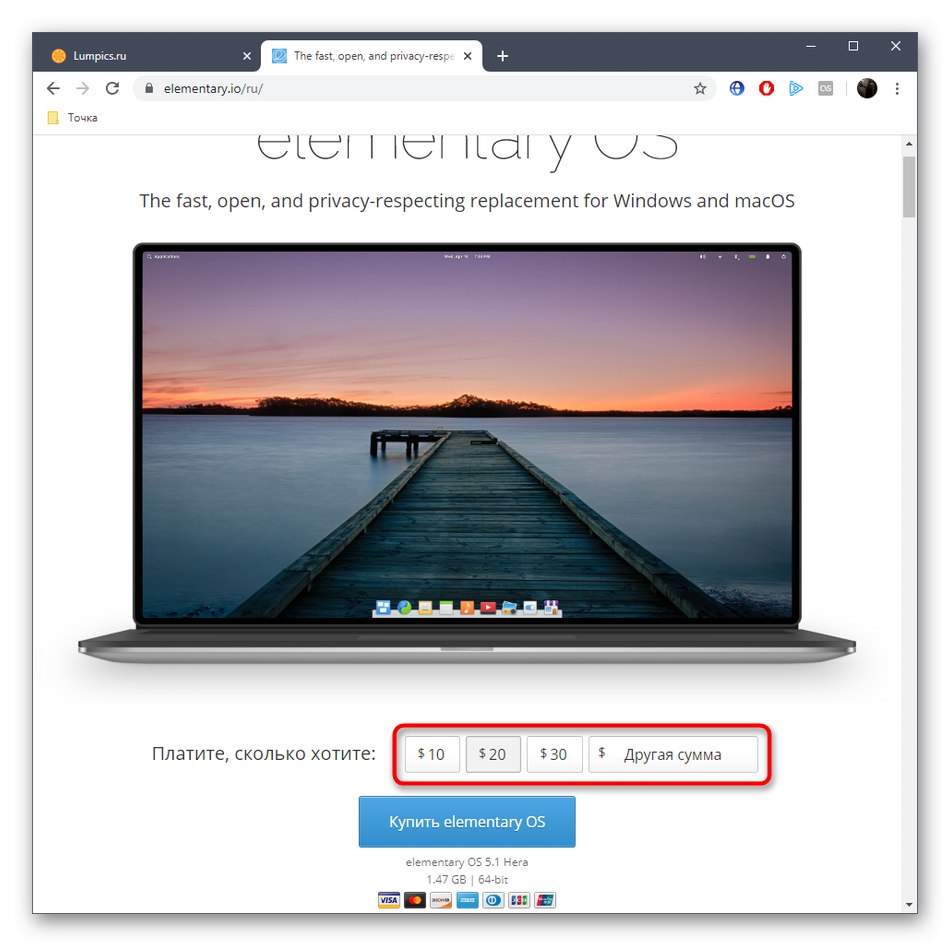
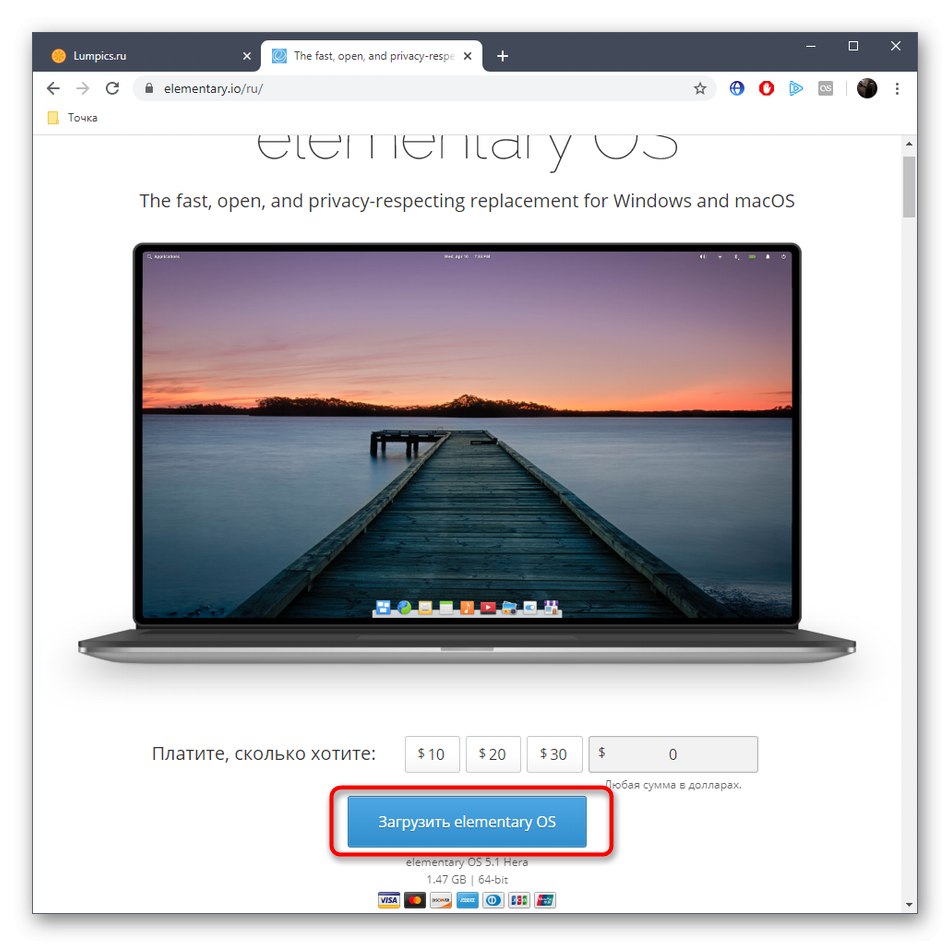
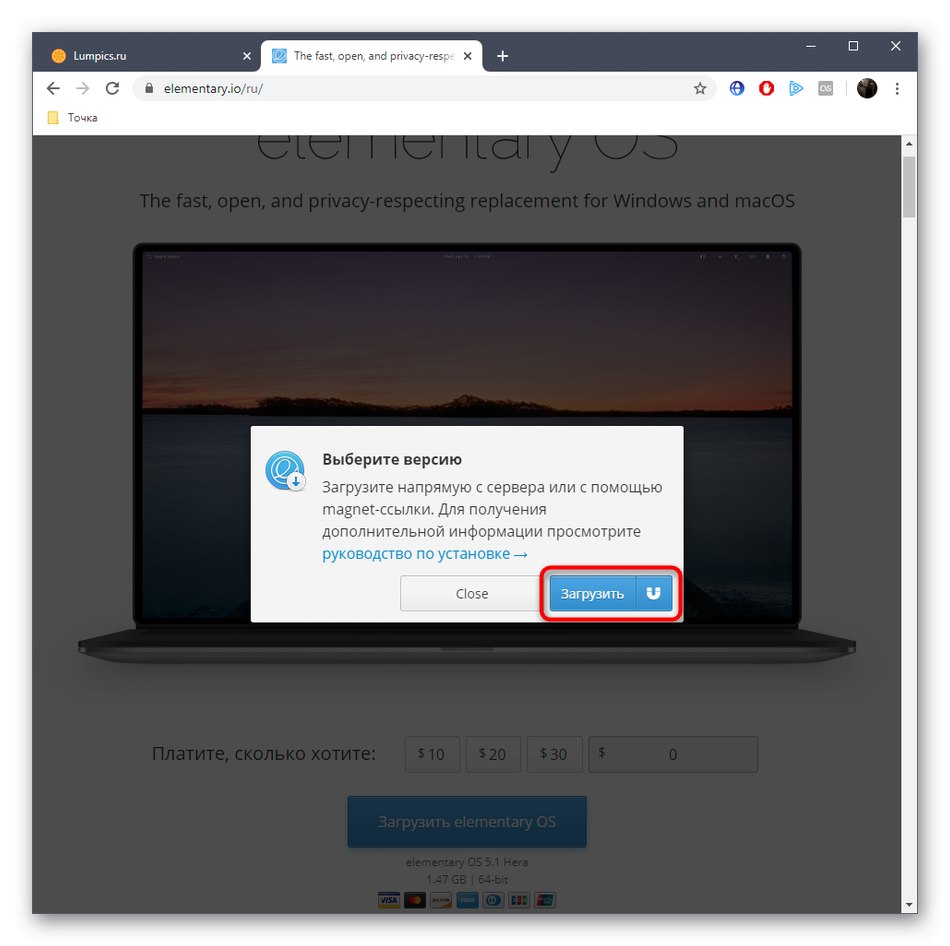
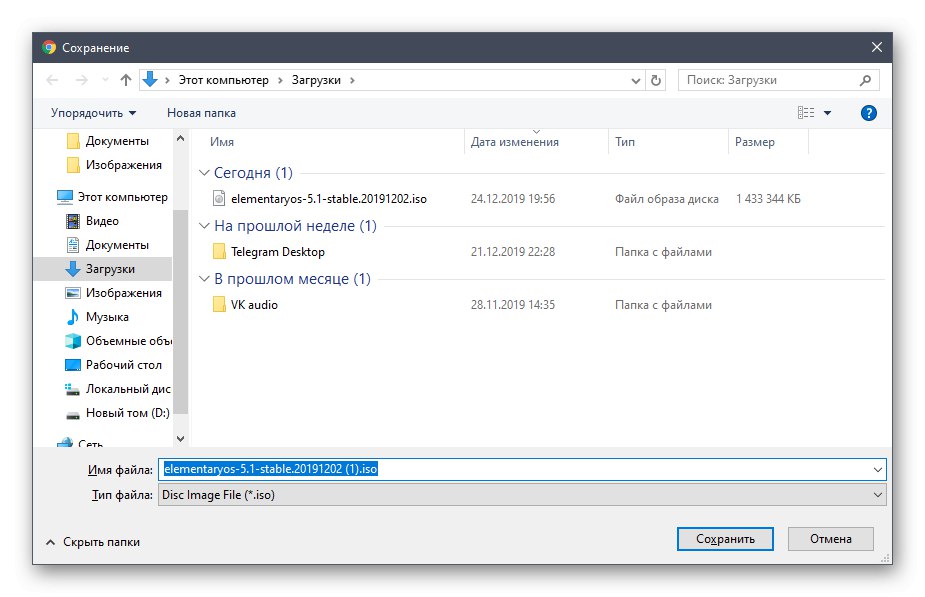
Крок 3: Створення завантажувальної флешки і настройка BIOS
На жаль, не можна просто завантажити отриманий образ, щоб приступити до інсталяції системи. Для цього його попередньо необхідно записати на знімний носій, яким найчастіше виступає USB-флешка. Це робить з неї завантажувальний пристрій, прочитуване BIOS як повноцінний диск з файлами для установки. Більш детально про виконання цього процесу читайте в окремому матеріалі на нашому сайті, перейшовши за наведеним нижче посиланням.
Докладніше: Гайд по запису ISO образу на flash-накопичувач
Додатково зазначимо, що в більшості випадків подібний пристрій коректно завантажується після включення комп'ютера, але іноді для цього доводиться налаштувати BIOS, задавши пріоритет пристроїв. На нашому сайті так само є стаття, де наведено керівництво по даній темі. Ознайомтеся з нею, якщо раптом із завантаженням виникли якісь проблеми.
Докладніше: Налаштовуємо BIOS для завантаження з флешки
Крок 4: Підготовка і інсталяція
Найголовніший крок сьогоднішнього матеріалу - установка Linux поруч з Windows 10. Ви вже знаєте, що за приклад ми взяли Elementary OS. Це рішення було прийнято не тільки через затребуваності самого дистрибутива, але і через його графічного інсталятора, який має безліч схожого з іншими інструментами в різних збірках. Залишається тільки слідувати інструкції, враховуючи особливості обраної ОС, щоб впоратися з поставленим завданням без виникнення будь-яких труднощів.
- Вставте завантажувальний флешку в вільний роз'єм і включіть комп'ютер. Ви будете повідомлені про завантаження Elementary OS через три секунди.
- У вікні привітання виберіть оптимальний мову і натисніть на «Встановити elementary».
- Скористайтеся списком, щоб визначити зручну для себе розкладку клавіатури. Тут же можна перевірити її в спеціально відведеній рядку.
- Наступне вікно відповідає за вибір компонентів для скачування. За замовчуванням стоїть галочка біля пункту «Завантажити оновлення під час установки elementary». Ми рекомендуємо не знімати її, а другий пункт активувати за власним бажанням.
- Основна дія, обов'язкове для виконання - вибір типу установки. Тут відзначте галочкою пункт «Встановити elementary поруч з Windows 10», А потім натисніть на кнопку для інсталяції.
- Підтвердіть розмітку вільного простору з формуванням нової файлової системи.
- Виберіть поточну тимчасову зону. Це потрібно для успішної синхронізації часу.
- Останній етап полягає у створенні облікового запису користувача. Йому і будуть присвоєні права root.
- Після цього відразу ж почнеться інсталяція дистрибутива. Під час цього не вимикайте комп'ютер, інакше весь процес зіб'ється.
- Після закінчення з'явиться повідомлення. У ньому слід клікнути на «Перезавантажити», А потім можна витягати завантажувальну флешку з роз'єму, оскільки більше вона нам не знадобиться.
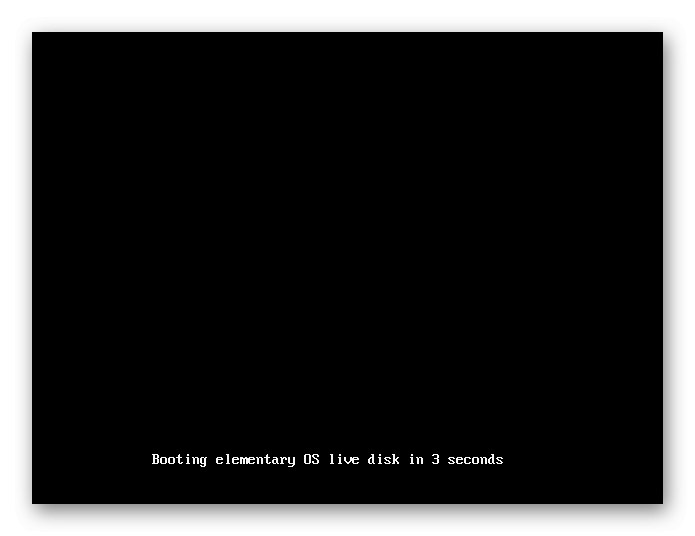
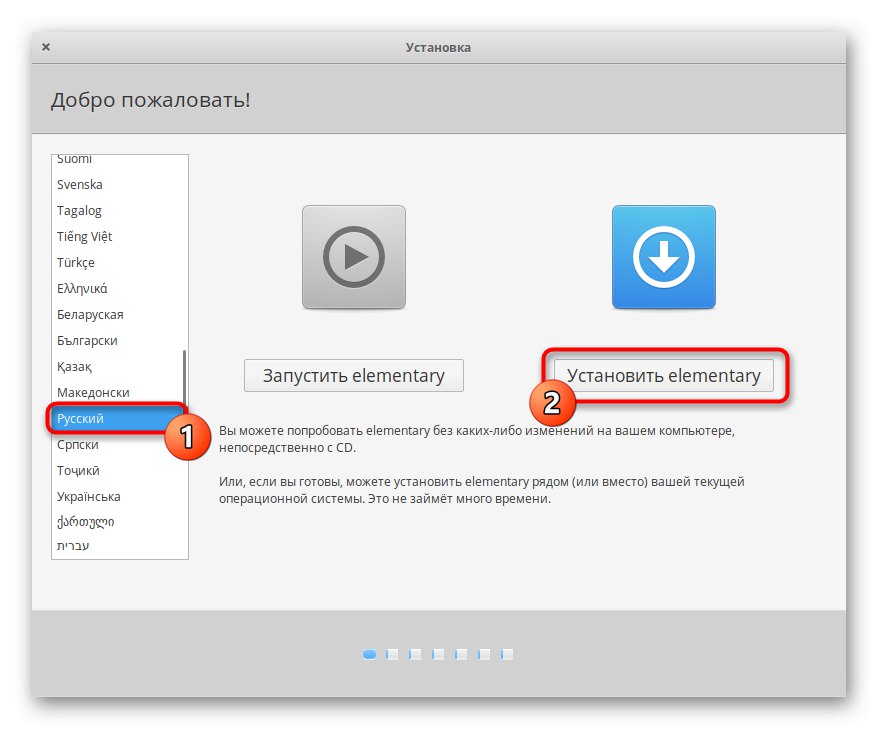
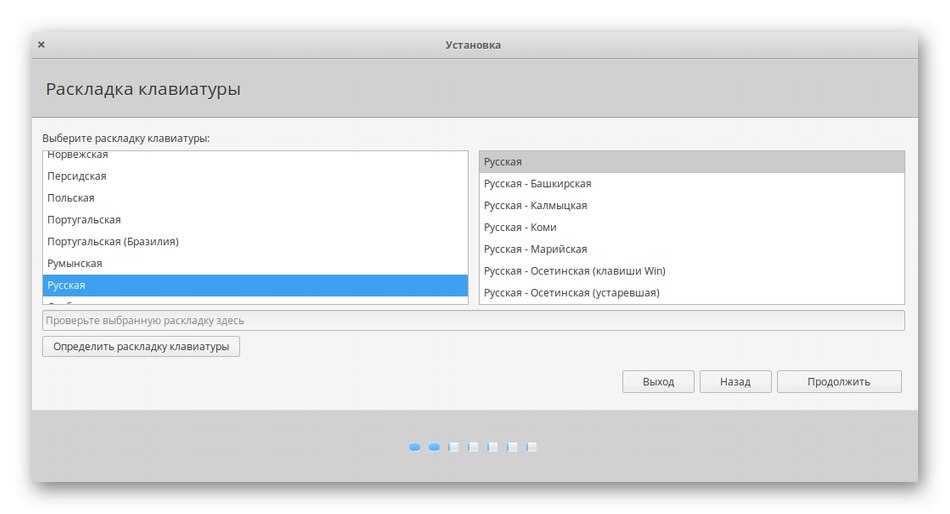
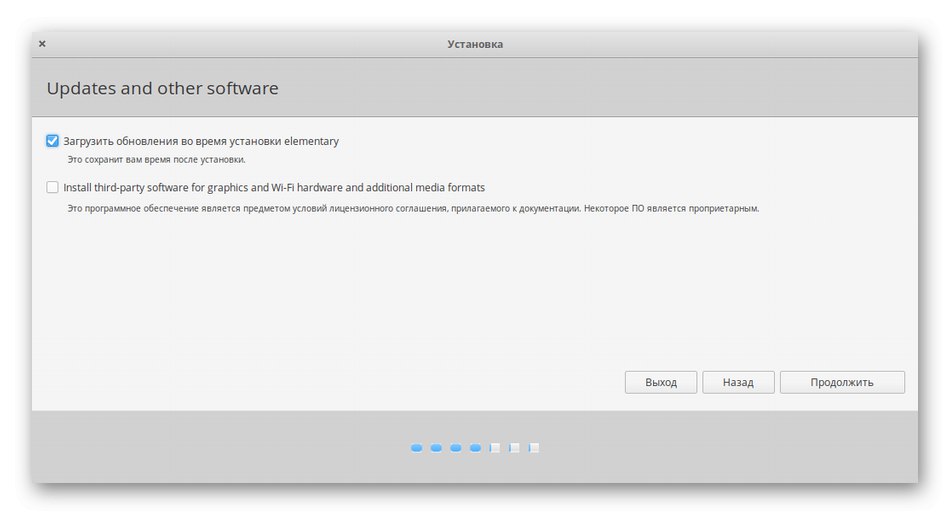
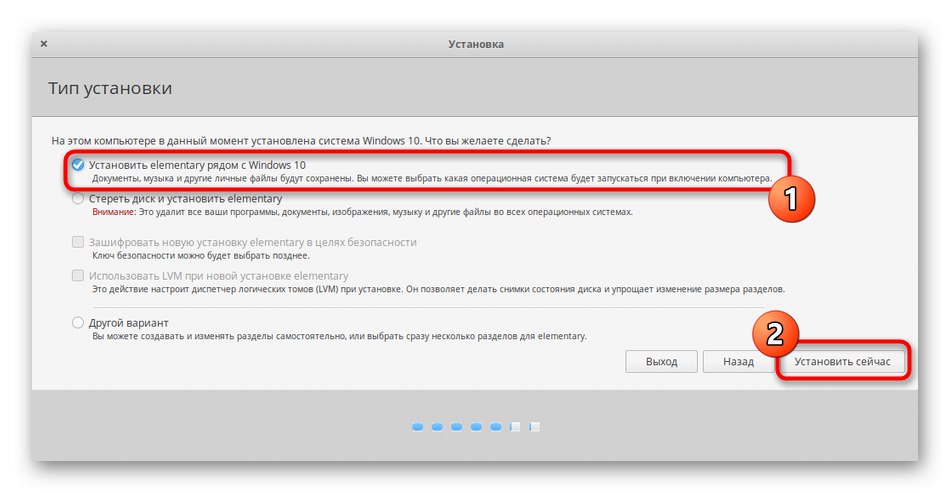
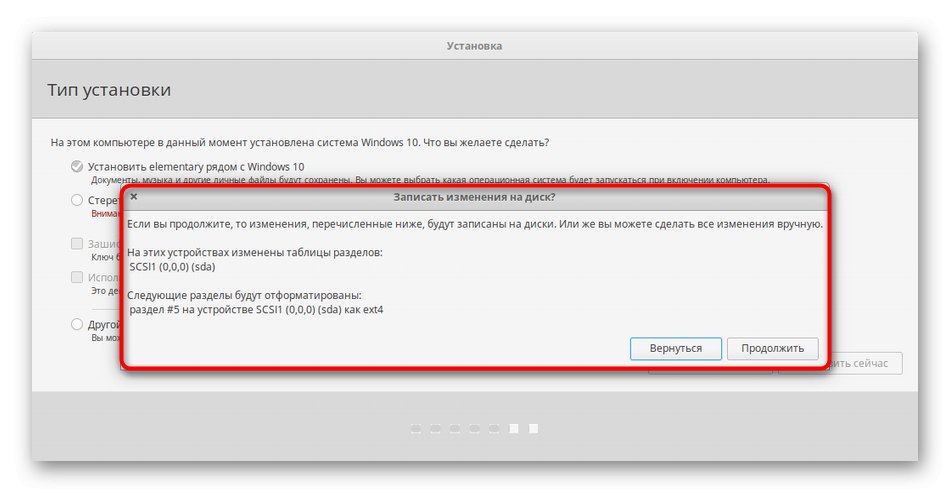
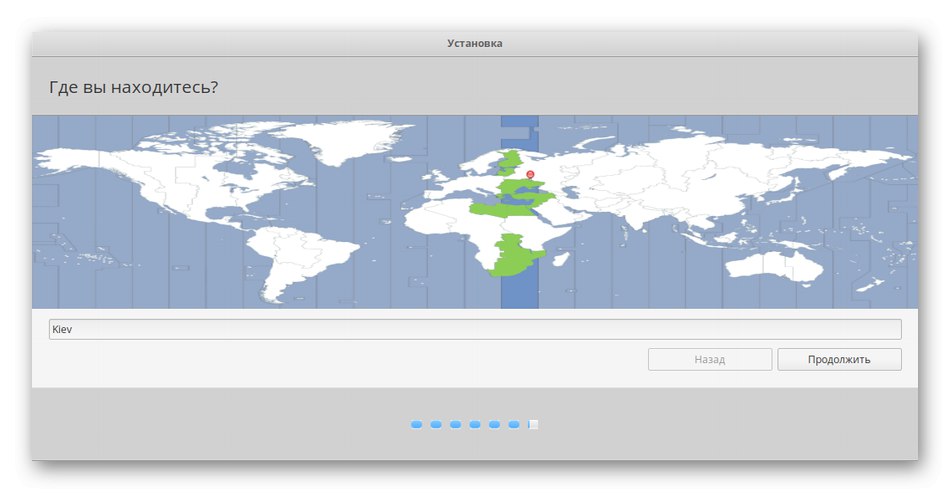
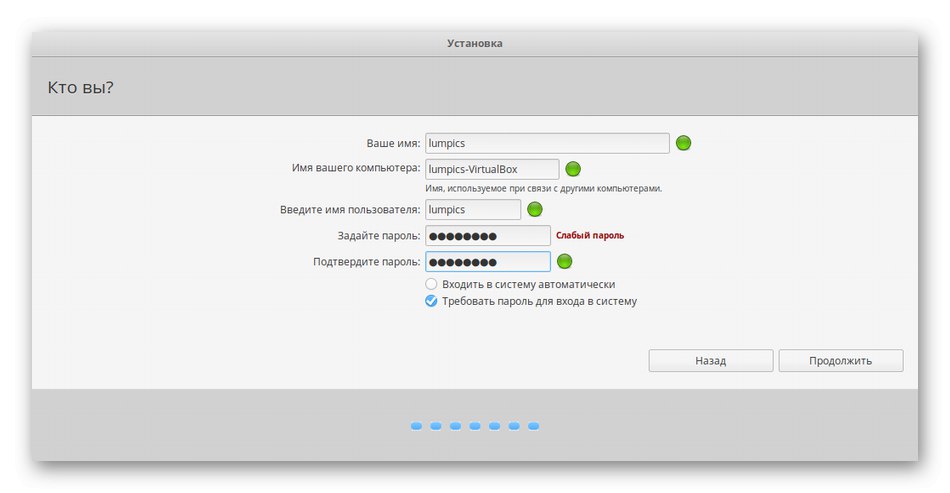
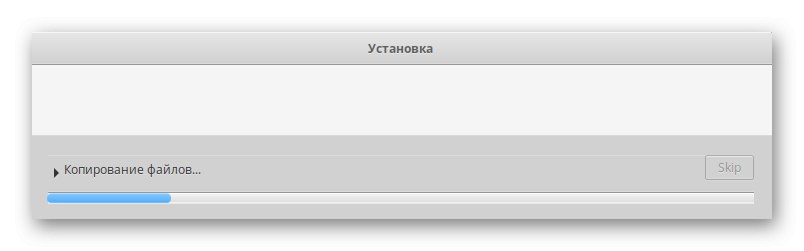
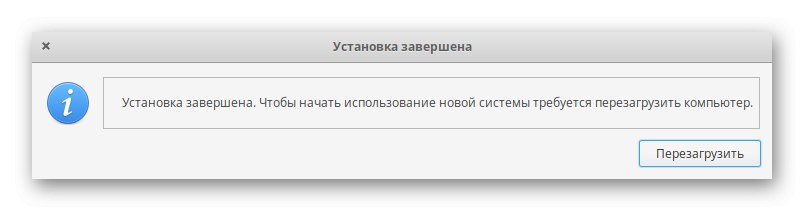
Крок 5: Запуск і використання Linux поруч з Windows
Залишилося тільки зробити перший запуск, щоб упевнитися в коректній роботі Linux. Зараз стандартний завантажувач змінить свій вигляд. У ньому можна буде вибрати, яку саме операційну систему слід включити в цей раз. Для переміщення використовуються стрілки на клавіатурі, а активація відбувається натисканням на клавішу Enter.
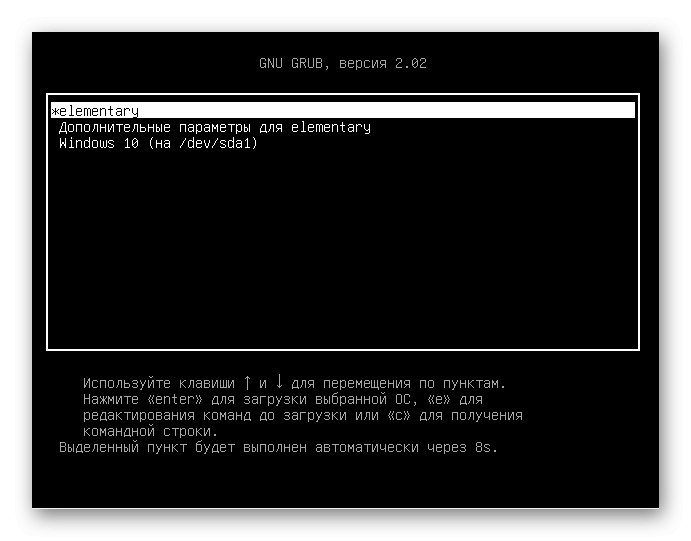
Як видно, з'явилося вікно авторизації в Elementary OS, а це значить, що всі попередні дії були виконані вірно. Тепер можна входити в свій профіль і починати взаємодія з новою ОС.
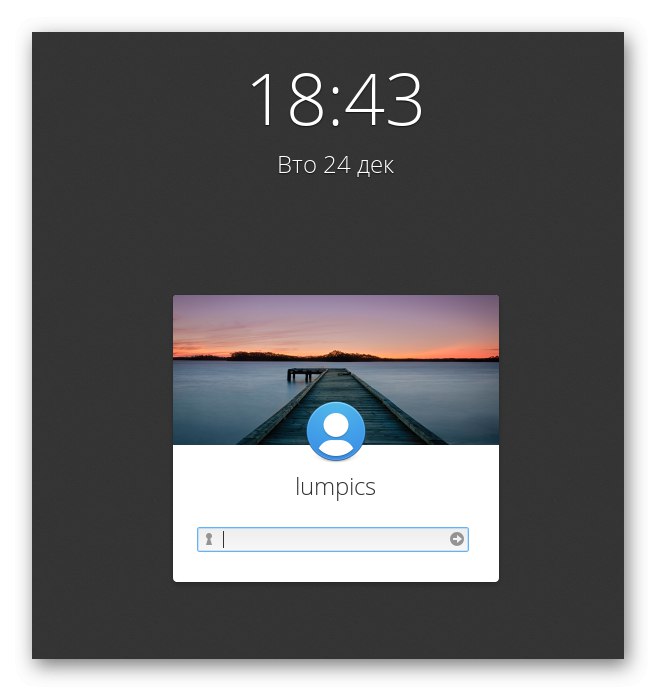
Багато користувачів, які тільки починають своє знайомство з Лінукс, ще не знають, як виконувати певні дії, наприклад, установку програм або створення нових облікових записів, оскільки управління значним чином відрізняється від тієї ж Windows. Тому ми пропонуємо дізнатися більше за допомогою навчальних матеріалів по темам освоєння в Linux, перейшовши за вказаними нижче посиланнями.
Читайте також:
Установка і настройка файлового сервера в Linux
Налаштування поштового сервера в Linux
Синхронізація часу в Linux
Зміна паролів в Linux
Перезавантаження Linux через консоль
Перегляд списку дисків в Linux
Зміна користувача в Linux
Завершення процесів в Linux
Графічний інтерфейс Лінукса не замінює собою консоль повністю, тому рано чи пізно доведеться звернутися до класичного додатком «Термінал», Щоб ввести там команди. На нашому сайті так само є керівництва, присвячені взаємодії з популярними стандартними консольними утилітами.
Читайте також:
Часто використовувані команди в «Терміналі» Linux
команда ln / find / ls / grep / PWD / PS / echo / touch / df в Linux
Сьогодні ви дізналися про принципи установки Linux поруч з Windows 10. При виконанні цього завдання головне - вказати правильний тип інсталяції, щоб випадково не стерти призначені для користувача файли Віндовс або зовсім не зламати цю ОС. Якщо був обраний інший дистрибутив і принцип його інсталяції незрозумілий, радимо звернути увагу на інші наші керівництва.
Детальніше: Установка ArchLinux / Astra Linux / CentOS 7 / Kali Linux / Debian 9 / Linux Mint