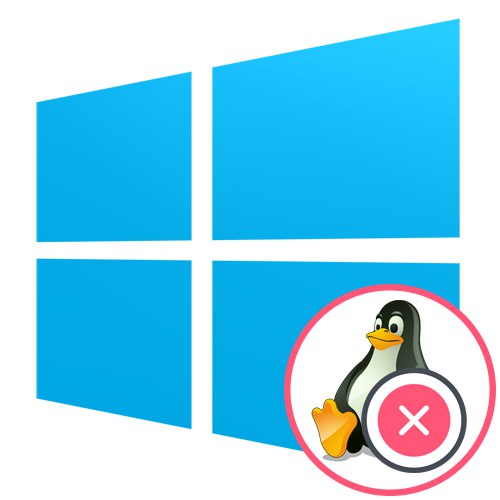
Крок 1: Очищення дискового простору
Зараз багато користувачів активно встановлюють на один комп'ютер кілька операційних систем, що іноді викликає потреба видалення однієї з них в майбутньому. Сьогодні ми розглянемо приклад видалення дистрибутива Linux, зберігши при цьому поточний стан Windows 10 і відновивши завантажувач. Почати варто з очищення дискового простору, але це дія цілком може слідувати після кроку з відновленням завантажувача, оскільки принципової важливості в послідовності немає.
- Завантажте Windows 10, клацніть правою кнопкою миші по меню «Пуск» і виберіть пункт "Керування дисками".
- У меню, вам слід відшукати всі логічні томи, пов'язані саме з Linux. Далі ми розповімо про те, як їх визначити.
- Натисніть по розділу правою кнопкою миші і виберіть пункт «Видалити тому».
- Як бачите, з'явилося повідомлення про те, що даний розділ не був створений Windows, відповідно, належить він файлової системи Linux. Підтвердіть видалення і виконайте те ж саме з рештою розділами.
- Простір знайшло атрибут «Вільно». У майбутньому ви можете розширити вже існуючі томи або створити новий, використовуючи саме цей обсяг, але ми на цьому не будемо зупинятися, а відразу пропонуємо перейти до наступного кроку.
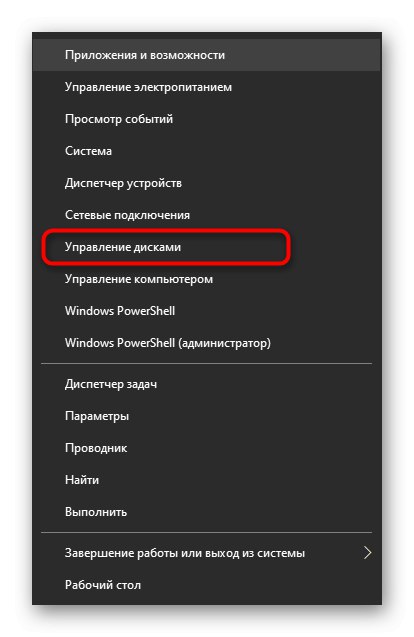
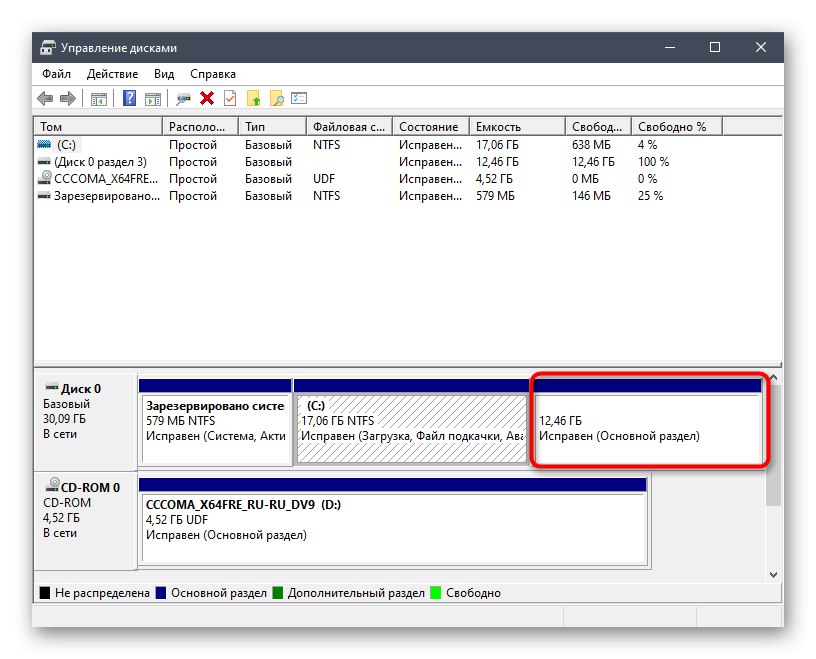
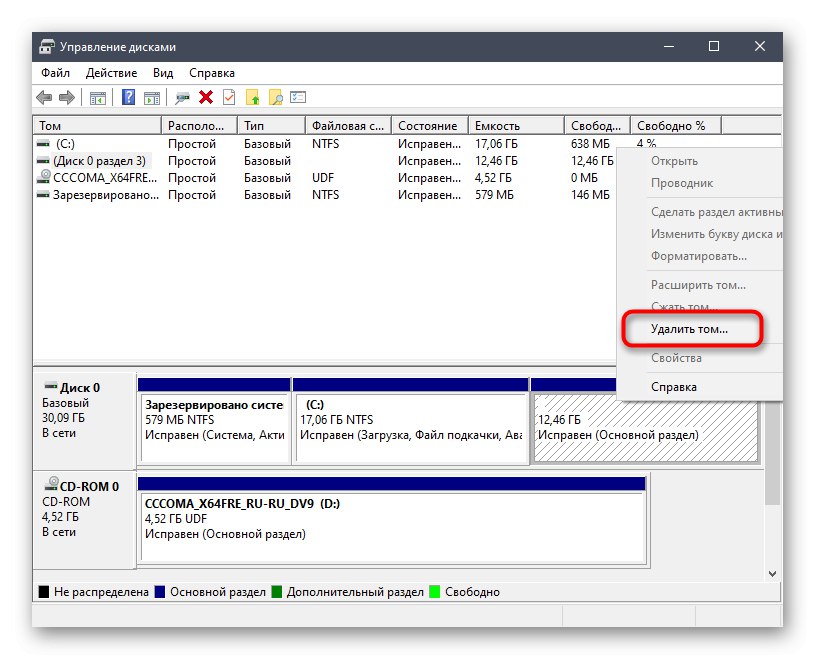
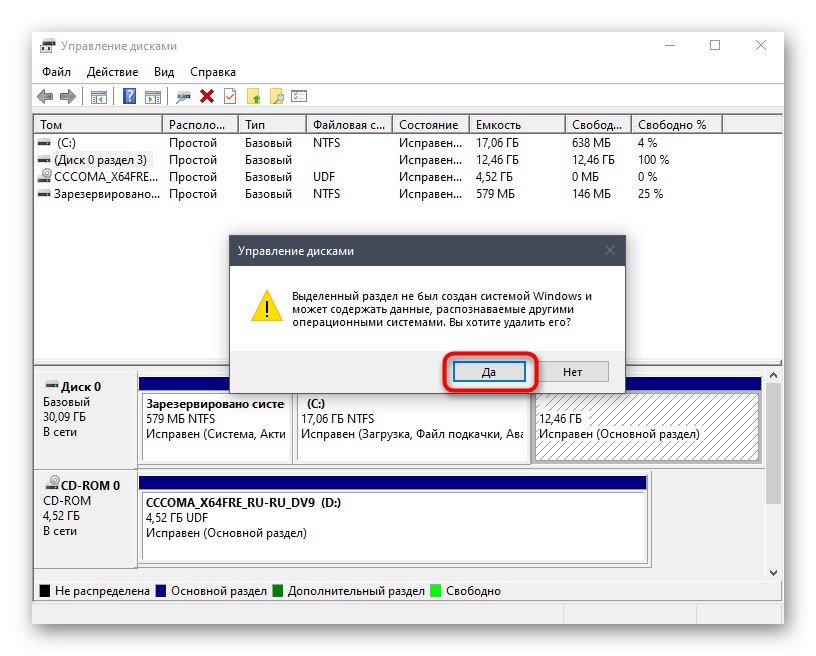
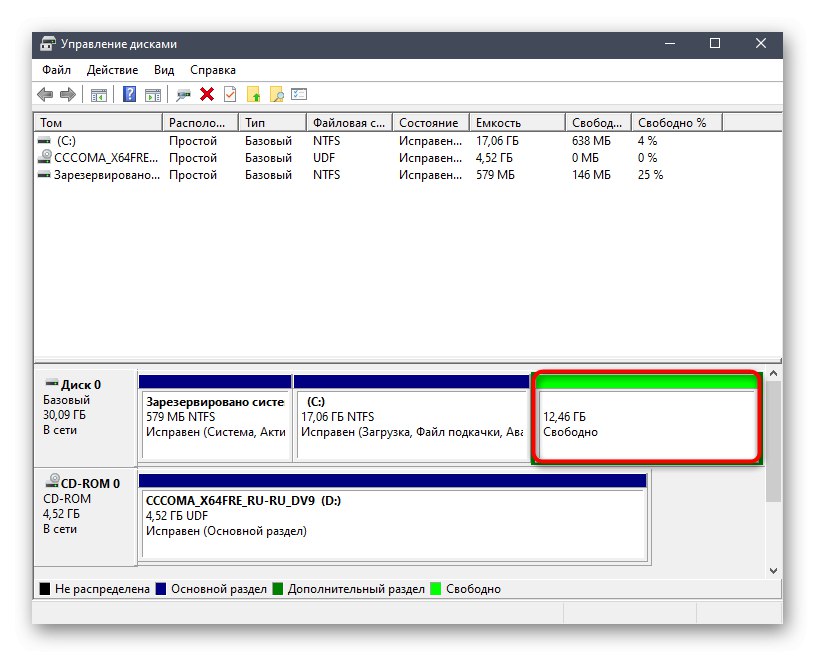
Крок 2: Створення завантажувальної флешки з Windows 10
Цей етап є обов'язковим, оскільки інакше не вийде відновити завантажувач, необхідний для коректної роботи операційної системи. Його суть полягає в скачуванні образу з Віндовс 10 і подальшого запису його на флешку, створивши тим самим завантажувальний накопичувач. Детальніше про цей процес читайте в іншому матеріалі на нашому сайті, скориставшись вказаною нижче посиланням.
Докладніше: Гайд по запису ISO-образу на flash-накопичувач
Далі потрібно запустити комп'ютер з цієї флешкою. У більшості випадків зчитування накопичувача відбувається коректно, однак іноді можливі збої, пов'язані з установкою пріоритету носіїв інформації в BIOS. Виправити це можна простий налаштуванням, про яку більш детально пропонуємо прочитати далі.
Докладніше: Налаштовуємо BIOS для завантаження з флешки
Крок 3: Відновлення завантажувача Windows 10
Останній і найважливіший етап сьогоднішнього матеріалу полягає у відновленні завантажувача необхідної операційної системи, щоб в майбутньому не виникло проблем з її завантаженням. Переходьте до виконання цього кроку тільки після того, як успішно впоралися з попереднім.
- Після запуску ISO-образу з Windows 10 з'явиться основне вікно установки мовних параметрів. Виберіть оптимальний мову і переходите далі.
- У наступному вікні нас цікавить напис "Відновлення системи". Натисніть на неї, щоб відкрити відповідне меню.
- Тут буде всього три кнопки, клацніть на «Пошук і усунення несправностей».
- У меню "Додаткові параметри" відкрийте «Командний рядок».
- У рядку введіть команду
bootrec / FixMbrі натисніть на Enter. - сповіщення «Операція успішно завершена» свідчить про коректне внесення змін в завантажувач. Після цього введіть схожу команду
bootrec / FixBoot, І можна закривати консоль. - Продовжіть стандартну завантаження ОС, щоб переконатися в коректності її функціонування.
- Додатково можна через «Пуск» запустити команду
msconfig. - У вікні, переконайтеся, що поточна ОС обрана в якості за замовчуванням.
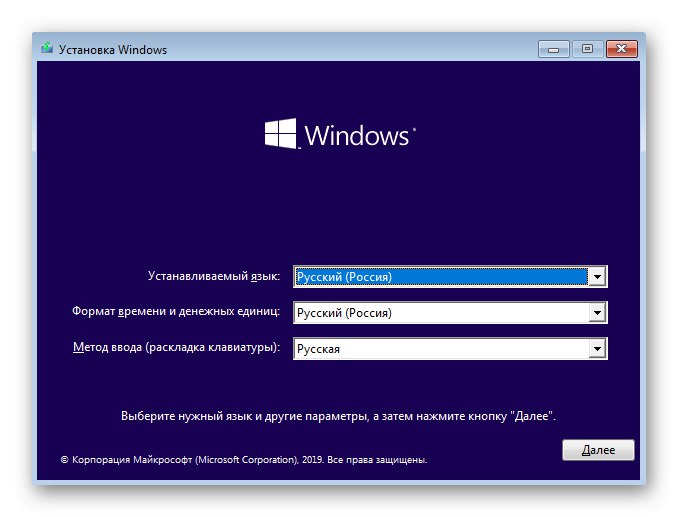
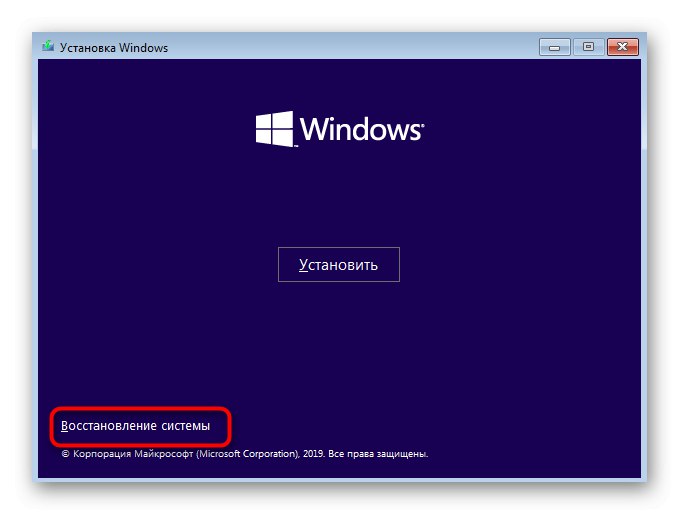
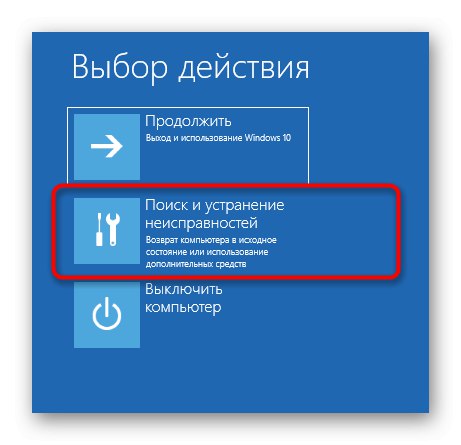
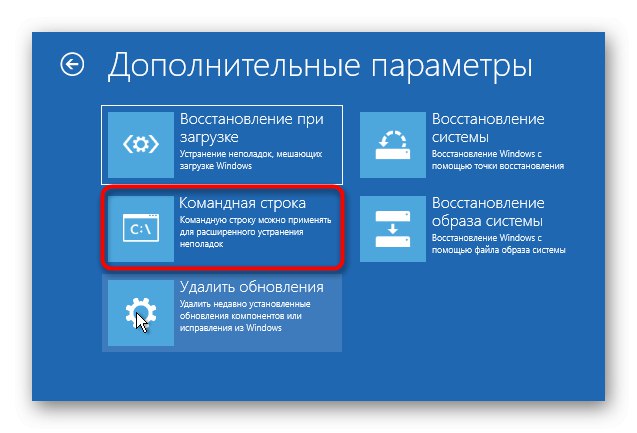
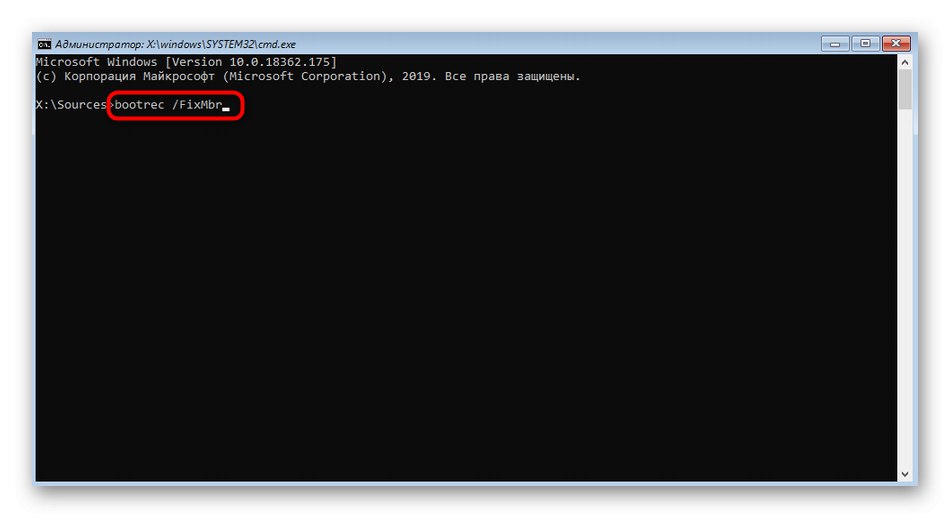
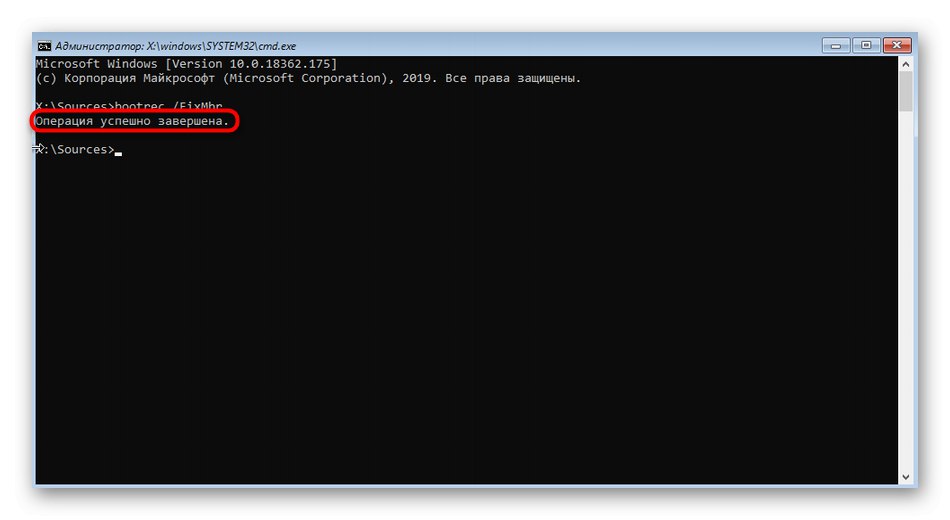
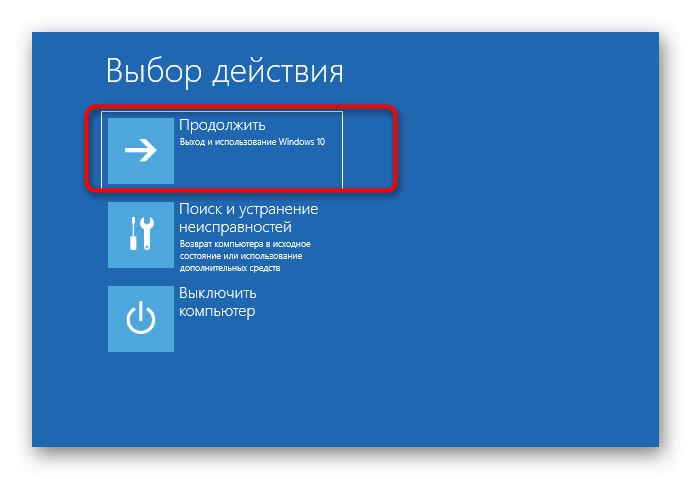
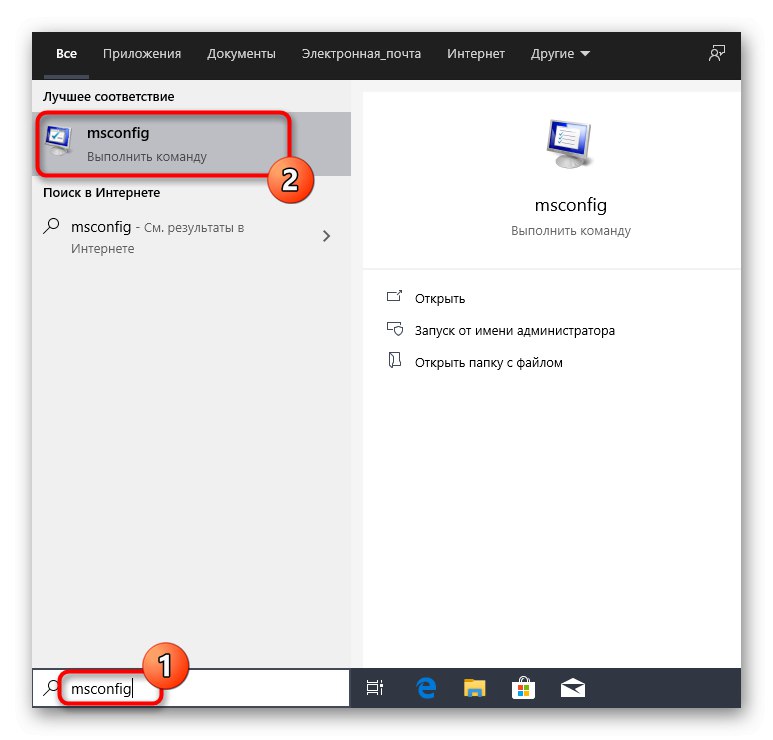
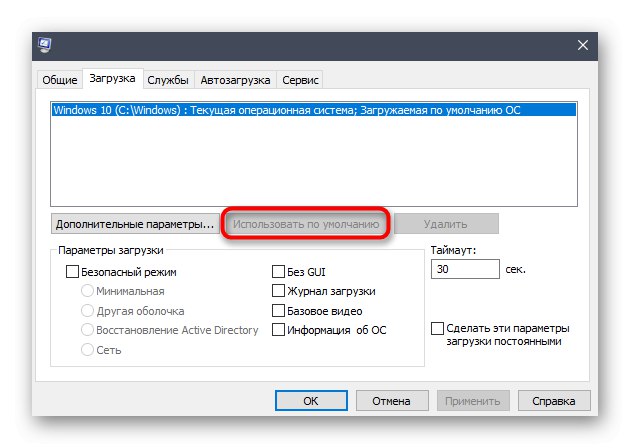
У цій статті ми розібралися з видаленням Linux, зберігши при цьому Windows 10. Наведені вище інструкції підходять абсолютно для всіх існуючих дистрибутивів. Важливо лише знати, які саме логічні розділи жорстких дисків належать їм, щоб зробити правильне видалення з подальшим розподілом вільного простору в своїх цілях.