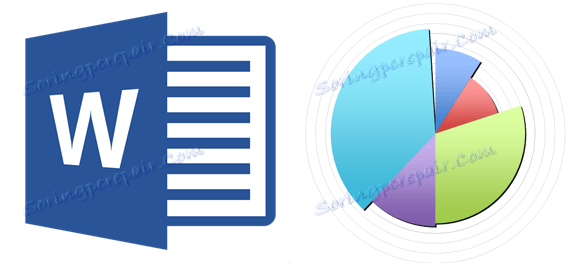Як створити діаграму в Microsoft Word
Діаграми допомагають представляти числові дані у графічному форматі, істотно спрощуючи розуміння великих обсягів інформації. Також, за допомогою діаграм можна показати відносини між різними рядами даних.
Компонент офісного пакету від Microsoft, програма Word, теж дозволяє створювати діаграми. Про те, як це зробити, ми розповімо нижче.
Примітка: Наявність на комп'ютері встановленого програмного продукту Microsoft Excel надає розширені можливості для побудови діаграм в Ворді 2003, 2007 2010 - 2016. Якщо ж Ексель не встановлено, для створення діаграм використовується Microsoft Graph. Діаграма в такому випадку буде представлена зі зв'язаними даними (таблиця). У цю таблицю можна не тільки вводити свої дані, а й імпортувати їх з текстового документа або ж взагалі вставляти з інших програм.
Створення базової діаграми
Додати діаграму в Ворд можна двома способами - впровадити її в документ або вставити діаграму Excel, яка буде пов'язана з даними на аркуші Ексель. Різниця між цими діаграмами полягає в тому, де зберігаються містяться в них дані і як вони оновлюються безпосередньо після вставки в MS Word.
Примітка: Деякі діаграми вимагають певного розташування даних на аркуші MS Excel.
Як вставити діаграму шляхом її впровадження в документ?
Діаграма Ексель, впроваджена в Ворд, не змінюватиметься навіть при зміна вихідного файлу. Об'єкти, які були впроваджені в документ, стають частиною файлу, перестаючи бути частиною исходника.
З урахуванням того, що всі дані зберігаються в документі Word, особливо корисно використовувати впровадження в випадках, коли не потрібно зміни цих самих даних з урахуванням вихідного файлу. Також, впровадження краще використовувати тоді, коли ви не хочете, щоб користувачі, які будуть працювати з документом в подальшому, повинні були оновлювати всю пов'язану інформацію.
1. Клацніть лівою кнопкою мишки в тому місці документа, куди ви хочете додати діаграму.
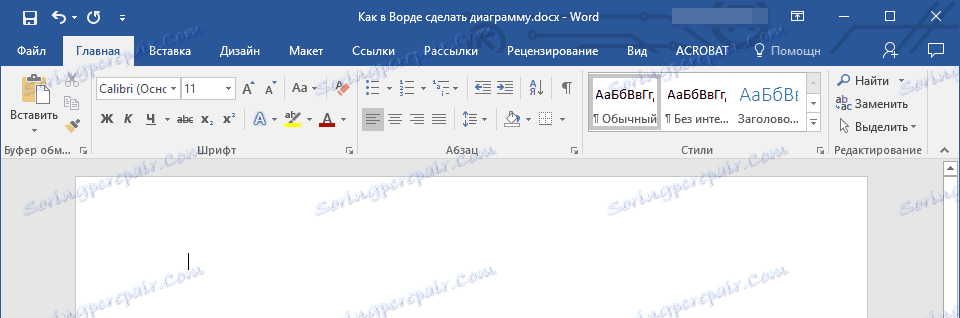
2. Перейдіть у вкладку «Вставка».
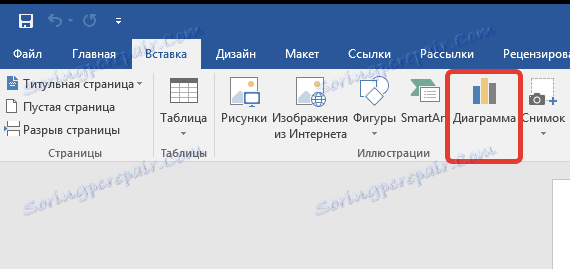
3. У групі «Ілюстрації» виберіть «Діаграма».
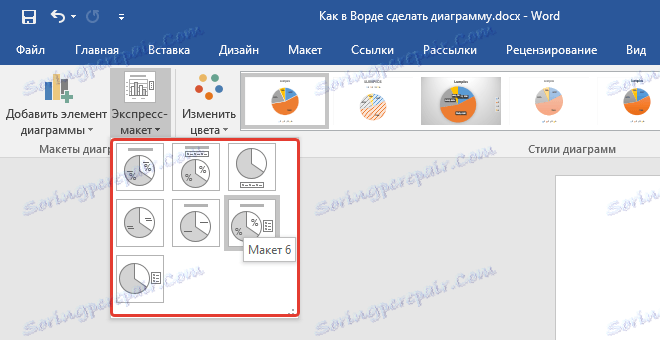
4. У діалоговому вікні виберіть бажану діаграму і натисніть «ОК».
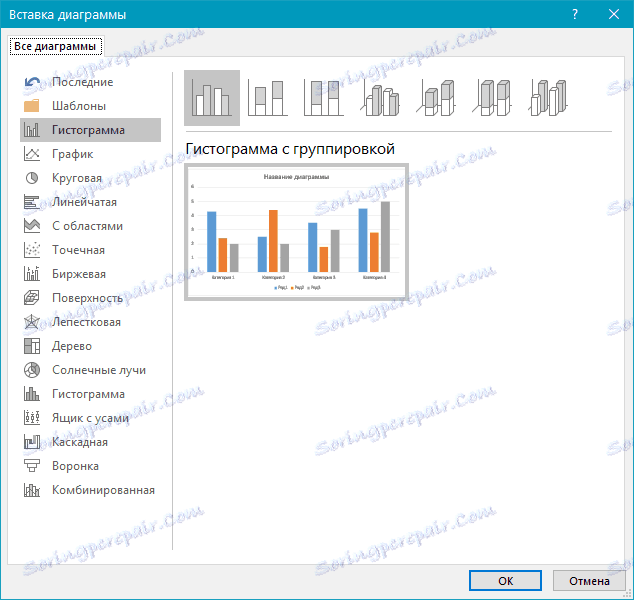
5. На аркуші з'явиться не тільки діаграма, а й Excel, який будуть знаходитися в розділеному вікні. У ньому ж буде виведений приклад даних.
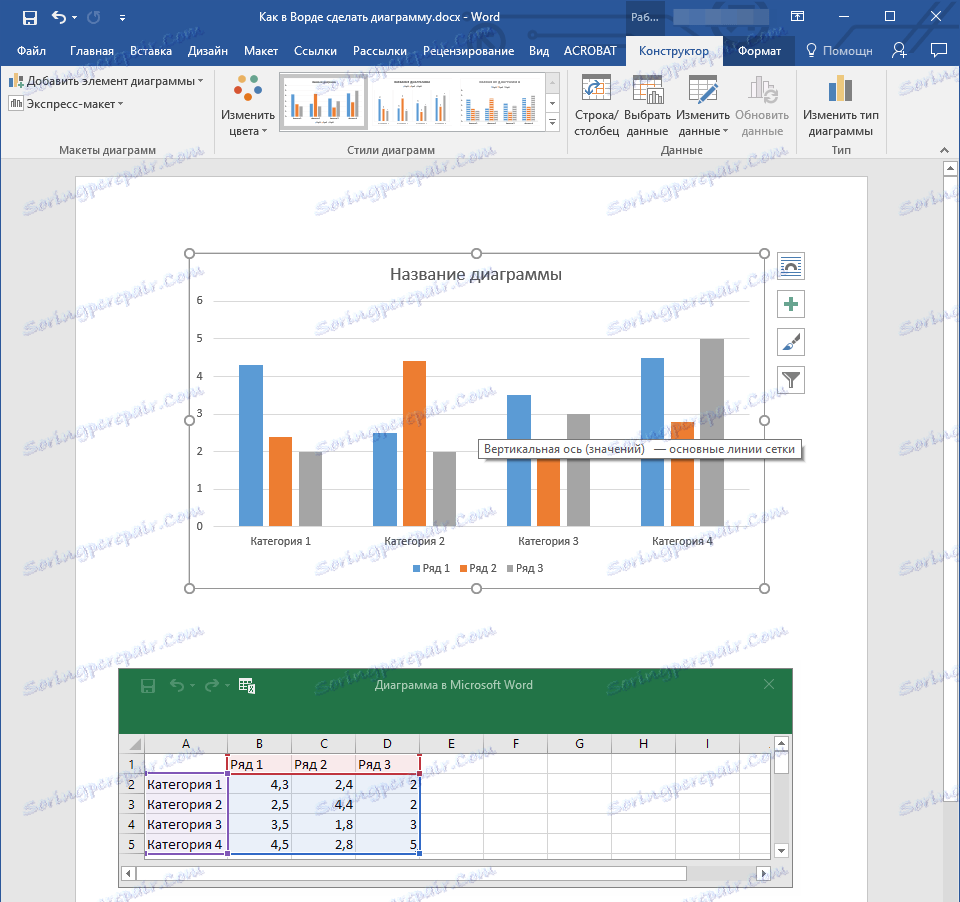
6. Замініть приклад даних, представлений в розділеному вікні Ексель, на значення, які вам необхідні. Крім даних, можна замінити приклади підписи осей (Стовпець 1) і ім'я легенди (Рядок 1).
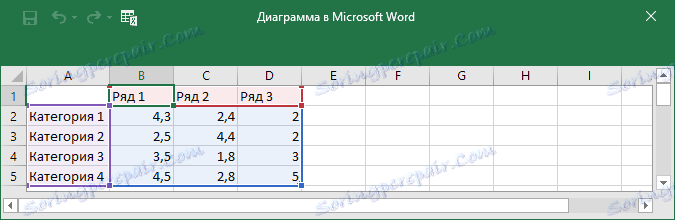
7. Після того, як ви введете необхідні дані у вікно Excel, натисніть на символ «Зміна даних в Microsoft Excel» і збережіть документ: «Файл» - «Зберегти як».
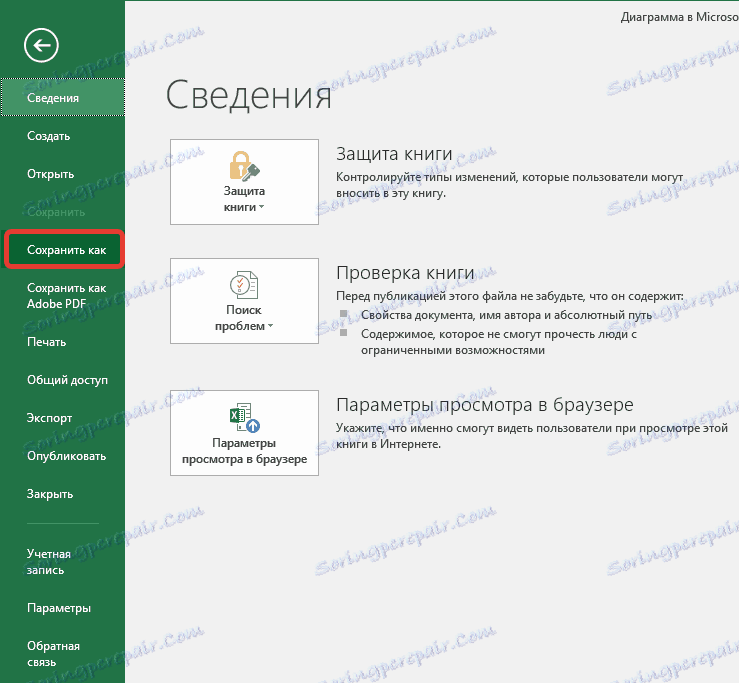
8. Виберіть місце для збереження документа і введіть бажане ім'я.
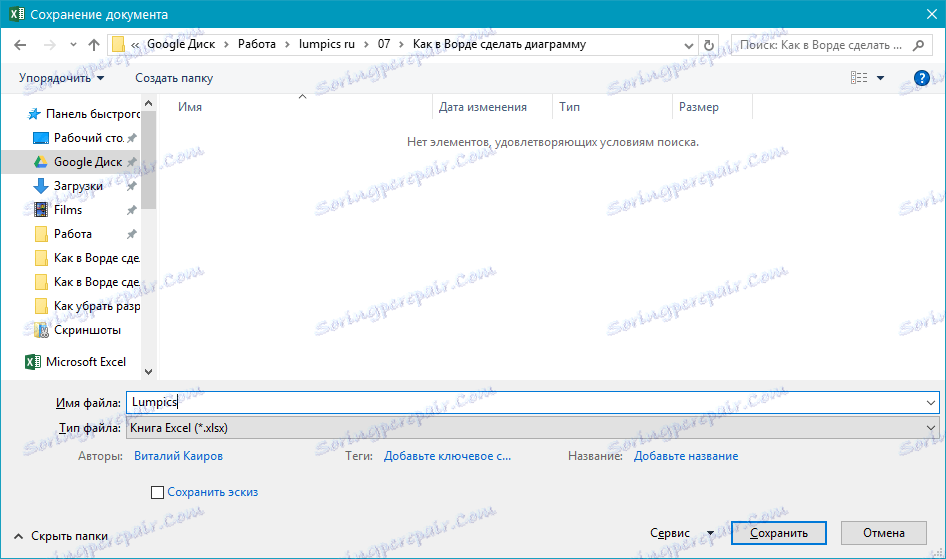
9. Натисніть «Зберегти». Тепер документ можна закрити.
Це лише один з можливих методів, за допомогою яких можна зробити діаграму по таблиці в Ворді.
Як додати пов'язану діаграму Excel в документ?
Даний метод дозволяє створити діаграму безпосередньо в Excel, в зовнішньому аркуші програми, а потім просто вставити в MS Word її пов'язану версію. Дані, що містяться в пов'язаної діаграмі, будуть оновлюватися при внесення змін / оновлень у зовнішній лист, в якому вони і зберігаються. Сам же Ворд зберігає тільки розташування вихідного файлу, відображаючи представлені в ньому пов'язані дані.
Такий підхід до створення діаграм особливо корисний, коли необхідно включити в документ відомості, за які ви не несете відповідальність. Це можуть бути дані, зібрані іншою людиною, який в міру необхідності буде їх оновлювати.
1. Виріжте діаграму з Ексель. Зробити це можна за допомогою клавіші «Ctrl + X» або ж за допомогою мишки: виберіть діаграму і натисніть «Вирізати» (група «Буфер обміну», вкладка «Головна»).
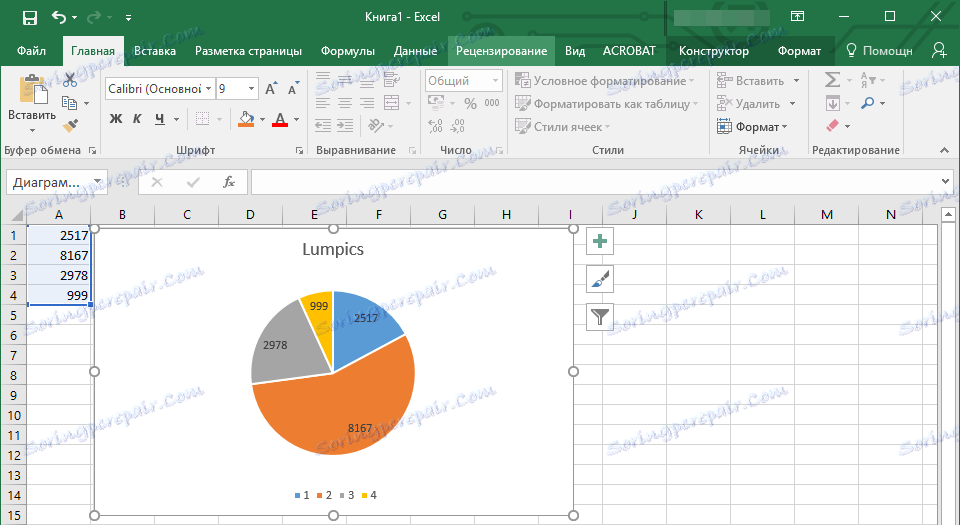
2. У документі Word натисніть на тому місці, куди ви хочете вставити діаграму.
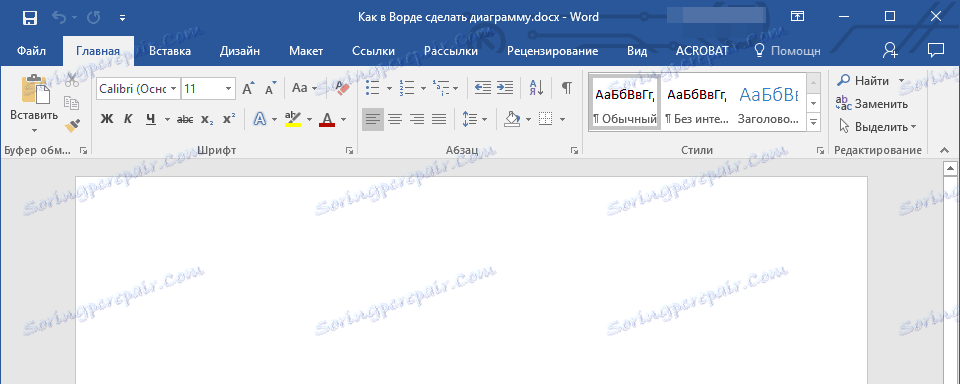
3. Вставте діаграму, використовуючи клавіші «Ctrl + V» або виберіть відповідну команду на панелі управління: «Вставити».
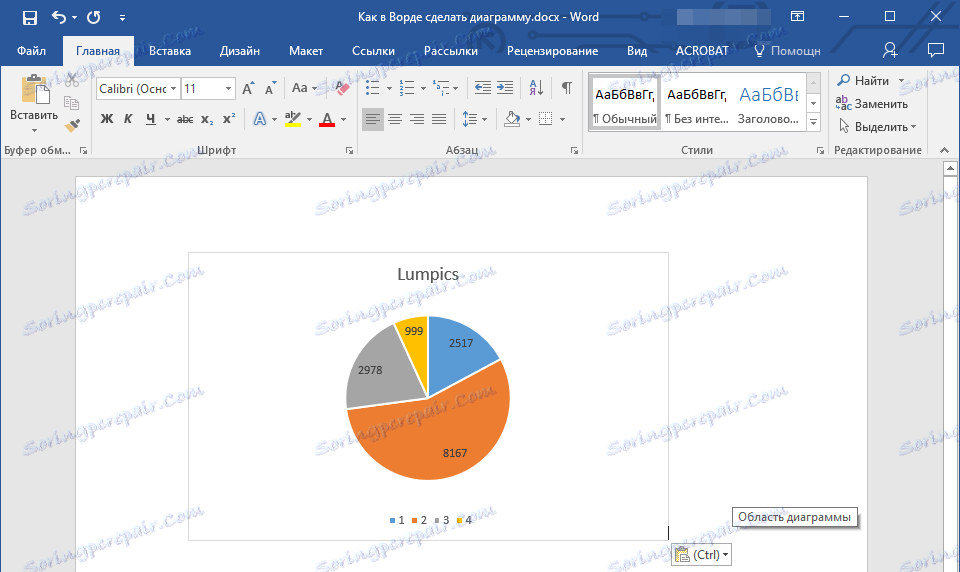
4. Збережіть документ разом із вставленої в нього діаграмою.
Примітка: Зміни, внесені вами в вихідний документ Excel (зовнішній лист), будуть відразу ж відображатися в документі Word, в який ви вставили діаграму. Для поновлення даних при повторному відкриття файлу після його закриття буде потрібно підтвердити оновлення даних (кнопка «Так»).
У конкретному прикладі ми розглянули кругову діаграму в Ворді, але таким чином можна зробити діаграму будь-якого типу, будь то графік за допомогою стовпців, як в попередньому прикладі, гістограма, бульбашкова або будь-яка інша.
Зміна макета або стилю діаграми
Ви завжди можете змінити зовнішній вигляд діаграми, яку ви створили в Word. Зовсім необов'язково вручну додавати нові елементи, змінювати їх, форматувати - завжди є можливість застосування вже готового стилю або макета, яких в арсеналі програми від Майкрософт міститься дуже багато. Кожен макет або стиль завжди можна змінити вручну і налаштувати у відповідність з необхідними або бажаними вимогами, точно також можна працювати і з кожним окремим елементом діаграми.
Як застосувати готовий макет?
1. Клацніть по діаграмі, яку ви хочете змінити, і перейдіть у вкладку «Конструктор», розташовану в основній вкладці «Робота з діаграмами».
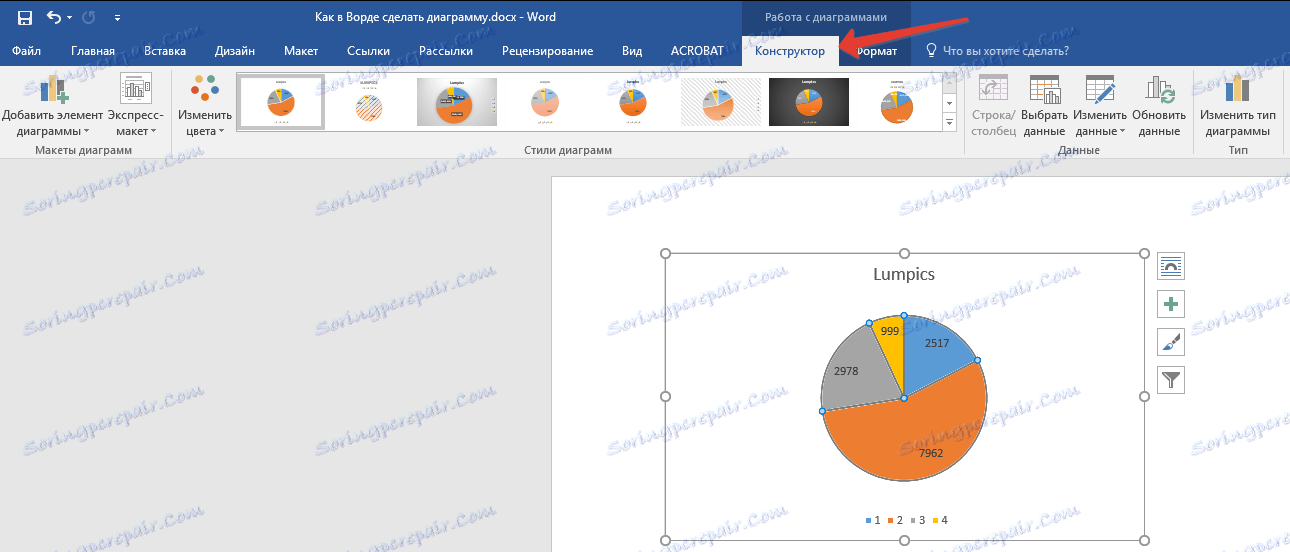
2. Виберіть макет діаграми, який ви хочете використовувати (група «Макети діаграм»).
3. Макет вашої діаграми зміниться.

Як застосувати готовий стиль?
1. Клацніть по діаграмі, до якої ви хочете застосувати готовий стиль і перейдіть у вкладку «Конструктор».
2. Виберіть стиль, який хочете використовувати для своєї діаграми в групі «Стилі діаграм».
3. Зміни відразу ж відіб'ються на вашій діаграмі.
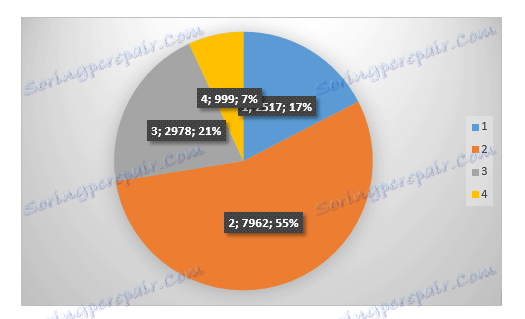
Таким чином ви можете змінювати свої діаграми, що називається на ходу, вибираючи відповідний макет і стиль, в залежності від того, що потрібно в даний момент. Наприклад, ви можете створити для роботи кілька різних шаблонів, а потім змінювати з, замість того, щоб створювати нові (про те, як зберігати діаграми в якості шаблону ми розповімо нижче). Наприклад, у вас є графік за допомогою стовпців або кругова діаграма, вибравши відповідний макет, ви зможете з неї зробити діаграму з відсотками в Ворді.
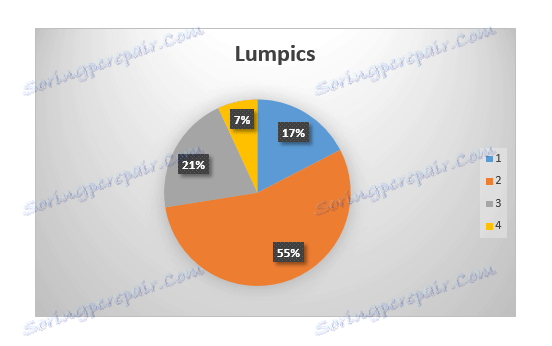
Як вручну змінити макети діаграм?
1. Клацніть мишкою по діаграмі або окремого елементу, макет якого ви хочете змінити. Зробити це можна і по-іншому:
- Клікніть в будь-якому місці діаграми, щоб активувати інструмент «Робота з діаграмами».
- У вкладці «Формат», група «Поточний фрагмент» натисніть на стрілку поруч з «Елементи діаграми», після чого можна буде вибрати необхідний елемент.
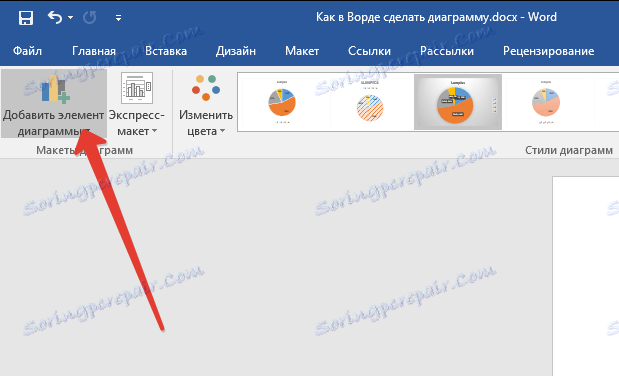
2. У вкладці «Конструктор», в групі «Макети діаграм» клікніть по першому пункту - «Додати елемент діаграми».
3. У розгорнулося меню виберіть, що ви хочете додати або змінити.
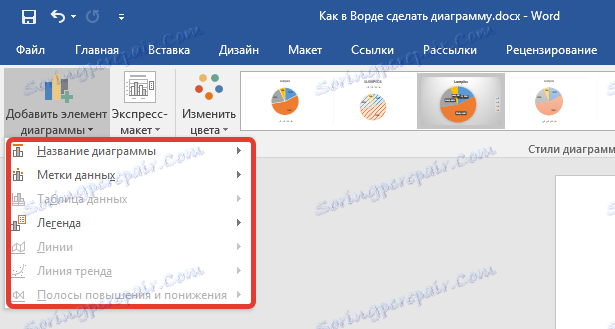
Примітка: Параметри макета, обрані і / або змінені вами, будуть застосовані тільки до виділеного елементу діаграми. У разі, якщо ви виділили всю діаграму, наприклад, параметр «Мітки даних» буде застосований до всього вмісту. Якщо ж виділена лише точка даних, зміни будуть застосовані виключно до неї.
Як змінити вручну формат елементів діаграми?
1. Клацніть по діаграмі або її окремого елементу, стиль якого ви хочете змінити.
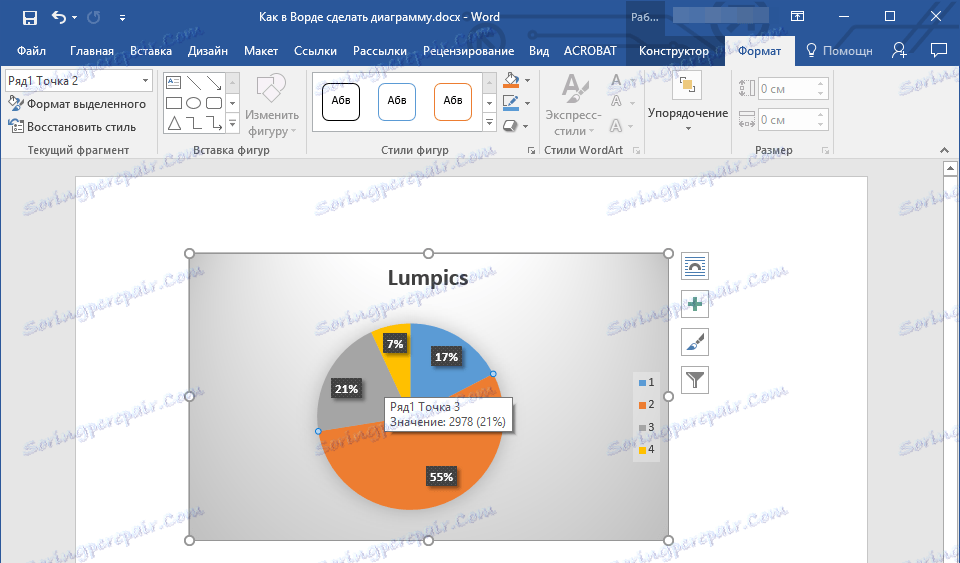
2. Перейдіть у вкладку «Формат» розділу «Робота з діаграмами» і виконайте необхідне дію:
- Для форматування виділеного елемента діаграми виберіть «Формат виділеного фрагмента» в групі «Поточний фрагмент». Після цього можна буде встановити необхідні параметри форматування.
- Для форматування фігури, яка є елементом діаграми, виберіть стиль у групі «Стилі фігури». Крім зміни стилю, ви також може залити фігуру кольором, змінити колір її контуру, додати ефекти.
- Для форматування тексту виберіть бажаний стиль в групі «Стилі WordArt». Тут же можна виконати «Заливання тексту», «Контур тексту» або додати спеціальні ефекти.
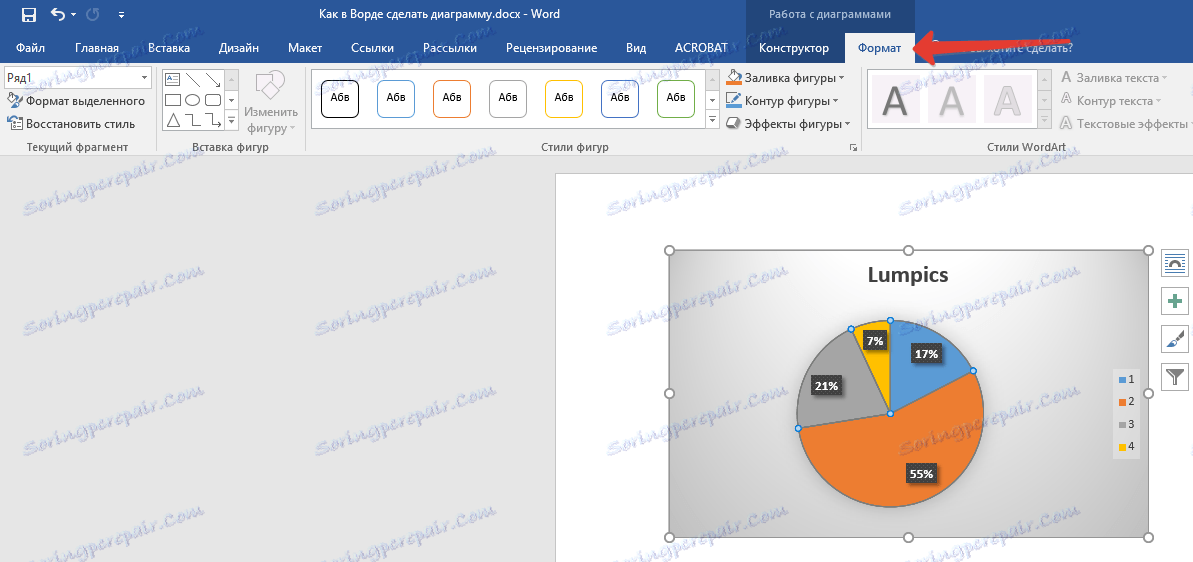
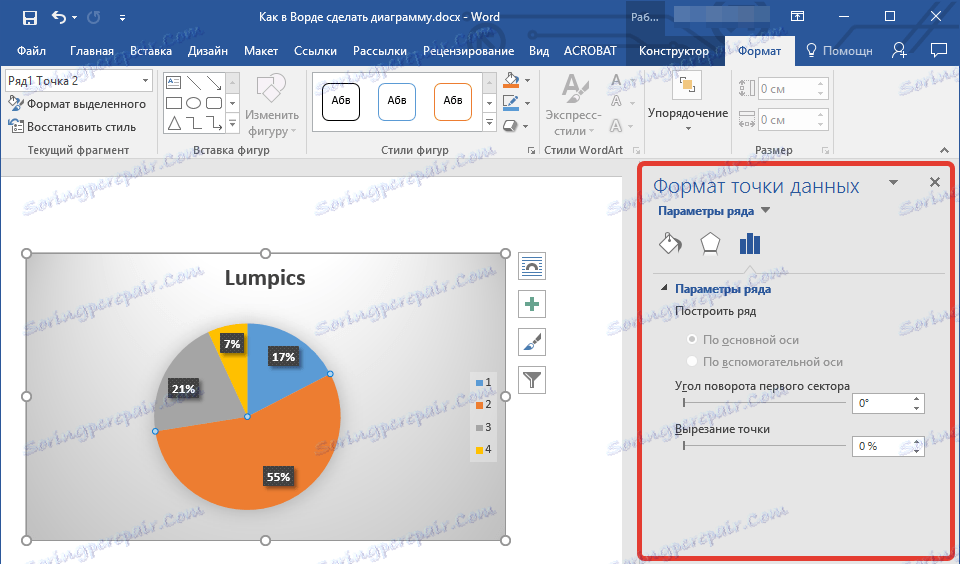
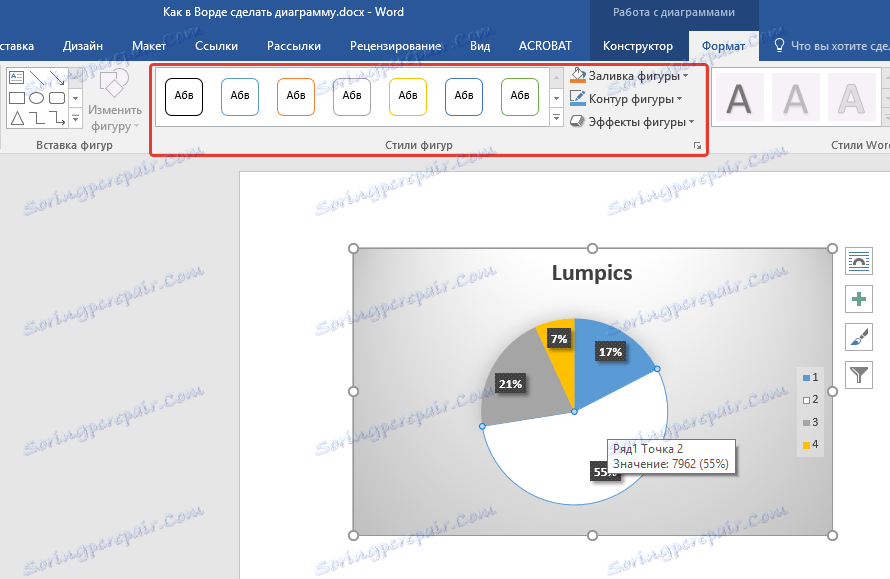
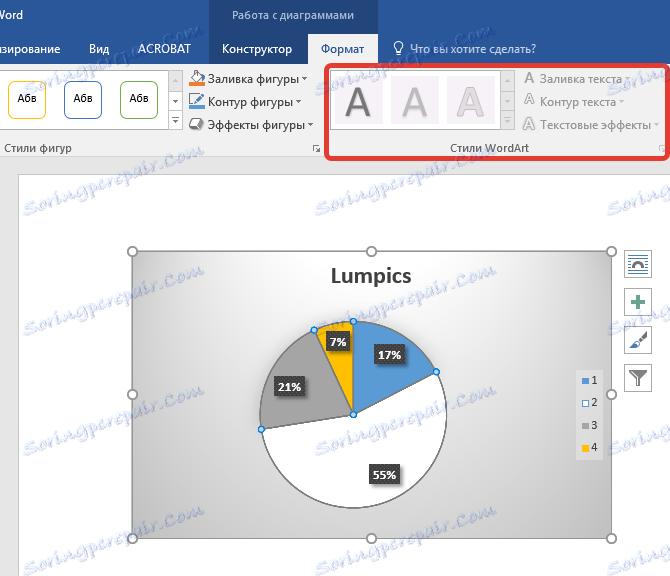
Як зберегти діаграму як шаблон?
Нерідко буває так, що діаграма, створена вами, може знадобитися в подальшому, точно така ж або її аналог, це вже не так важливо. В даному випадку краще всього зберігати діаграму як шаблон - це спростить і прискорить роботу в майбутньому.
Щоб зробити це, просто клікніть по діаграмі в правою кнопкою мишки і виберіть пункт "Зберегти як шаблон».
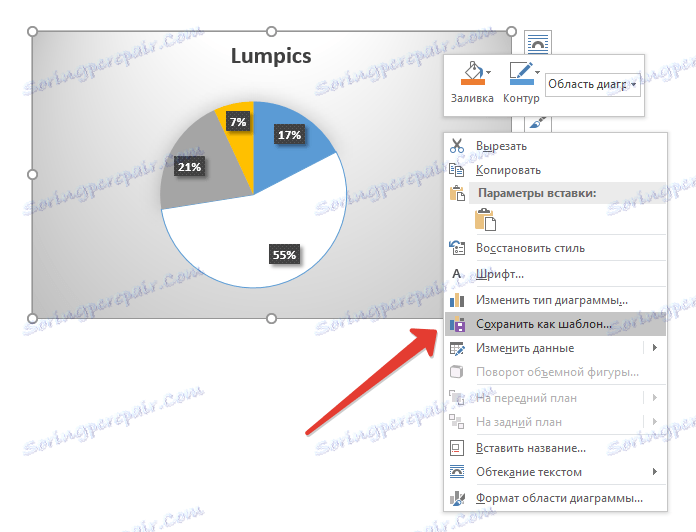
У вікні виберіть місце для збереження, задайте бажане ім'я файлу і натисніть «Зберегти».
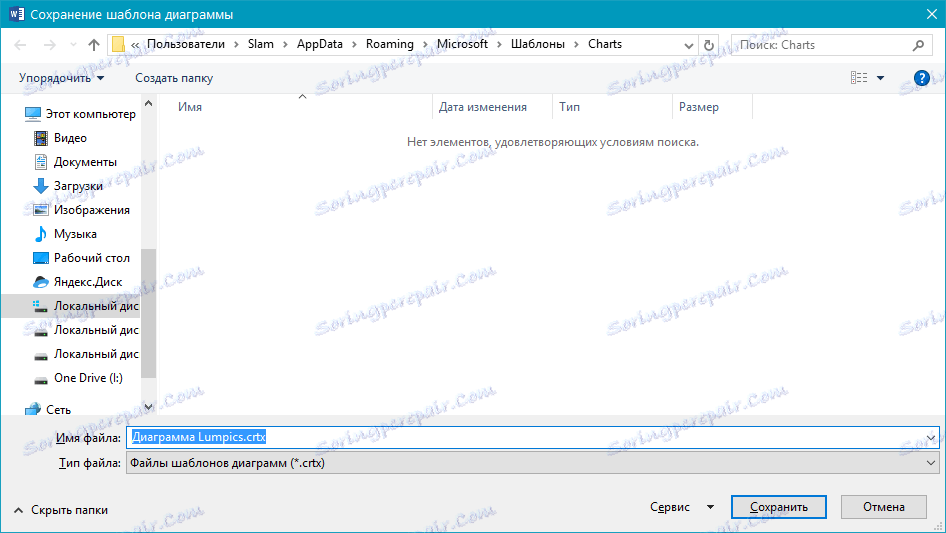
На цьому все, тепер ви знаєте, як в Ворді зробити будь-яку діаграму, впроваджену або пов'язану, що має різний зовнішній вигляд, який, до слова, завжди можна змінити і підстроїти під свої потреби або необхідні вимоги. Бажаємо вам продуктивної роботи і результативного навчання.