Способи виправлення помилки «VIDEO_TDR_FAILURE» в Windows 10
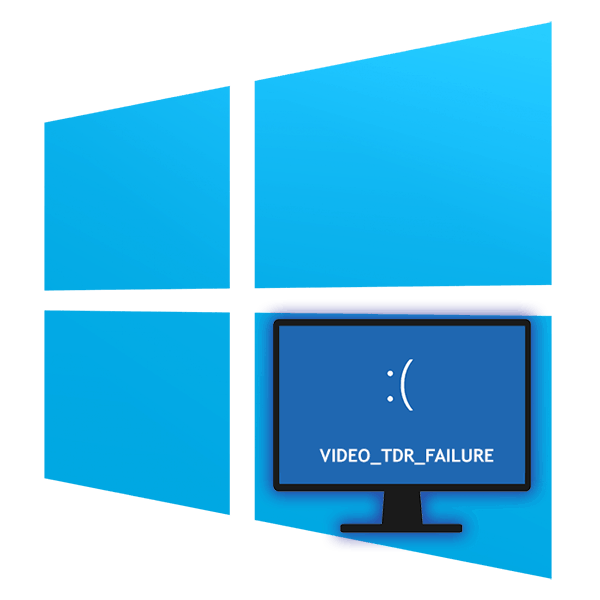
Помилка з назвою «VIDEO_TDR_FAILURE» викликає поява синього екрана смерті, через що користувачам в Windows 10 стає некомфортно користуватися комп'ютером або ноутбуком. Як зрозуміло з її назви, винуватцям ситуації є графічна складова, впливають на яку різні чинники. Далі ми розглянемо причини виникнення неполадки і розберемо, як її усунути.
зміст
- Помилка «VIDEO_TDR_FAILURE» в Windows 10
- Причина 1: Неправильні налаштування програми
- Причина 2: Некоректна робота драйвера
- Причина 3: Несумісні настройки драйвера / Windows
- Причина 4: Шкідливе ПО
- Причина 5: Проблеми в Windows
- Причина 6: Перегрів відеокарти
- Причина 7: Неправильний розгін
- Причина 8: Слабкий блок живлення
- Причина 9: Несправна відеокарта
Помилка «VIDEO_TDR_FAILURE» в Windows 10
Залежно від марки і моделі встановленої відеокарти ім'я збійного модуля буде різним. Найчастіше це:
- atikmpag.sys - для AMD;
- nvlddmkm.sys - для NVIDIA;
- igdkmd64.sys - для Intel.
Джерела виникнення BSOD з відповідним кодом і ім'ям бувають як програмні, так і апаратні, і далі мова піде про всі них, починаючи з найбільш простих варіантів.
Причина 1: Неправильні налаштування програми
Цей варіант стосується тих, у кого помилка вилітає в певній програмі, наприклад, в грі або в браузері. Швидше за все, в першому випадку це відбувається через занадто високих налаштувань графіки в грі. Рішення очевидно - перебуваючи в головному меню гри, понизьте її параметри до середніх і досвідченим шляхом дістаньтеся до максимально сумісних в плані якості та стабільності. Користувачам інших програм також слід звернути увагу на те, які компоненти можуть впливати на відеокарту. Наприклад, в браузері може знадобитися відключити апаратне прискорення, що дає навантаження на GPU з процесора і в деяких ситуаціях викликає збій.
Google Chrome : «Меню»> «Параметри»> «Додаткові»> відключаємо «Використовувати апаратне прискорення (при наявності)».
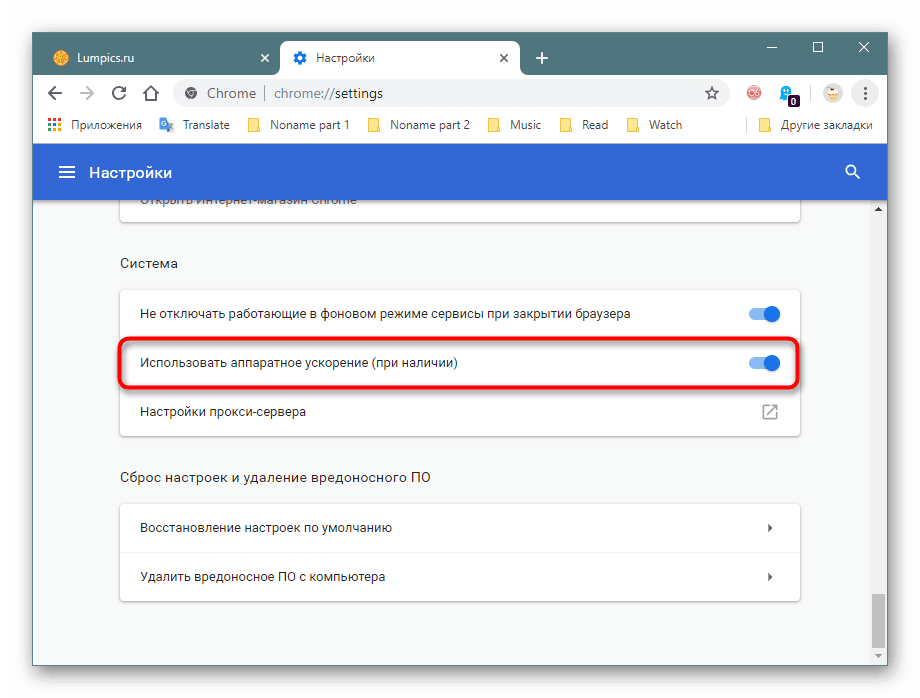
яндекс.браузер : «Меню»> «Параметри»> «Системні»> відключаємо «Використовувати апаратне прискорення, якщо можливо».
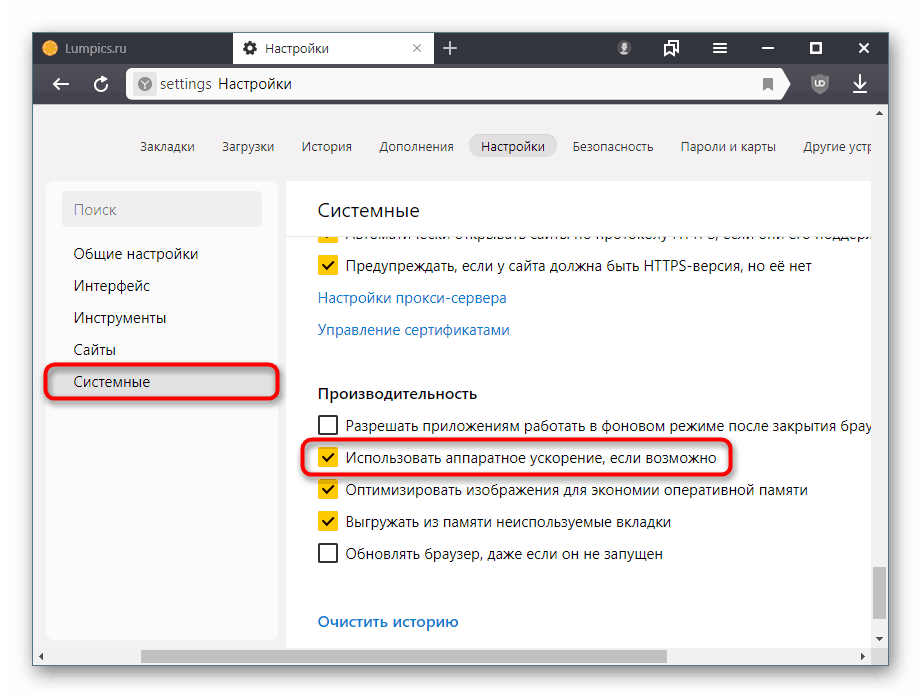
Mozilla Firefox : «Меню»> «Параметри»> «Основні»> знімаємо галочку з параметра «Використовувати рекомендовані настройки продуктивності»> відключаємо «По можливості використовувати апаратне прискорення».
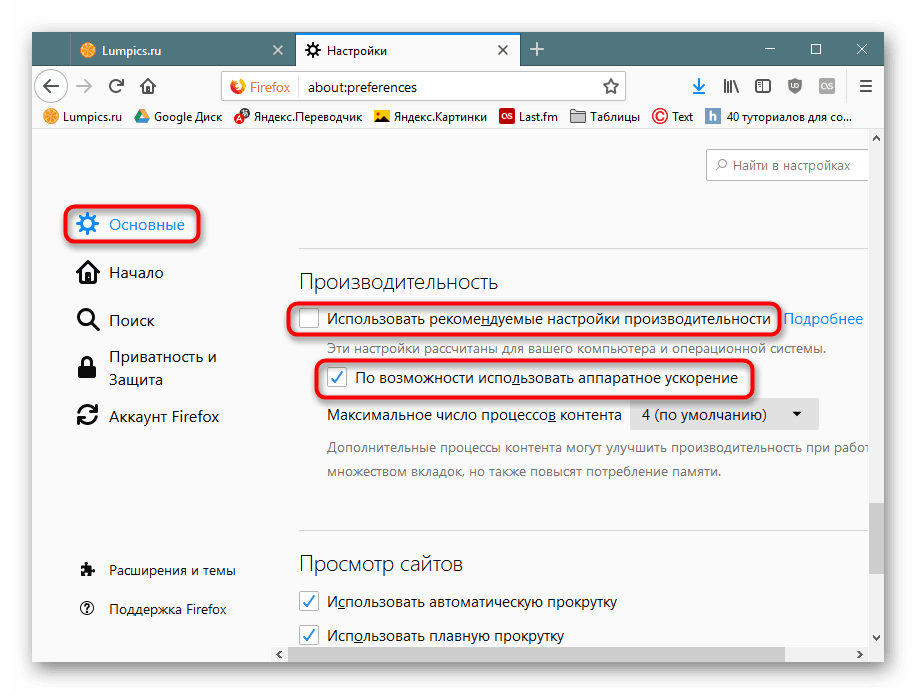
Opera : «Меню»> «Параметри»> «Додатково»> відключаємо «Використовувати апаратне прискорення, якщо доступно».
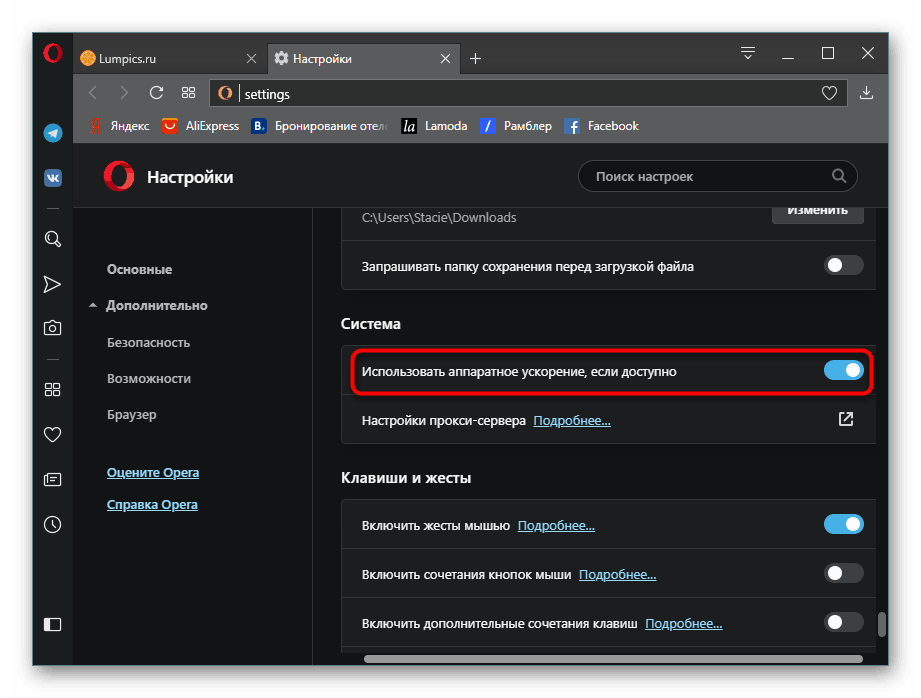
Однак навіть якщо це позбавило BSOD, не зайвим буде прочитати інші рекомендації з цієї статті. Вам також потрібно знати, що конкретна гра / програма може бути погано сумісна з вашою моделлю графічної карти, через що проблеми варто шукати вже не в ній, а звертаючись до розробника. Особливо часто таке буває з піратськими версіями ПЗ, зіпсованими при підробці ліцензії.
Причина 2: Некоректна робота драйвера
Досить часто саме драйвер викликає проблему, яка розглядається. Він може некоректно оновитися або, навпаки, бути дуже застарілим для запуску однієї або декількох програм. Крім того, сюди ж відноситься установка версії зі збірників драйверів. Перше, що слід зробити - відкотити інстальований драйвер. Нижче ви знайдете 3 способи того, як це виконується, на прикладі NVIDIA.
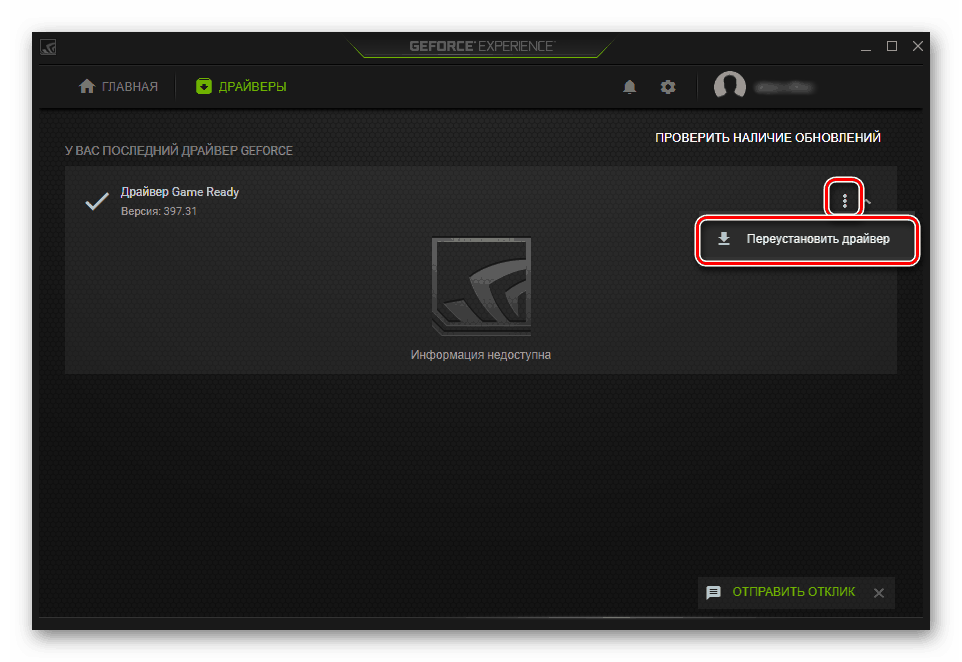
Детальніше: Як відкотити драйвер відеокарти NVIDIA
В якості альтернативи Способу 3 зі статті за посиланням вище власникам AMD пропонується скористатися наступною інструкцією:
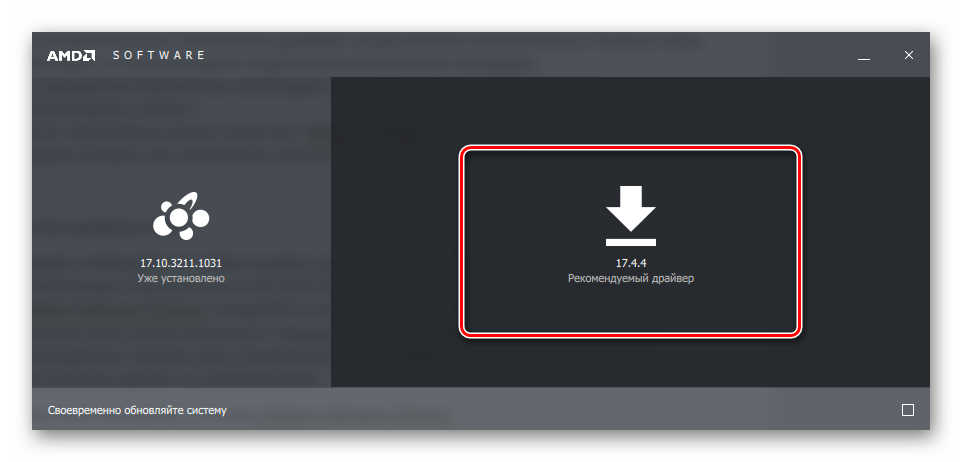
Детальніше: Перевстановлення драйвера AMD, «відкат» версії
Або зверніться до Способам 1 і 2 зі статті про NVIDIA, вони універсальні для всіх відеокарт.
Коли такий варіант не допомагає або ви бажаєте боротися радикальнішими методами, пропонуємо переустановку: повне видалення драйвера, а потім його чисту інсталяцію. Цьому присвячена окрема наша стаття по посиланню нижче.
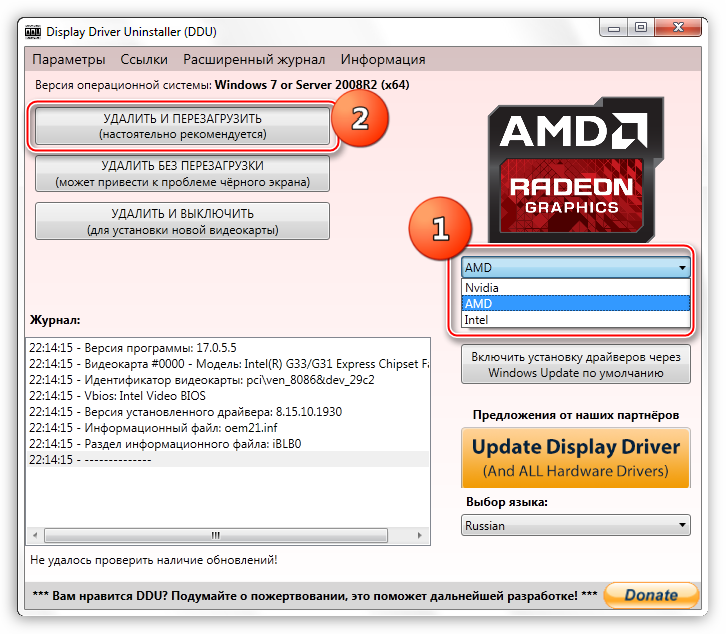
Детальніше: Перевстановлюємо драйвера відеокарти
Причина 3: Несумісні настройки драйвера / Windows
Ефективний і простіший варіант - настройка комп'ютера і драйвера, зокрема, за аналогією з ситуацією, коли користувач бачить на комп'ютері повідомлення «Відеодрайвер перестав відповідати і був успішно відновлений». Ця помилка, за своєю суттю, є аналогічною тій, що розглядається в поточній статті, однак якщо в тому випадку драйвер вдається відновити, в нашому - немає, через що і спостерігається BSOD. Вам може допомогти один з наступних методів статті по посиланню нижче: Спосіб 3, Спосіб 4, Спосіб 5.
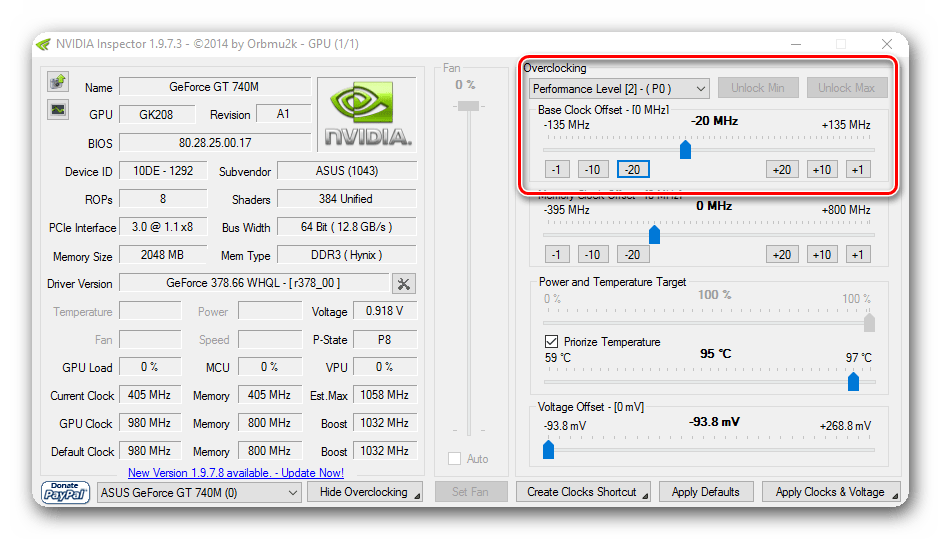
Детальніше: Виправляємо помилку «Відеодрайвер перестав відповідати і був успішно відновлений»
Причина 4: Шкідливе ПО
«Класичні» віруси залишилися в минулому, зараз комп'ютери все частіше заражаються прихованими Майнер, які, використовуючи ресурси відеокарти, обробляють певні завдання і приносять пасивний дохід автору шкідливого коду. Часто побачити її не співставний запущеним процесам навантаження можна, зайшовши в «Диспетчер завдань» на вкладку «Продуктивність» і подивившись навантаження GPU. Для його запуску натисніть клавіші Ctrl + Shift + Esc.
Зверніть увагу, відображення стану GPU є не для всіх відеокарт - пристрій повинен підтримувати WDDM 2.0 і вище.
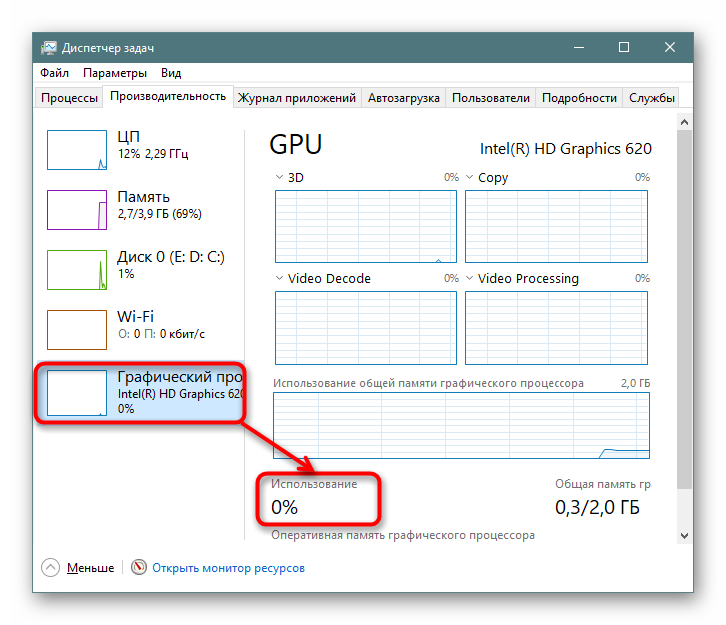
Навіть при низькому навантаженні не варто виключати наявності даної проблеми. Тому краще убезпечити себе і свій ПК, провівши перевірку операційної системи. Рекомендуємо обов'язково просканувати свій комп'ютер антивірусною програмою. Варіанти того, яким ПО для цих цілей краще користуватися, розглянуті в іншому нашому матеріалі.
Детальніше: Боротьба з комп'ютерними вірусами
Причина 5: Проблеми в Windows
Сама операційна система при нестабільній роботі також може провокувати появу BSOD з «VIDEO_TDR_FAILURE». Це стосується різних її областей, оскільки досить часто ці ситуації викликані недосвідченим призначеним для користувача підходом. Варто зауважити, що найчастіше виною тому буває некоректна робота системного компонента DirectX, який, втім, легко перевстановити.
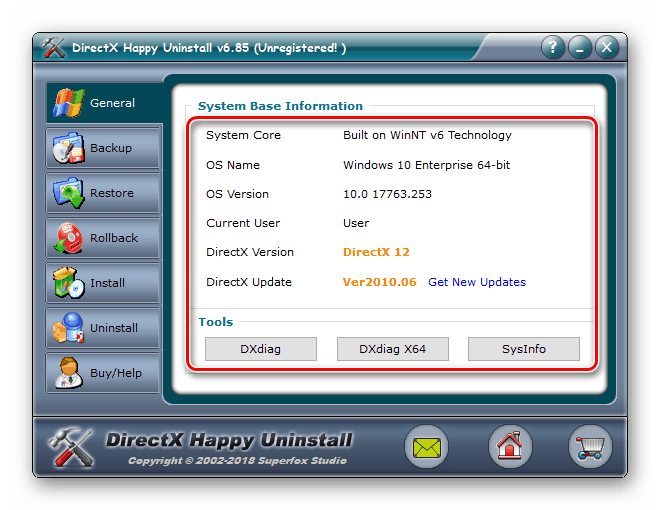
Детальніше: Перевстановлення компонентів DirectX в Windows 10
Якщо ви міняли реєстр і у вас є резервна копія попереднього стану, відновіть його. Для цього зверніться до Способу 1 статті по посиланню нижче.
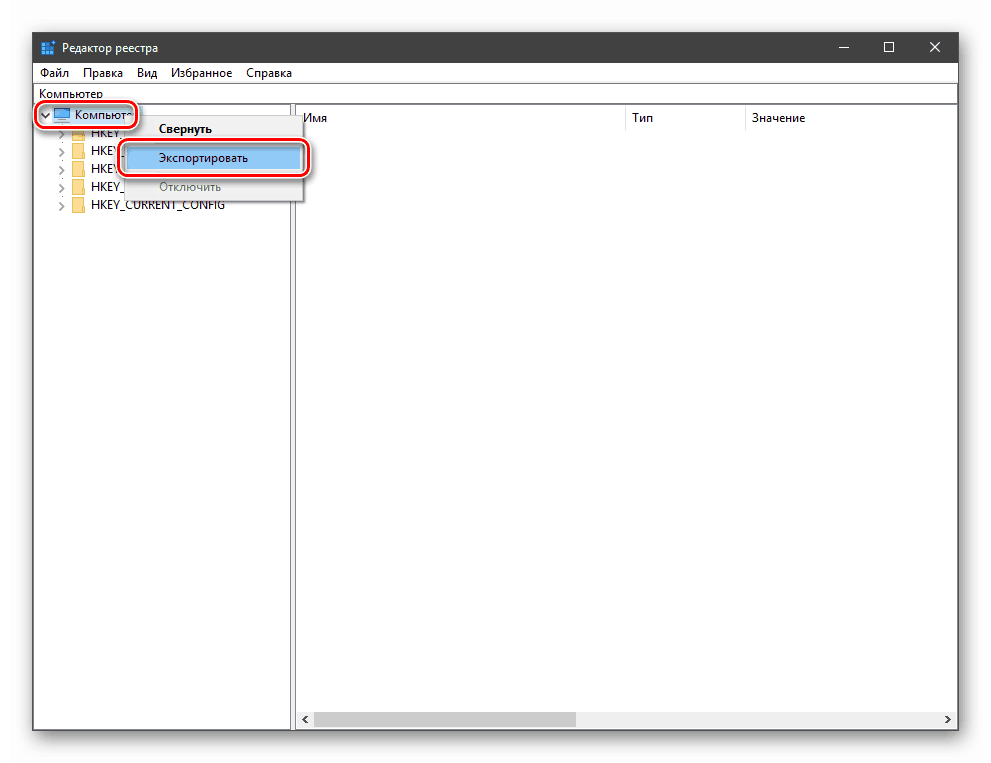
Детальніше: Відновлення системного реєстру в Windows 10
Певні системні збої може усунути відновлення цілісності компонентів утилітою SFC. Вона допоможе, навіть якщо Windows відмовляється завантажуватися. Ви також завжди можете використовувати точку відновлення, щоб відкотитися до стабільного стану. Це актуально за умови, що BSOD почав з'являтися не так давно і у вас не виходить визначити, після якого саме події. Третій варіант - повне скидання операційної системи, наприклад, до заводського стану. Всі три способи докладно розглянуті в наступному керівництві.
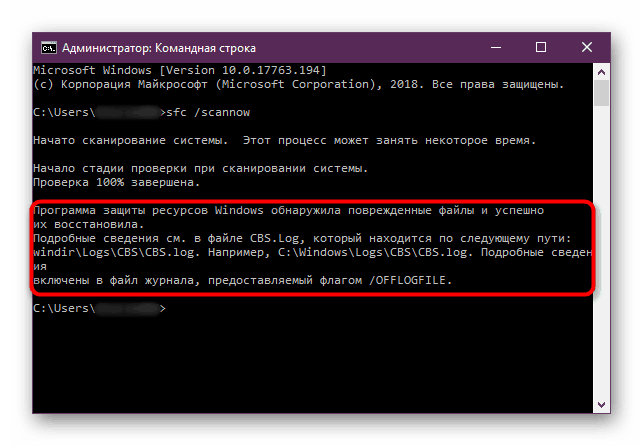
Детальніше: Відновлення системних файлів в Windows 10
Причина 6: Перегрів відеокарти
Частково ця причина зачіпає попередню, але не є її наслідком на 100%. Підвищення градусів відбувається в ході різних подій, наприклад, при недостатньому охолодженні через непрацюючі вентиляторів на відеокарті, поганий циркуляції повітря усередині корпусу, сильної і тривалої програмної навантаженні і ін.
Насамперед вам необхідно дізнатися, скільки градусів в принципі для відеокарти свого виробника вважається нормою, і, вже відштовхуючись від цього, порівняти цифру з показниками в своєму ПК. При явному перегрів залишиться з'ясувати джерело і підібрати правильне рішення для його усунення. Кожне з цих дій розглянуто нижче.
Детальніше: Робочі температури і перегрів відеокарт
Причина 7: Неправильний розгін
І знову причина може бути наслідком попередньої - неправильний розгін, що має на увазі підвищення частот і вольтажу, веде до споживання більшої кількості ресурсів. Якщо можливості GPU не відповідають тим, що були задані програмно, ви побачите не тільки артефакти під час активної роботи за ПК, а й BSOD з розглянутою помилкою.
Якщо після розгону ви не проводили стрес-тест, саме час зробити це зараз. Всю необхідну інформацію для цього не важко буде знайти за посиланнями нижче.
Детальніше:
Програми для тестування відеокарт
Проведення стрес-тесту відеокарти
Проведення тесту на стабільність в AIDA64
При незадовільному проходженні тестування в програмі для розгону рекомендується задати значення менше поточних або взагалі повернути їх до стандартних значень - все залежить від того, скільки часу ви готові приділити підбору оптимальних параметрів. Якщо ж вольтаж був, навпаки, знижений, необхідно підняти його значення до середнього. Інший варіант - збільшення частоти кольорів на відеокарті, якщо після розгону вона почала грітися.
Причина 8: Слабкий блок живлення
Часто користувачі вирішують замінити відеокарту на більш просунуту, забуваючи при цьому про те, що вона споживає більше ресурсів в порівнянні з колишньою. Це ж стосується і оверклокерів, які вирішили виконати розгін графічного адаптера, піднявши його вольтаж для коректної роботи підвищених частот. Далеко не завжди БП вистачає власної потужності для забезпечення харчуванням всіх компонентів ПК, в тому числі і особливо вимогливою відеокарти. Недолік енергії може стати причиною того, що комп'ютер не справляється з навантаженням і ви бачите синій екран смерті.
Виходу тут два: якщо відеокарта розігнана - знижуйте її вольтаж і частоти так, щоб блок живлення не відчував труднощів у роботі. Якщо ж вона нова, а загальна цифра споживання енергії всіма комплектуючими ПК перевищує можливості блоку живлення, придбайте більш потужну його модель.
Читайте також:
Як дізнатися, скільки ват споживає комп'ютер
Як вибрати блок живлення для комп'ютера
Причина 9: Несправна відеокарта
Ніколи не можна виключати фізичної несправності комплектуючого. Якщо проблема з'являється у щойно придбаного пристрою і найбільш легкі варіанти не допомагають усунути неполадку, краще звернутися до продавця з вимогою зробити повернення грошей / обмін / експертизу. Товар на гарантії можна відразу ж відвозити в сервісний центр, зазначений в гарантійному талоні. При закінченні терміну дії гарантії за ремонт знадобиться заплатити зі своєї кишені.
Як ви бачите, причина помилки «VIDEO_TDR_FAILURE» буває різною, від простих неполадок в роботі драйвера до серйозних несправностей самого пристрою, виправити які буває під силу тільки кваліфікованому спеціалісту.