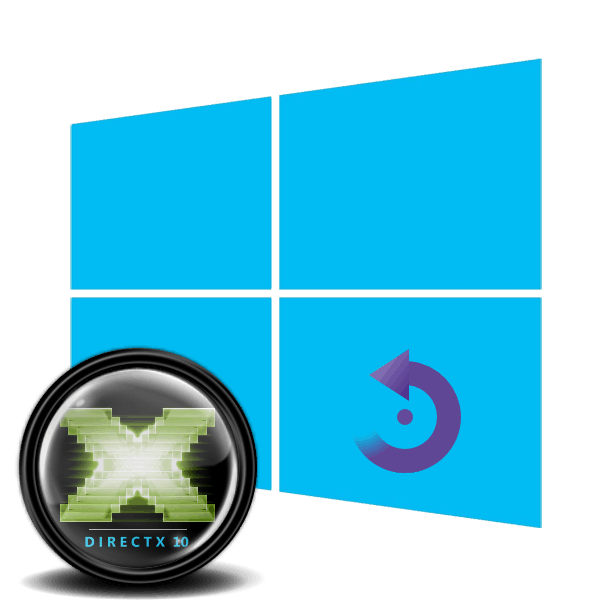Перевстановлення компонентів DirectX в Windows 10
За замовчуванням бібліотека компонентів DirectX вже вбудована в операційну систему Віндовс 10. Залежно від типу графічного адаптера буде встановлена версія 11 або 12. Однак іноді користувачі стикаються з проблемами в роботі даних файлів, особливо при спробі пограти в комп'ютерну гру. У такому випадку потрібно перевстановлення директорій, про що і піде мова далі.
Читайте також: Що таке DirectX і як він працює
зміст
Перевстановлюємо компоненти DirectX в Windows 10
Перед переходом до безпосередньої перевстановлення хотілося б відзначити, що обійтися можна і без неї, якщо на комп'ютері інстальована не остання версія DirectX. Досить провести оновлення, після чого всі програми повинні працювати нормально. Спочатку ми рекомендуємо визначити, яка версія компонентів стоїть на вашому ПК. Розгорнуті інструкції по цій темі шукайте в іншому нашому матеріалі за наступним посиланням.
Детальніше: Дізнаємося версію DirectX
Якщо ви виявили застарілу версію, провести її апгрейд можна тільки через центр оновлень Windows, здійснивши попередній пошук та інсталяцію свіжої версії. Детальний керівництво про те, як це здійснити, ви знайдете в окремій нашій статті далі.
Детальніше: Оновлення Windows 10 до останньої версії
Тепер же ми хочемо продемонструвати як бути, якщо вірна збірка DirectX функціонує некоректно на комп'ютері під керуванням ОС Віндовс 10. Розділимо весь процес на кроки, щоб було зручніше у всьому розібратися.
Крок 1: Підготовка системи
Так як необхідний компонент є вбудованої частиною ОС, самостійно деінсталювати його не вийде - треба звертатися за допомогою до стороннього ПО. Оскільки такий софт використовує системні файли, знадобиться відключити захист, щоб уникнути конфліктних ситуацій. Здійснюється це завдання так:
- Відкрийте «Пуск» і за допомогою пошуку знайдіть розділ «Система».
- Зверніть увагу на панель зліва. Тут натисніть на «Захист системи».
- Прокрутіть у вкладку «Захист системи» і клацніть на кнопці «Налаштувати».
- Відзначте маркером «Відключити захист системи» і застосуйте зміни.
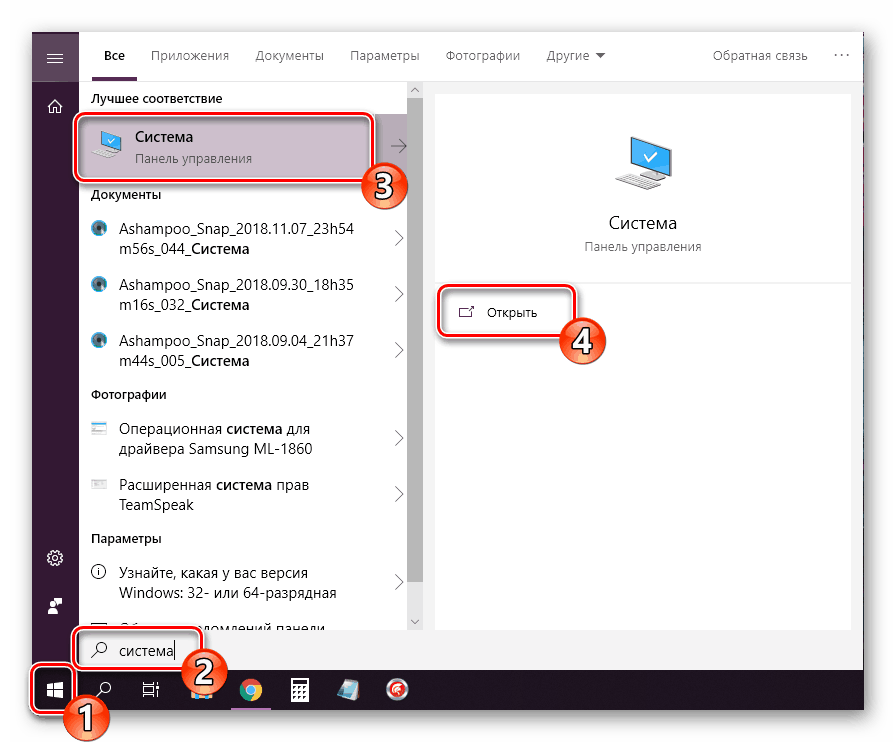
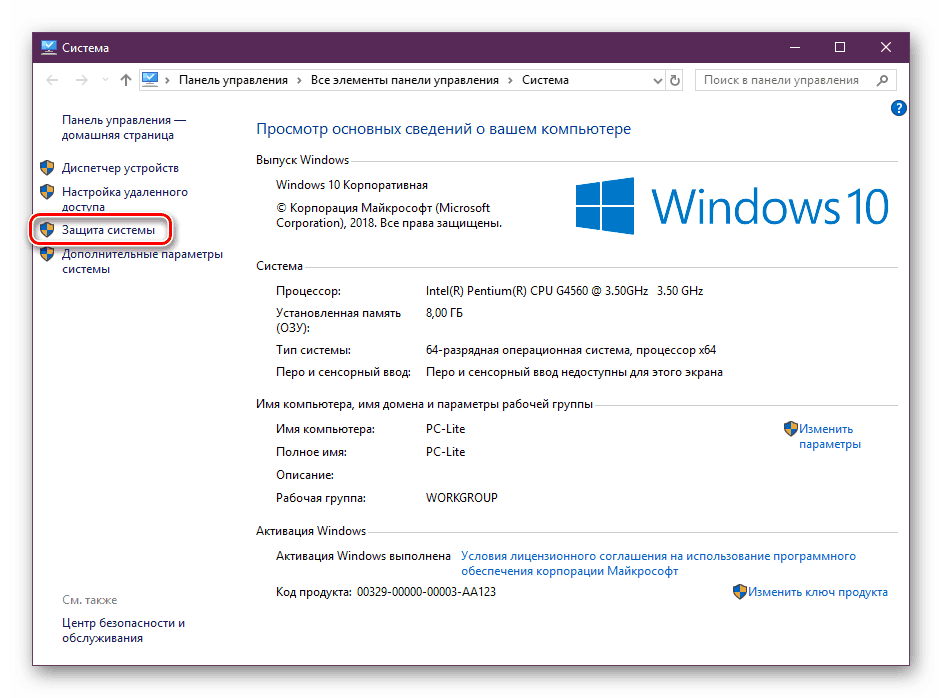
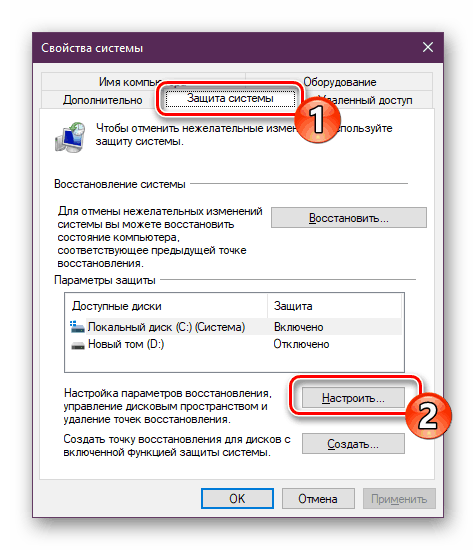
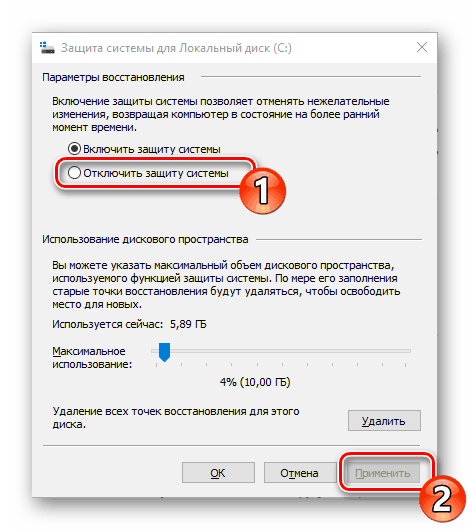
Вітаємо, ви успішно відключили скасування небажаних змін, тому далі при видаленні DirectX не повинно виникнути ніяких труднощів.
Крок 2: Видалення або відновлення файлів DirectX
Сьогодні ми будемо задіювати спеціальну програму під назвою DirectX Happy Uninstall. Вона не тільки дозволяє стерти основні файли даної бібліотеки, а й проводить їх відновлення, що може допомогти уникнути переустановлення. Робота в цьому ПО виглядає наступним чином:
Завантажити програму DirectX Happy Uninstall
- Скористайтеся зазначеної вище посиланням, щоб перейти на головний сайт DirectX Happy Uninstall. Скачайте програму, натиснувши на відповідний напис.
- Відкрийте архів і відкрийте знаходиться там виконуваний файл, після цього проведіть просту інсталяцію софта і запустіть його.
- У головному вікні ви побачите інформацію про DirectX і кнопки, що запускають вбудовані інструменти.
- Прокрутіть у вкладку «Backup» і створіть резервну копію директорії, щоб відновити її в разі невдалої деінсталяції.
- Інструмент «RollBack» знаходиться в однойменному розділі, а його відкриття дозволяє виправити помилки, що виникли з вбудованим компонентом. Тому спочатку ми рекомендуємо запустити цю процедуру. Якщо вона допомогла вирішити проблему з функціонуванням бібліотеки, подальші дії виконувати не потрібно.
- Якщо ця проблема залишилися, зробіть видалення, однак перед цим уважно вивчіть попередження, відображені в вкладці.
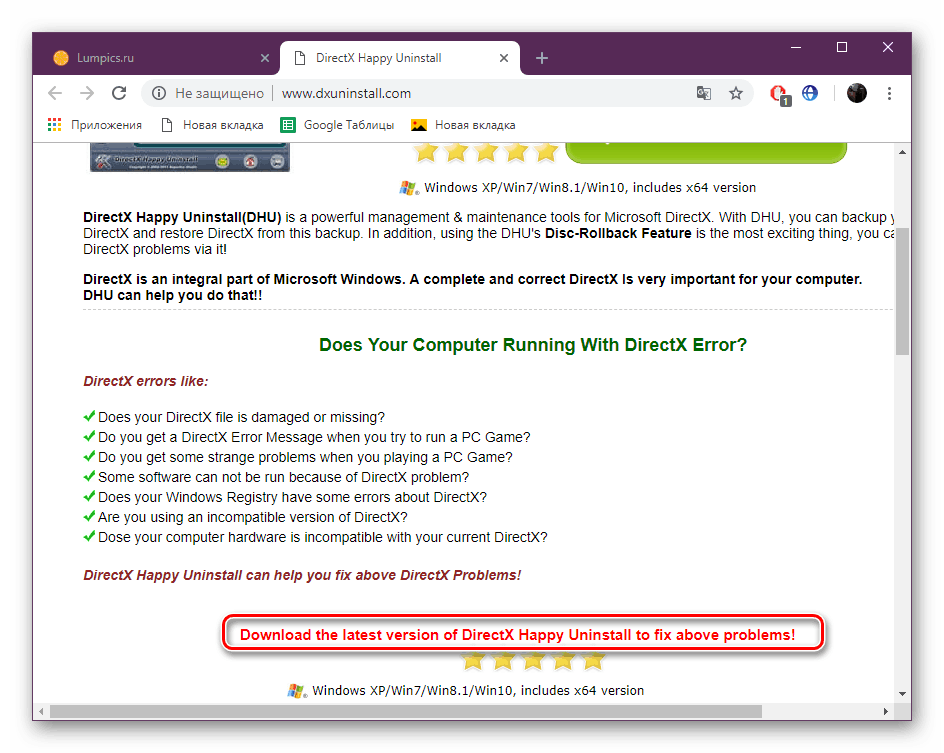
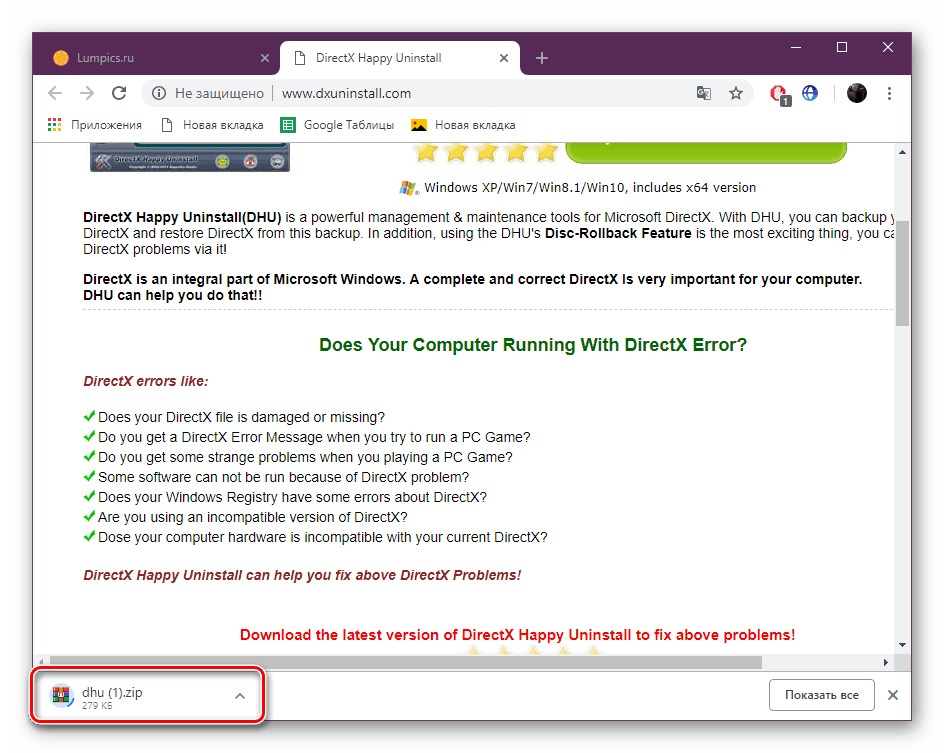
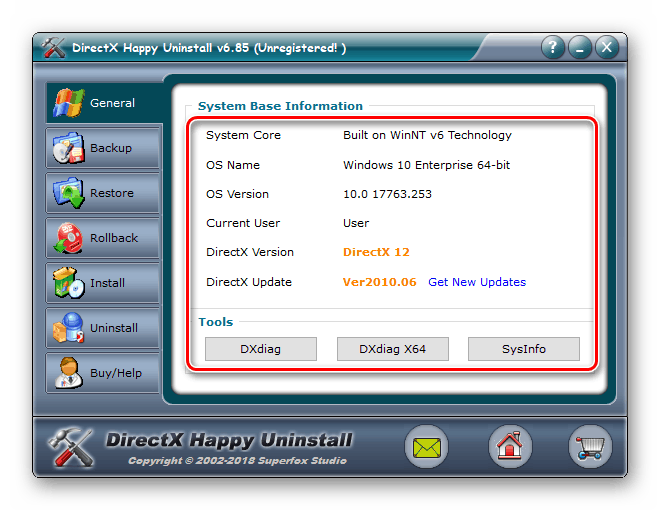
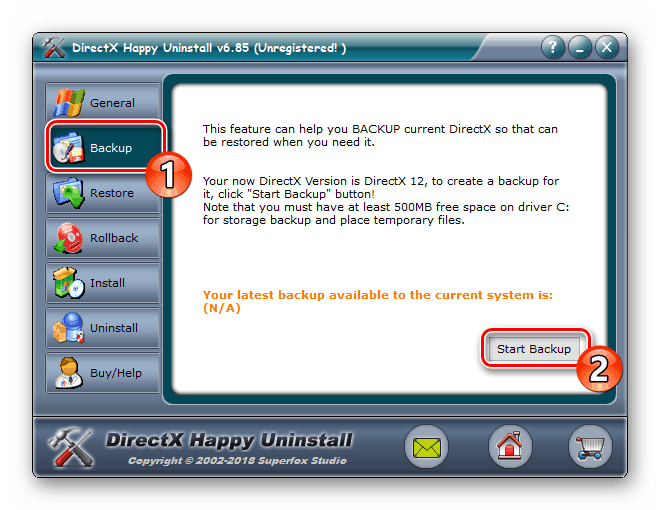
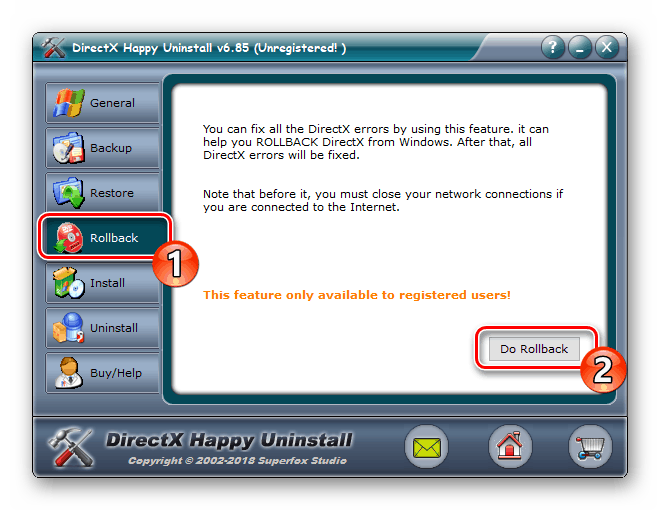
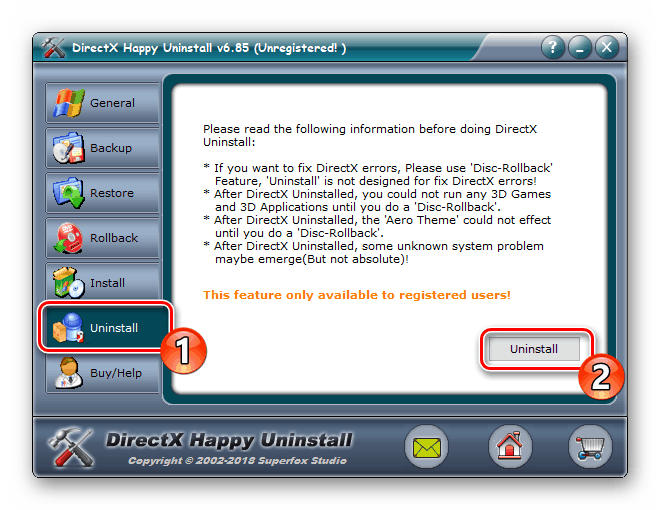
Хочемо зазначити, що DirectX Happy Uninstall видаляє не всі файли, а лише основну їх частину. Важливі елементи все одно залишаються на комп'ютері, проте це не завадить провести самостійну інсталяцію відсутніх даних.
Крок 3: Інсталяція відсутніх файлів
Як вже було сказано вище, DirectX є вбудованої складової Віндовс 10, тому його нова версія встановлюється з усіма іншими оновленнями, а автономний інсталятор не передбачений. Однак є невелика утиліта під назвою «Веб-установник виконуваних бібліотек DirectX для кінцевого користувача». Якщо ви відкриєте його, він автоматично проведе сканування ОС і додасть відсутні бібліотеки. Завантажити та відкрити його можна так:
Веб-установник виконуваних бібліотек DirectX для кінцевого користувача
- Перейдіть на сторінку завантаження установника, виберіть потрібну мову та натисніть на «Завантажити».
- Відмовтеся або прийміть рекомендації додаткового софта і продовжуйте завантаження.
- Відкрийте скачаний інсталятор.
- Прийміть ліцензійну угоду і клацніть на «Далі».
- Чекайте завершення ініціалізації і подальшого додавання нових файлів.
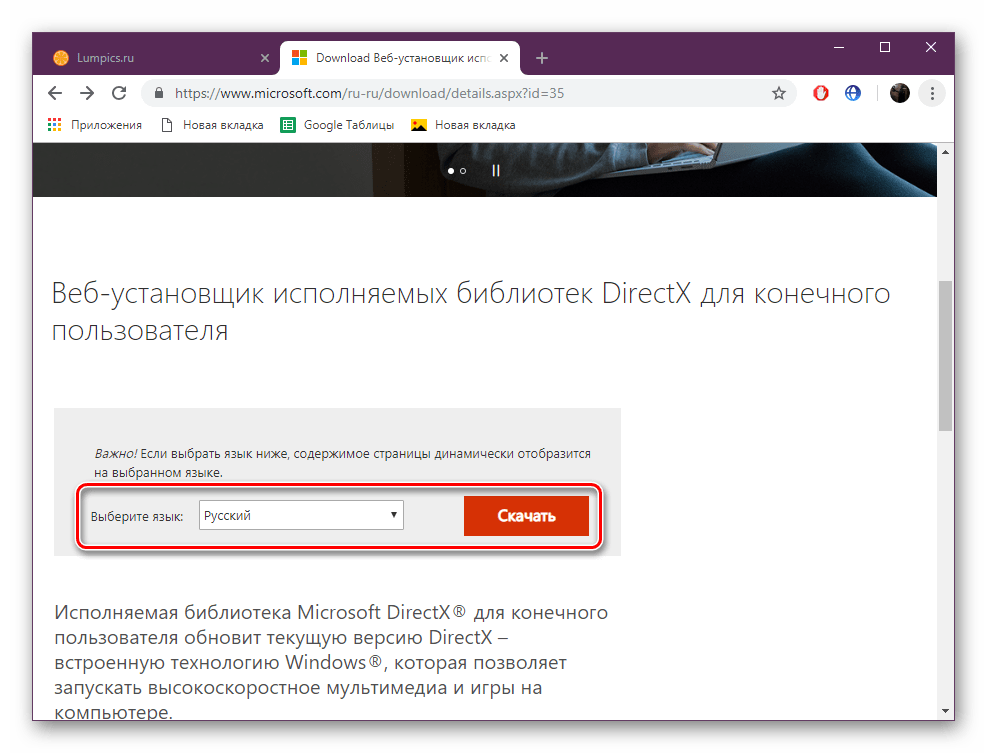
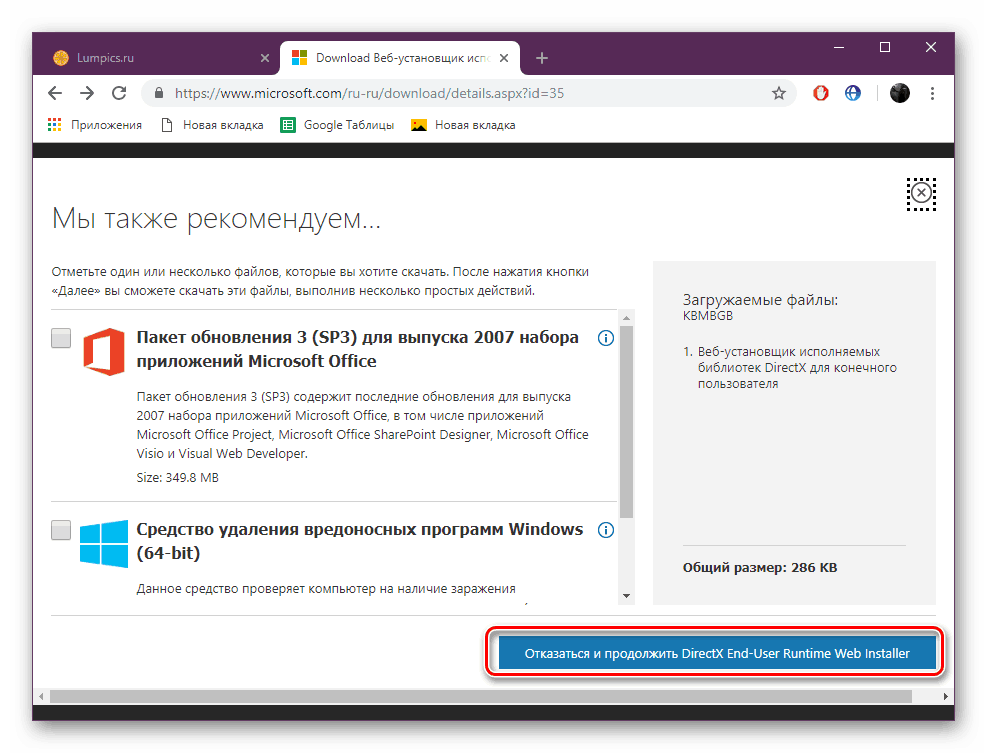
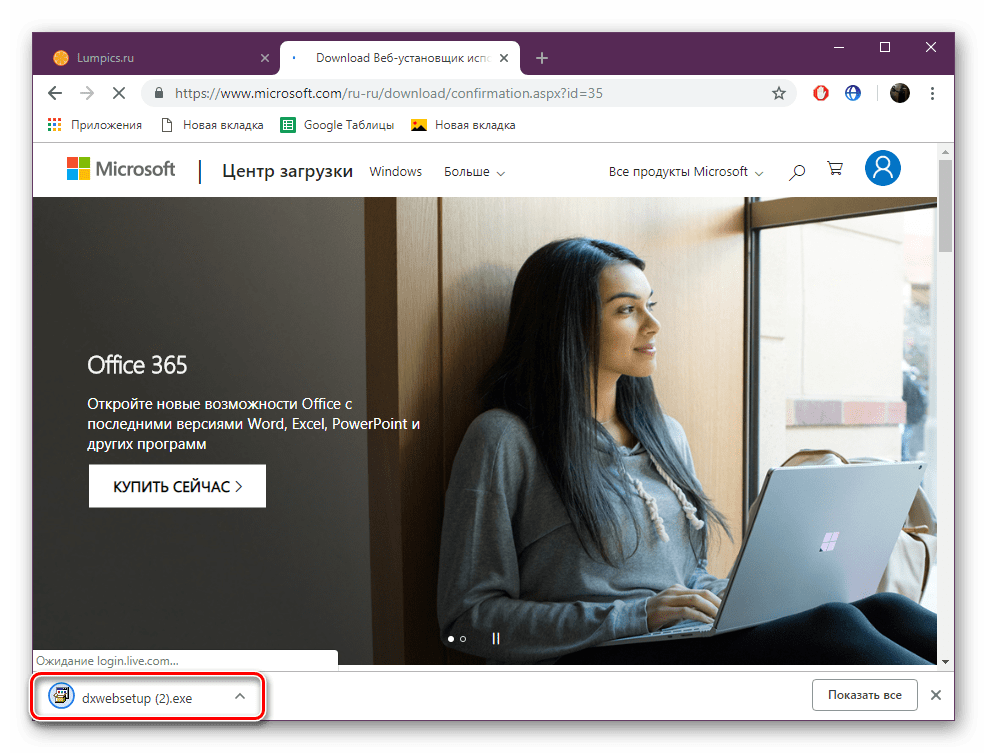
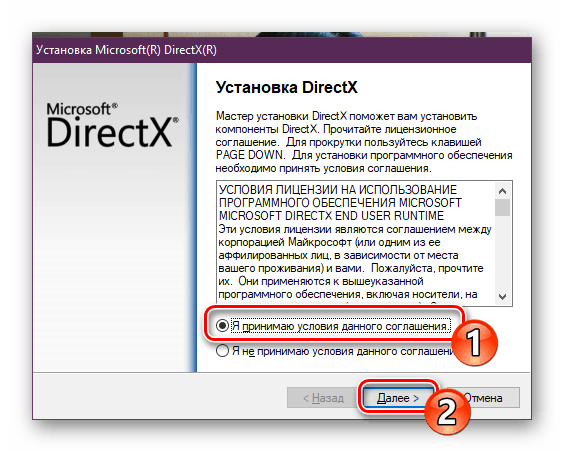
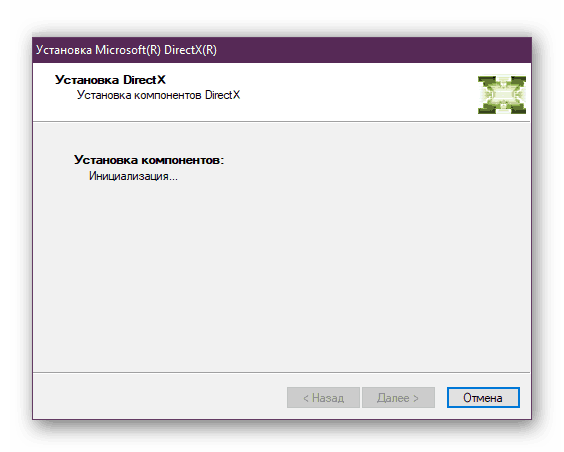
Після закінчення процесу перезавантажте комп'ютер. На цьому все помилки з роботою даного компонента повинні бути виправлені. Проведіть відновлення через який використовується софт, якщо робота ОС була порушена після деінсталяції файлів, це поверне все в початковий стан. Після цього знову увімкніть захист системи, як було описано в Кроці 1.
Додавання і включення бібліотек DirectX 9.0
Деякі користувачі намагаються запустити на Віндовс 10 старі ігри і стикаються з відсутністю бібліотек, що входять в DirectX 9, з огляду на те, що нові версії не передбачають наявність деяких з них. У такому випадку, якщо ви хочете налагодити роботу додатка, потрібно буде провести невелику маніпуляцію. Спочатку перейдіть за наведеним нижче посиланням, скачайте і встановіть веб-установник, який і додасть відсутні файли.
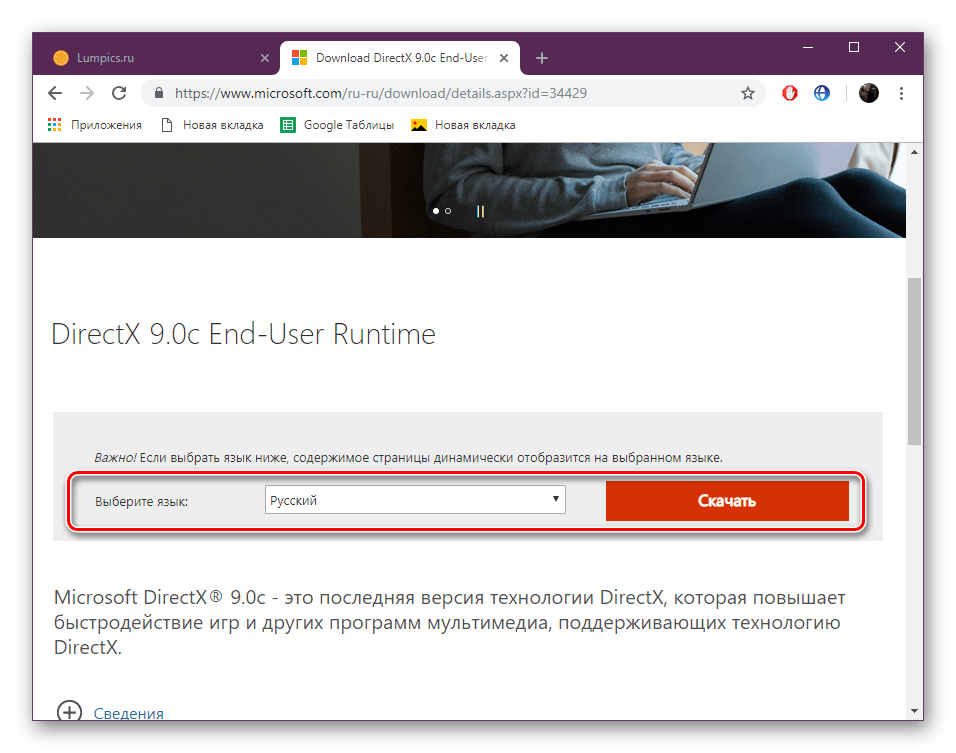
Тепер треба включити один з компонентів Windows. Для цього дотримуйтесь інструкції:
- Перейдіть в «Панель управління» через «Пуск».
- Пошукайте там розділ «Програми та засоби».
- Натисніть на посилання "Включення або відключення компонентів Windows».
- Знайдіть у списку директорію «Legacy Components» і відзначте маркером «DirectPlay».
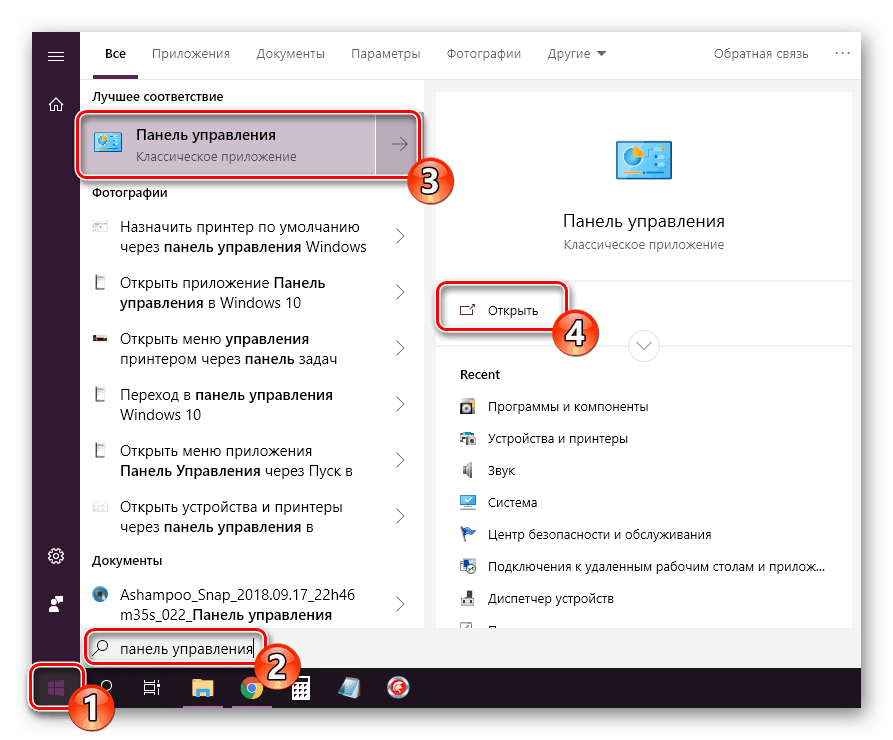
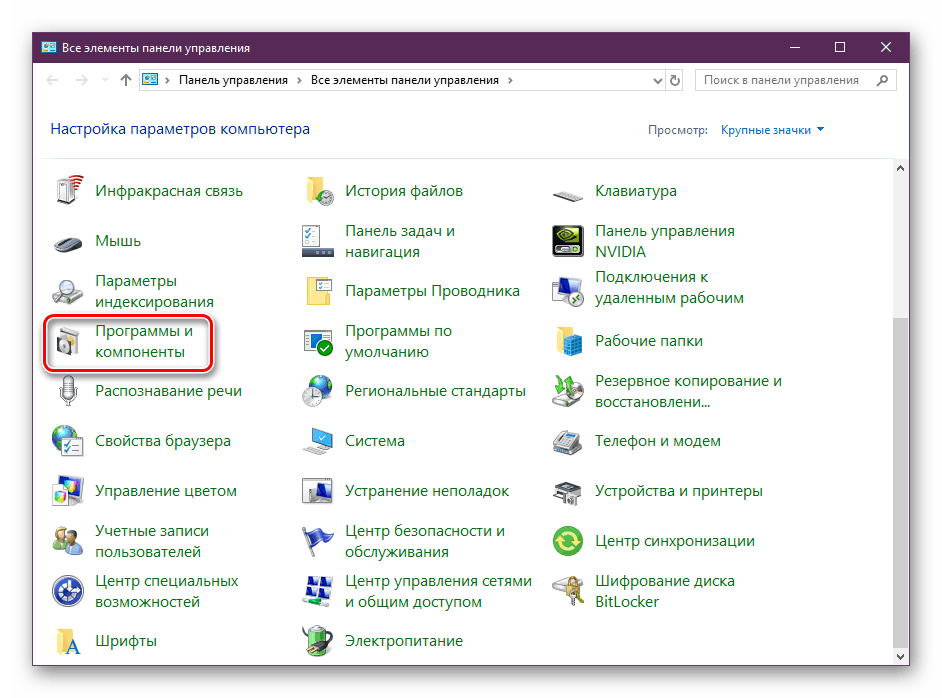
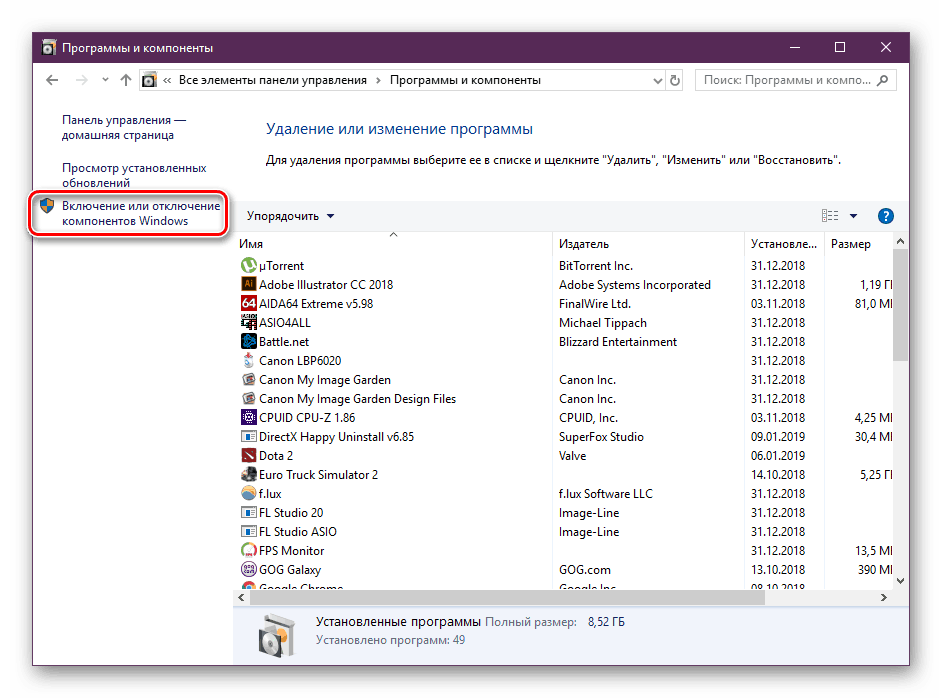
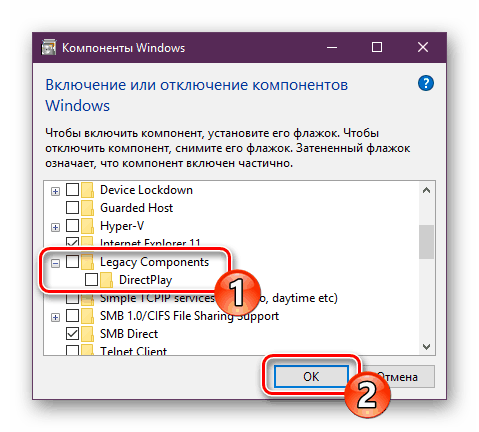
Тепер ви можете сміливо запускати старі комп'ютерні ігри - для них буде включена підтримка необхідних бібліотек.
На цьому наша стаття добігає кінця. Сьогодні ми постаралися представити максимально детальну і зрозумілу інформацію, що стосується перевстановлення DirectX на комп'ютерах з Віндовс 10. Крім цього ми розібрали вирішення проблеми з відсутніми файлами. Сподіваємося, ми допомогли виправити виниклі складнощі і у вас більше не залишилося питань по цій темі.
Читайте також: Налаштування компонентів DirectX в Windows