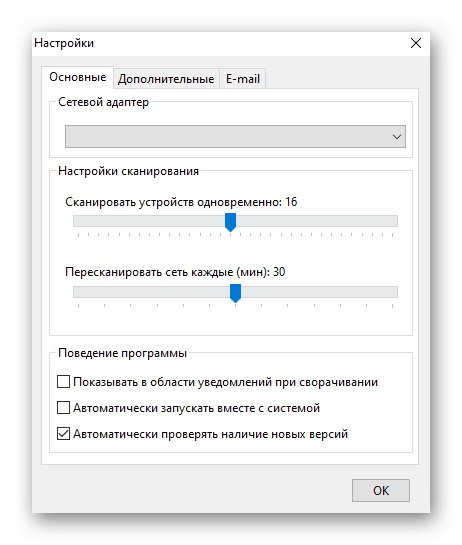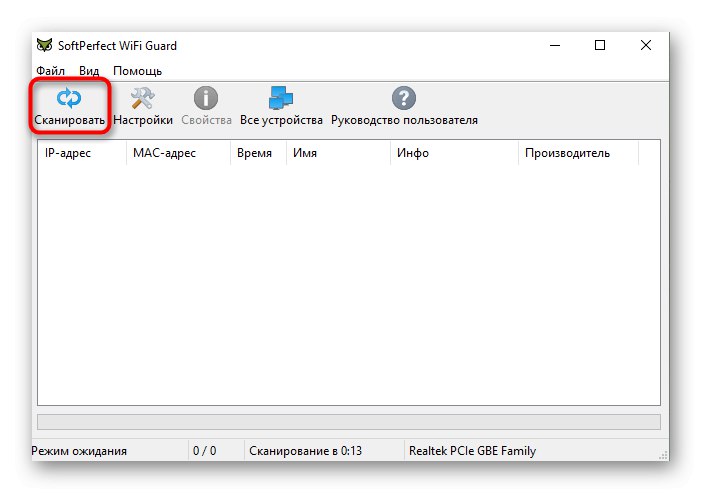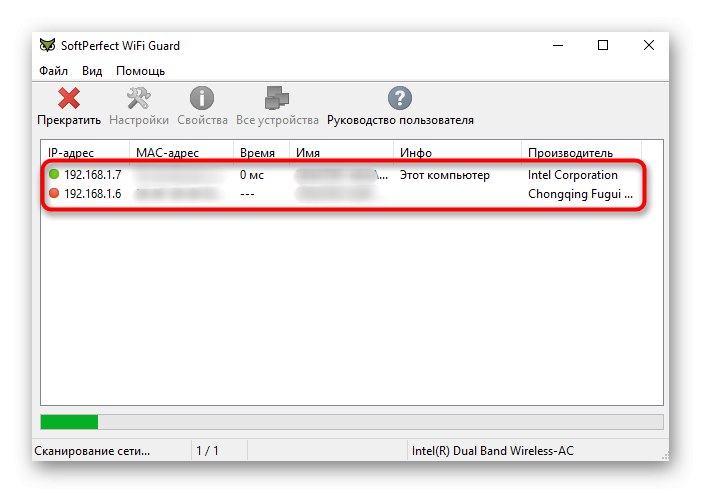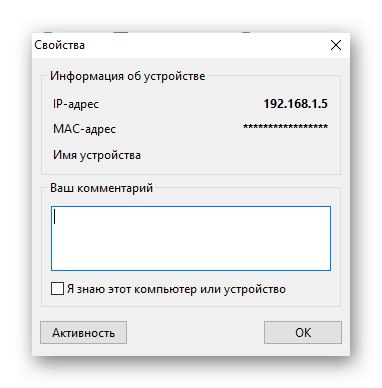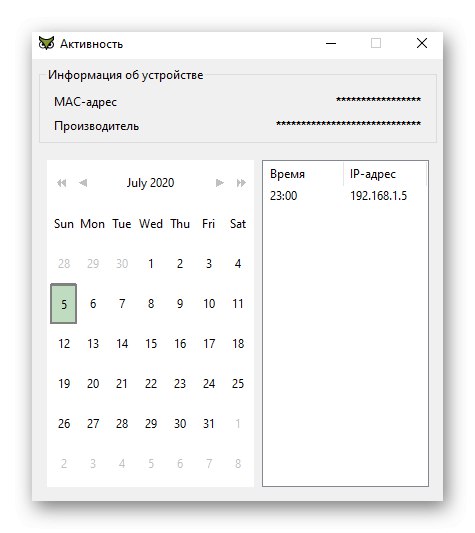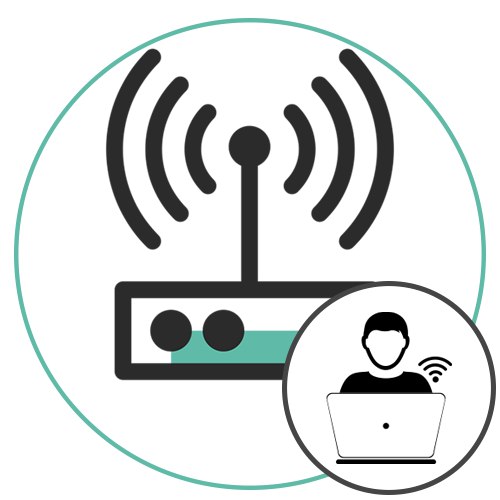
Перед початком розбору наступних способів зверніть увагу, що визначити список клієнтів можна тільки на домашньому Wi-Fi або при підключенні до бездротової мережі, наприклад, в гостях. У громадському місці або офісах, де встановлені такі параметри контролю доступу, зробити це не вийде.
Спосіб 1: Веб-інтерфейс маршрутизатора
Дізнатися, хто підключений до бездротової мережі роутера без використання додаткових засобів можна тільки за допомогою веб-інтерфейсу використовуваного роутера. Для цього спочатку виконується авторизація, яка для всіх моделей маршрутизаторів має практично ідентичний принцип реалізації. Про це ви можете прочитати в окремому матеріалі за посиланням далі.
Докладніше: Вхід в веб-інтерфейс роутерів
Після успішного входу в інтернет-центр залишається тільки перейти до відповідного меню, яке у кожної компанії-виробника виглядає по-різному. Ми пропонуємо розібратися з принципом виконання поставленого завдання на прикладі трьох популярних моделей роутерів.
Варіант 1: TP-Link
Роутери компанії TP-Link - одні з найпопулярніших, оскільки їх часто поширюють провайдери при наданні послуг, тому і розглянемо варіант взаємодії з цим веб-інтерфейсом в першу чергу, взявши до уваги його актуальну версію.
- Після авторизації переміститеся в розділ «Wireless».
- Там вас цікавить категорія «Wireless Statistic».
- В з'явилася таблиці ви можете ознайомитися з поточним списком клієнтів і відключити будь-якого з них, натиснувши на кнопку «Deny».

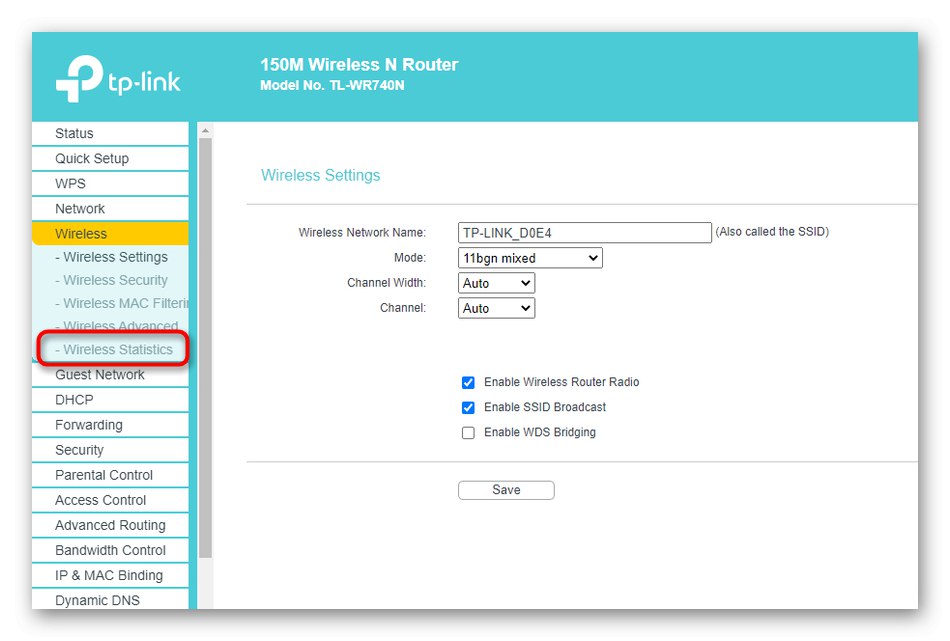
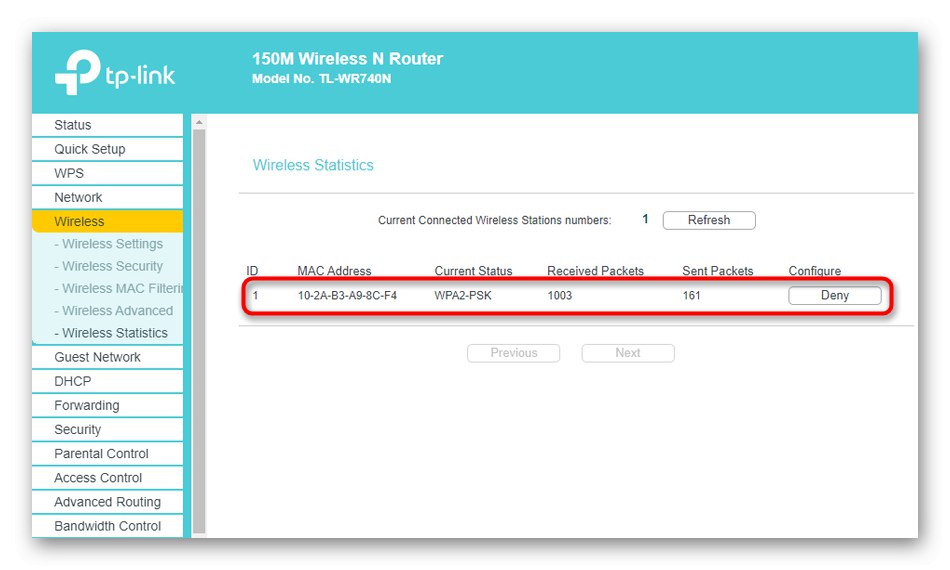
На жаль, в веб-інтерфейсі цього виробника маршрутизаторів без показу назви комп'ютера, тому доведеться визначати конкретний пристрій його фізичного адресою. Додатково в цій же таблиці показується кількість отриманих і відправлених пакетів.
Варіант 2: ASUS
Розбір управління роутерами від ASUS має місце, оскільки нові моделі мають унікальний веб-інтерфейс, в якому буває складно розібратися початківцю. Якраз цю версію прошивки ми і розглянемо в наступній інструкції.
- Після успішного входу в роутер на головній сторінці опустіться нижче і в блоці «Клієнти» натисніть «Перегляд списку».
- З'явиться таблиця, в якій краще буде виставити сортування по інтерфейсу.
- Тепер ви можете знайти інтерфейс «2.4 GHz» або «5 GHz» в залежності від типу мережі, а потім переглянути список підключених пристроїв.
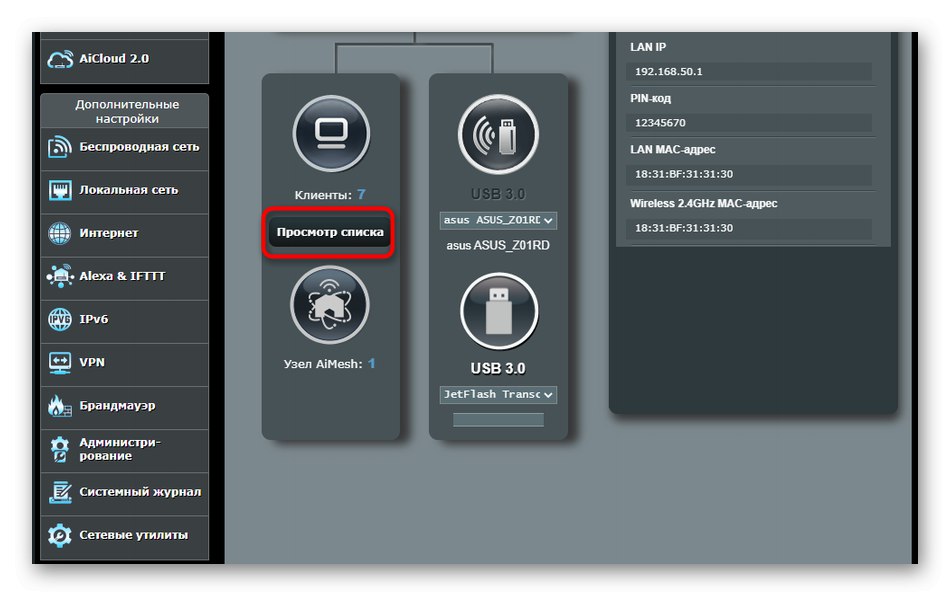
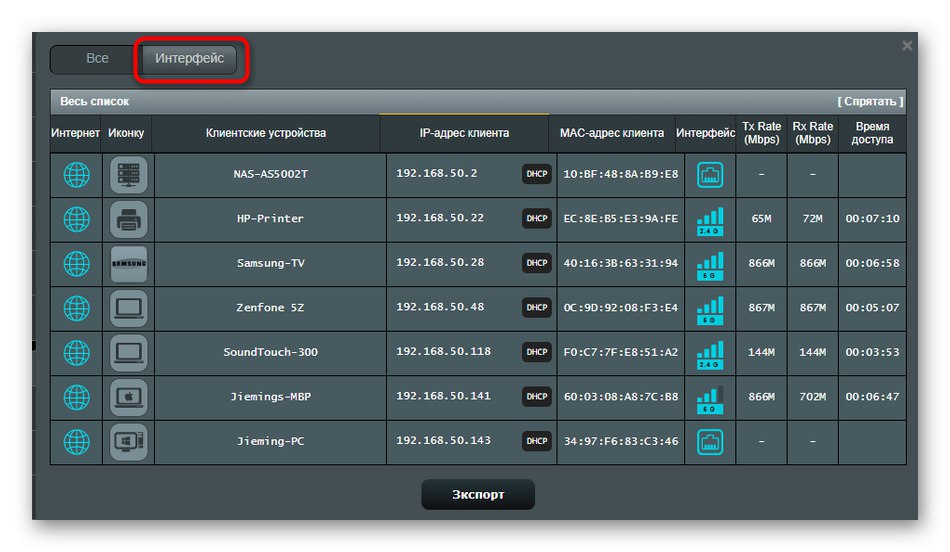
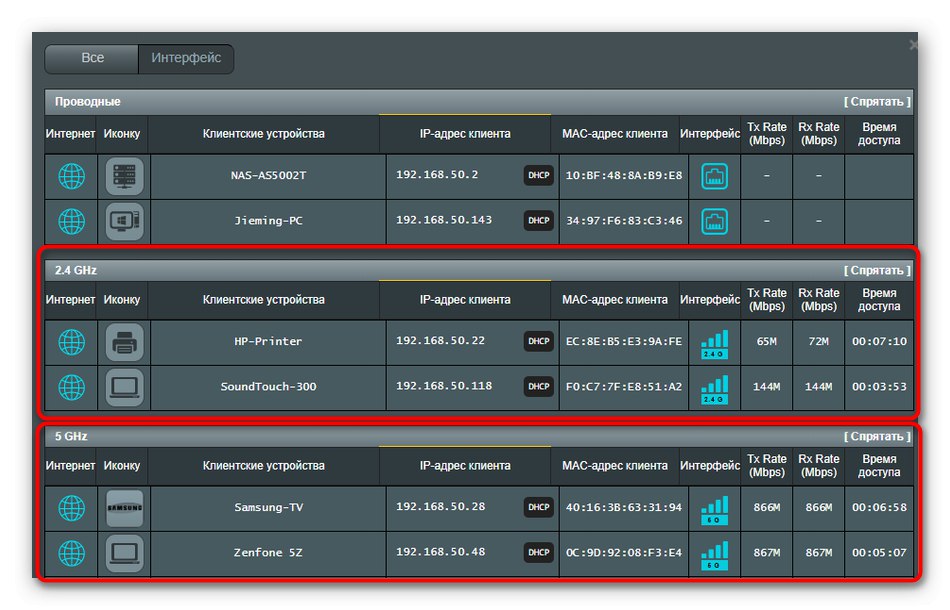
У плані показуються відомостей маршрутизатори від ASUS найбільш просунуті, оскільки тут показуються інформативні іконки пристроїв, їх назви, IP-адреси, фізичні адреси, швидкість з'єднання і його час.
Варіант 3: D-Link
Багато набувають роутери від компанії D-Link, оскільки це ще один перевірений і надійний виробник мережевого устаткування. Веб-інтерфейс реалізований в простому вигляді, а перегляд списку Wi-Fi клієнтів здійснюється так:
- Через ліве меню переміститеся в розділ «Статус».
- Там вас цікавить категорія «Клієнти».
- На екрані відобразиться таблиця з адресами клієнта і інтерфейсом підключення. Там вам потрібно знайти «Wi-Fi» або «Wireless».
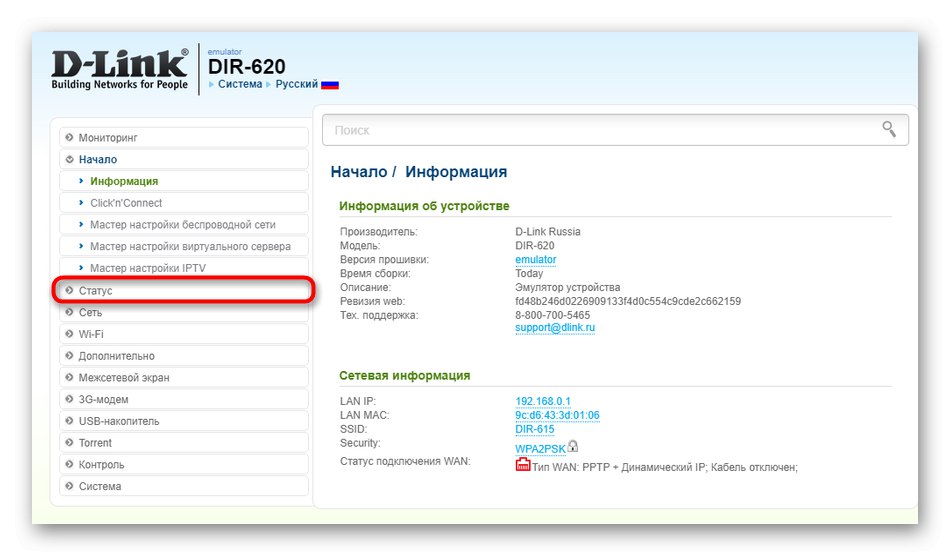
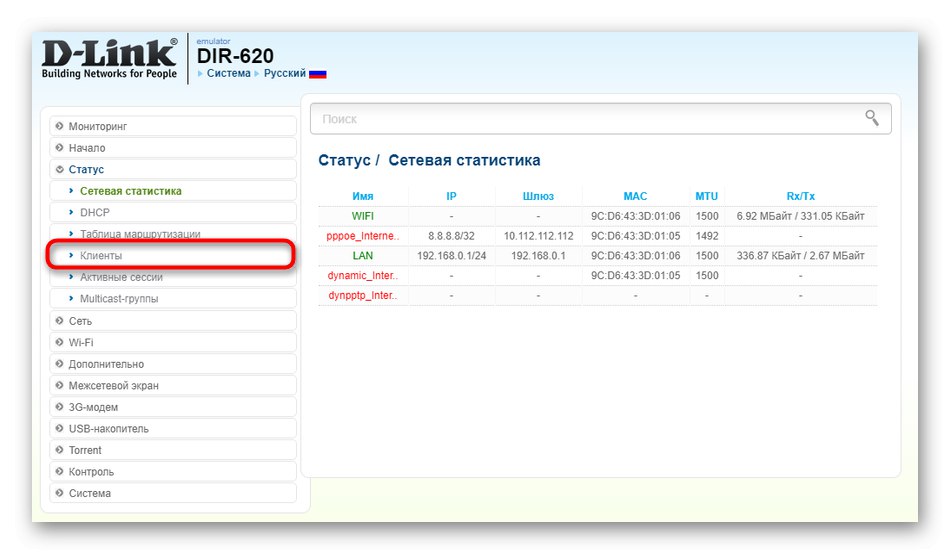
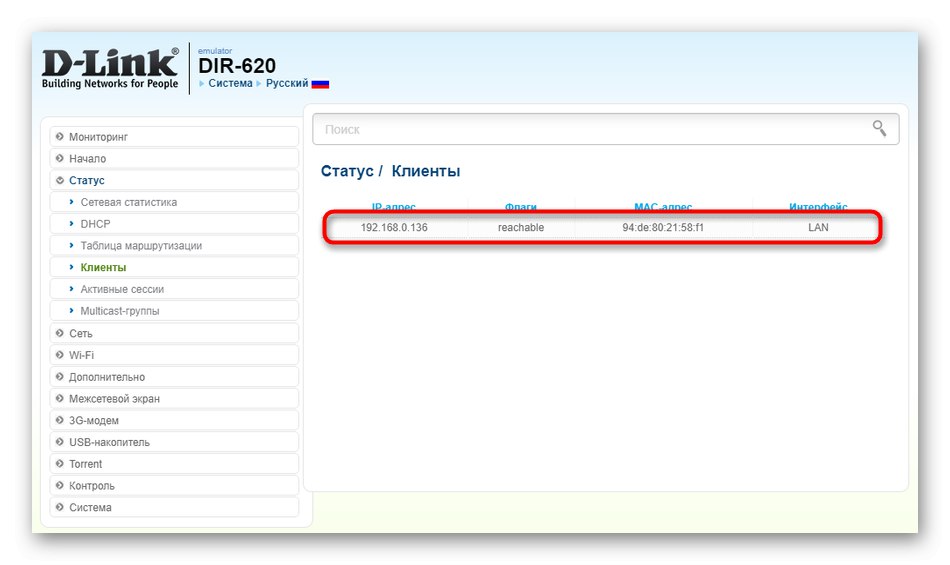
Спосіб 2: Сторонні програми
Другий метод перегляду списку клієнтів - використання стороннього програмного забезпечення. На просторах інтернету у вільному доступі знаходиться багато відповідних рішень, але в рамках цього матеріалу ми розглянемо тільки два з них.
Варіант 1: Wireless Network Watcher
Wireless Network Watcher - просте програмне забезпечення, зосереджене саме на перегляді списку поточних клієнтів бездротової мережі. Більше ніяких функцій в цьому софті немає, тому підійде воно виключно для вирішення поставленого завдання.
Завантажити Wireless Network Watcher з офіційного сайту
- Перейдіть по посиланню вище, щоб опинитися на офіційному сайті Wireless Network Watcher. Прокрутіть вкладку для пошуку посилання на скачування.
- Там же можна скачати і російську локалізацію, якщо вона необхідна.
- Встановлювати цей софт не потрібно, тому відразу після запуску почнеться сканування, а на екрані з'явиться список підключених пристроїв. Там ви побачите назви їх мережевих адаптерів, фізичні адреси, а також MAC. Поточний комп'ютер і підключений роутер додатково позначаються відповідними написами.
- Якщо раптом сканування не запуститься або ви хочете його оновити, використовуйте кнопки, розташовані на верхній панелі.
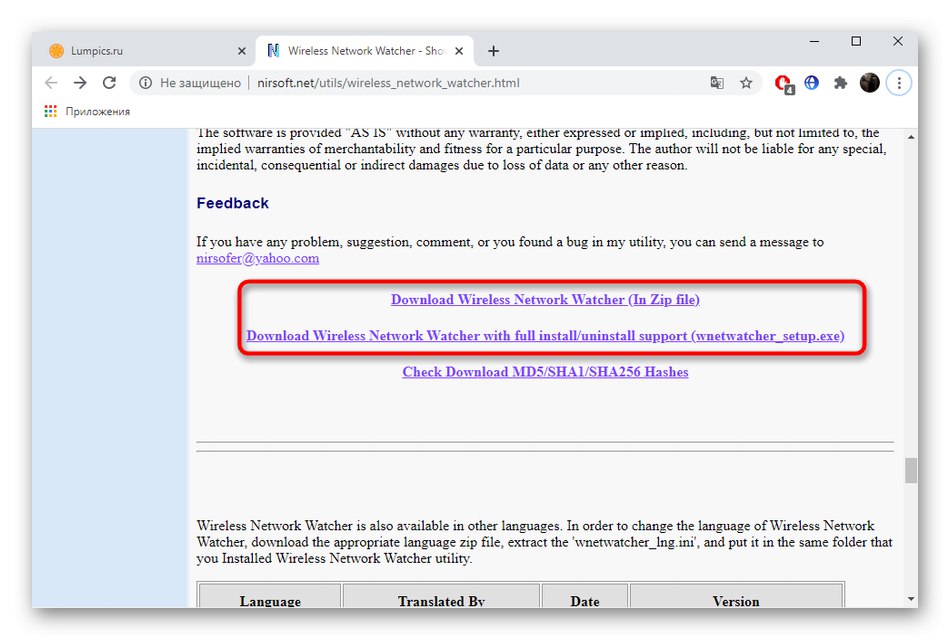
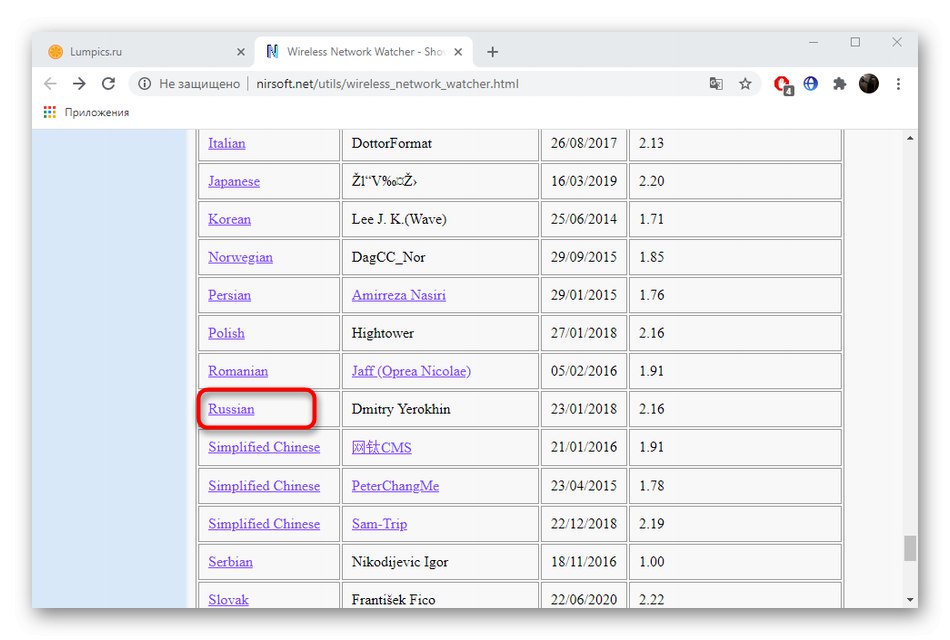
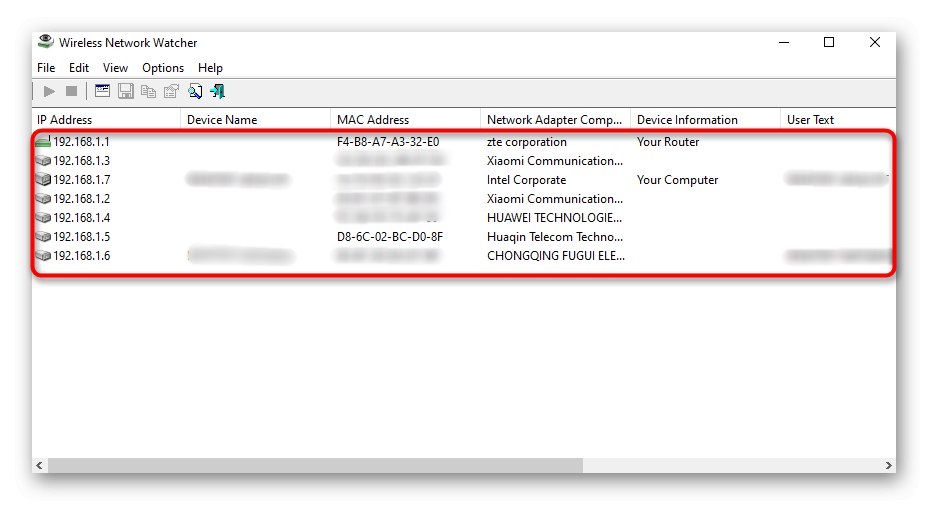
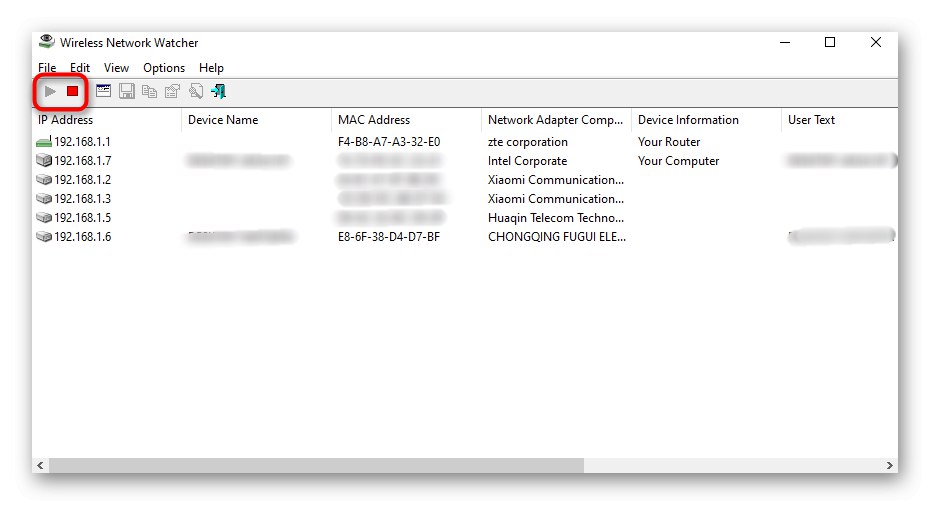
Варіант 2: SoftPerfect WiFi Guard
Якщо попередній софт вам з якихось причин не підійшов, рекомендуємо звернути увагу на SoftPerfect WiFi Guard. Це рішення надає практично ту ж інформацію, але трохи в іншому вигляді.
Завантажити SoftPerfect WiFi Guard з офіційного сайту
- При першому запуску буде запропоновано налаштувати сканування. У випадаючому меню потрібно вибрати мережевий адаптер, який підключений до роутера, а також переміщайте повзунки, щоб задати періодичність автоматичного сканування і кількість відображуваних пристроїв. За необхідності відзначте додаткові параметри.
- Коли нарешті з'явиться головного меню аналіз не буде запущений автоматично, тому потрібно натиснути на «Сканувати».
- Зеленими крапками будуть відзначені всі довірені пристрою, а червоними - невідомі.
- Двічі клацніть лівою кнопкою миші по рядку з обладнанням, щоб відкрити його властивості. Там ознайомтеся з більш детальною інформацією, залиште коментар або відзначте девайс в якості довіреної.
- Натиснувши на кнопку «Активність», Ви побачите таблицю, де можна подивитися, в який час і дні це обладнання підключався до роутера, але збереження активності почнеться тільки в період використання даного софта.