
Відразу ж після придбання роутера його потрібно підключити до комп'ютера і провести настроювання, щоб забезпечити коректне з'єднання з інтернетом. До пристрою TP-LINK TL-WR840N це теж відноситься, тому ми б хотіли продемонструвати наочне керівництво по його конфігурації як в автоматичному, так і в ручному режимі.
попередні роботи
Зараз хотілося б коротенько розповісти про всі підготовчих діях, які потрібно виконати звичайному користувачеві перед переходом до безпосередньої налаштування роутера TP-LINK TL-WR840N. Звичайно, першочергове завдання - вибір розташування пристрою в квартирі або будинку. Ви повинні забезпечити якісний сигнал Wi-Fi в будь-якій точці і переконатися, що мережеві дроти дістануть до цільових пристроїв. Після цього встановіть обладнання, підключіть до мережі і підключіть залишилися кабелю. На нашому сайті є окрема інструкція, в якій ви знайдете детальний опис цього процесу.

Докладніше: Підключення роутера TP-Link до комп'ютера
Не забувайте, що маршрутизатор обов'язково повинен бути з'єднаний з комп'ютером, з якого буде проводитися конфігурація, через LAN-кабель або створену за замовчуванням бездротову точку доступу. Тільки після правильного з'єднання переходите до подальшого прочитання матеріалу.
Перед відкриттям веб-інтерфейсу радимо перевірити одну настройку операційної системи, відкривши для цього розділ «Параметри мережного адаптера». Там вас цікавить метод отримання адрес DNS і IP. Значення кожного з цих параметрів повинні перебувати в стані «Отримувати автоматично». Якщо це не так, поміняйте положення маркерів і застосуйте зміни.
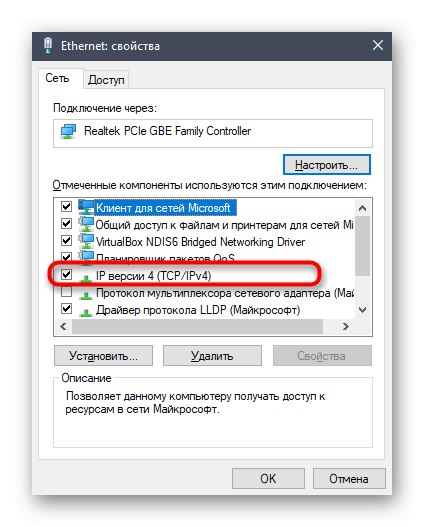
Докладніше: Мережеві налаштування Windows
Вхід в веб-інтерфейс
Наступний етап полягає у вході в інтернет-центр маршрутизатора. Всі подальші дії, описані в рамках сьогоднішнього матеріалу, будуть проводитися саме через це меню налаштувань, тому авторизація є обов'язковим кроком. На нашому сайті є окреме керівництво по цій темі, тому якщо ви не знаєте, як здійснити правильний вхід, радимо ознайомитися з ним і виконати зазначені дії.
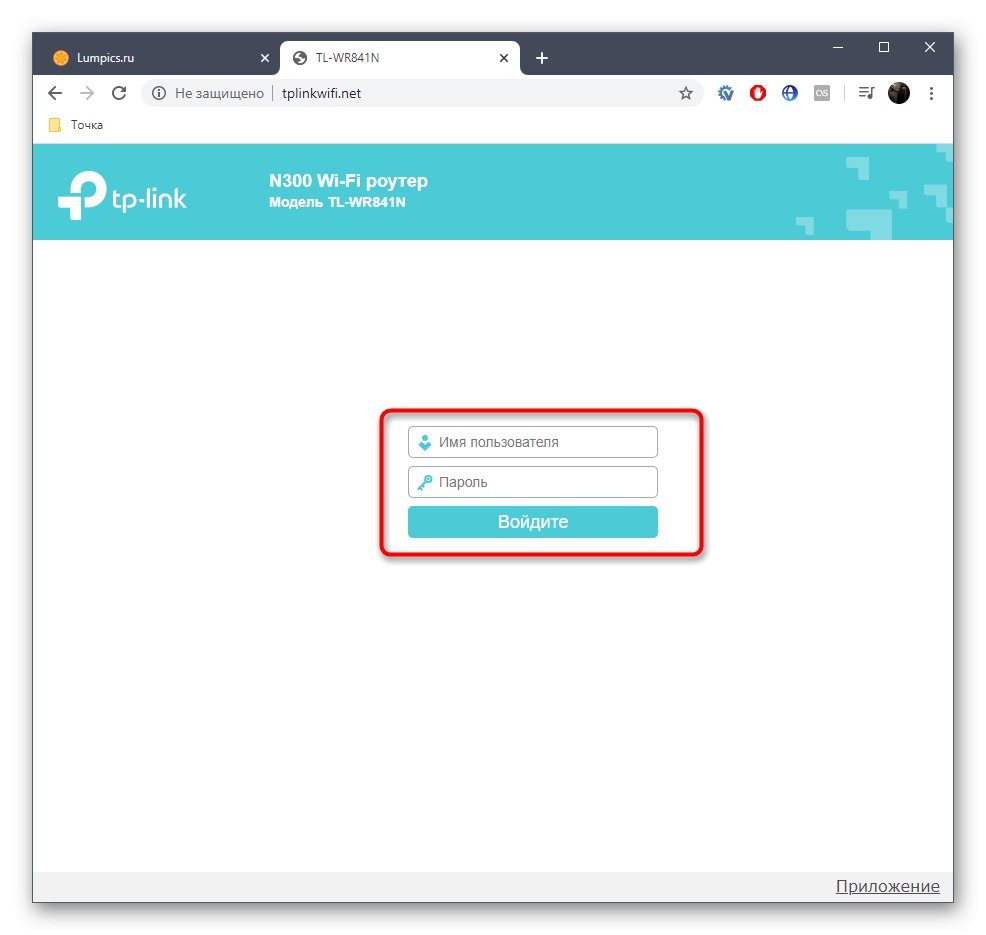
Докладніше: Вхід в веб-інтерфейс роутерів TP-Link
Швидка настройка
Розділ веб-інтерфейсу під назвою «Швидка настройка» призначений для установки конфігурації TP-LINK TL-WR840N в напівавтоматичному режимі, а від користувача потрібно вибирати тільки самі основні параметри. Більшості підійде саме такий режим, тому давайте розглянемо кожну дію.
- Після успішної авторизації в інтернет-центрі відкрийте розділ «Швидка настройка», Скориставшись меню зліва.
- Там ознайомтеся з основним описом і натисніть на «Далі».
- Як режим роботи виберіть «Бездротовий роутер», Зазначивши маркером відповідний пункт.
- Тепер заповніть таблицю відповідно до наявного документом від постачальника інтернет-послуг. Тут знадобиться вказати країну, місто, провайдера і тип підключення до WAN.
- Зараз в більшості випадків надається варіант з'єднання «Динамічний IP-адреса», Тому в даному вікні ніяких додаткових маніпуляцій проводити не доведеться. Від вас вимагається лише заповнити саму таблицю і клікнути на кнопку «Далі».
- У наступному вікні Майстер налаштування запропонує клонувати MAC-адресу. Більш детально про все це розробники TP-Link написали в цьому ж меню, а тому ми не будемо повторюватися. Звичайному користувачеві навряд чи буде потрібно клонувати MAC-адресу, тому значення залишається за замовчуванням і відбувається перехід до наступного вікна.
- Починається етап настройки бездротової мережі, щоб мобільні пристрої і ноутбуки змогли підключитися до інтернету через Wi-Fi. Виберіть будь-яке ім'я мережі (SSID), з яким вона буде відображатися в списку доступних підключень. Потім встановіть рекомендовану захист і придумайте надійний пароль, що складається мінімум з восьми символів. При бажанні захист можна зовсім відключити, але тоді доступ до бездротової мережі буде мати кожен бажаючий.
- На завершення залишається тільки переконатися в тому, що всі параметри вибрані правильно. При необхідності завжди можна повернутися до попередніх етапів і поміняти будь-які значення. Якщо вас все влаштовує, клацніть «Зберегти», Щоб застосувати всі зміни і почати використовувати інтернет.
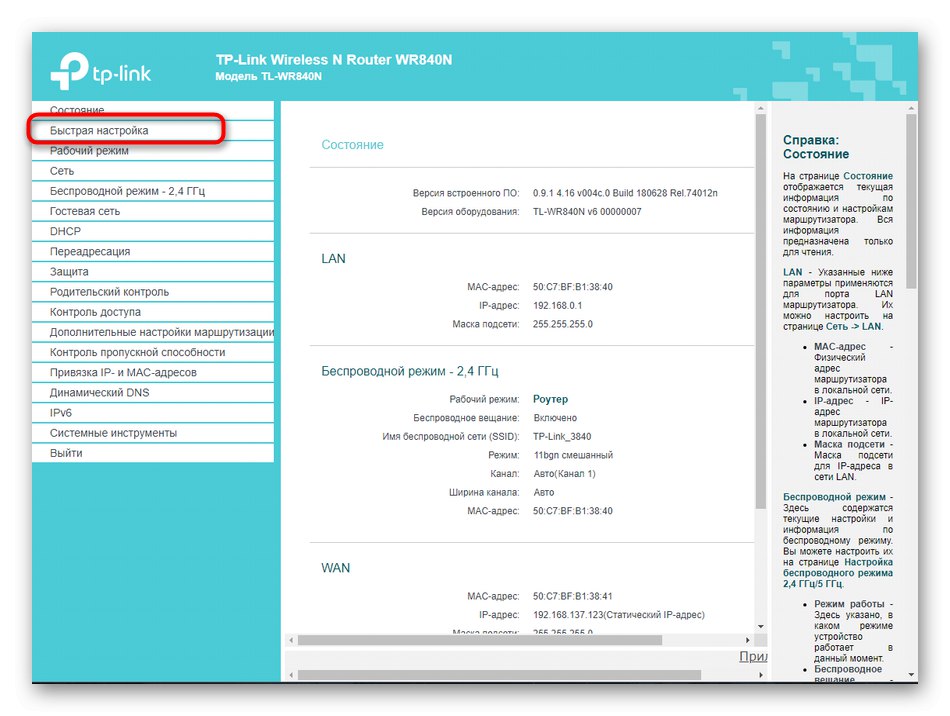
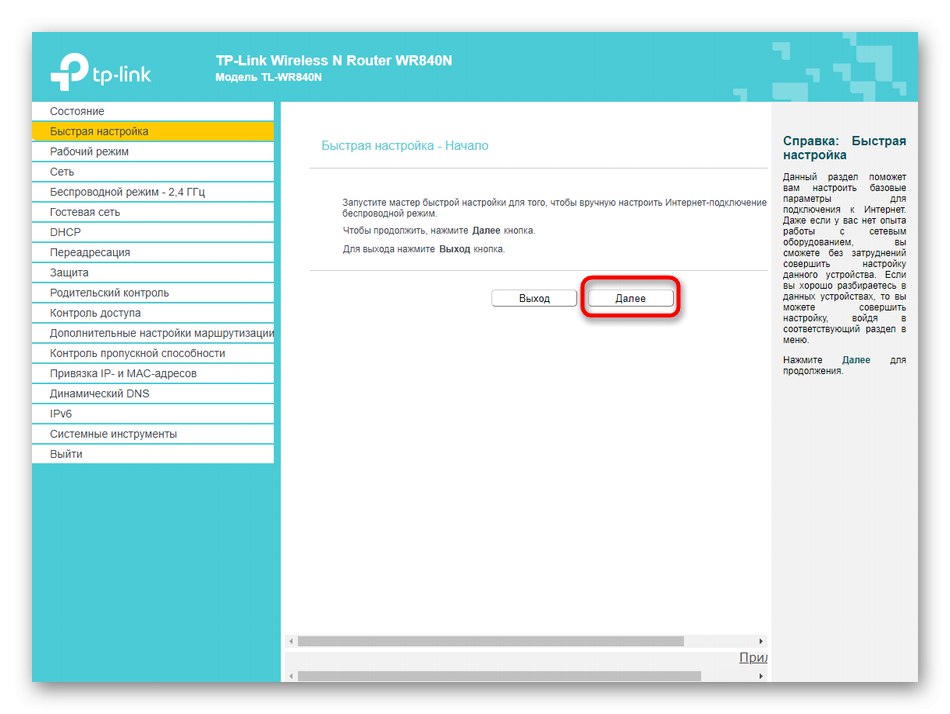
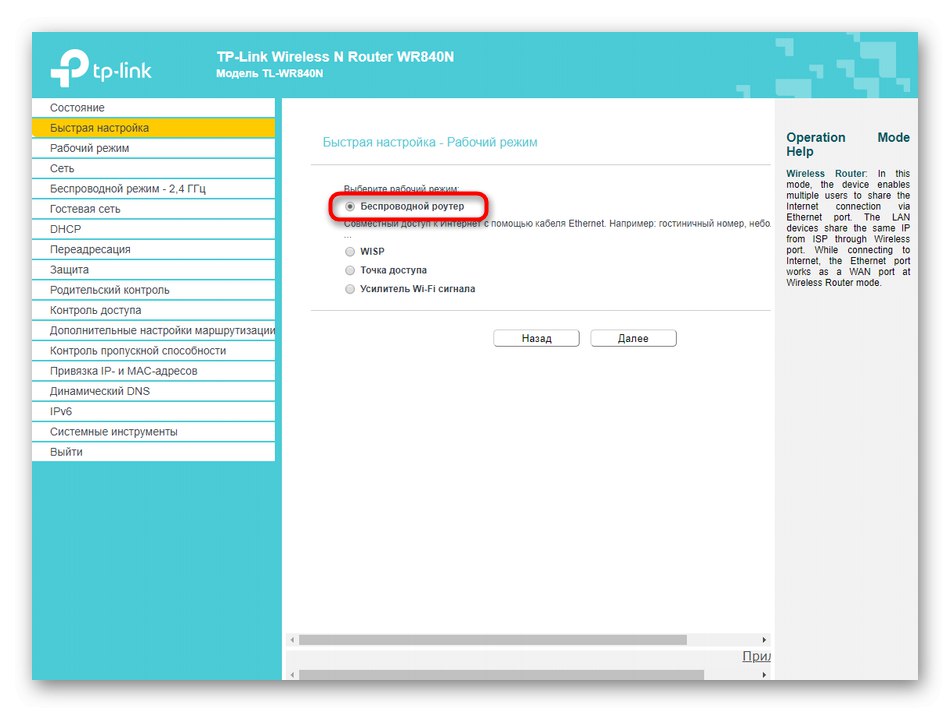
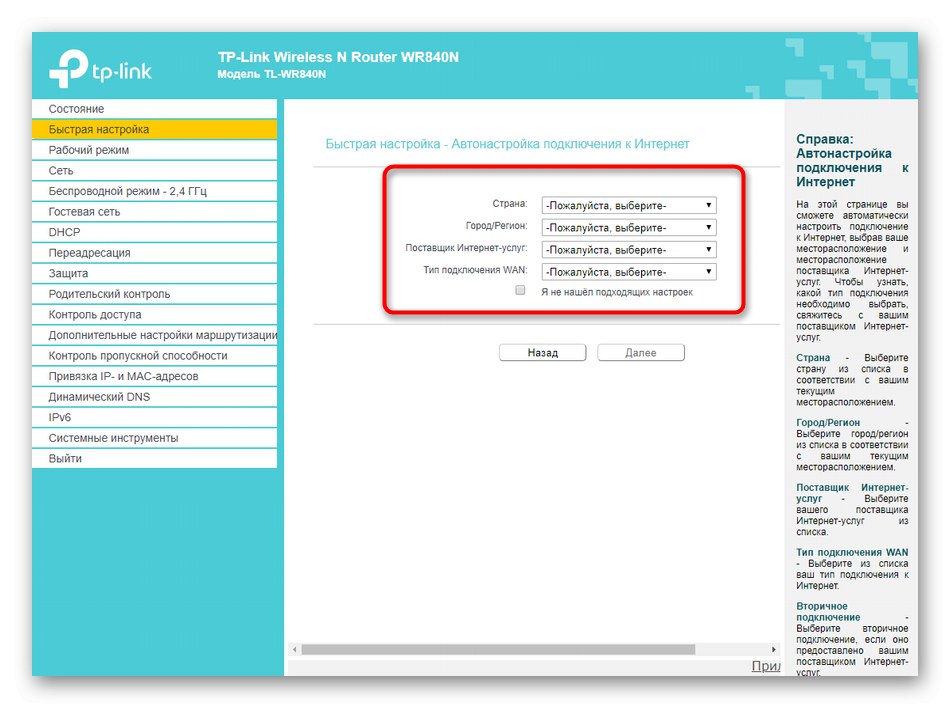
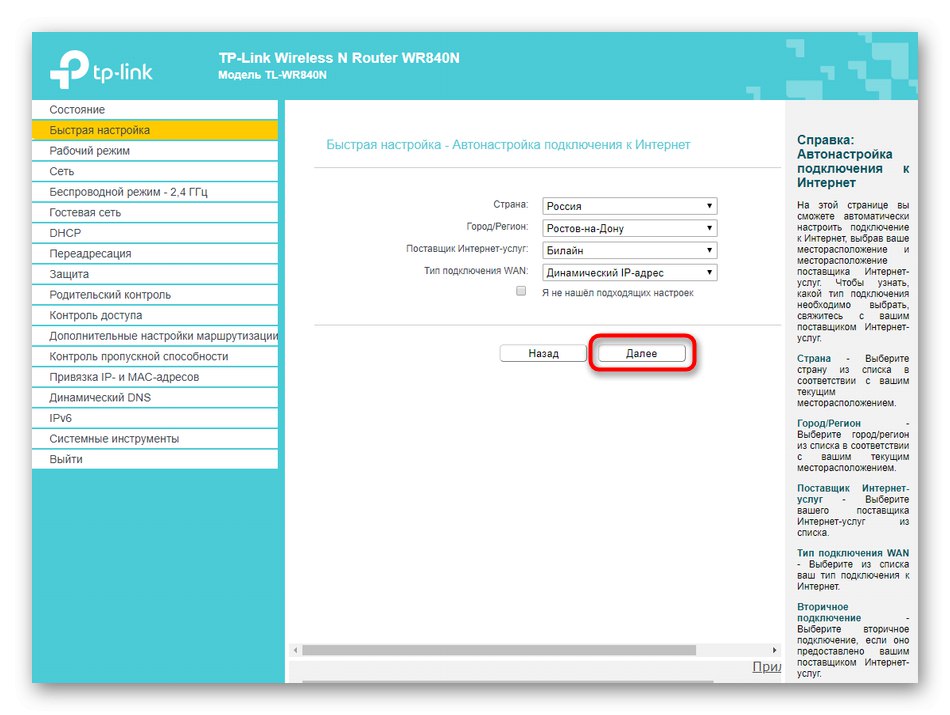
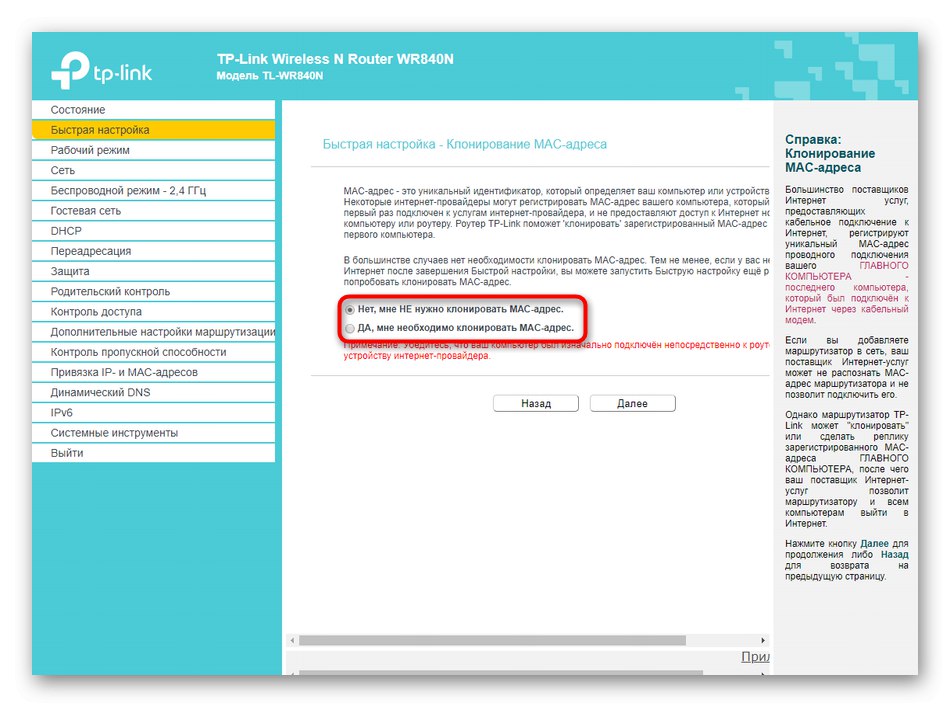

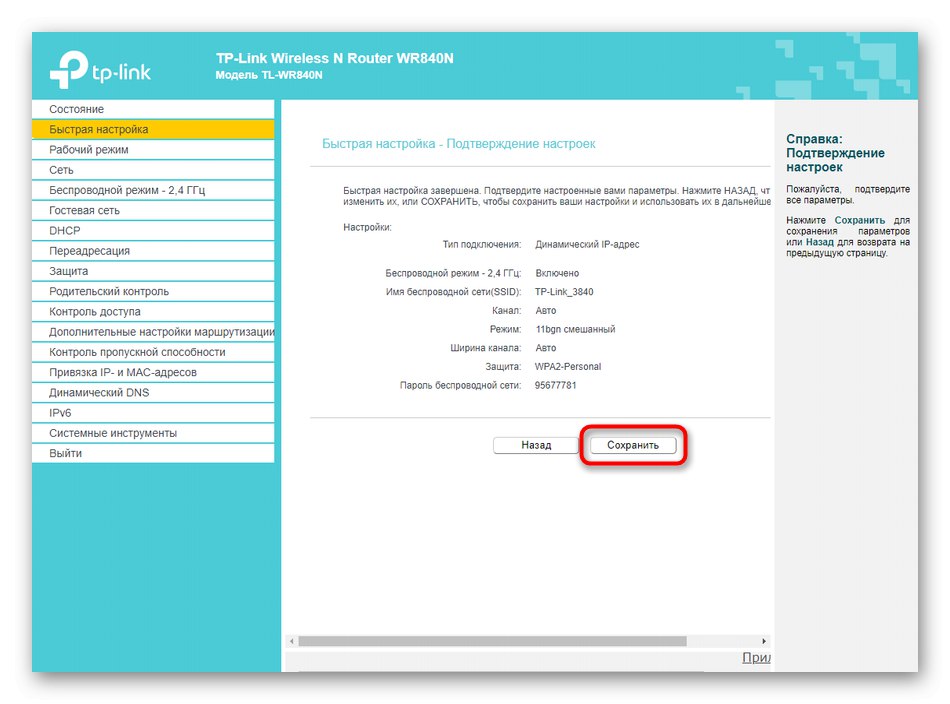
Як видно, режим швидкого налаштування якраз має на увазі те, що їм скористається початківець юзер, тому тут немає зайвих опцій, а весь процес займе буквально кілька хвилин. Якщо якісь з пунктів, що для редагування ви тут не побачили або ж цей режим просто вам не підходить, переходите до наступних інструкцій.
Ручна настройка TP-LINK TL-WR840N
Тепер ми пропонуємо звернути увагу на повністю ручний режим конфігурації розглянутого маршрутизатора. Основні етапи не займуть багато часу навіть у недосвідчених користувачів, але ось редагування певних пунктів, пов'язаних, наприклад, з безпекою або додатковими опціями, доведеться приділити трохи більше часу. Втім, давайте розберемося з усім цим, структурувавши зміст по кроках.
Крок 1: Установка параметрів WAN
Під час налаштування будь-якого роутера в першу чергу задаються параметри мережі, щоб пристрій змогло приймати мережу від провайдера. Сьогодні ми зосередимося саме на режимі звичайного функціонування пристрою, опустивши режим моста або підсилювача, але в будь-якому з цих випадків параметри WAN вибираються однакові.
- Для початку відкрийте розділ "Робочий режим" і відзначте маркером пункт «Бездротовий роутер», Після чого збережіть зміни.
- далі розгорніть "Мережа" і виберіть першу категорію «WAN». Тут потрібно вказати тип підключення, розгорнувши спливає список. Для статичного IP-адреси задається сам адреса, маска підмережі, шлюз і видані DNS-сервера.
- Якщо мова йде про динамічний IP-адресу, то тут всі параметри будуть отримані автоматично.
- Рідше провайдери надають PPPoE. Таблиця налаштувань такого підключення найбільша, оскільки в ній потрібно вказати авторизовані дані, режим підключення та тип аутентифікації.
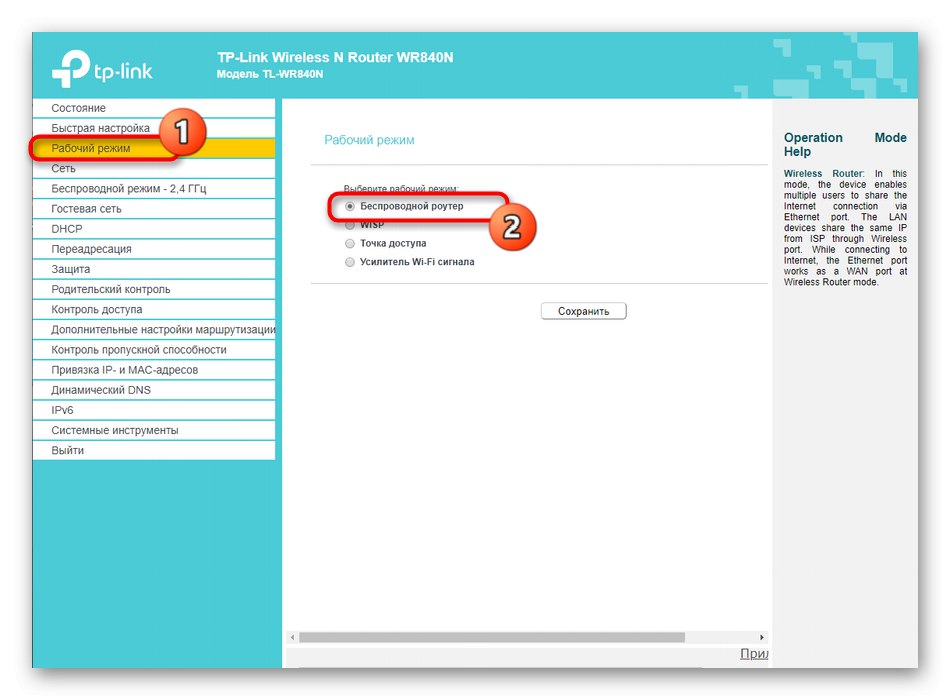
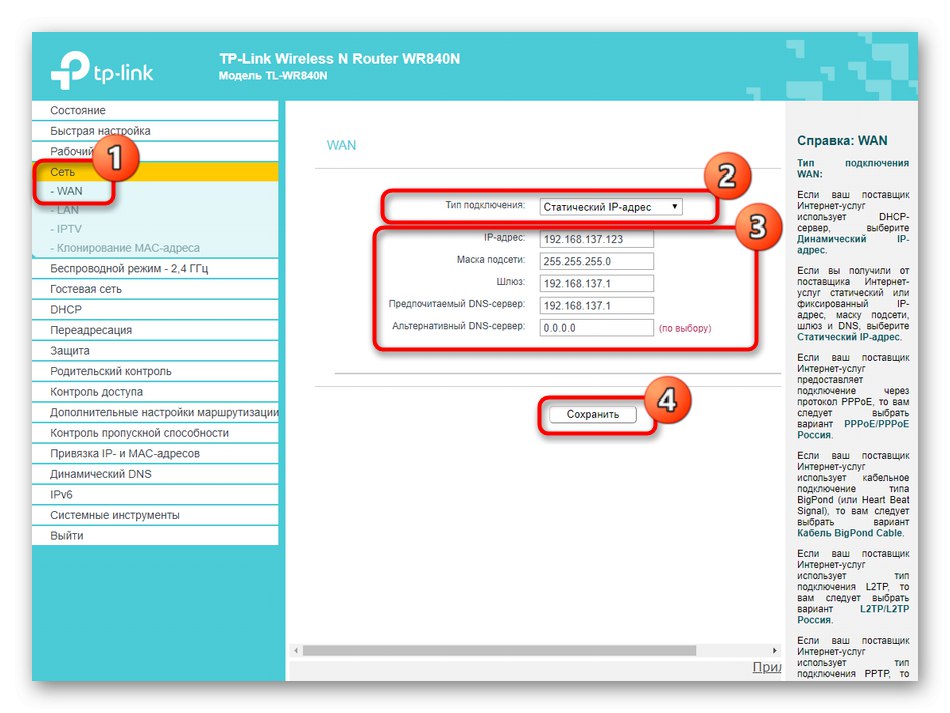
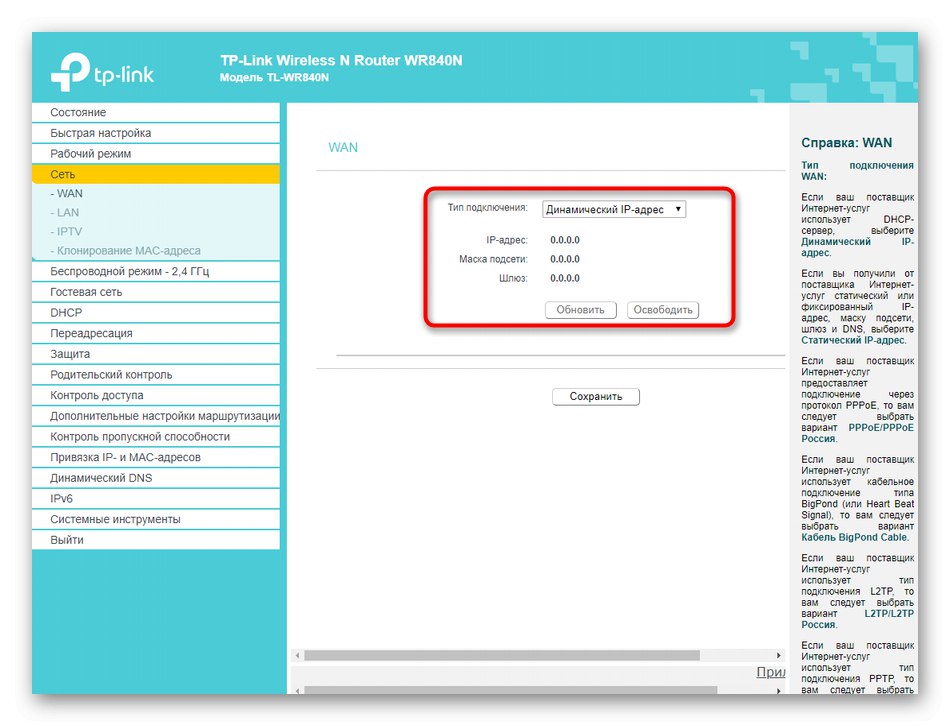
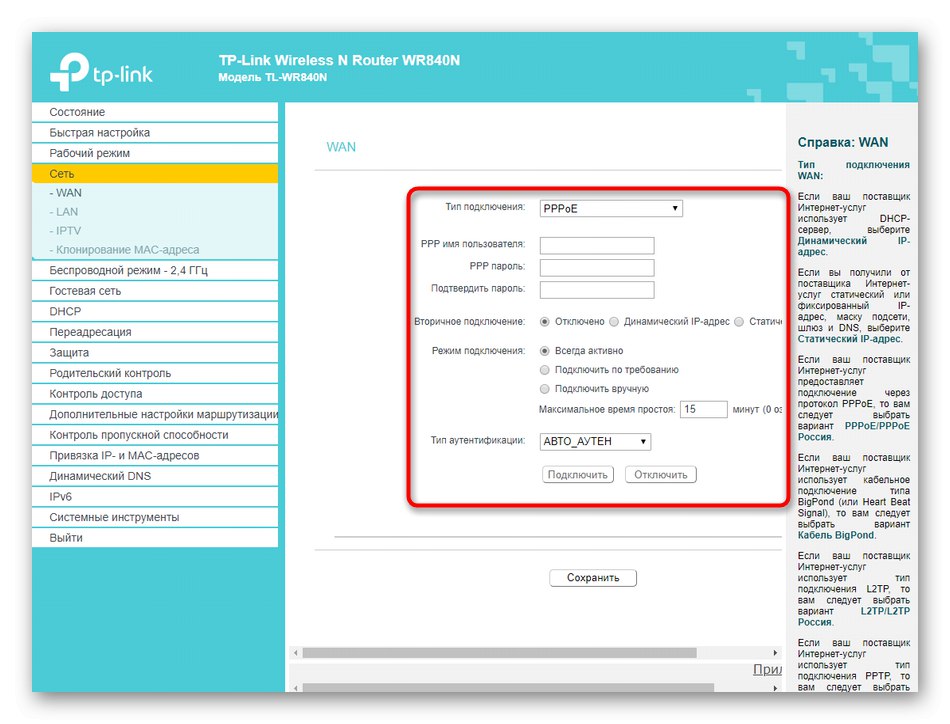
Уточнимо, що всі дані для статичного IP-адреси або PPPoE надає сам провайдер і вони є унікальними. Вам слід виявити їх, ознайомившись з договором або звернувшись до технічної підтримки. Після цього вже відбувається заповнення таблиці. Уважно перевіряйте кожен пункт, щоб випадково не допустити помилок, інакше доступ до інтернету так і не з'явиться.
Крок 2: Параметри локальної мережі
Якщо ви збираєтеся підключати комп'ютери або ноутбуки до роутера за допомогою LAN-кабелю, а також розглядаєте варіант використання IPTV, обов'язково слід задати стандартні параметри локальної мережі, щоб при організації відразу декількох з'єднань не виникало ніяких конфліктів. Для початку зверніть увагу на категорію «LAN». Тут задайте IP-адреса поточного пристрою і встановіть маску підмережі. У більшості випадків цей параметр залишається в стані за замовчуванням, але якщо ви виявили порожні поля, встановіть IP 192.168.0.1, А маску підмережі - 255.255.255.0. При включеному DHCP (про що мова піде трохи пізніше) інше обладнання, що підключається до маршрутизатора, автоматично отримає унікальні адреси від 192.168.0.2 до 192.168.0.64. Обмеження на останній адреса вибирається самим користувачем.
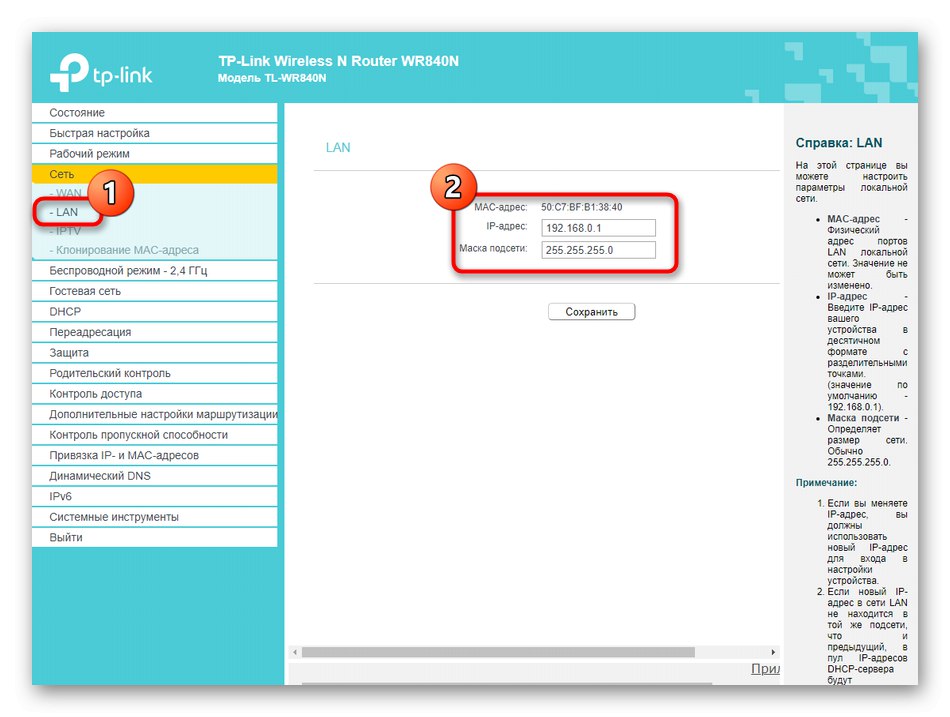
Далі переміститеся в «IPTV». Ця технологія відповідає за перегляд телебачення через інтернет. Вам достатньо буде встановити автоматичний режим і все зберегти.Однак, якщо провайдер надає особливі настройки, зверніться до договору або задайте питання службі підтримки, щоб зрозуміти, чи варто включати IGMP Proxy і IGMP Snooping.
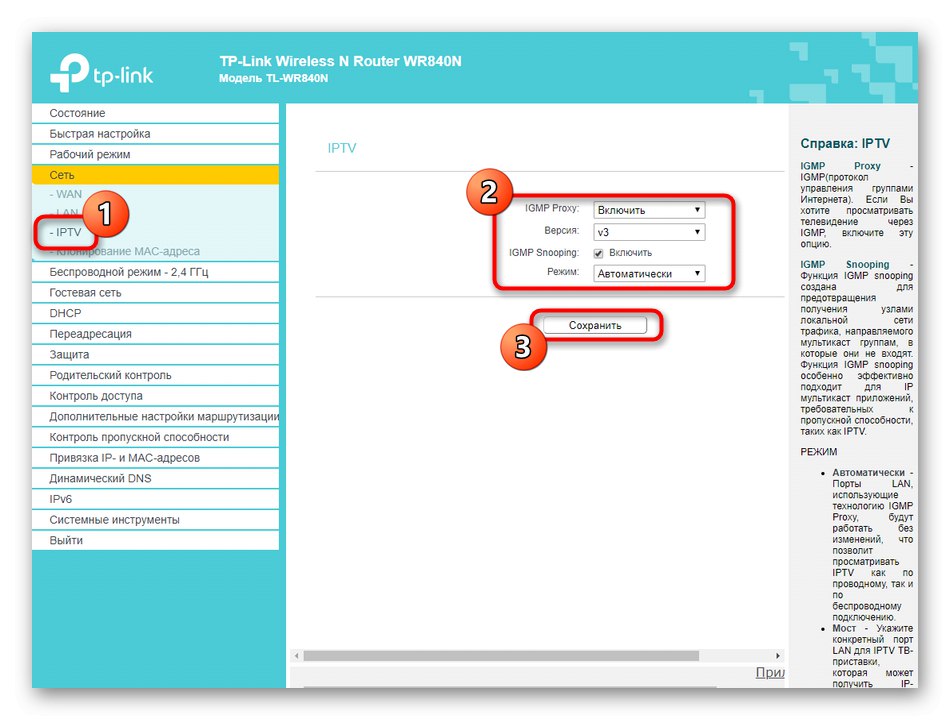
При розборі етапу з автоматичним настроюванням з'єднання ми вже говорили про клонування MAC-адреси. В розділі "Мережа" ви можете зробити те ж саме самостійно, перемістившись до відповідної категорії. Додатково тут є опція, що дозволяє відновити заводський MAC-адресу, якщо його клонування пройшло невдало.
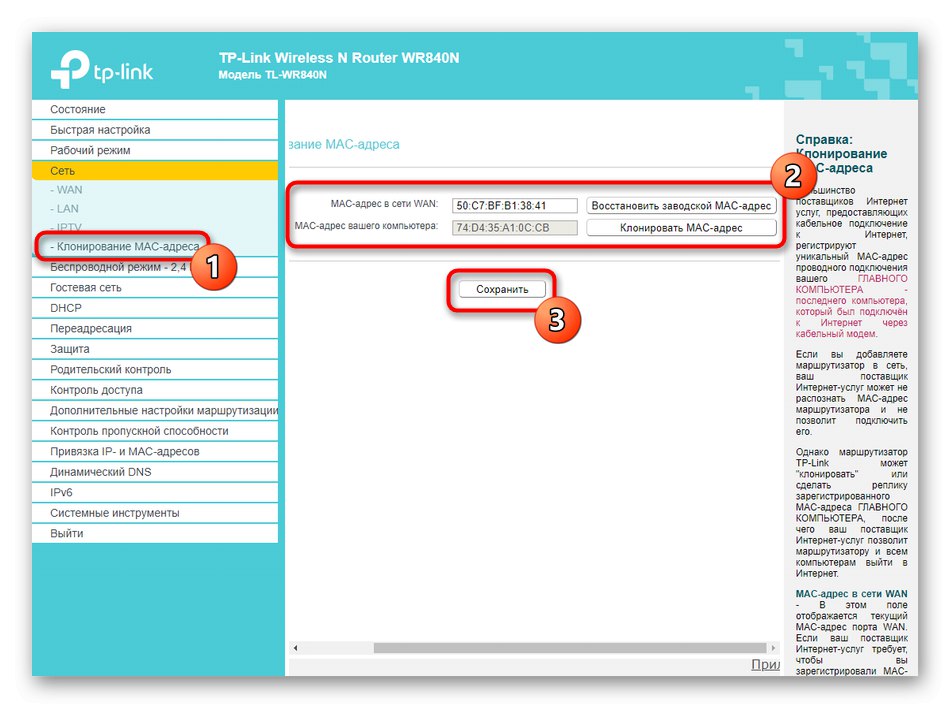
Крок 3: Налаштування бездротового режиму
Переходимо до ще одного важливого етапу, який пов'язаний з налаштуванням бездротового режиму для забезпечення підключення через Wi-Fi. У більшості випадків параметрів, присутніх в блоці «Швидка настройка», Досить для того, щоб забезпечити нормальну працездатність точки доступу, але якщо цей варіант вас не влаштував, зверніться до наступної інструкції.
- Відкрийте розділ «Бездротовий режим - 2.4 ГГц». TP-LINK TL-WR840N функціонує тільки в одному режимі точки доступу, тому і настроюється SSID буде тільки один. В даному розділі виберіть першу категорію "Основні налаштування". Тут встановіть маркер активації бездротової мережі в стан "Увімкнути", Потім задайте ім'я, з яким вона буде відображатися в списку доступних підключень. «Режим», «Канал» і «Ширина каналу» залишаються в стані за замовчуванням. Однак всім бажаючим налаштувати міст або режим ретранслятора потрібно вибрати будь-який вільний канал, а не настройку «Автоматично».
- слідом йде «WPS». Ця технологія дозволяє здійснювати швидке з'єднання з роутером без потреби введення встановленого захистом пароля. Ви можете як включити цю опцію, вибравши PIN-код або вручну додавши довірені пристрої, так і відключити її, обмеживши доступ до швидкого підключення.
- Після переміститеся в розділ «Захист бездротового режиму». Встановіть рекомендований параметр і поміняйте серед пунктів його налаштувань тільки «Пароль бездротової мережі», Якщо це потрібно. Так ви зможете задати власний пароль для доступу до Wi-Fi, але при цьому враховуйте, що він повинен складатися мінімум з восьми символів.
- В «Фільтрація MAC-адрес» виставляється поверхнева конфігурація безпеки. Тут відображається список підключених до бездротової точки доступу пристроїв, а також є кнопка «Додати». Ви створюєте таблицю з необхідного числа ноутбуків, смартфонів, планшетів та інших пристроїв, що використовують поточну мережу Wi-Fi, а потім можете задати для них правила, наприклад, дозволивши доступ до інтернету або заборонивши його.
- Розділ з додатковими настройками ми пропустимо, оскільки там відсутні параметри, які могли б стати в нагоді звичайному користувачеві. На завершення хочемо відзначити «Статистику бездротової мережі». Тут ви можете переглянути MAC-адреси кожного підключеного обладнання і дізнатися, скільки трафіку кожен учасник спожив і відправив. У більшості випадків це меню використовується для того, щоб як раз визначити ті самі адреси і виставити по ним правила фільтрації або батьківський контроль.

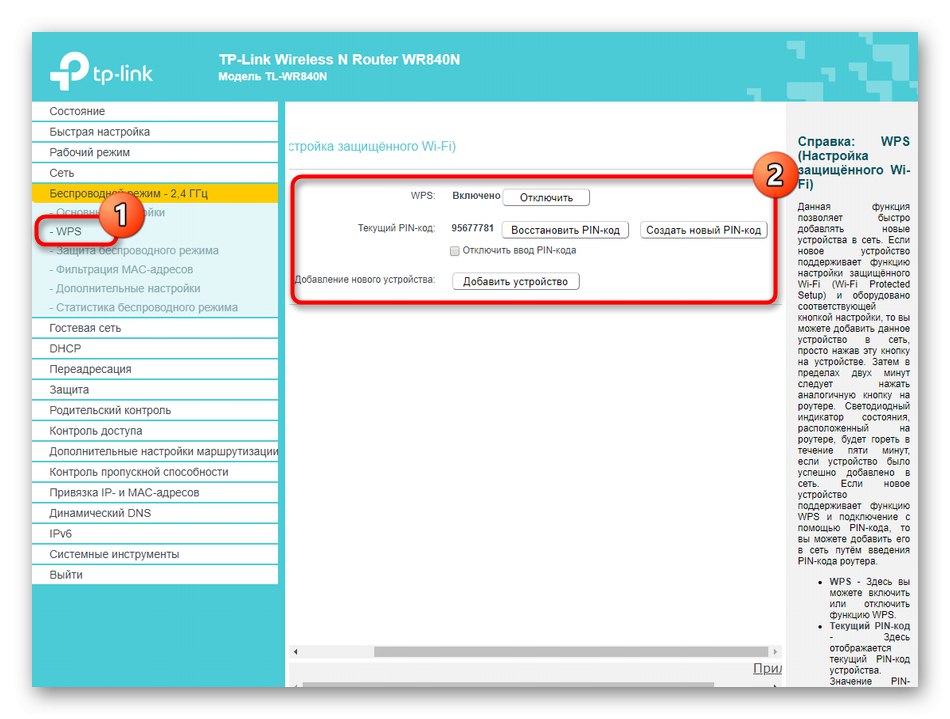
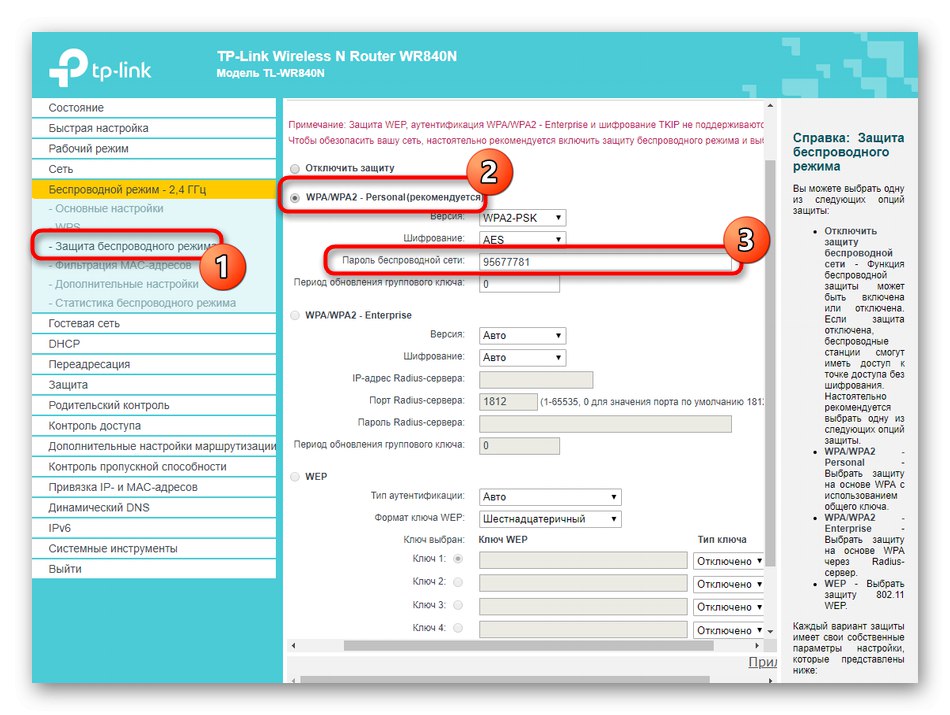
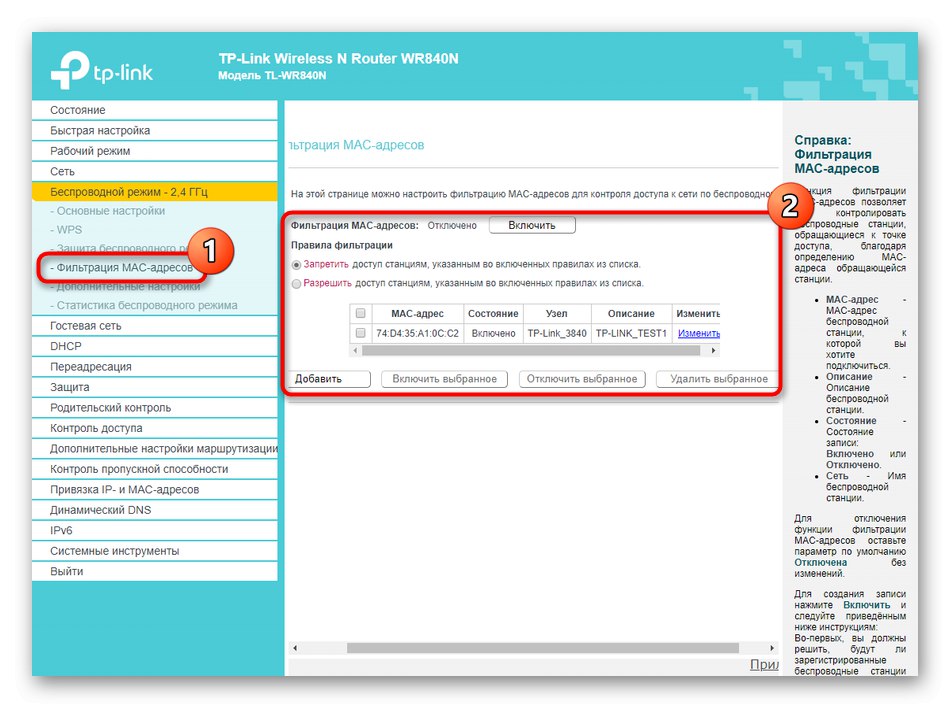
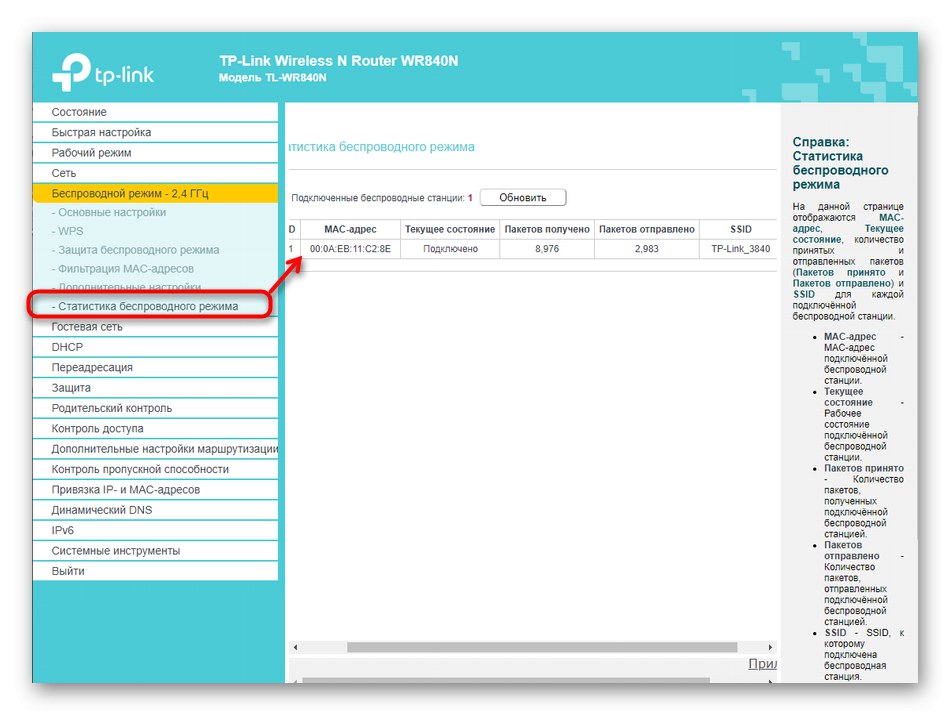
Не забудьте застосувати всі зміни після завершення конфігурації, натиснувши відповідну кнопку і при потребі перезагрузив роутер. Тільки після цього переходите до перегляду списку доступних бездротових мереж і зробіть пробне підключення до щойно створеної.
Крок 4: Перевірка додаткових параметрів поведінки
Всі настройки, про які ми хочемо розповісти в рамках цього етапу, знаходяться в різних розділах, але їх об'єднує те, що всі вони відповідають за поведінку маршрутизатора в рамках однієї мережі. Тому ми вирішили торкнутися кожен пункт по черзі, описавши найважливіші відомості.
- Спочатку йде категорія під назвою «Гостьова мережа». Тут ви можете підключити другий SSID, який вважається більш налаштованим, ніж основний, а також призначений виключно для гостьового користування, тобто за замовчуванням з'єднані девайси не матимуть доступу до загальних папок і іншим привілеям локальної мережі.У категорії активуйте при потребі гостьову мережу, встановіть для неї ім'я, максимальна кількість підключень і захист. Основний упор розробниками тут зроблений на часі доступу за розкладом.
- Тут пропонується вручну заповнити календар, щоб визначити час початку і завершення надання доступу до інтернету. Розібратися з принципом установки графіка зможе навіть початківець користувач, тому детально зупинятися на даному етапі ми не будемо.
- Далі йде більш важливий параметр під назвою DHCP, який відповідає за автоматичне отримання унікальних IP-адрес для кожного, що підключається. Вам достатньо буде переконатися в тому, що сам DHCP-сервер включений, а також діапазон адрес відповідає 192.168.0.2 — 192.168.0.64 або будь-якого іншого вільному, де серед всіх чисел змінюється тільки останнє.
- Список всіх клієнтів локальної мережі буде відображатися в іншій категорії. Вона використовується виключно для визначення основних відомостей і перегляду імен клієнтів по MAC-адресами або унікальним ідентифікаторів.
- При необхідності можна зарезервувати певну адресу для конкретного пристрою. Це необхідно в тих ситуаціях, коли саме обладнання не може отримати новий IP або з якихось інших причин функціонує тільки на статичному значенні. Заповнюється таблиця досить просто, де сам девайс визначається MAC-адресою.
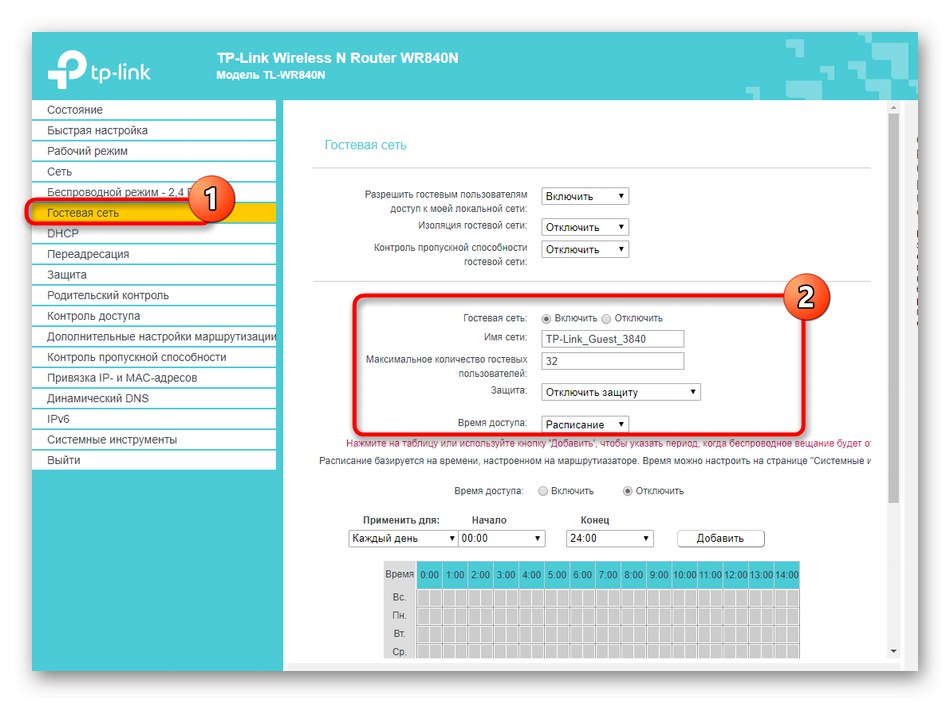
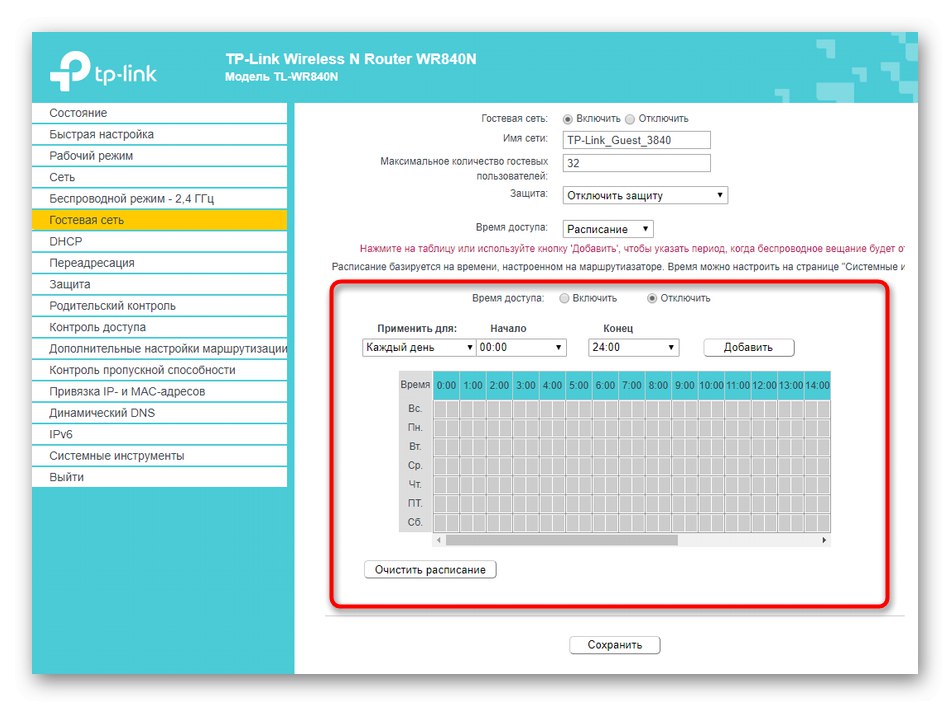

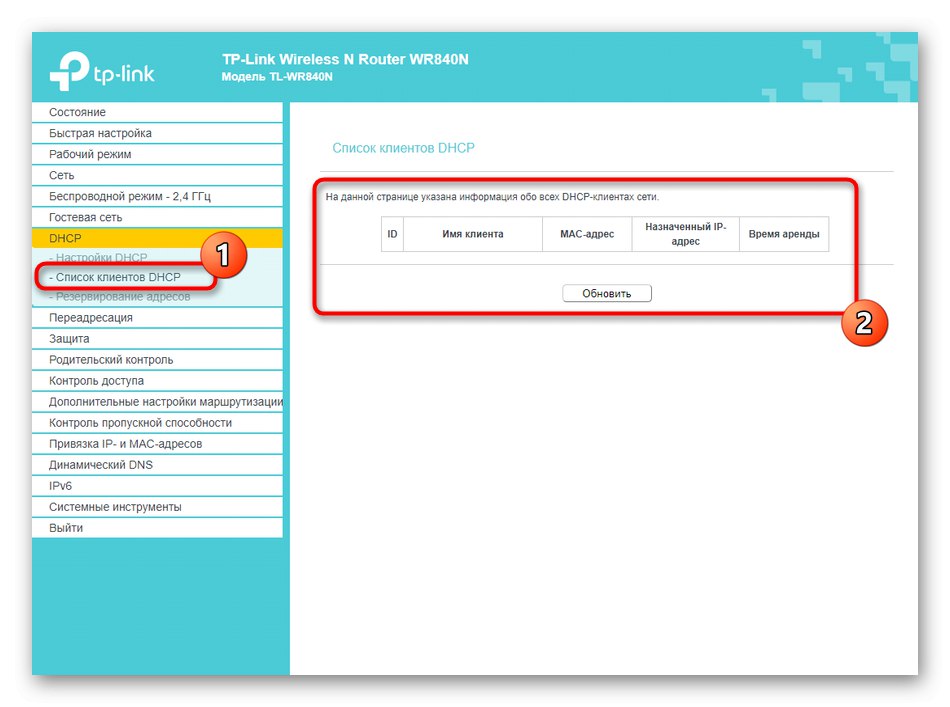
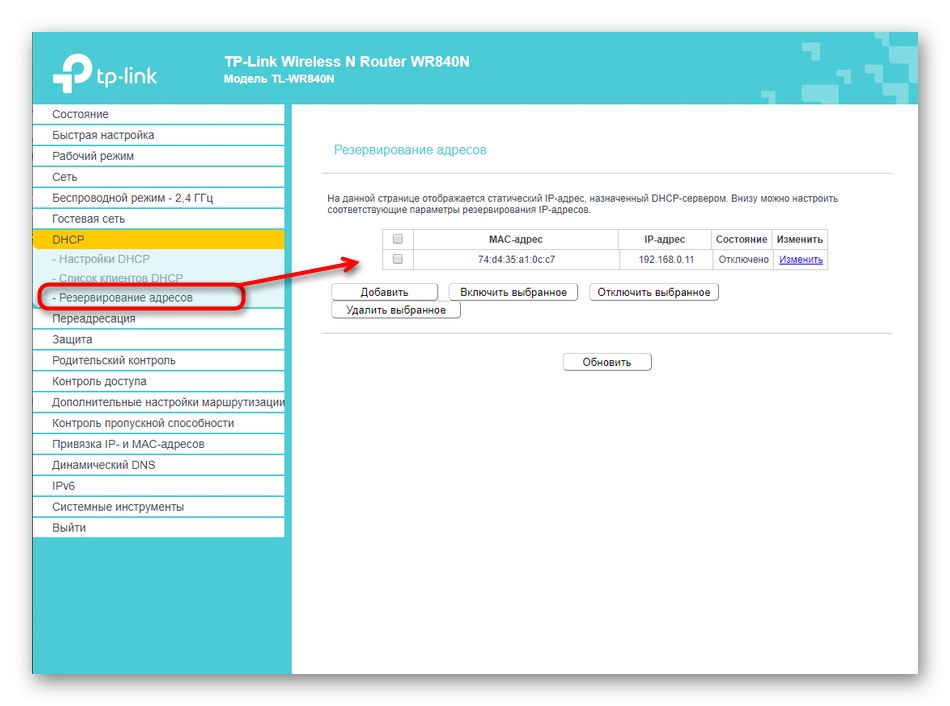
Крок 5: Редагування параметрів захисту
Цей етап часто пропускається користувачами тільки тому, що багато хто з них просто не зацікавлені в установці додаткових параметрів захисту для свого маршрутизатора. Однак існує категорія користувачів, що встановлює обмеження трафіку або батьківський контроль для інших учасників локальної мережі, тому давайте коротко пробіжимося по всім присутнім в TP-LINK TL-WR840N правилам брандмауера.
- Відкрийте категорію «Захист» і виберіть перший пункт «Налаштування базового захисту». Тут досить буде просто включити міжмережевий екран і при необхідності встановити параметри VPN і ALG. Останні потрібні тільки просунутим користувачам, які знають про призначення таких технологій, тому їх розбір ми пропустимо.
- далі йдуть «Розширені настройки захисту». Вони відповідають за базові правила, що запобігають DoS-атаки. В параметрах TP-LINK TL-WR840N є кілька різних технологій, що відповідають за фільтрацію пакетів. Користувачеві потрібно тільки включити необхідні і призначити обмеження на максимальну кількість прийнятих в секунду пакетів.
- В розділі «Локальне управління» адміністратором вибирається, хто зможе отримувати доступ до веб-інтерфейсу для настройки маршрутизатора. За замовчуванням авторизація доступна будь-якому користувачеві, що знає дані для входу. Якщо ви бажаєте, вимкніть цю опцію зовсім або виберіть тільки конкретні пристрої по їх MAC-адресами.
- Ще на початку статті ми говорили про те, що перед входом в веб-інтерфейс в самій операційній системі правила отримання IP-адрес і DNS встановлюються на «Отримувати автоматично». Це було зроблено для того, щоб при потребі в інтернет-центрі TP-LINK TL-WR840N налаштувати DNS від Яндекс. Ви можете просто включити цей параметр, який відповідає за індексацію сторінок в інтернеті, щоб перевірити, чи зміниться швидкість переходу на сайти. При бажанні цю опцію можна в будь-який момент відключити.
- Переходимо до розділу "Батьківський контроль". Тут здійснюється обмеження доступу до інтернету для певних MAC-адрес в конкретний час. Дана технологія допоможе обмежити перебування в мережі для дітей в автоматичному режимі. Вам потрібно лише відзначити галочкою пункт «Включити батьківський контроль», Встановити адресу свого комп'ютера в якості контролюючого і прописати цільові MAC-адреси для обмеження.
- Внизу налаштовується повний розклад контролю шляхом ручного заповнення календаря, а також можна створити список з забороненими сайтами, доступ до яких буде обмежений в будь-який час.
- Далі йде розділ "Контроль доступу", В якому присутні кілька різних категорій, пов'язаних між собою. Перша з них називається «Правило». Тут ви включаєте управління контролем доступу до інтернету і можете заборонити або дозволити конкретних пристроїв з'єднання з глобальною мережею.
- У пункті меню «Вузол» вибирається, для якої саме локальної мережі буде діяти встановлене правило. Зазвичай користувачі задіють всього одну мережу, тому міняти будь-які параметри не потрібно.
- В якості мети вказуються фізичні комп'ютери. Заповнення таблиці відбувається шляхом натискання на кнопку «Додати».
- Тут від користувача потрібно тільки вибрати режим функціонування цілі, наприклад, IP-адреса або MAC, а також додати сам унікальний номер, порт і короткий опис, якщо це необхідно.
- Що стосується розкладу, ви можете вибрати як перманентне дію правила, так і редагувати тижневий календар під свої потреби.

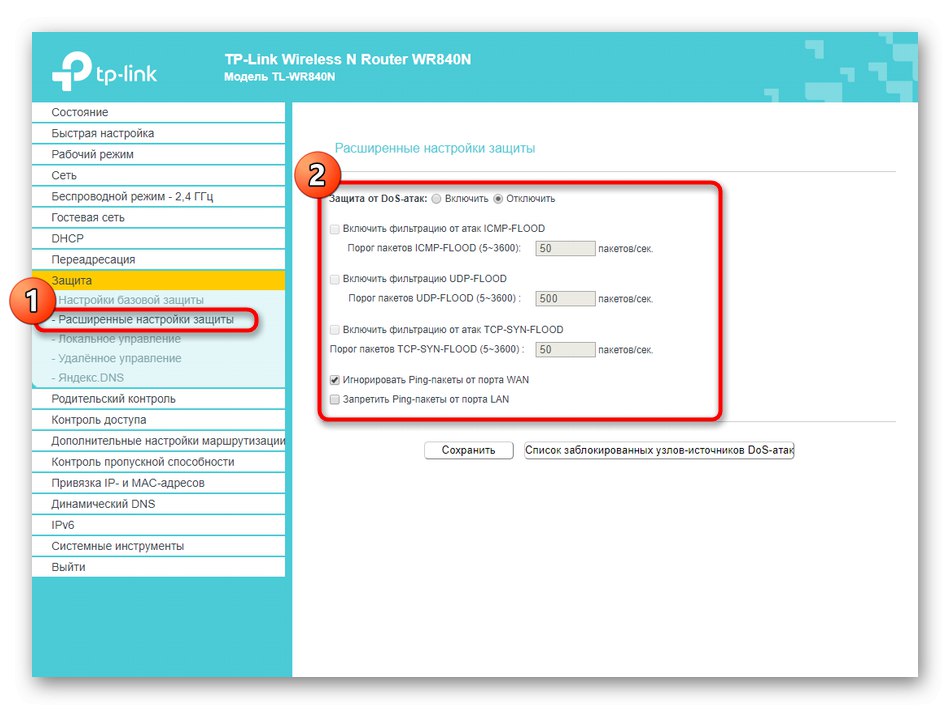
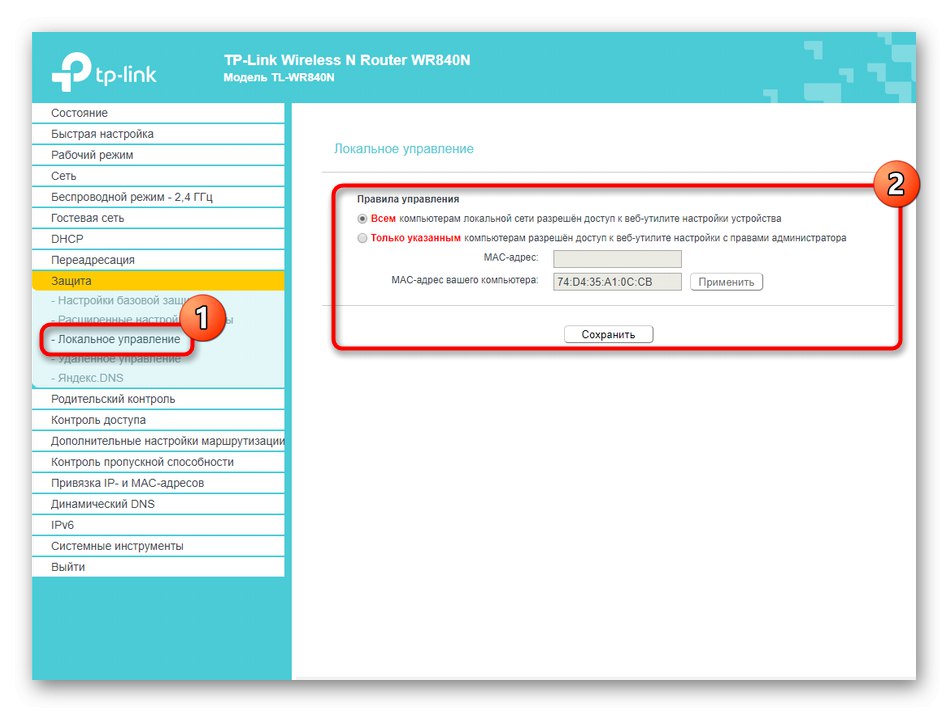
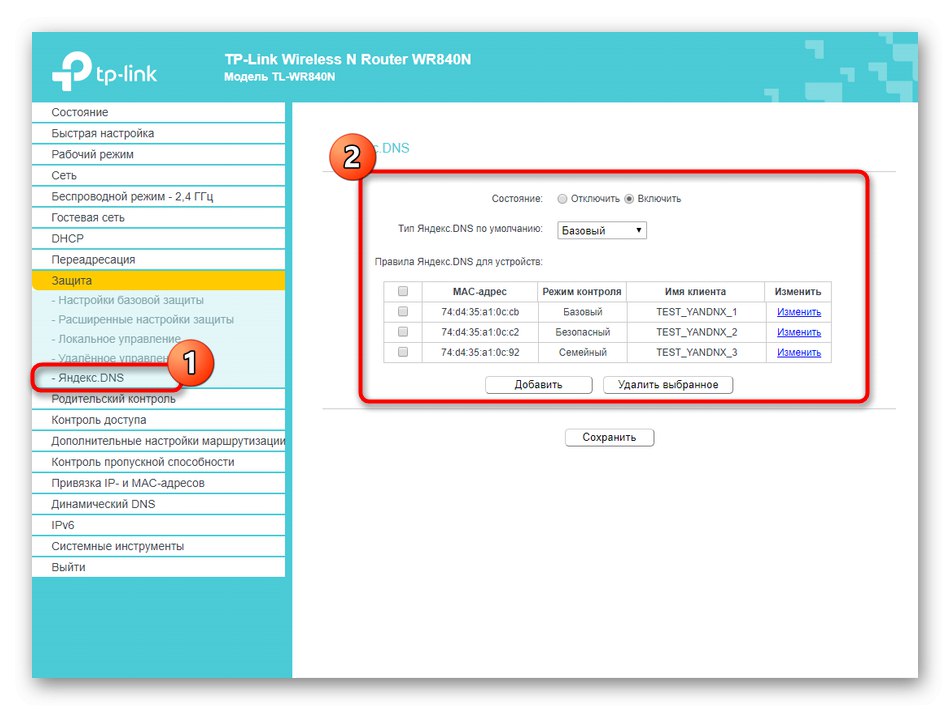
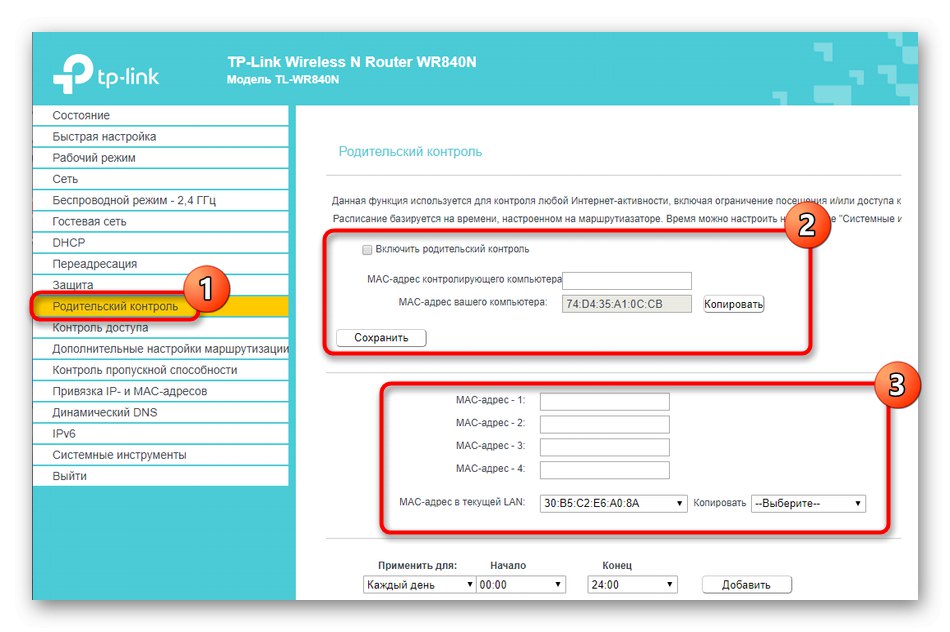
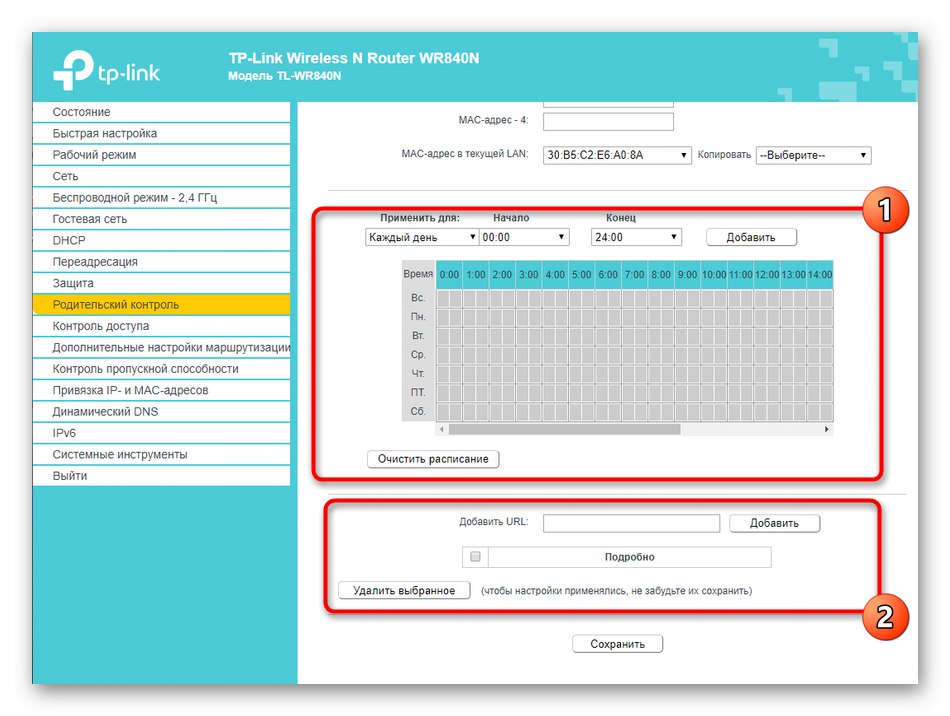

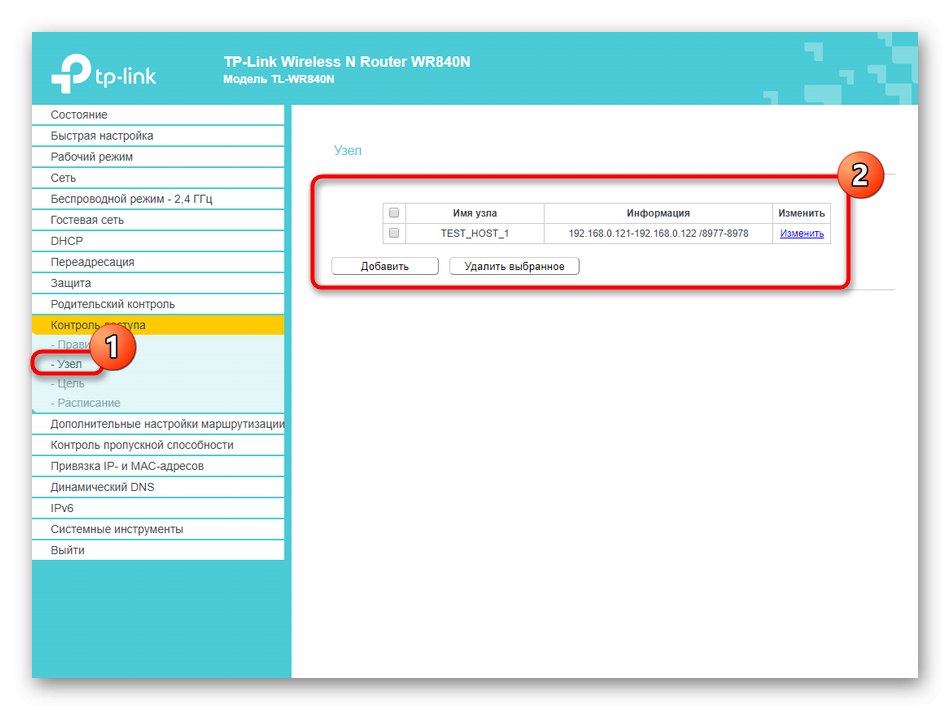
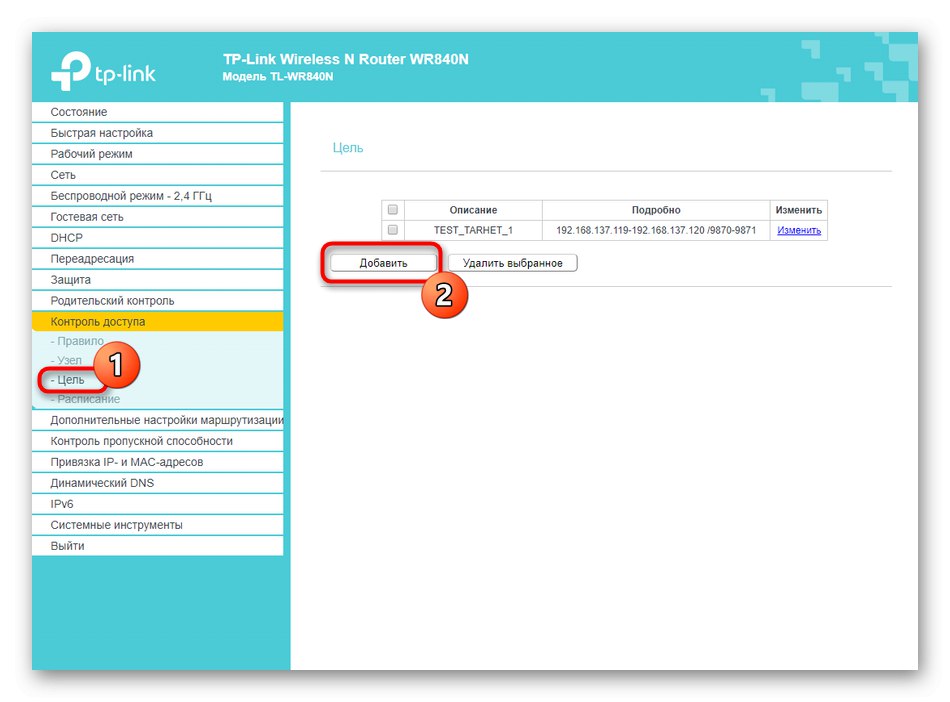
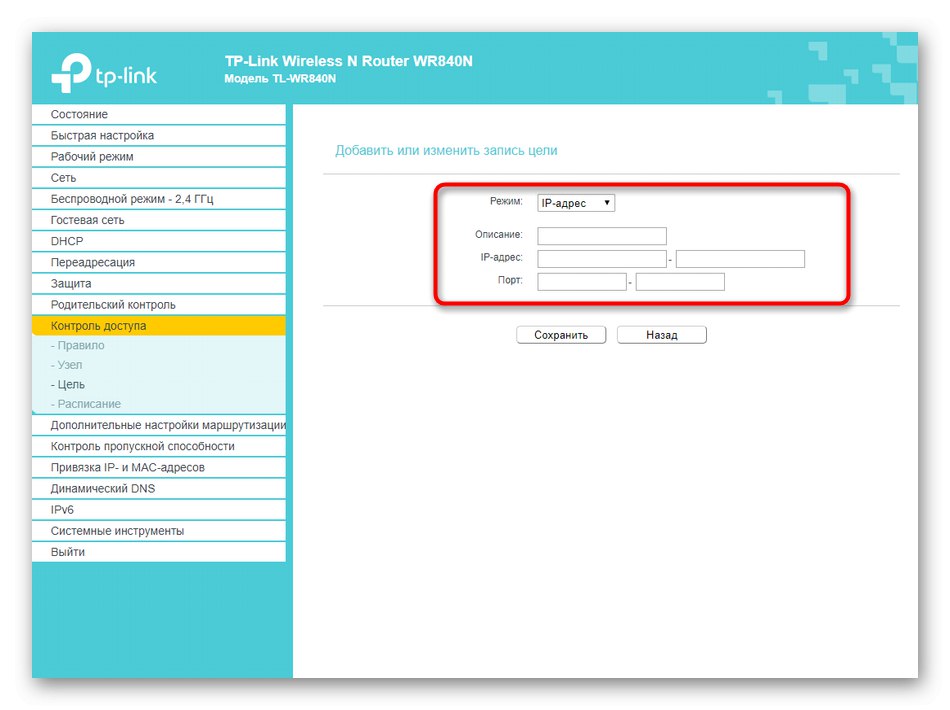
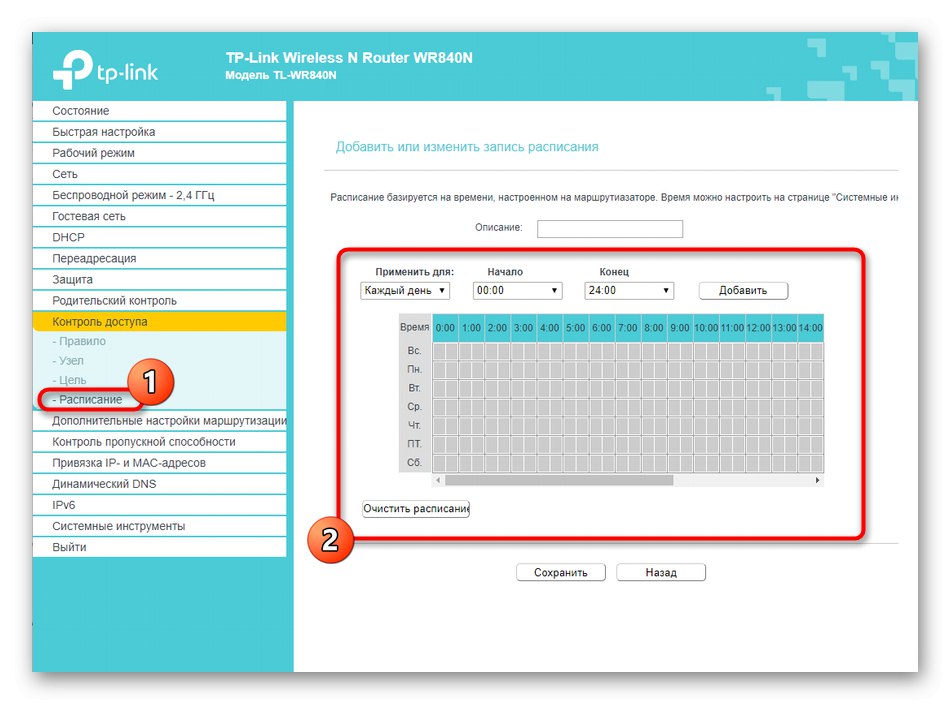
Крок 6: Редагування системних параметрів
На завершення сьогоднішнього матеріалу пройдемося по залишилися пунктам веб-інтерфейсу TP-LINK TL-WR840N, які пов'язані з редагуванням системних параметрів. Всі зміни виробляються через один розділ і не є обов'язковими, проте звернути на них увагу ми все ж рекомендуємо.
- Відкрийте «Системні інструменти» і виберіть «Налаштування часу». Тут рекомендується вказати коректну дату і час, щоб під час стеження за статистикою мережі отримувати тільки коректні відомості.
- через «Оновлення вбудованого ПЗ» ви можете завантажувати апдейти для прошивки веб-інтерфейсу, знайдені на офіційному сайті TP-Link, але це на майбутнє, адже зараз ви, швидше за все, використовуєте останню версію програмного забезпечення.
- Скидання до заводських налаштувань потрібно в тих випадках, коли при конфігуруванні були допущені будь-які помилки. Не забувайте, що це здійснюється не тільки шляхом натискання на кнопку на роутері, а й через категорію "Налаштування виробника" в веб-інтерфейсі.
- Якщо ви боїтеся, що з якихось причин настройки скинуться і все доведеться виставляти заново, збережіть резервну копію в файл і при необхідності завантажте її через відповідне меню в інтернет-центрі.
- У наступній вкладці «Перезавантажити» виконується не тільки миттєвий перезапуск пристрою, але і є складання розкладу, за яким маршрутизатор перезавантажуватиметься автоматично. Виставте оптимальні параметри і збережіть їх, якщо це потрібно.
- Перед виходом з веб-інтерфейсу ми радимо змінити логін і пароль для авторизації, щоб обмежити несанкціонований доступ.
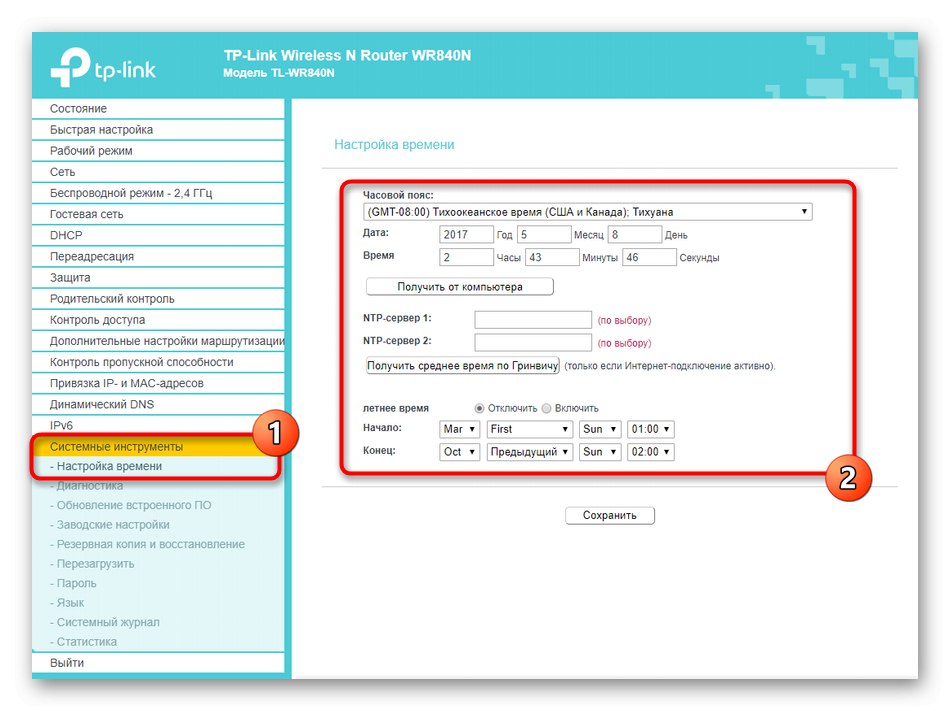
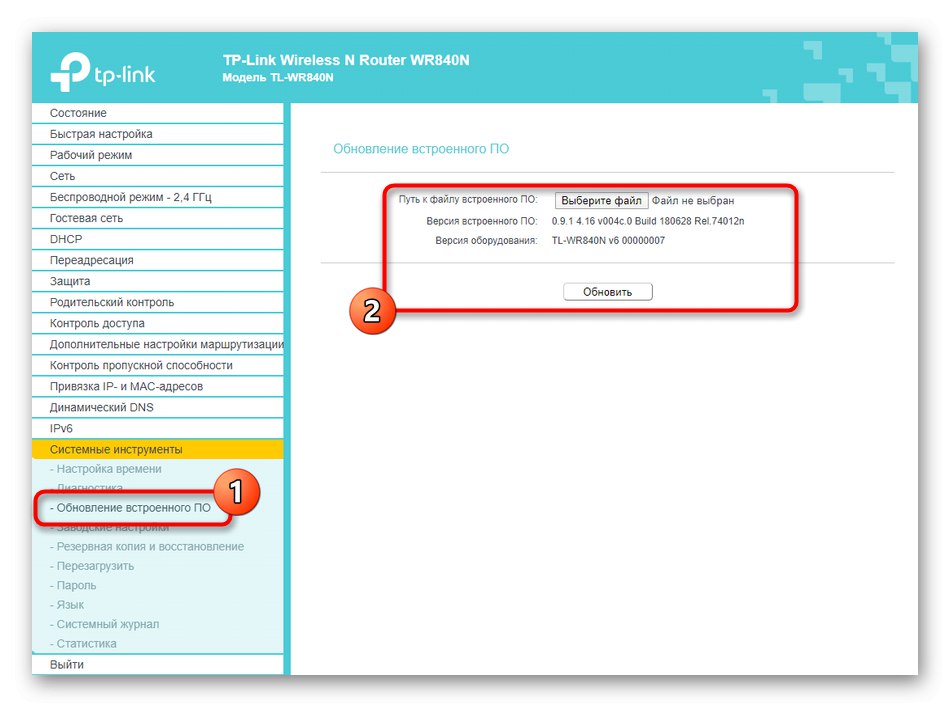
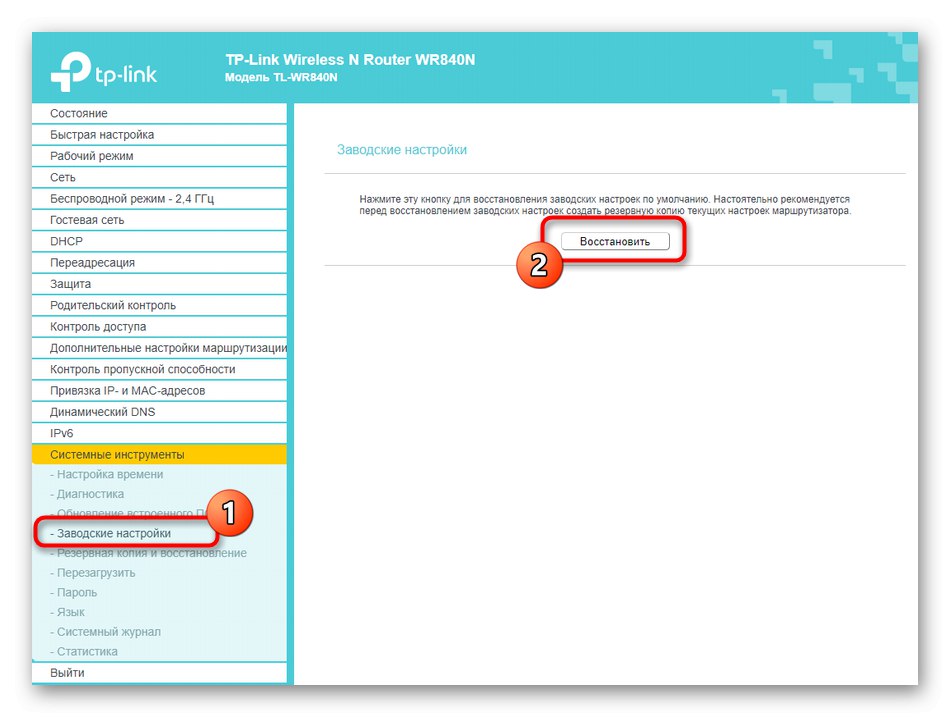
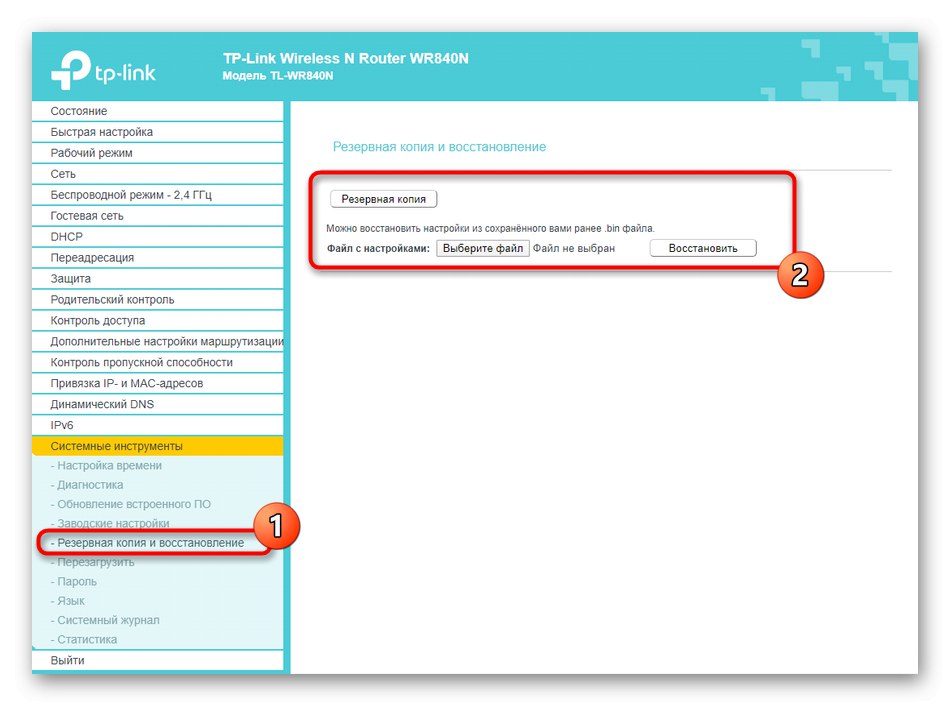
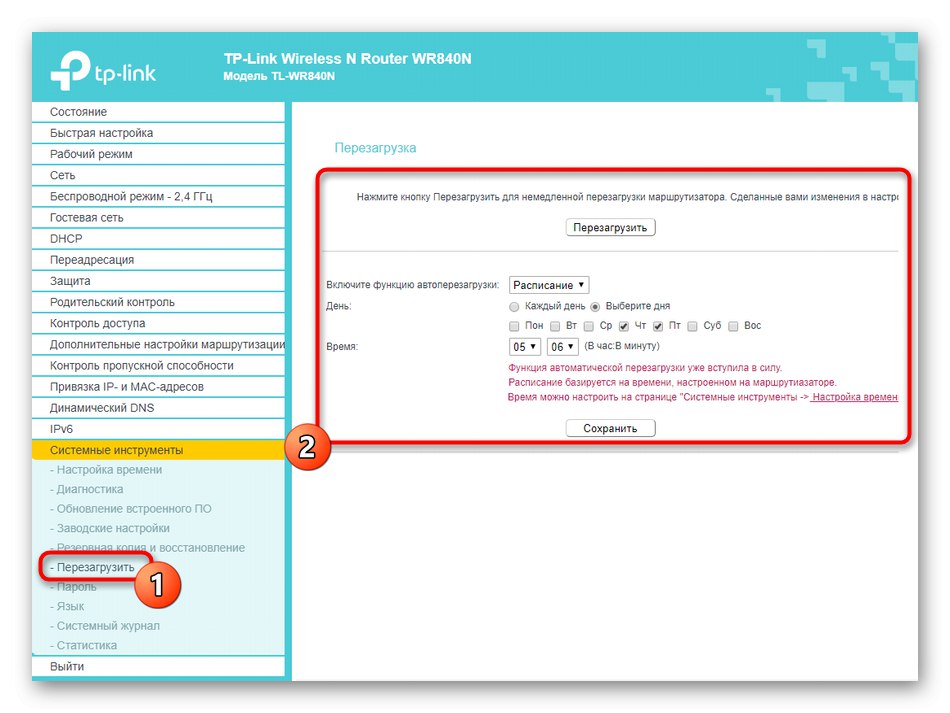
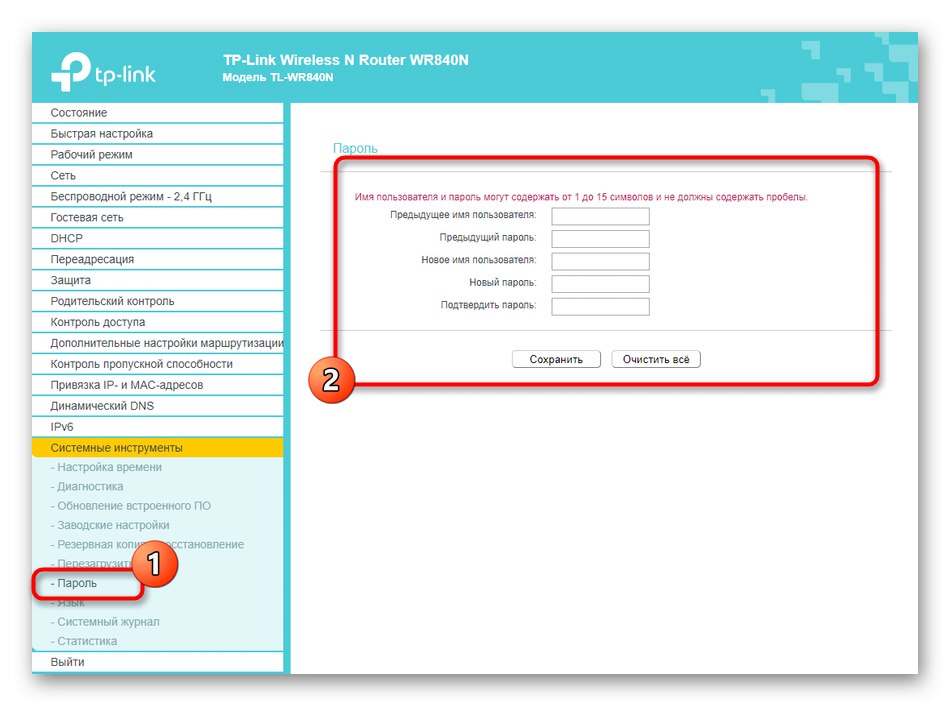
На цьому конфігурація TP-LINK TL-WR840N вважається завершеним. Після перезавантаження пристрою можна переходити до безпосереднього підключення до глобальної мережі зручним способом і перевірити, як відбувається перехід по різних сайтах. При виникненні необхідності зміни будь-яких параметрів просто знову зайдіть в веб-інтерфейс, зробіть настройку і збережіть всі.