Налаштовуємо динамічний IP-адресу
Налаштування динамічного IP-адреси в веб-інтерфейсі роутера - найпростіший сюжет з усіх можливих, оскільки цей протокол отримання інтернету не потребує ручному виставленні величезної кількості параметрів. Однак перед початком переходу до основної процедури потрібно переконатися в коректності з'єднання маршрутизатора з комп'ютером, а також виконати авторизацію в інтернет-центрі, про що більш детально читайте в статті за посиланням нижче.
Докладніше:
Вхід в веб-інтерфейс роутерів
Підключення комп'ютера до роутера
Після цього можна переходити безпосередньо до конфігурації автоматичного отримання IP-адреси. Пропонуємо розібратися з цим процесом на прикладі трьох найпопулярніших веб-інтерфейсів від різних виробників мережевого устаткування.
Варіант 1: TP-Link
Підключаючи інтернет вперше, швидше за все, користувач отримає пропозицію придбати роутер від провайдера. Найчастіше так поширюють моделі від компанії TP-Link, тому спочатку розглянемо цей інтернет-центр, взявши до уваги актуальну версію прошивки.
- Зробивши успішну авторизацію, відкрийте меню «Швидка настройка» і натисніть «Далі».
- Відзначте маркером пункт «Стандартний Wi-Fi роутер» і переходите далі.
- У списку наданих протоколів відзначте «Динамічний IP-адреса» і прямуйте до наступного кроку.
- Залишається тільки задати основні параметри бездротової мережі, якщо це потрібно, а потім настройка буде успішно завершена.
- Додатково або замість швидкої конфігурації можна переміститися в розділ "Мережа".
- Там відкрийте першу категорію «WAN», Поставте це тип підключення.
- За необхідності залишається тільки визначати DNS, якщо вони повинні відрізнятися від стандартних, а також поміняти ім'я вузла, але тільки в тому випадку, коли це вимагає постачальник інтернет-послуг.
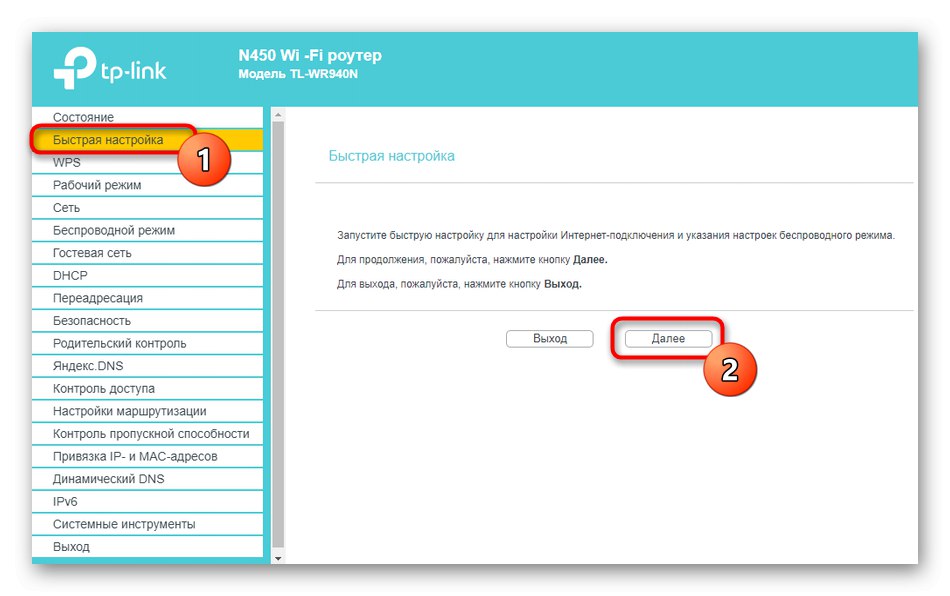
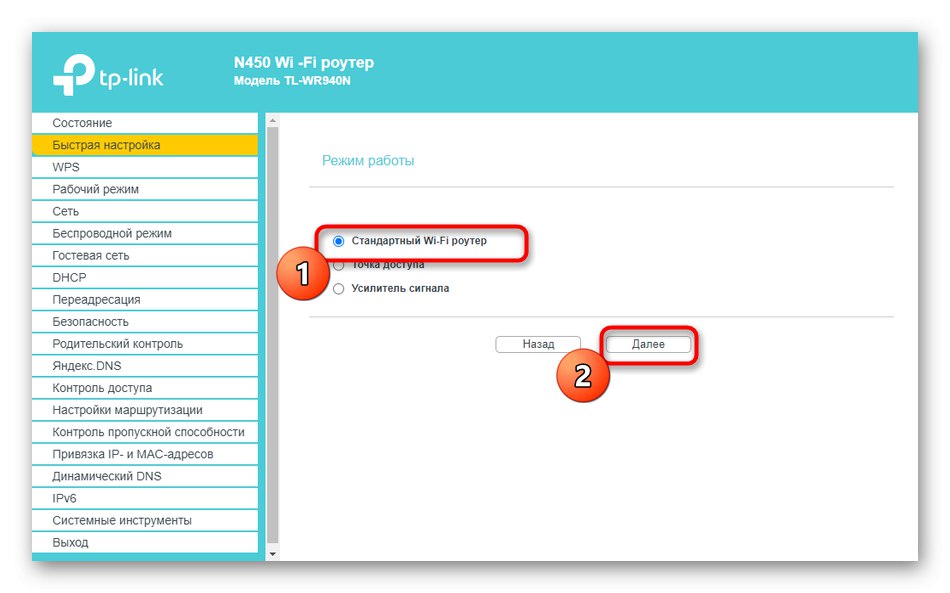
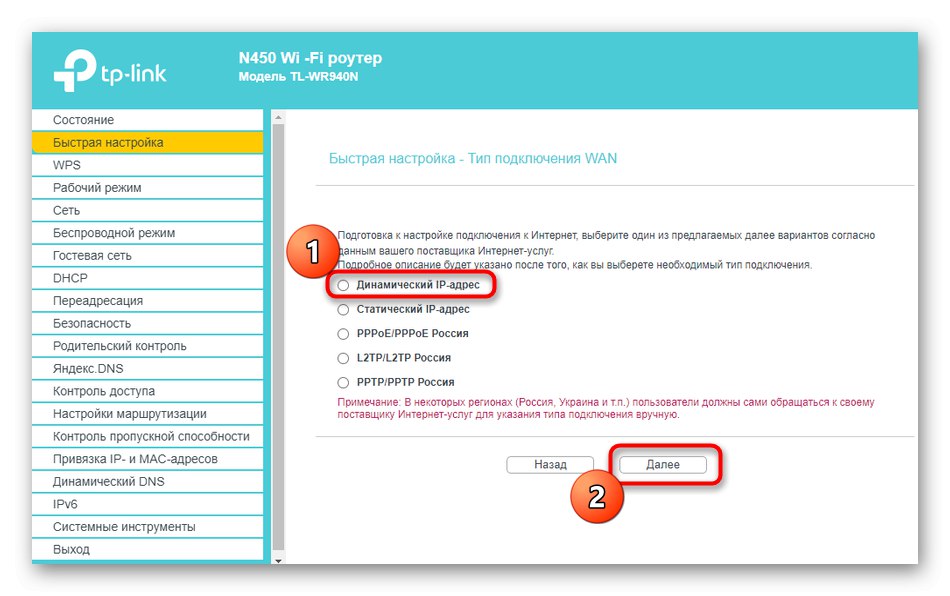
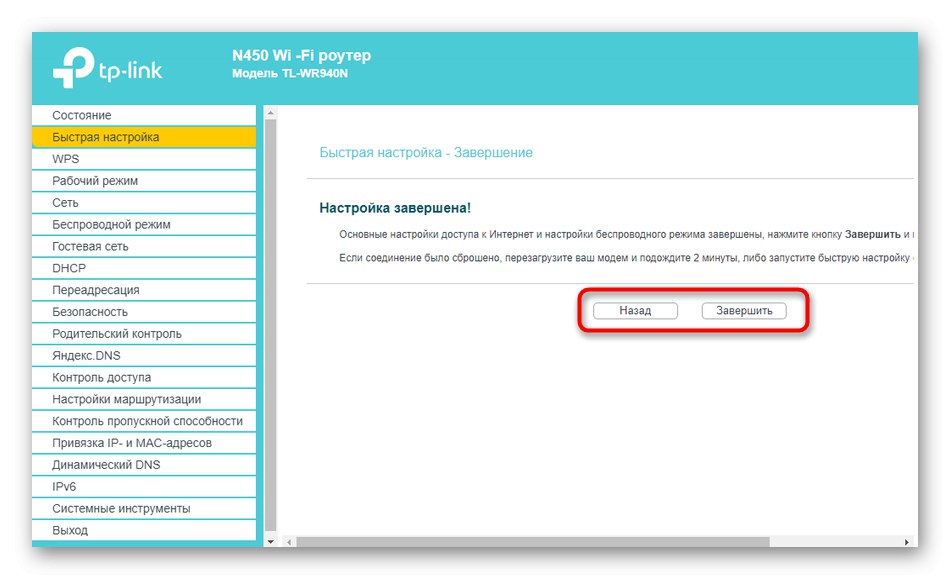
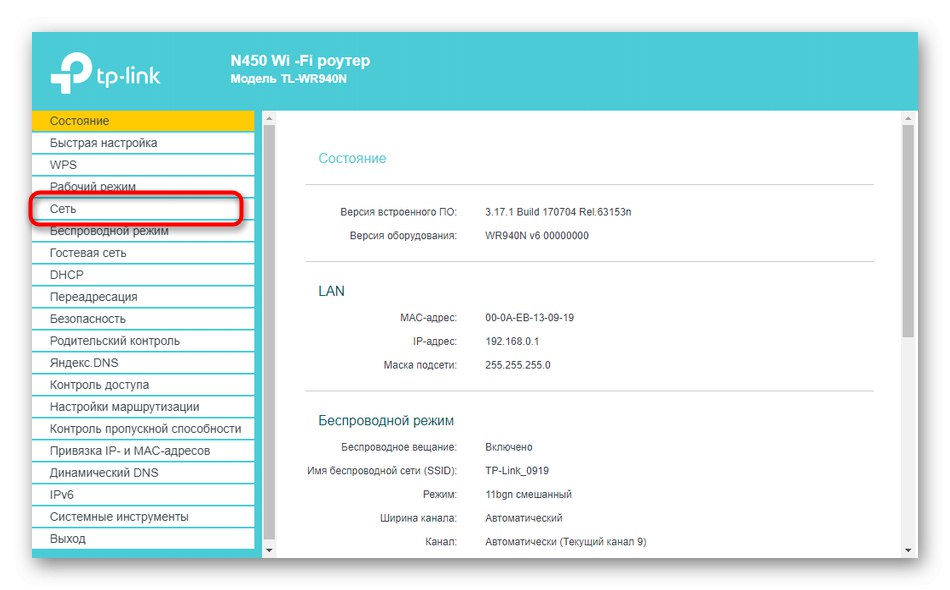
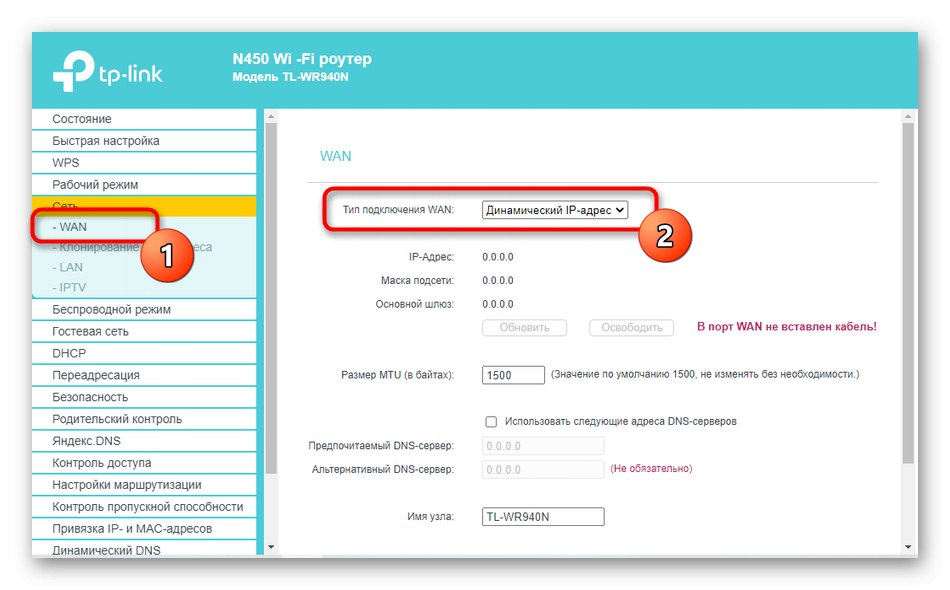
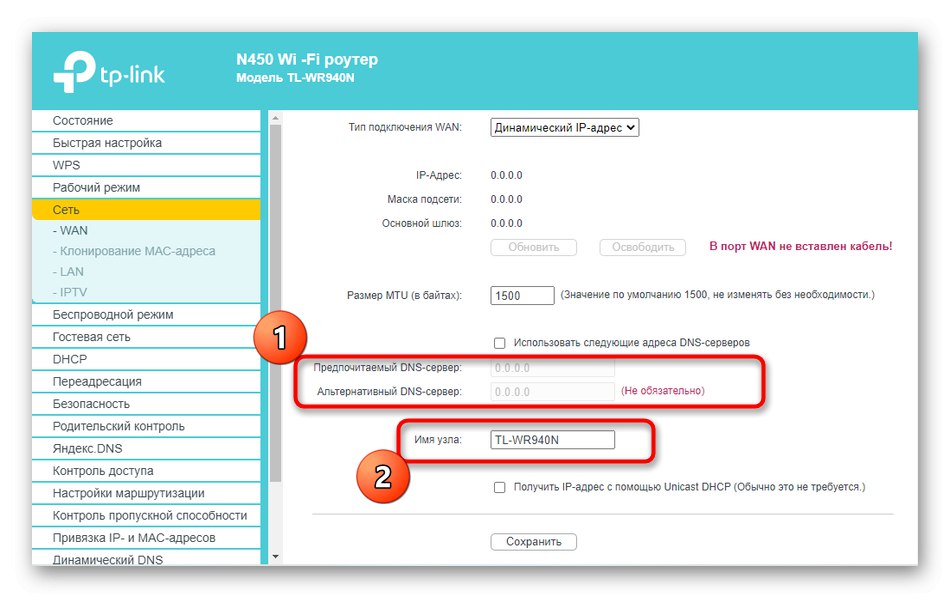
Перезавантажте маршрутизатор, щоб зміни вступили в силу. Якщо після цього доступ до мережі з'явився, значить, всі параметри виставлені вірно.
Варіант 2: D-Link
Навіть в тих ситуаціях, коли використовується роутер немає від компанії D-Link, можна слідувати цій інструкції як універсальної, адже реалізація цього інтернет-центру стандартна і приблизно відповідає іншим.
- Тут можна піти двома шляхами. Перший полягає в запуску Майстра швидкої конфігурації через меню "Початок".
- Перевірте, що маршрутизатор підключений до проводу від провайдера по WAN, а потім натисніть «Далі».
- Виберіть країну свого провайдера і визначте компанію. Якщо знайти його не вдається, вкажіть параметр «Вручну».
- Відзначте маркером пункт «Динамічний IP».
- Якщо потрібно, задайте ім'я підключення і налаштуйте автоматичне отримання DNS. Щоб вибрати розширені параметри, натисніть «Детально».
- Змінювати більшість присутніх тут властивостей не потрібно звичайному користувачеві, але буде потрібно переконатися в тому, що біля «NAT» встановлена галочка.
- На завершення упевніться в правильності обраних параметрів і клацніть «Застосувати».
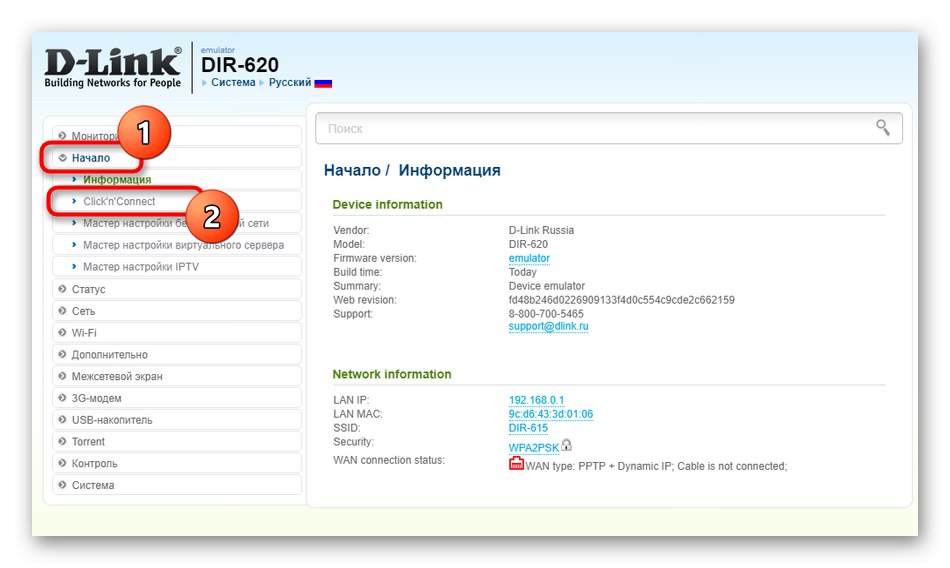
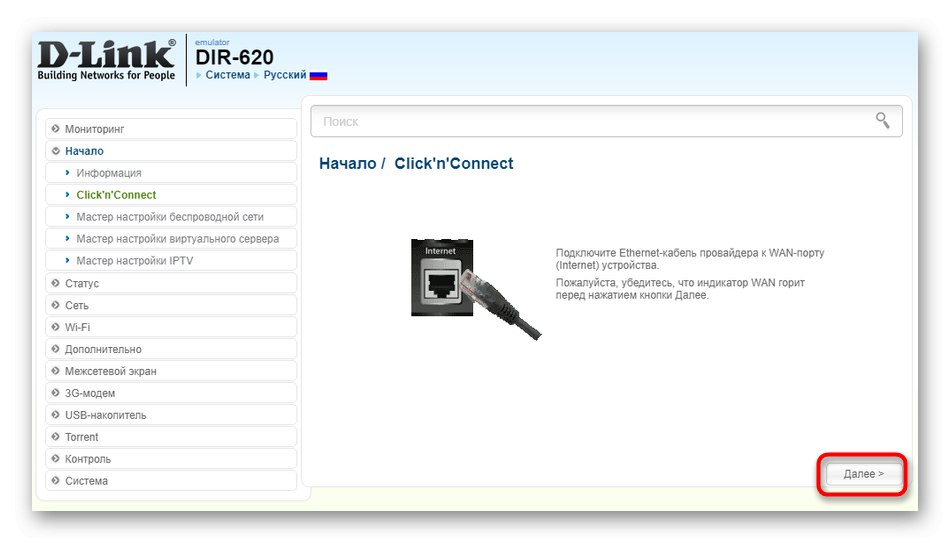
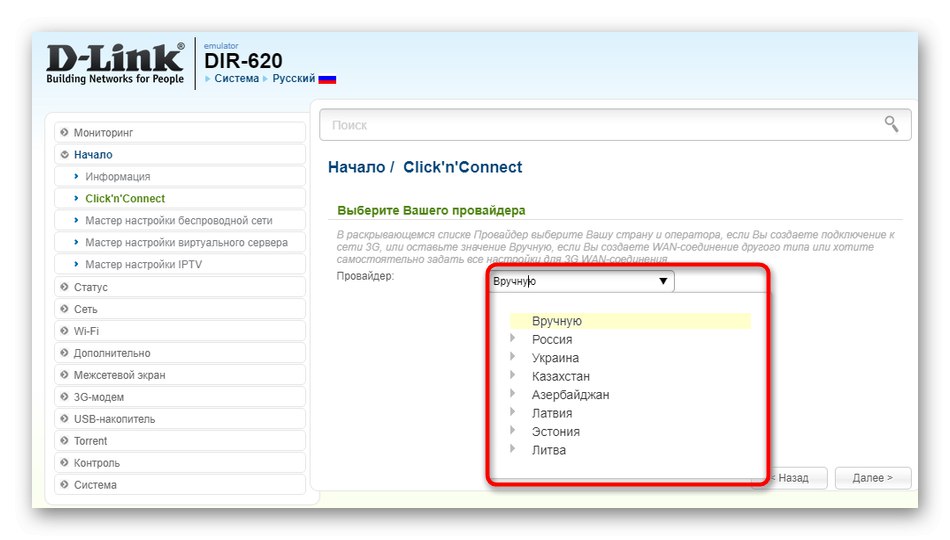
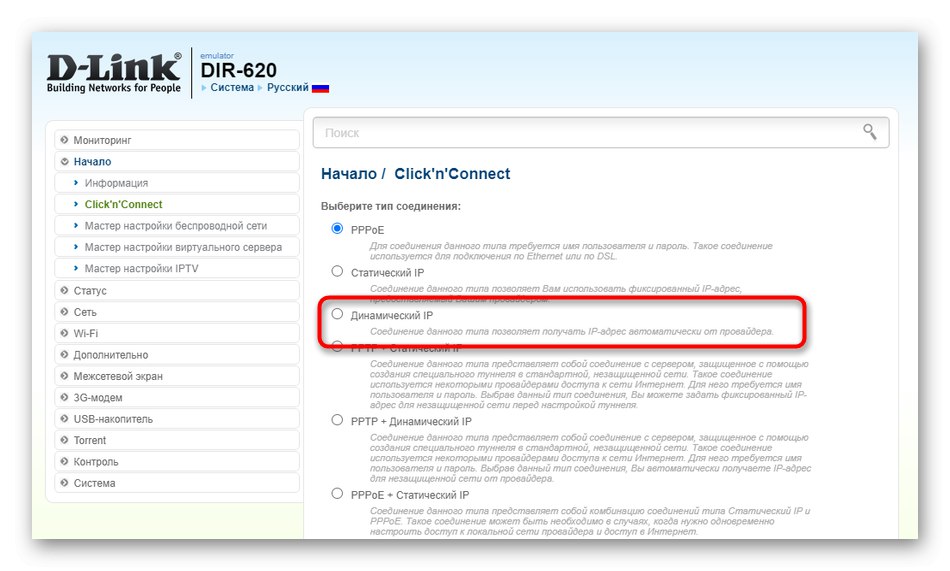
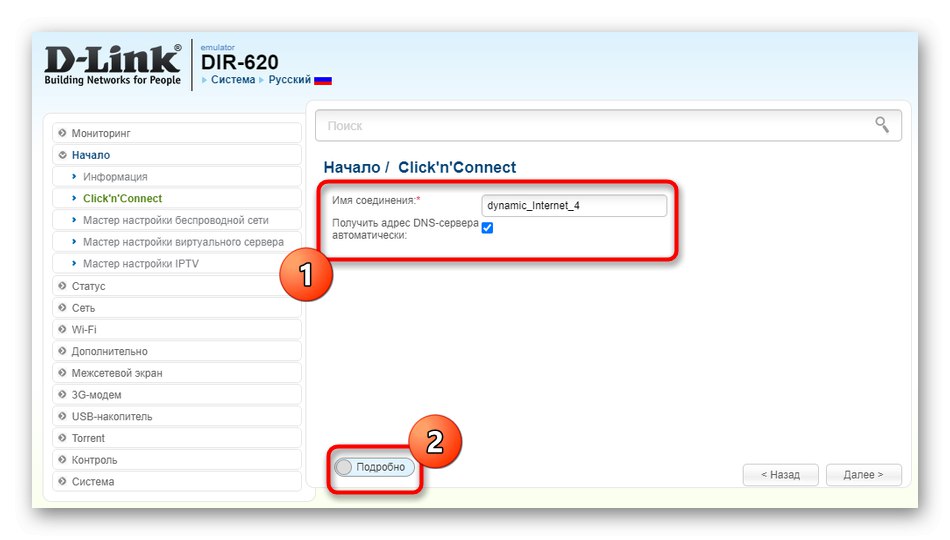
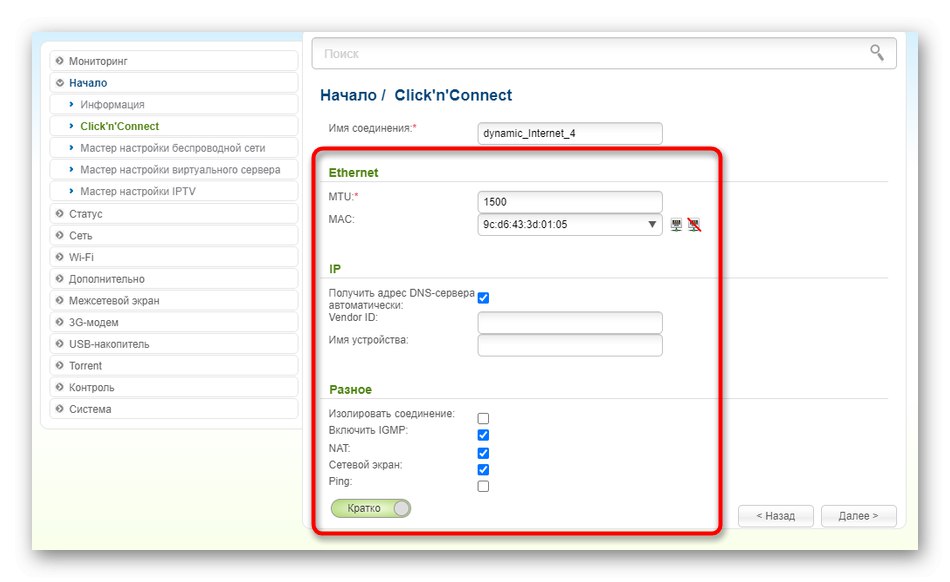
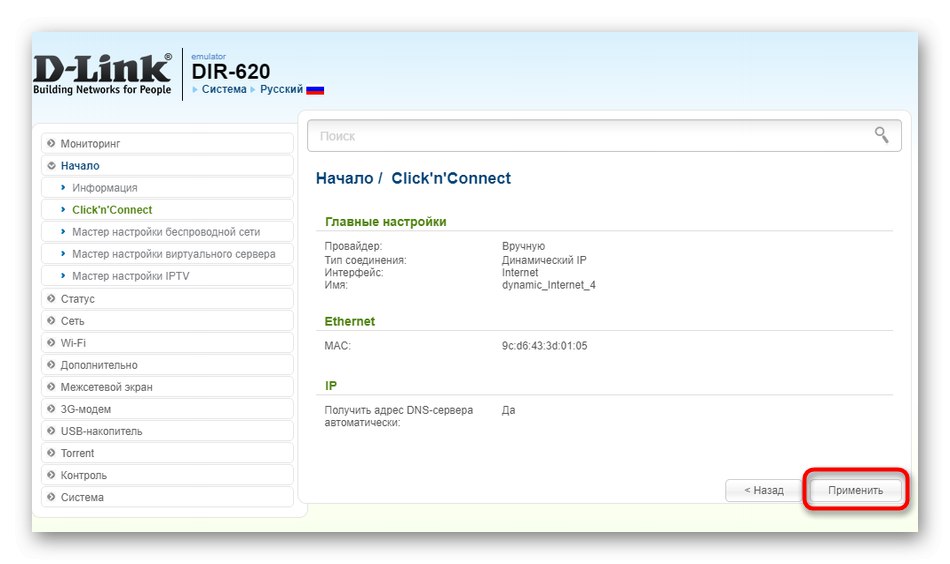
Другий метод настройки необхідний тим, хто одночасно використовує кілька типів WAN-з'єднання або кому не підходить засіб швидкої конфігурації. Виконайте всього кілька простих дій:
- розгорніть розділ "Мережа" і перейдіть в категорію «WAN». Видаліть присутні шаблони, якщо вони не потрібні, натиснувши відповідну кнопку.
- потім натисніть «Додати» для створення нових параметрів.
- У меню розгорніть список, що випадає «Тип з'єднання» і виберіть «Динамічний IP».
- Розширені можливості пошуку найчастіше змінювати не потрібно. Перевірте тільки, що галочкою відзначений пункт «NAT», А потім збережіть поточну конфігурацію.
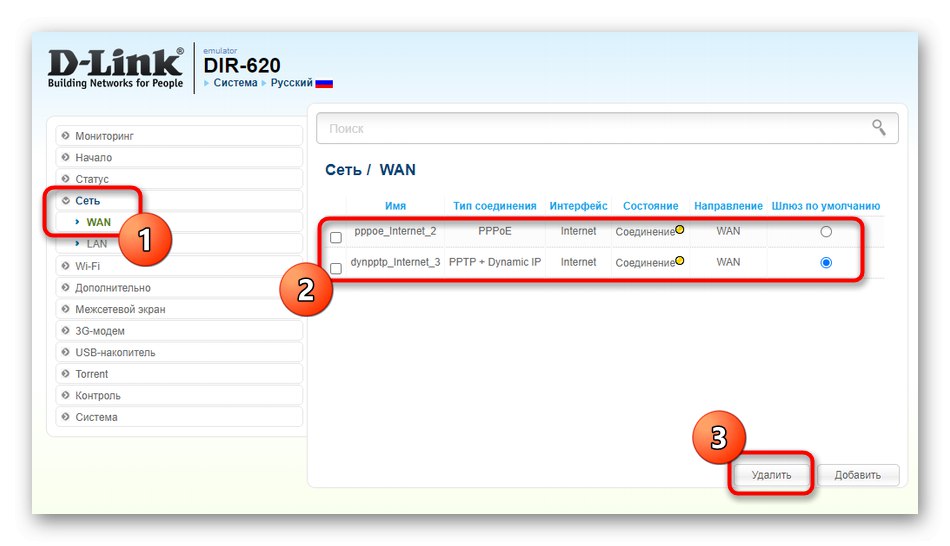
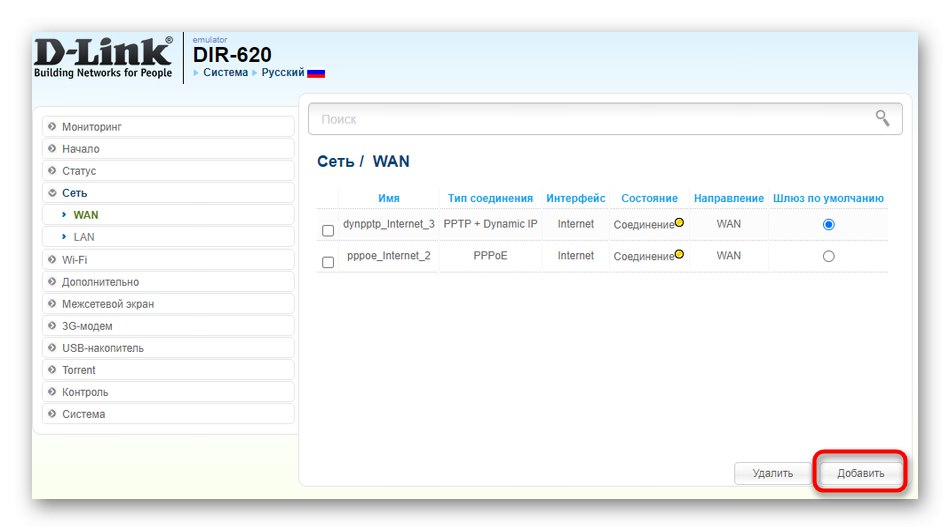
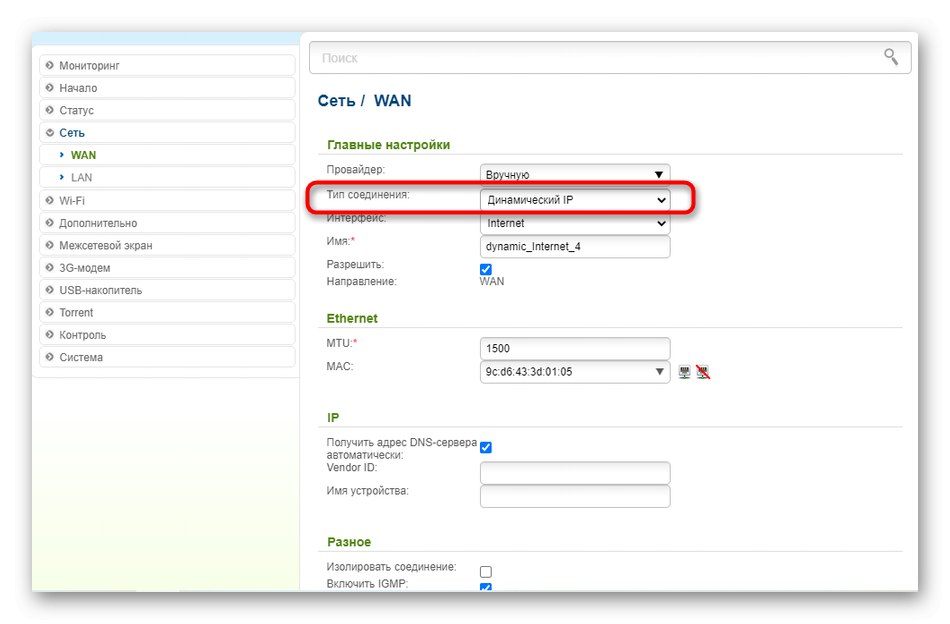
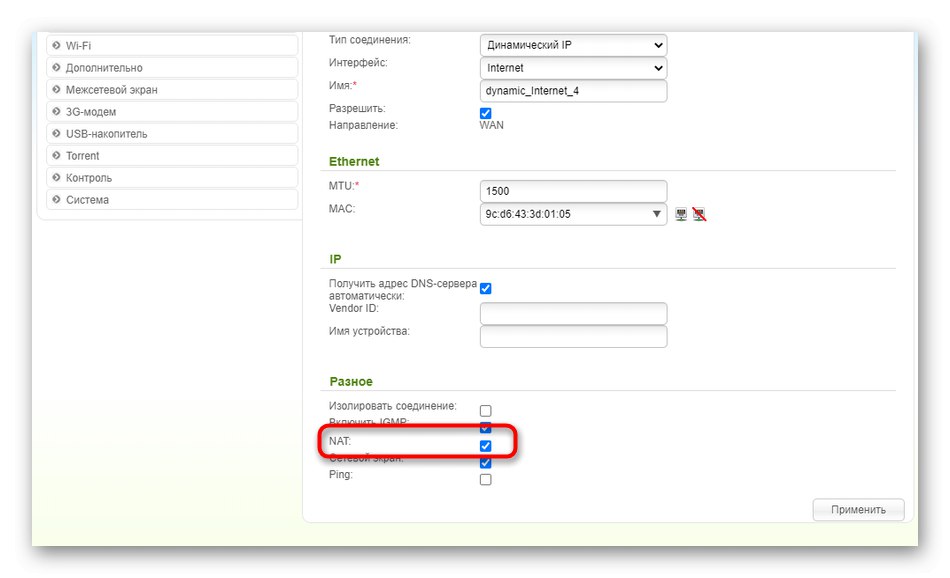
Варіант 3: ASUS
Останній варіант підходить для власників маршрутизаторів ASUS.Тут теж є два шляхи, за якими можна піти при конфігуруванні автоматичного IP. Перший полягає у використанні Майстра настройки і виглядає так:
- У веб-інтерфейсі натисніть на кнопку «Швидка настройка Інтернет».
- Переходьте до створення нової мережі.
- Клацніть по кнопці «Налаштування вручну», Якщо параметри були визначені автоматично.
- При появі питання про ім'я користувача та пароль дайте відповідь «Ні», Оскільки динамічний IP передбачає використання таких даних.
- Слідом виберіть тип підключення «Автоматичний IP».
- Налаштуйте бездротову мережу, щоб вийти з Майстра.
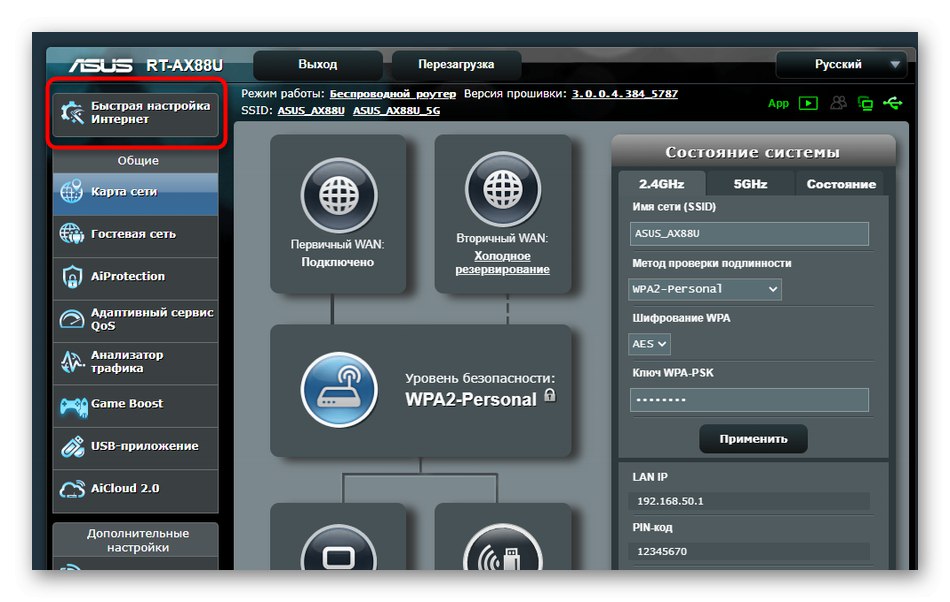
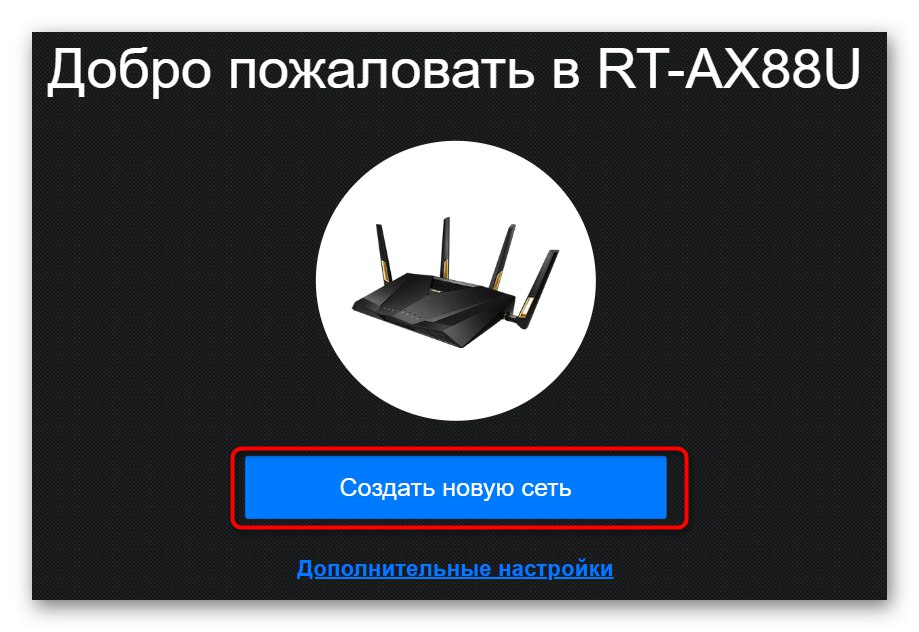
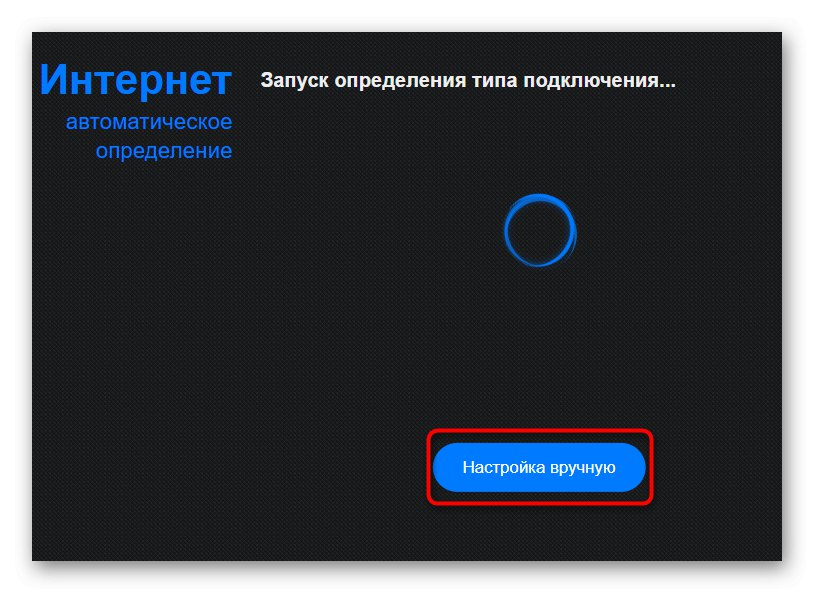
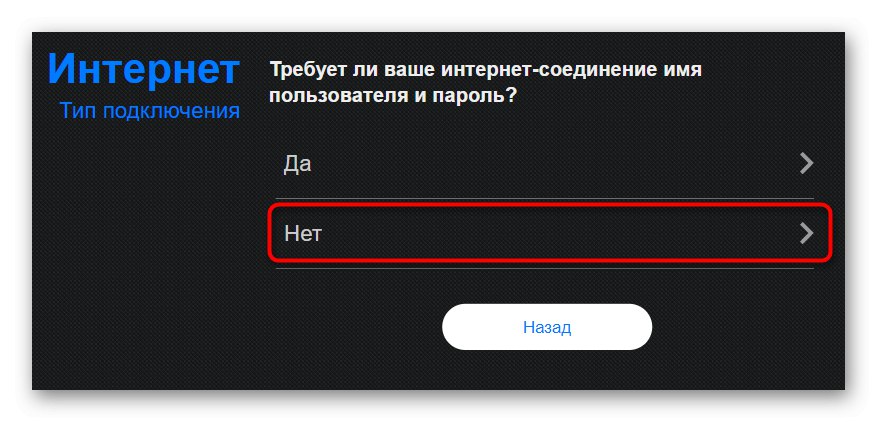
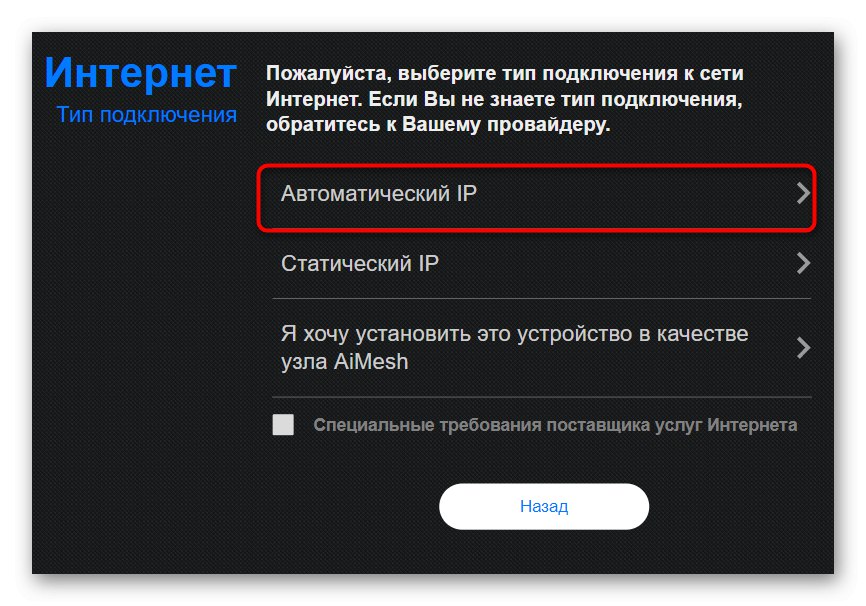
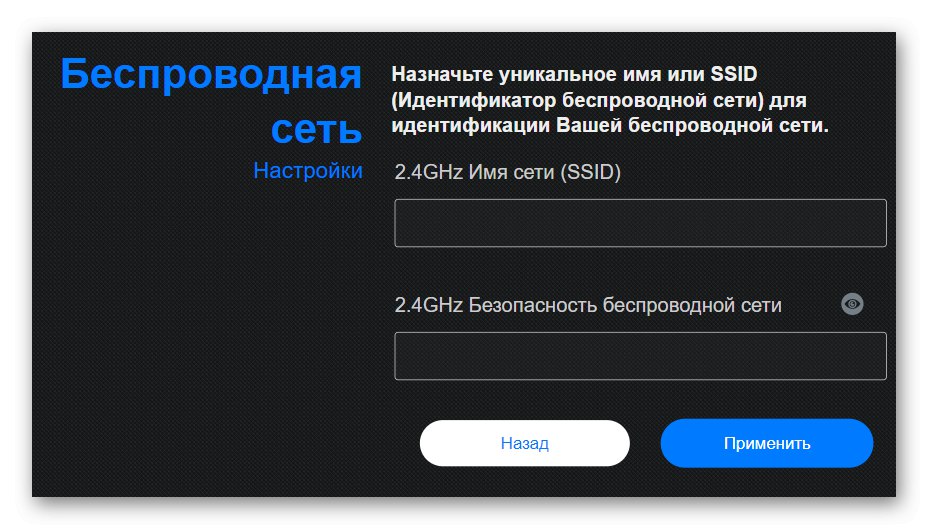
Як видно, в Майстрі конфігурації доводиться ставити нові параметри і для Wi-Fi, що деяким не підходить, тому пропонуємо розібратися з другим методом налаштування динамічного IP.
- Через головне меню переміститеся в розділ «Інтернет».
- вкажіть тип «WAN» в першому ж пункті, щоб з'явилися інші необхідні.
- Задайте відповідний тип WAN-з'єднання, включите NAT і WAN, щоб забезпечити нормальне функціонування.
- Опустіться нижче, якщо потрібно ввести параметри, призначені провайдером. Там можна написати нове ім'я вузла, клонувати MAC-адресу та вибрати режим DHCP-запитів.
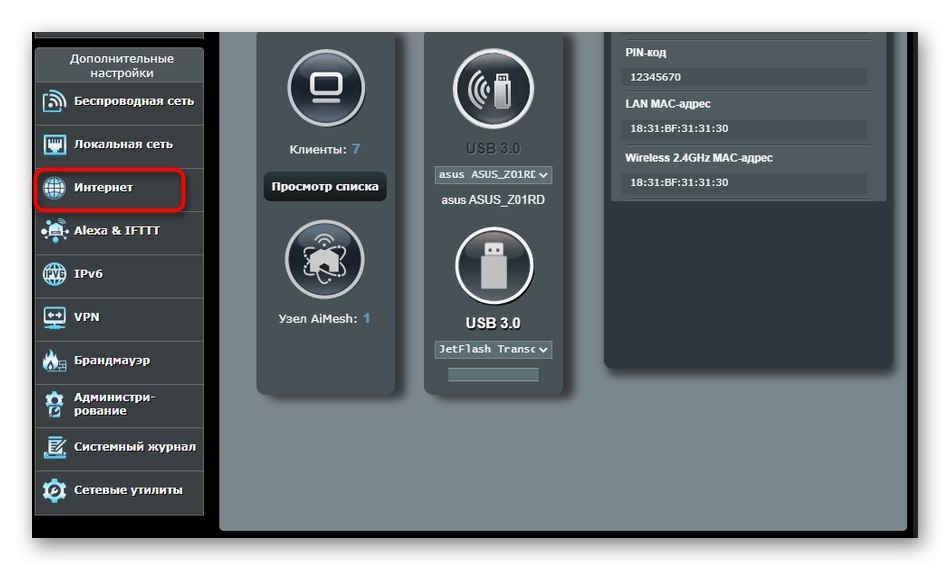
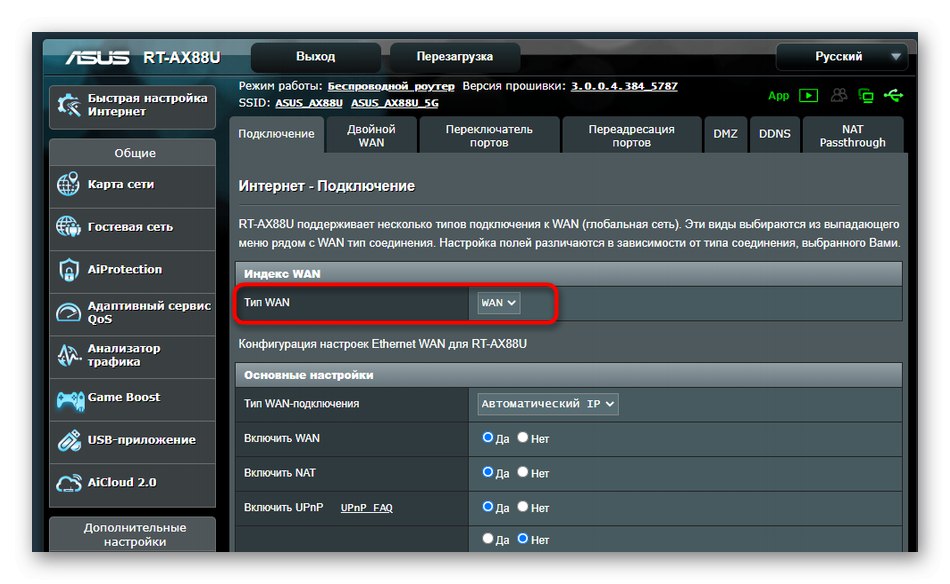
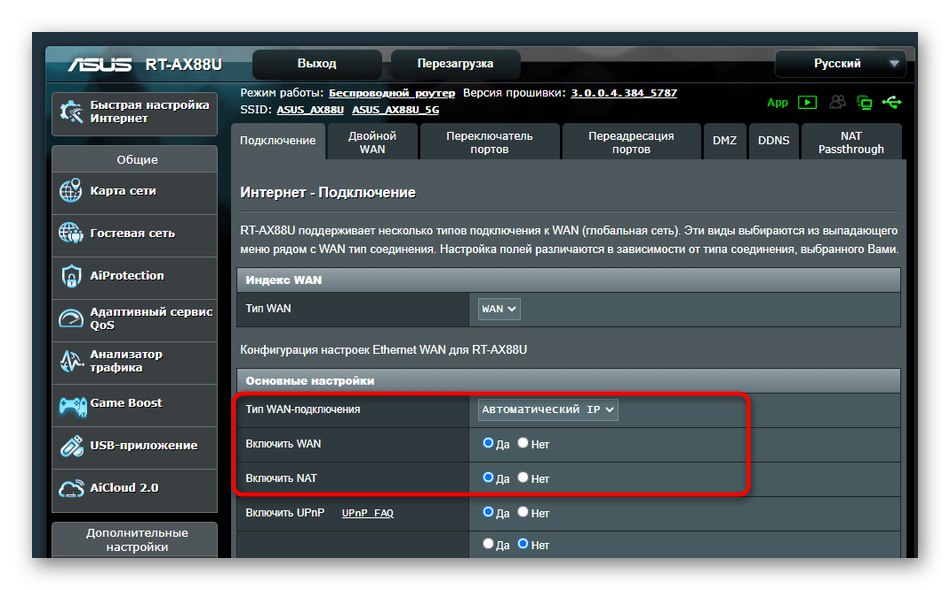
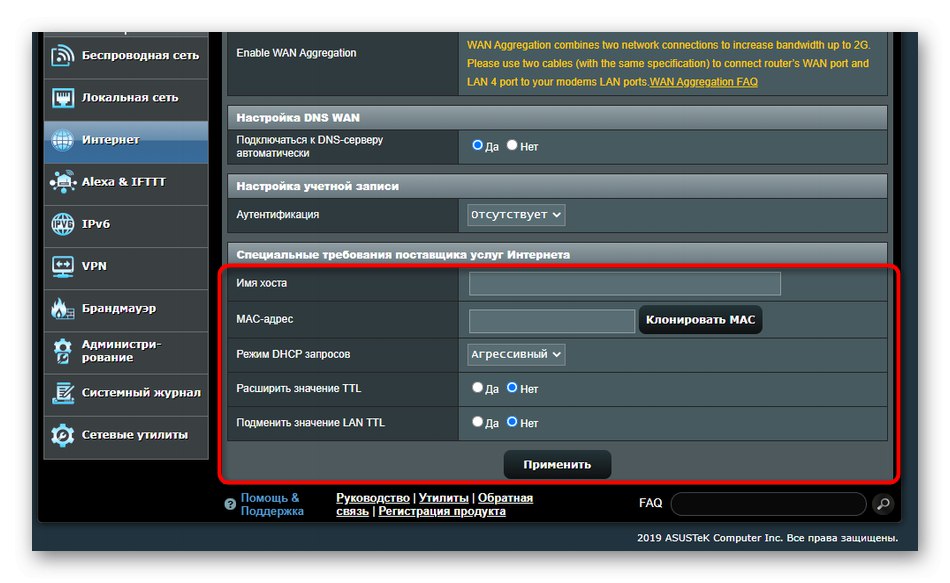
Після закінчення процесу в обов'язковому порядку перезавантажте маршрутизатор для застосування змін. Потім обов'язково перевірте працездатність мережі, щоб упевнитися в коректності обраних параметрів.
додаткові дії
Завершити цю статтю потрібно розбором додаткових дій, які виконуються в самій операційній системі. Пов'язані вони з отриманням IP-адреси і DNS-серверів, а значення потрібно встановити в стан «Отримувати автоматично», Щоб не виникало конфліктів з параметрами маршрутизатора.
- Відкрийте «Пуск» і перейдіть в «Параметри».
- Тут відкрийте категорію «Мережа та Інтернет».
- У першому ж меню виберіть пункт «Налаштування параметрів адаптера».
- Клацніть правою кнопкою миші по активному з'єднанню і через що з'явилося контекстне меню викличте «Властивості».
- Двічі натисніть по рядку «IP версії 4».
- Відзначте маркерами пункти, що відповідають за автоматичне отримання IP і DNS, і застосуєте ці параметри.
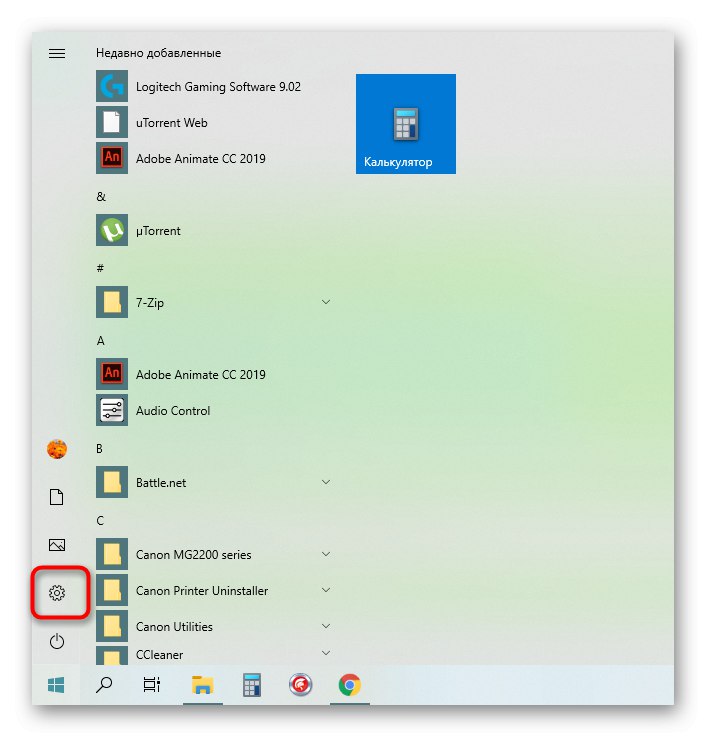
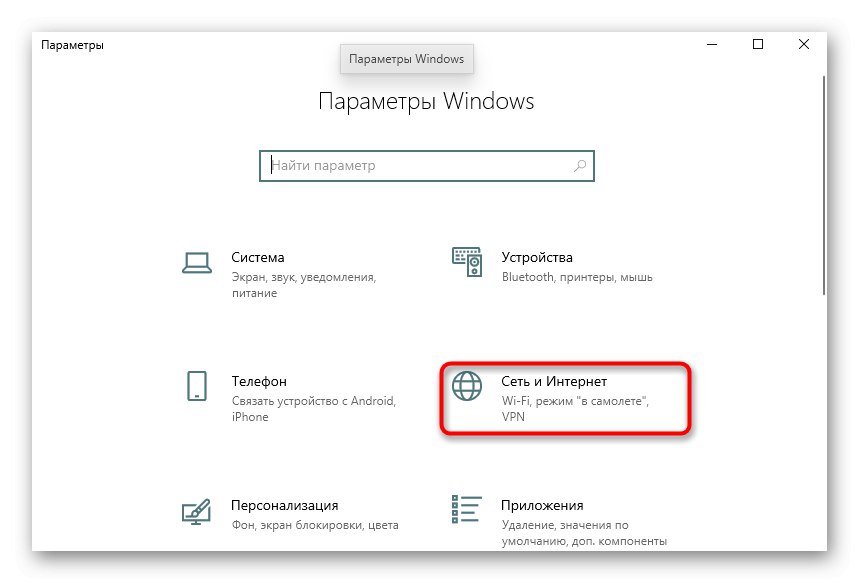
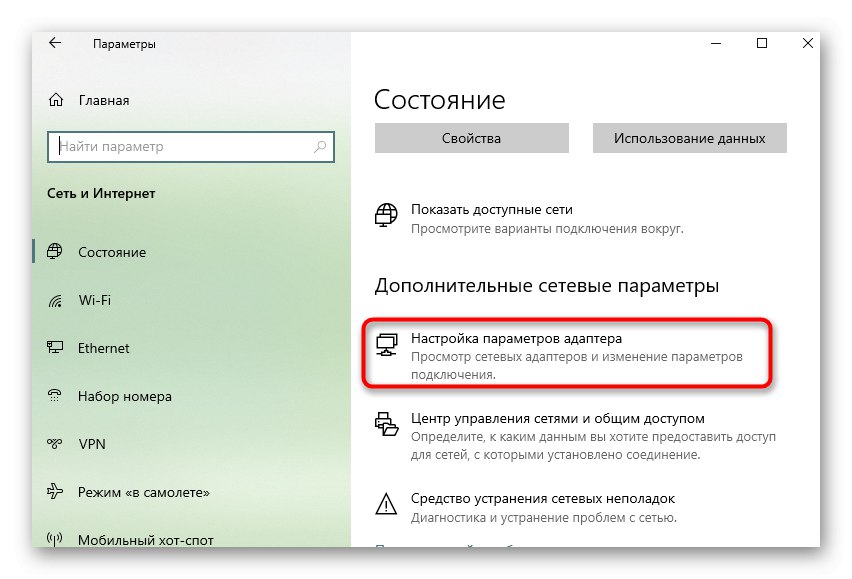
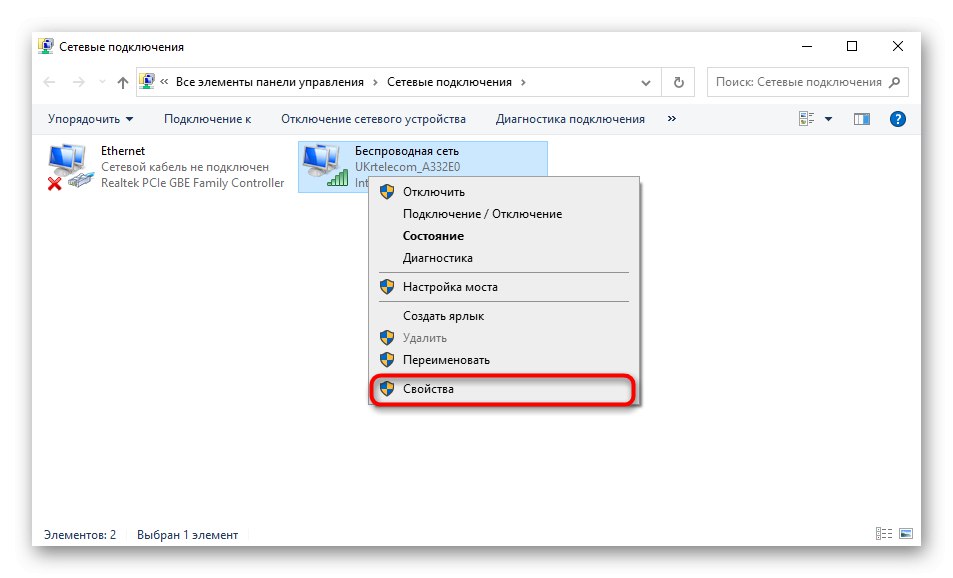
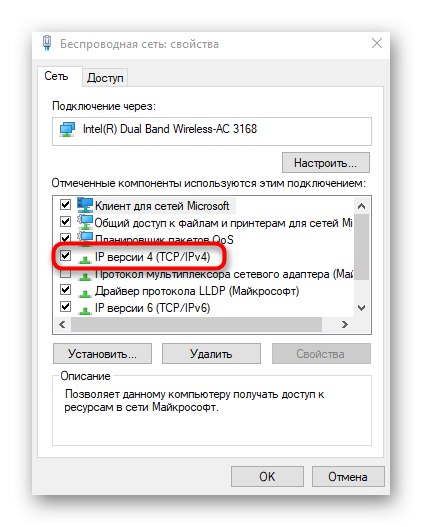
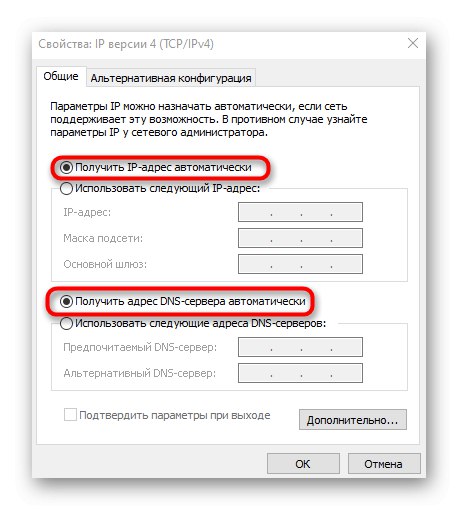
Залишилося тільки повторно підключитися до мережі або просто перезавантажити комп'ютер для застосування нових налаштувань.