Як відкрити «Блокнот» в Windows 7
«Блокнот» - стандартний додаток від Windows, яке доступне будь-якому користувачеві. Воно вже встановлено в системі, і щоб його відкрити, знадобиться виконати пару нескладних дій. Про різних варіантах виконання цієї маніпуляції ми розповімо в статті далі.
зміст
Відкриття «Блокнота» в Windows 7
За замовчуванням «Блокнот» знайти не складає труднощів, проте самі починаючі користувачі можуть не знати, як це зробити в тій чи іншій ситуації. До того ж іноді в Віндовс можуть статися неполадки, в ході яких стандартний запуск цієї програми виявиться неможливий. Ми розберемо основні способи того, як запускати програму, і що робити, якщо вона пропала з ОС.
Спосіб 1: Меню «Пуск»
Через «Пуск» можна з легкістю відкривати різні програми, в тому числі і нас цікавить сьогодні. Знайти його там можна наступним чином:
- Відкрийте «Пуск» і перейдіть в «Усі програми».
- Розгорніть папку «Стандартні» і клікніть по «Блокнот».
- Замість перших двох кроків також можете просто відкрити «Пуск» і почати набирати в пошуковому полі слово «блокнот». Практично відразу ж з'явиться збіг, і вам залишиться тільки клікнути по знайденому результату мишкою, щоб виконати запуск.

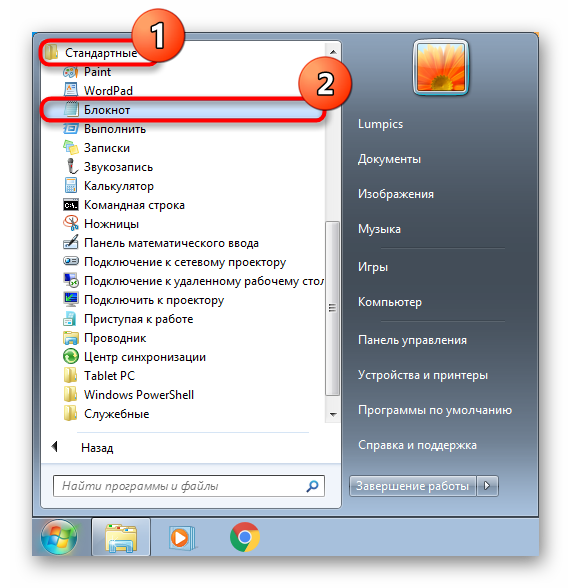
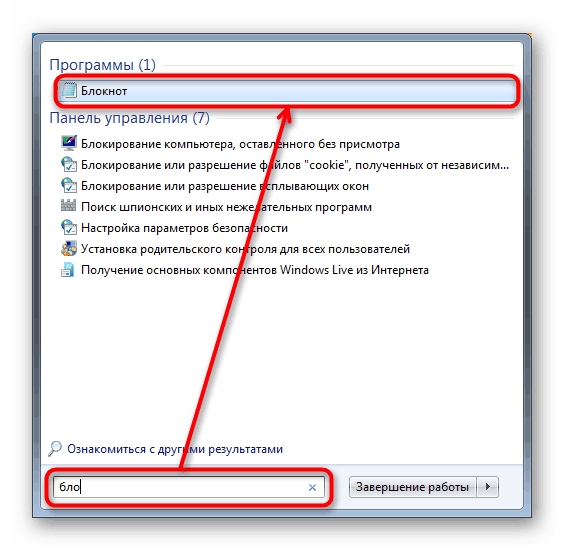
До речі, ви також можете закріпити цей додаток, щоб воно завжди було в швидкому доступі через меню «Пуск» або панель задач. Для цього достатньо знайти «Блокнот» зазначеними вище методами, клікнути по ньому правою кнопкою миші і вибрати потрібний пункт.
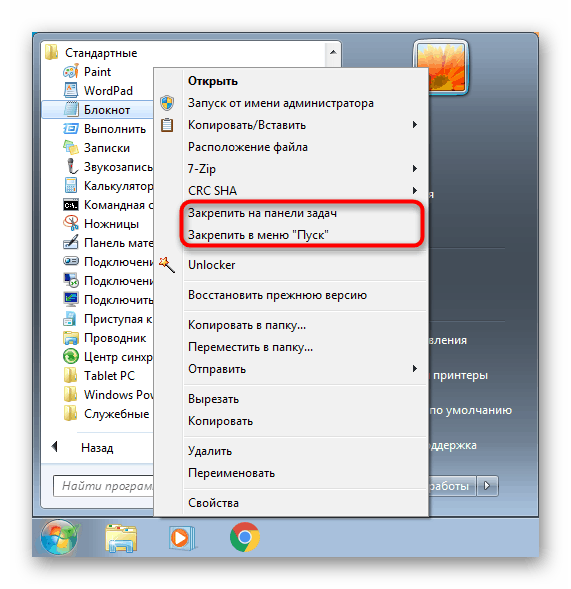
Дія «Закріпити на панелі завдань» поміщає ярлик програми на смужку «Пуск» (1), а «Закріпити в меню« Пуск »» - у відповідне меню (2), вище всіх інших результатів. Звідти «Блокнот» не пропадає і не змінить позиціонування до тих пір, поки ви не зробите це вручну.
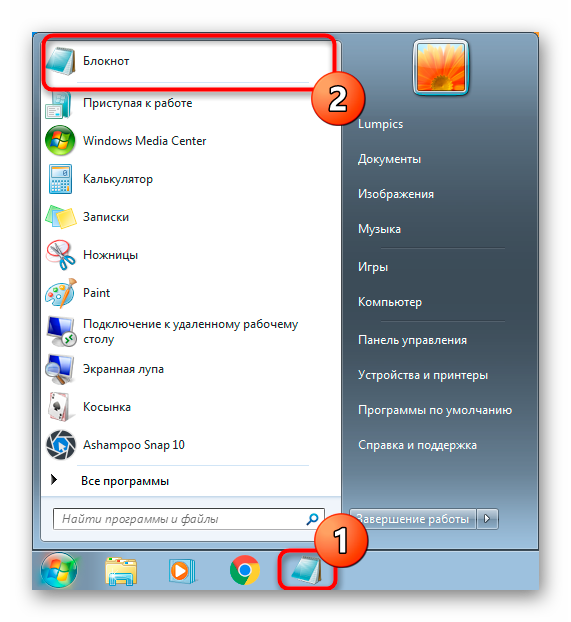
Спосіб 2: Вікно «Виконати»
У певних ситуаціях корисніше виявиться виклик вікна «Виконати».
- Натисніть клавіші Win + R на клавіатурі.
- У вікно, що з'явилося впишіть
notepadі натисніть Enter або «ОК».
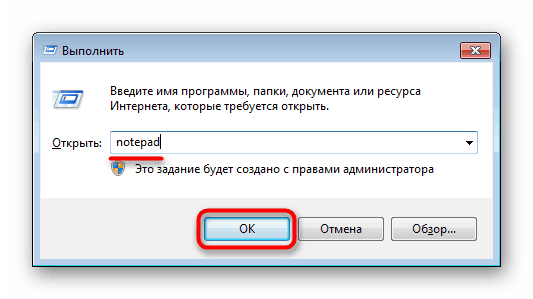
Це миттєво запустить «Блокнот».
Спосіб 3: «Командний рядок»
Досить нестандартний спосіб, але теж може стати в нагоді, якщо ви вже працюєте в «Командному рядку» або при виникненні помилок в системі. Наприклад, так «Блокнот» можна запускати в середовищі відновлення для перегляду літери жорсткого диска, з яким будуть проводитися подальші маніпуляції.
- Відкрийте «Командний рядок». За замовчуванням в системі це робиться через «Пуск» аналогічно Способу 1 цієї статті. Ви також можете вписати в пошукове поле слово
cmd(назва програми англійською) або почати набирати її назва російською мовою, а потім відкрити консоль. - У ній просто напишіть
notepadі натисніть Enter.
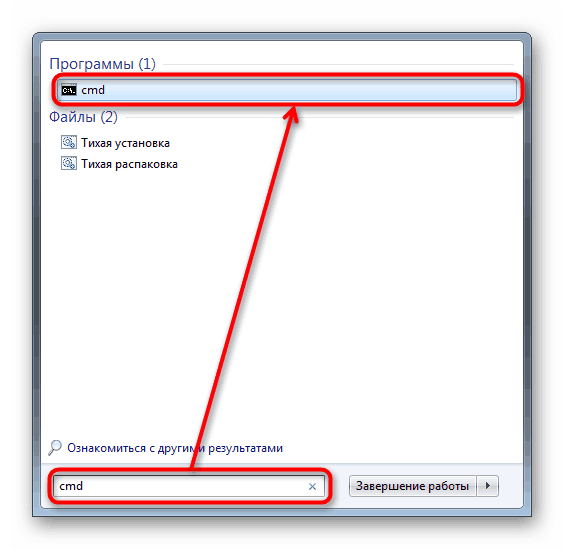
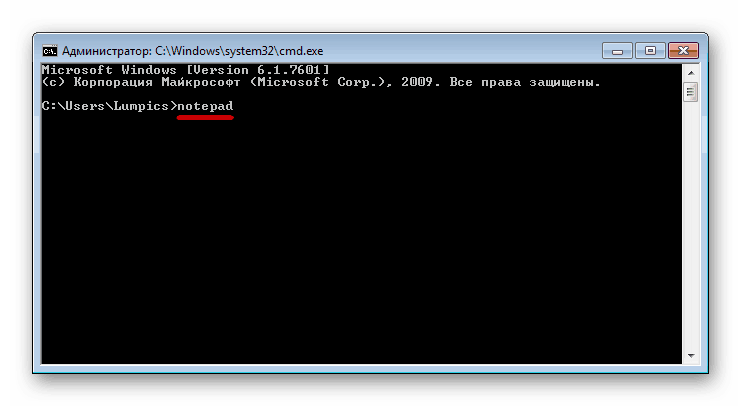
Спосіб 4: Створення порожнього текстового файлу
Цей метод замінює виклик «Блокнота» з подальшим збереженням документа тим, що порожній файл вже буде створений і ви зможете відразу ж поставити йому ім'я, а потім відкрити для редагування. Перебуваючи в будь-якій папці, в якій у вас є права доступу, або на робочому столі, клікніть по порожньому місці правою кнопкою миші. З контекстного меню виберіть «Створити»> «Текстовий файл».

Порожній документ з'явиться в активній директорії, і ви зможете його перейменувати, відкрити і наповнити текстом.
Спосіб 5: Відкриття файлу «Блокнотом»
Щоб переглядати якісь документи через «Блокнот», зовсім не обов'язково викликати його. Для цього достатньо клікнути по цікавить текстового файлу правою кнопкою миші, вибрати пункт «Відкрити за допомогою» і зі списку вказати «Блокнот».
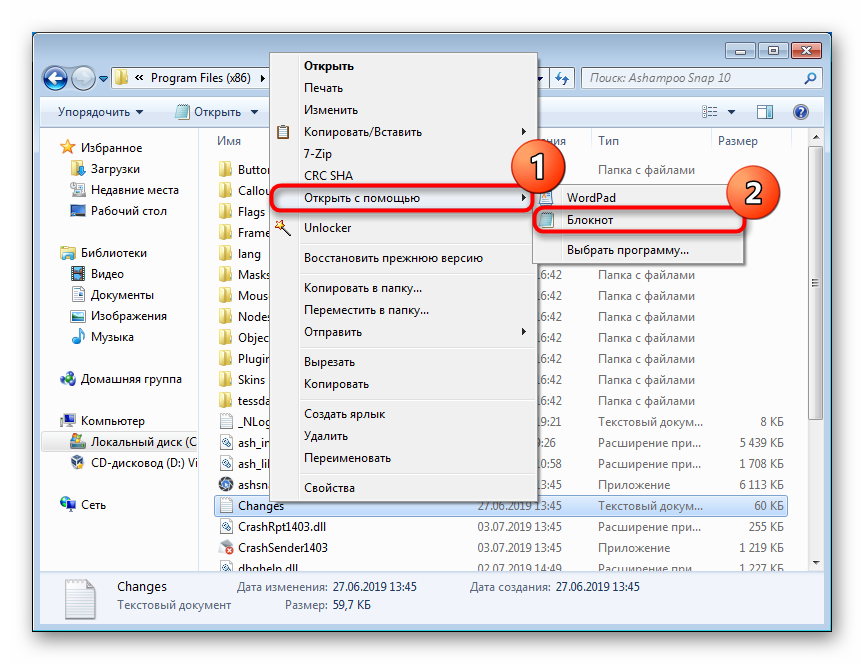
Якщо в списку його немає, натисніть «Вказати програму» і знайдіть його з ширшого переліку. Відкривати таким чином можна багато популярних розширення: TXT, RTF, LOG, HTML і ін. Деякі файли без розширення також можуть бути цілком успішно їм прочитані. Наприклад, файл hosts, який часто радять перевіряти на наявність сторонніх записів, якщо вам здається, що в операційній системі є вірус.
відновлення Блокнота
Іноді користувачам не вдається знайти «Блокнот» в «Пуск» тому що він звідти пропав або при спробі його відкрити виникає якась помилка.
Перше, що потрібно перевірити, як запускається цей файл (і чи є він взагалі) в системній папці. Для цього через «Провідник» перейдіть по шляху C: Windows і в цій папці відшукайте програму «notepad.exe». Спробуйте запустити її. Якщо це увінчалося успіхом, можете просто додати ярлик на робочий стіл (клікніть по файлу правою кнопкою миші, виберіть «Створити ярлик» і перетягніть його в потрібне місце) або переходити до вирішення проблеми відповідно до виниклої несправністю.
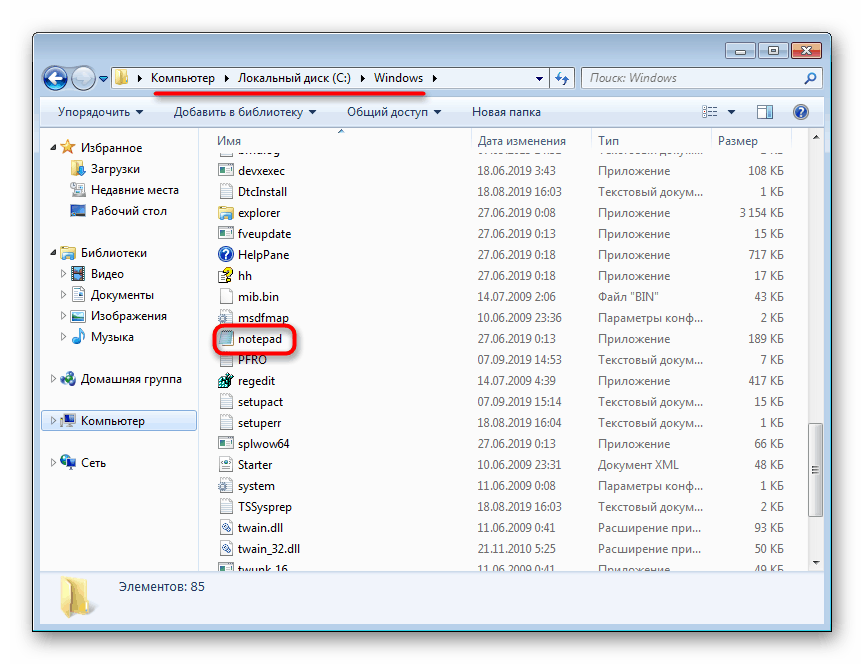
При відсутності файлу можна, звичайно, скористатися завантажувальної флешкою або жорстким диском, витягнувши звідти «Блокнот», але для новачків ці маніпуляції можуть здатися складними і нездійсненними. Набагато простіше попросити будь-якого знайомого, у якого також встановлена Windows 7, перейти в C: Windows, скопіювати «notepad.exe» і передати його вам через ту ж флешку або інтернет. Завантажувати даний файл з різних сайтів ми не рекомендуємо, оскільки це може виявитися небезпечно для ПК. При отриманні вам залишається тільки помістити його в те саме місце.
Якщо провести подібну дію неможливо або файл з «Блокнотом» існує, але при спробі його відкрити з'являються проблеми, можливо, він був пошкоджений. Для сканування і виправлення всіх помилок системи слід скористатися консольної командою sfc /scannow , про яку ми детально розповідали в інший нашій статті по посиланню нижче, де вам знадобиться вдатися до Способу 1 або, в рідкісних ситуаціях, до Способу 2.
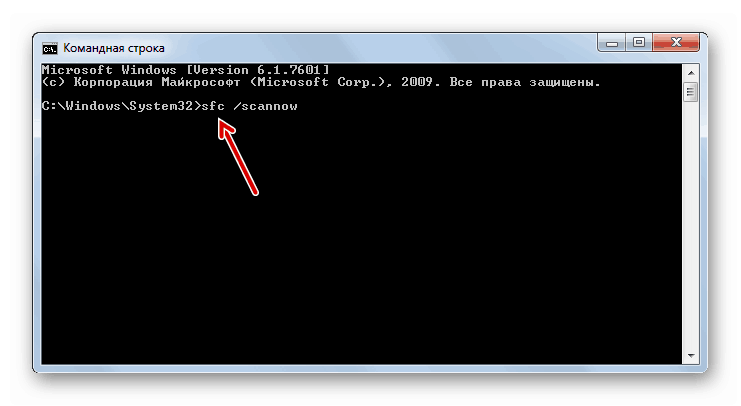
Докладніше: Відновлення системних файлів в Windows 7
У рідкісних випадках Windows не в змозі відновити системні компоненти за допомогою зазначеної вище команди, видаючи помилку. Для таких випадків розробники передбачили спеціальне сховище, яке задіюється як раз для відновлення пошкоджених компонентів. Як його використовувати, ми розповіли в окремому матеріалі.
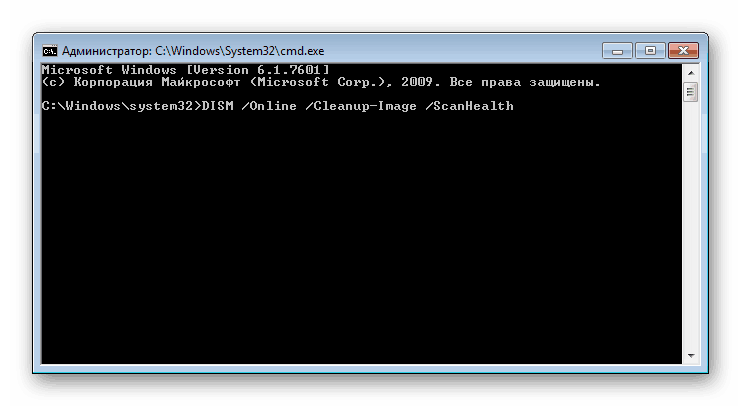
Докладніше: Відновлення пошкоджених компонентів в Windows 7 за допомогою DISM
Обов'язково після відновлення ошібок командою DISM заново запустіть утиліту SFC через «Командний рядок»!
Тепер ви знаєте, як можна не тільки відкрити «Блокнот» у звичайній ситуації, а й відновити його при виниклих неполадки.