Обрізка зображення в Microsoft Word
Як вам напевно відомо, робота в програмі MS Word не обмежується одним лише набором і редагуванням тексту. Використовуючи вбудовані засоби цього офісного продукту, можна створювати таблиці, діаграми, блок-схеми та багато іншого.
урок: Як створити схему в Ворді
Крім цього, в Word також можна додавати графічні файли, змінювати їх і редагувати, впроваджувати в документ, поєднувати з текстом і робити багато чого іншого. Багато про що ми вже розповідали, а безпосередньо в даній статті ми розглянемо ще одну досить актуальну тему: як обрізати малюнок в Ворді 2007 - 2016, але, забігаючи вперед, скажімо, що і в MS Word 2003 робиться практично так само, за винятком назв деяких пунктів. Візуально ж все буде зрозуміло.
урок: Як згрупувати фігури в Ворді
зміст
обрізаємо зображення
Ми вже писали про те, як додати графічний файл в текстовий редактор від Microsoft, докладну інструкцію ви можете знайти за посиланням нижче. Тому логічно буде відразу перейти до розгляду ключового питання.
урок: Як вставити зображення в Word
1. Виділіть малюнок, який необхідно обрізати - для цього двічі клацніть по ньому лівою кнопкою мишки, щоб відкрилася основна вкладка "Робота з малюнками".
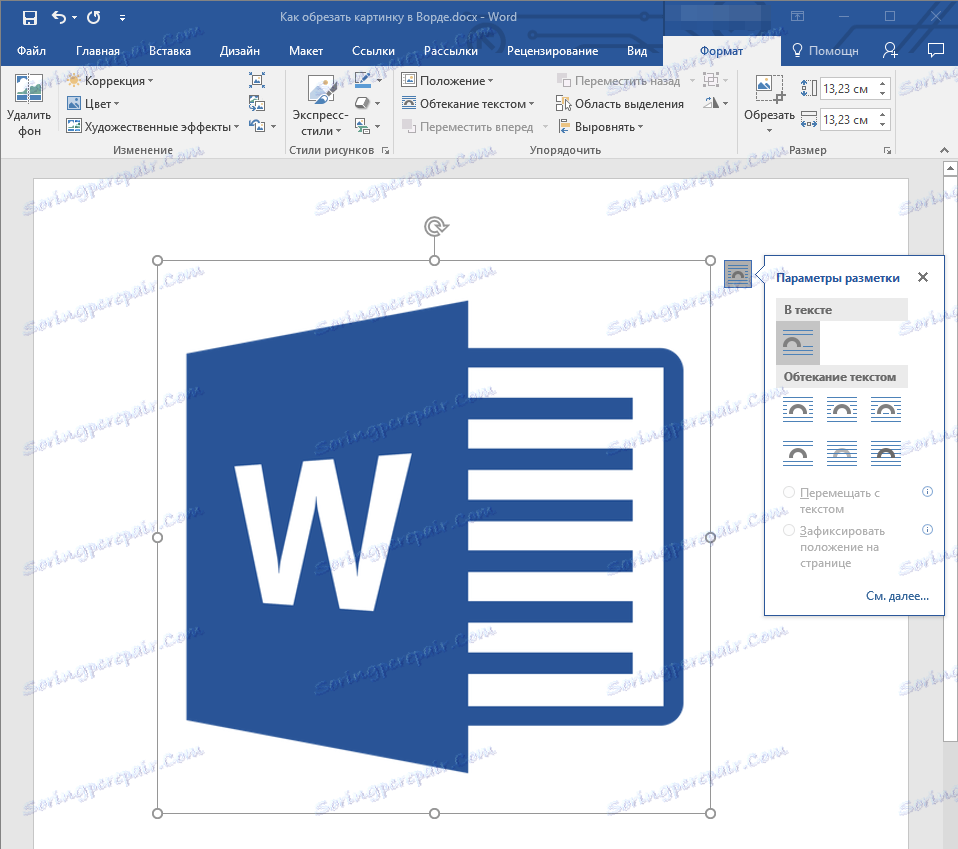
2. У вкладці "Формат" клікніть по елементу "Обрізання" (розташований він в групі "Розмір").
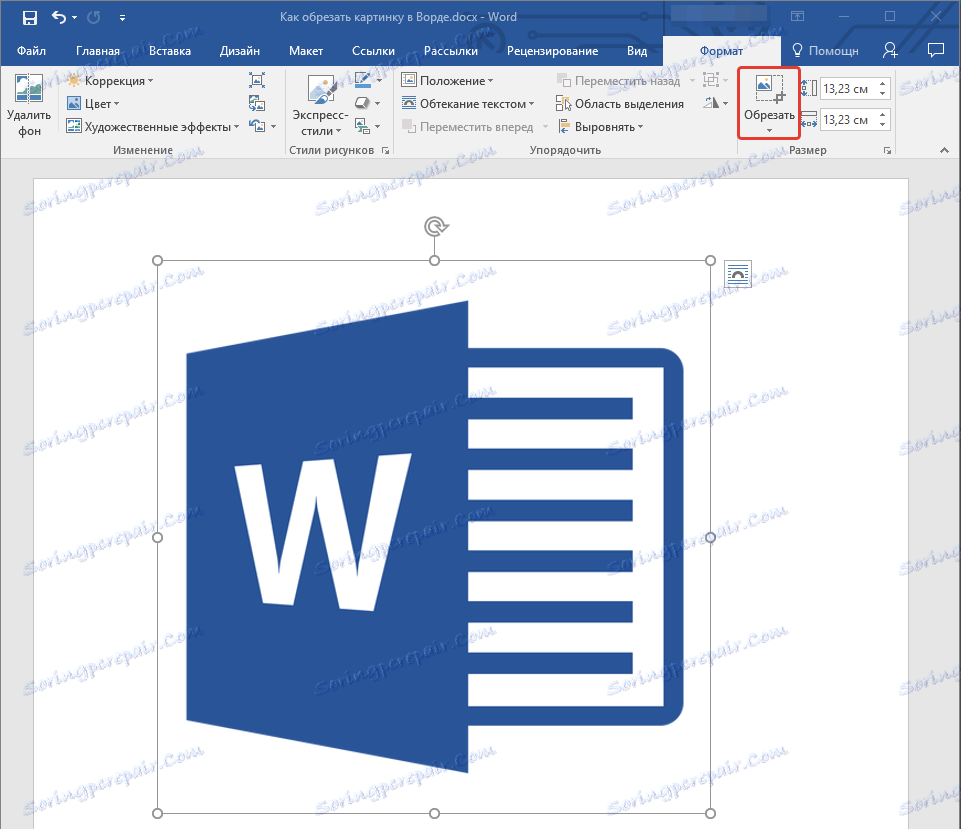
3. Виберіть відповідне дію для обрізки:
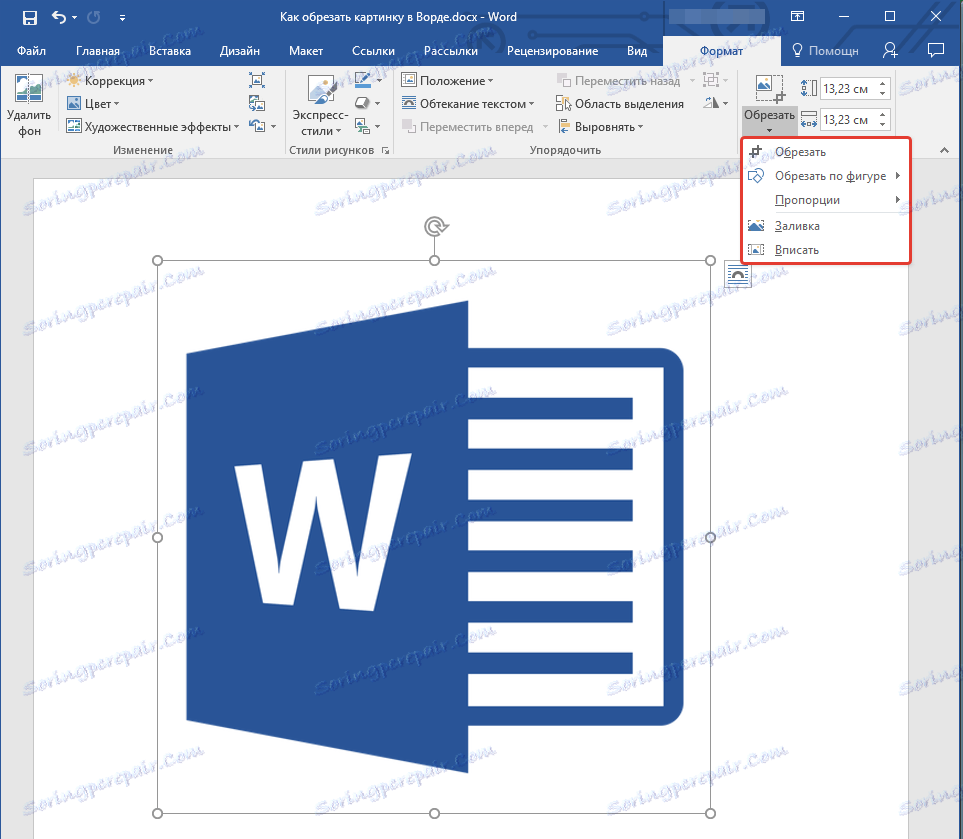
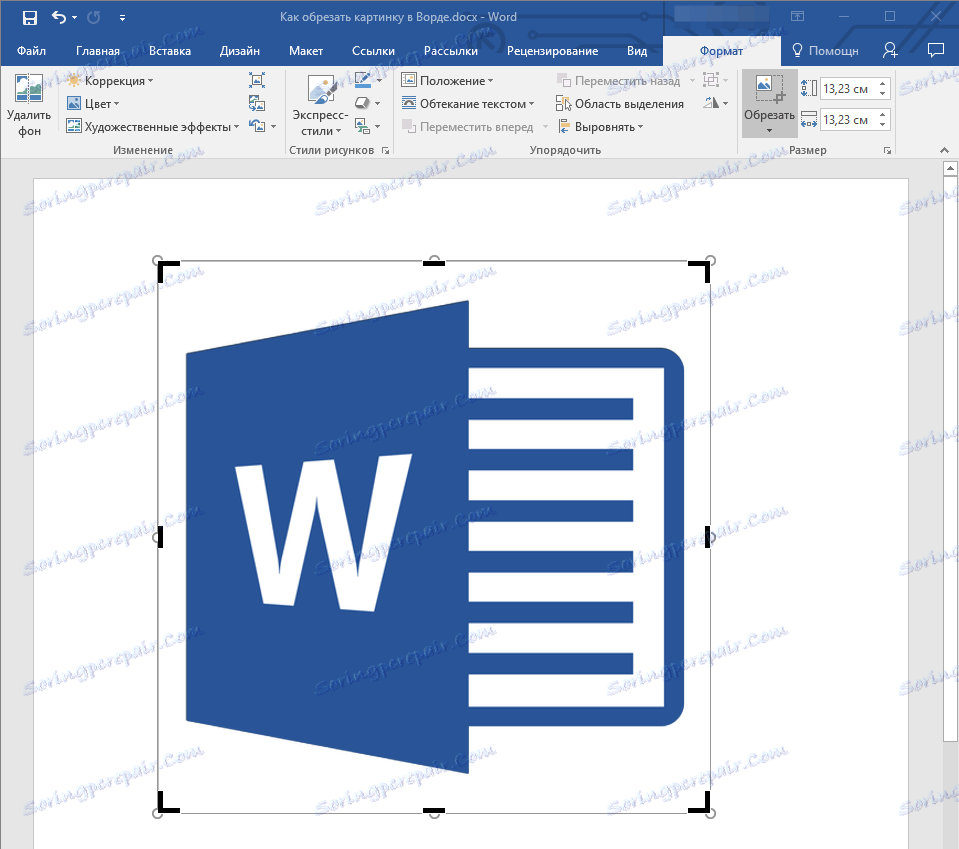
- Порада: Для однаковою (симетричною) обрізки двох сторін малюнка, перетягуючи центральний маркер обрізки на одній з цих сторін, утримуйте "CTRL". Якщо ж ви хочете симетрично обрізати чотири сторони, утримуйте "CTRL" перетягуючи один з кутових маркерів.
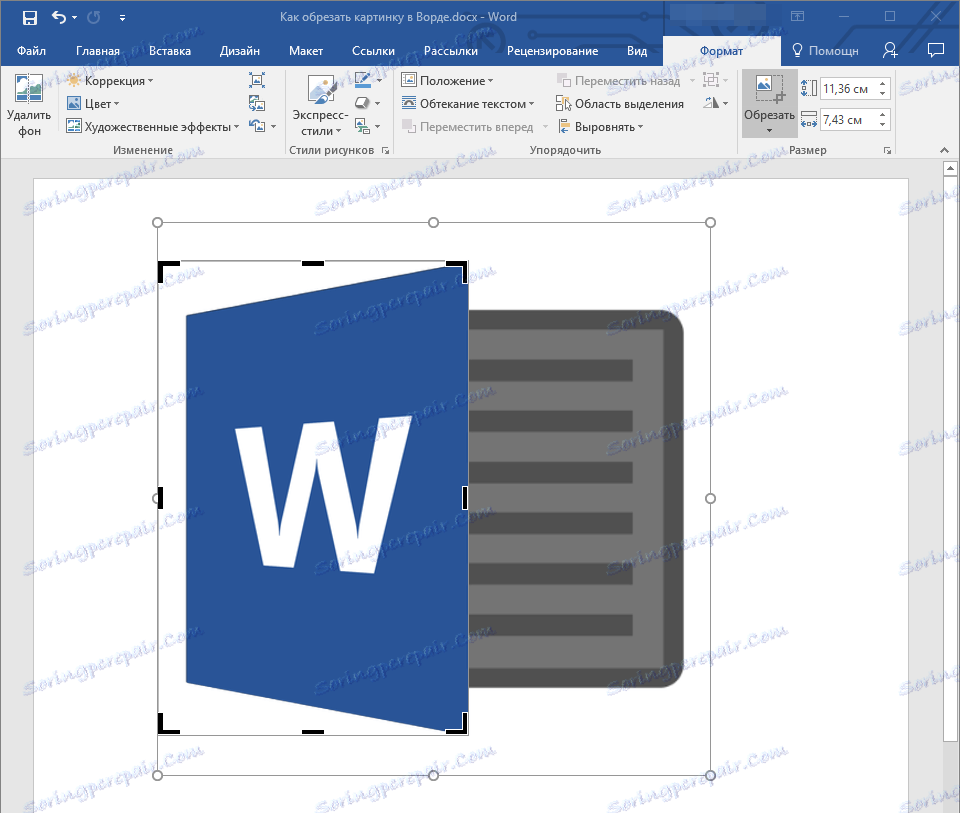
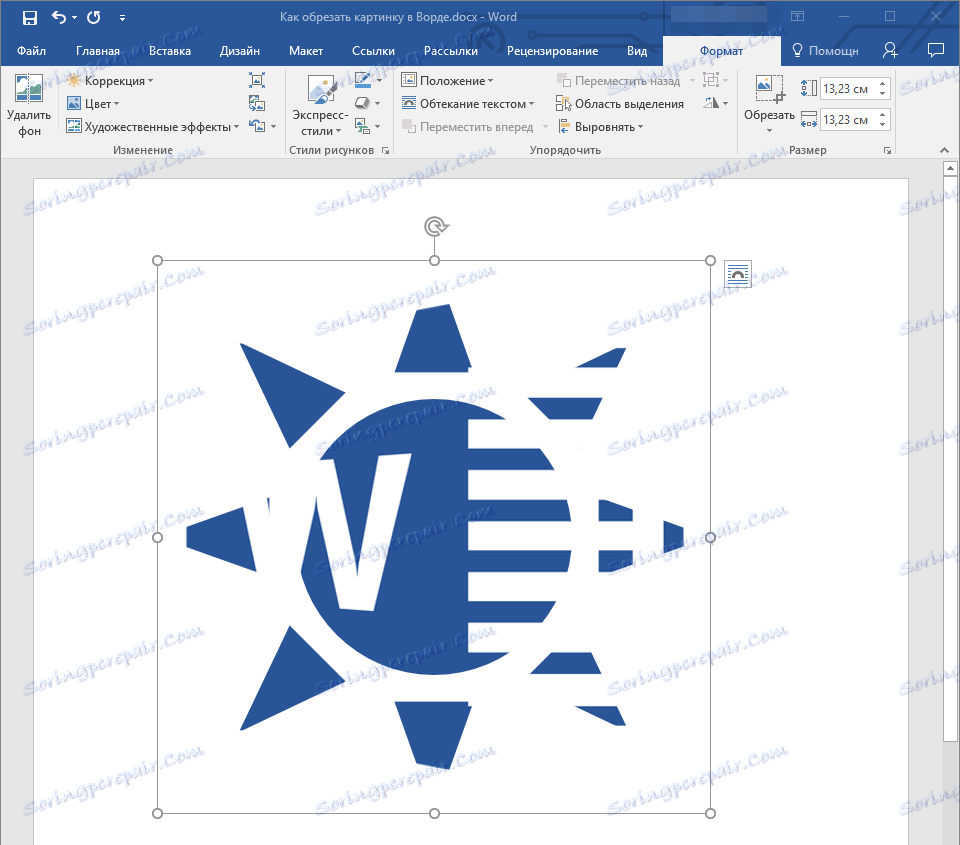
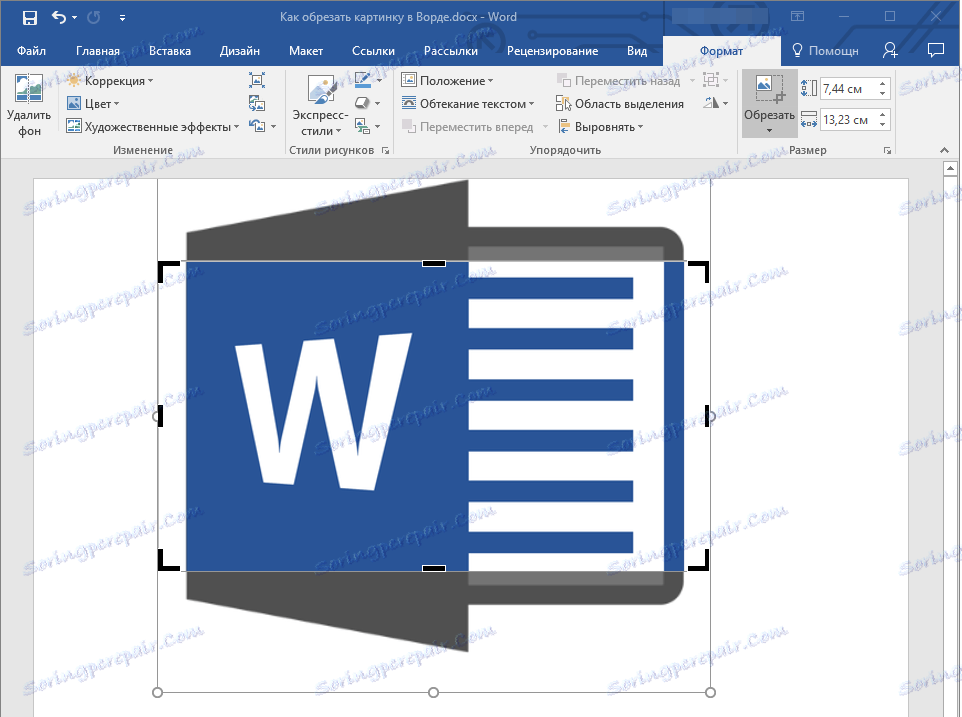
4. Завершивши обрізку зображення, натисніть клавішу "ESC".
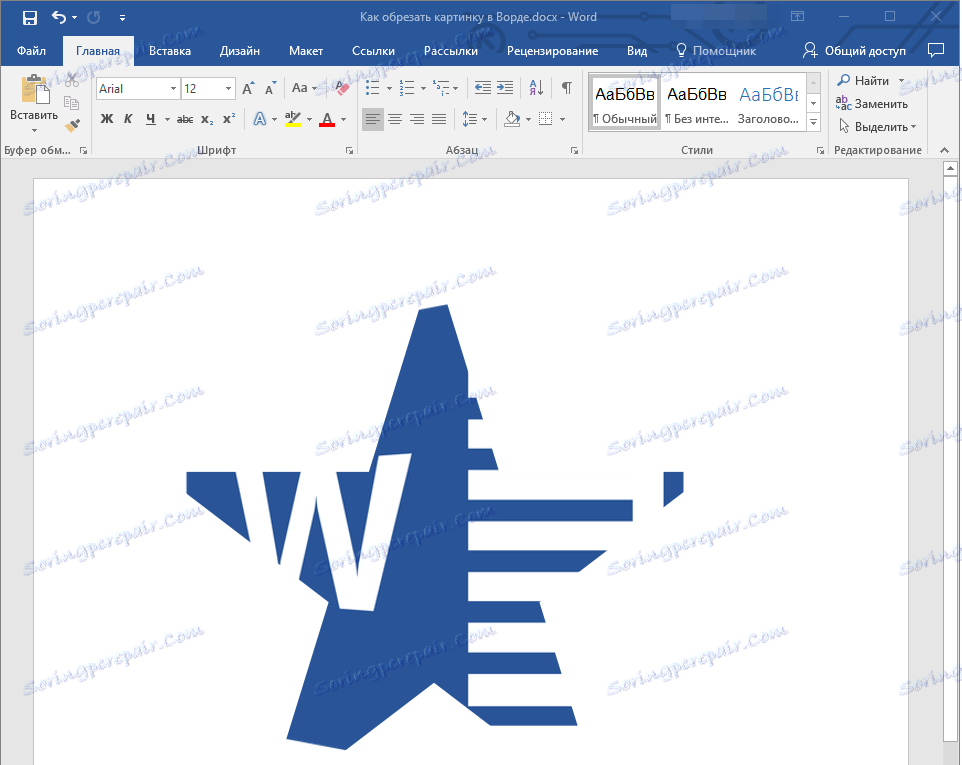
Обрізаємо зображення для заповнення або розміщення в фігурі
Виконуючи обрізку малюнка, ви, що цілком логічно, зменшуєте його фізичний розмір (не тільки обсяг), а разом з тим і область малюнка (фігура, всередині якої знаходиться зображення).
Якщо ж вам необхідно залишити розмір цієї фігури незмінним, але обрізати саме зображення, використовуйте інструмент "Заливка", розташований в меню кнопки "Обрізати" (вкладка "Формат").
1. Виділіть зображення подвійним кліком лівої кнопки мишки.
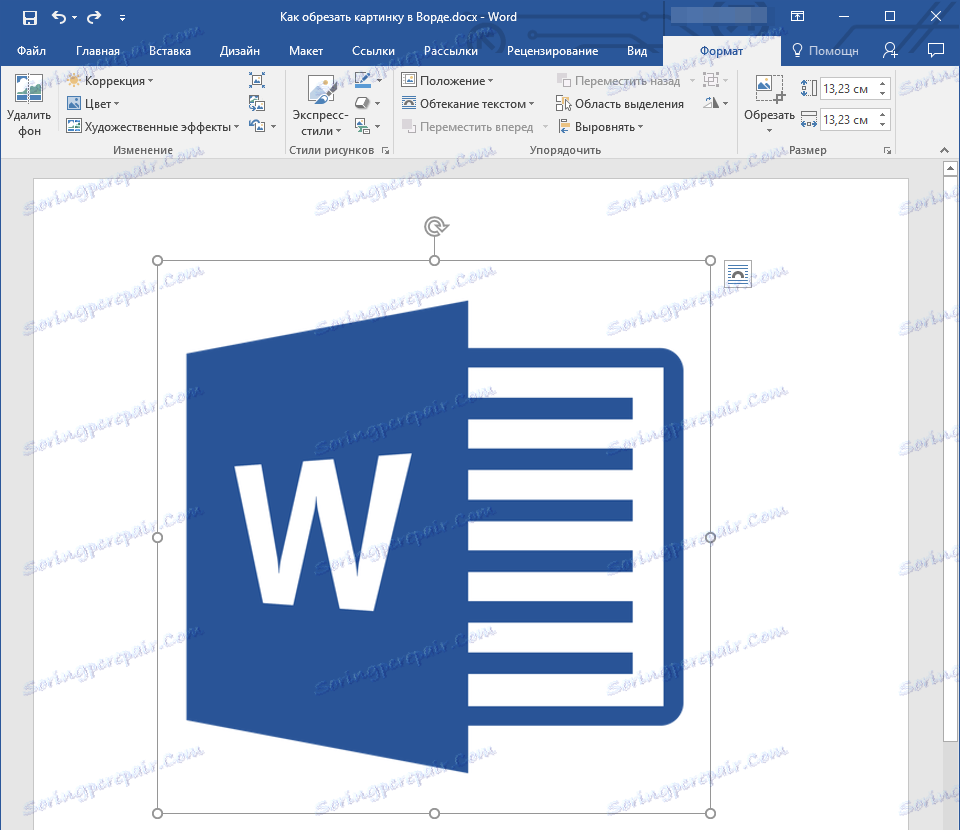
2. У вкладці "Формат" натисніть на кнопку "Обрізання" і виберіть пункт "Заливка".
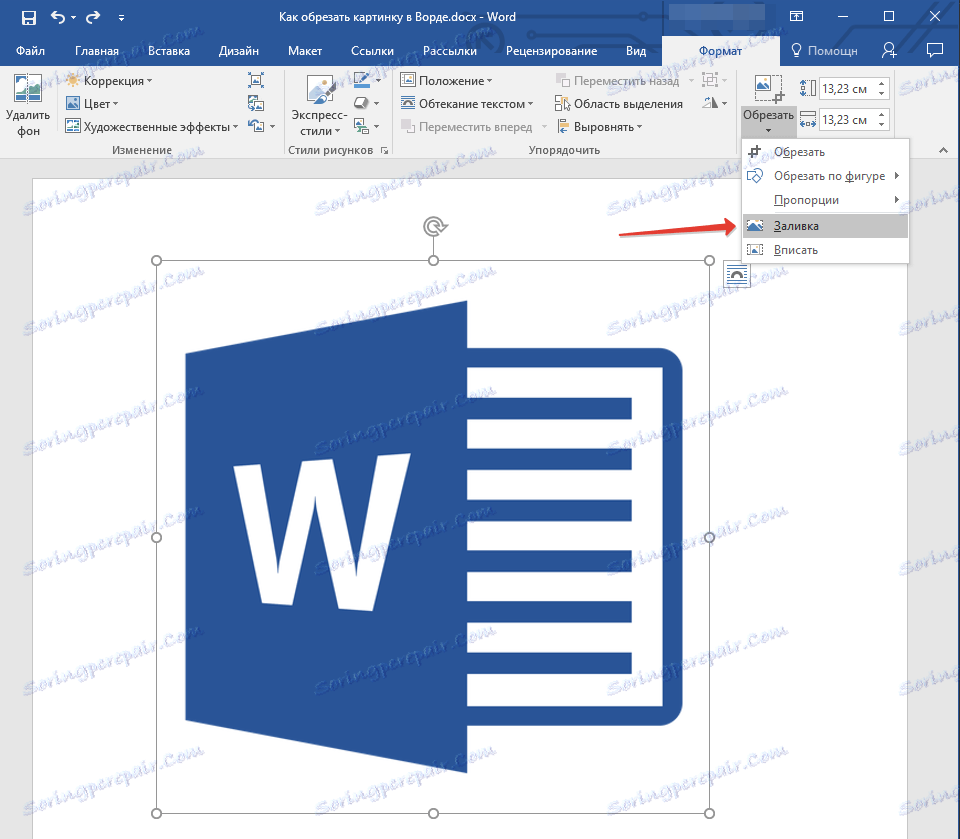
3. Переміщуючи маркери, розташовані по краях фігури, всередині якої знаходиться зображення, змініть його розмір.
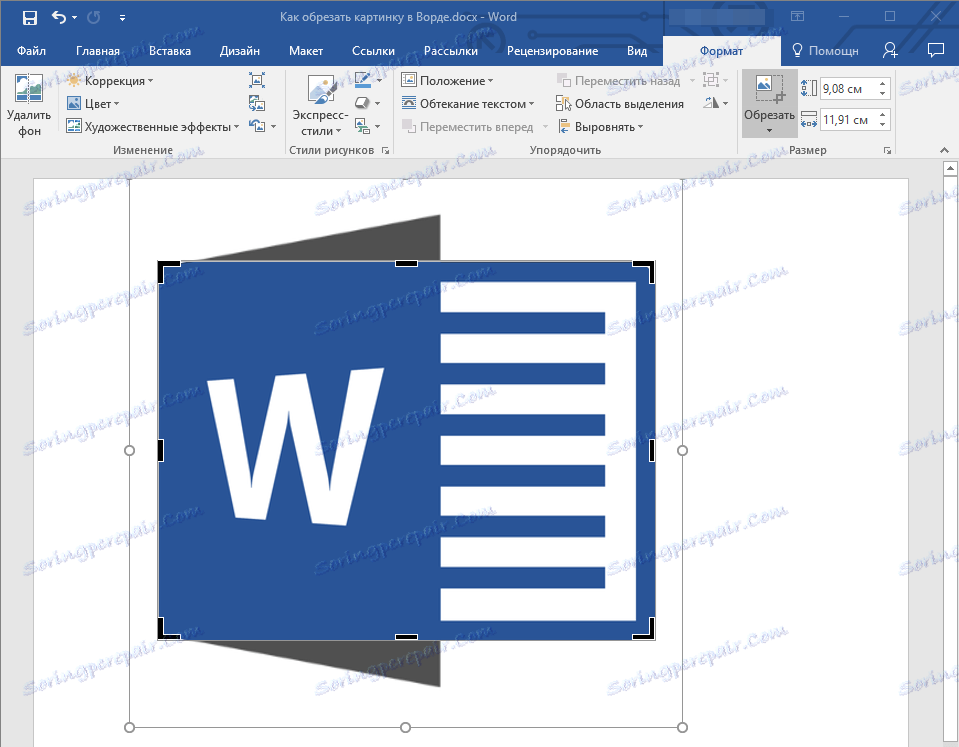
4. Область, в якій знаходилася фігура (малюнок) залишиться незмінною, тепер ви можете продовжити працювати з нею, наприклад, залити яким-небудь кольором.
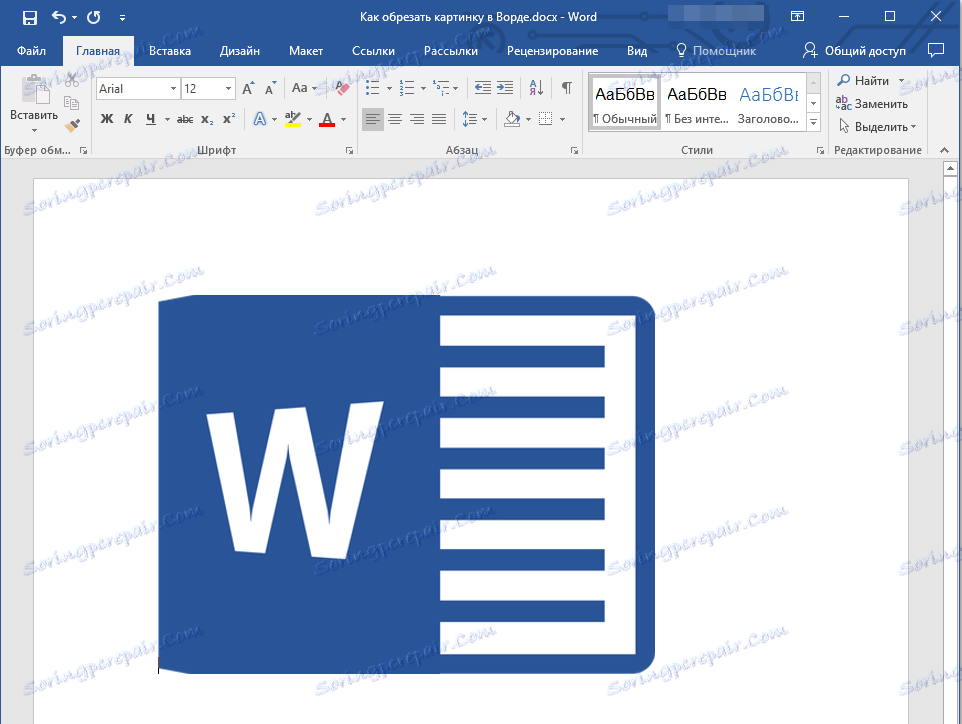
Якщо ж вам необхідно розмістити малюнок або його обрізану частину всередині фігури, використовуйте інструмент "Вписати".
1. Виділіть малюнок, двічі клацнувши по ньому.
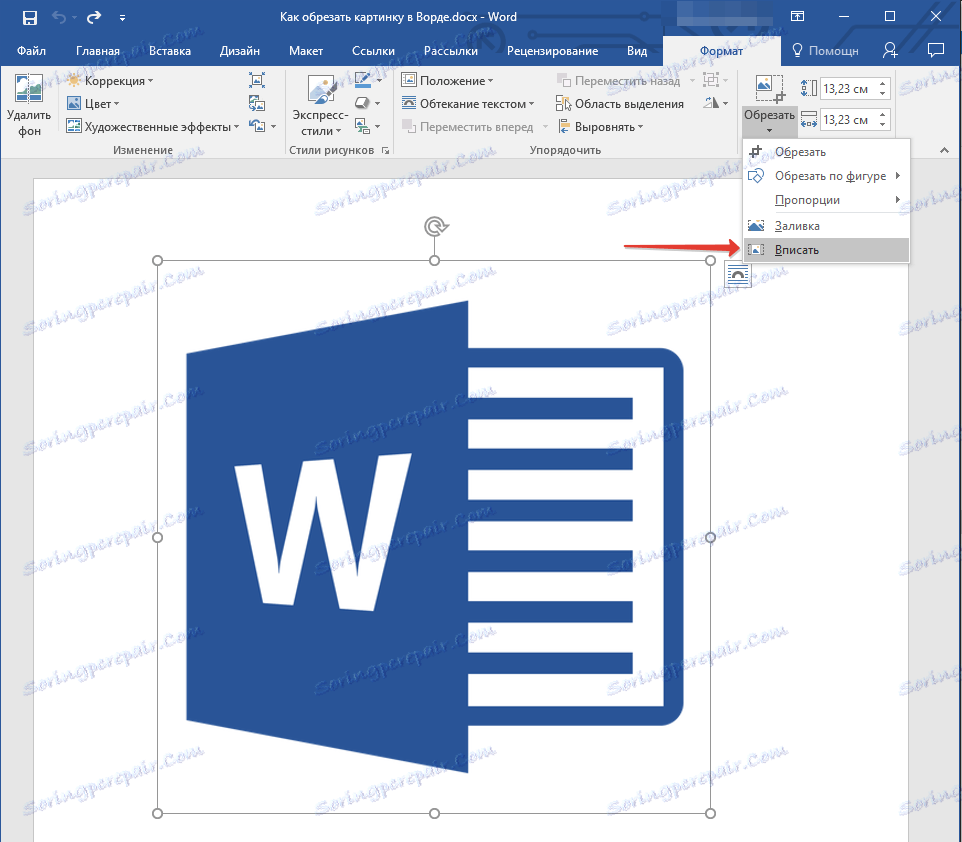
2. У вкладці "Формат" в меню кнопки "Обрізання" виберіть пункт "Вписати".
3. Переміщуючи маркер, задайте необхідний розмір для зображення, точніше, його частини.
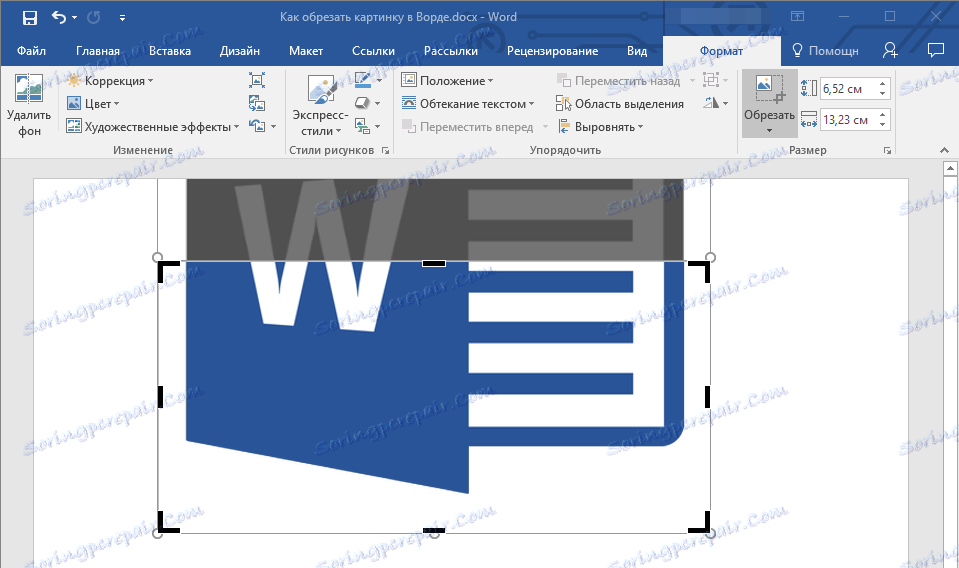
4. Натисніть кнопку "ESC", щоб вийти з режиму роботи з малюнками.
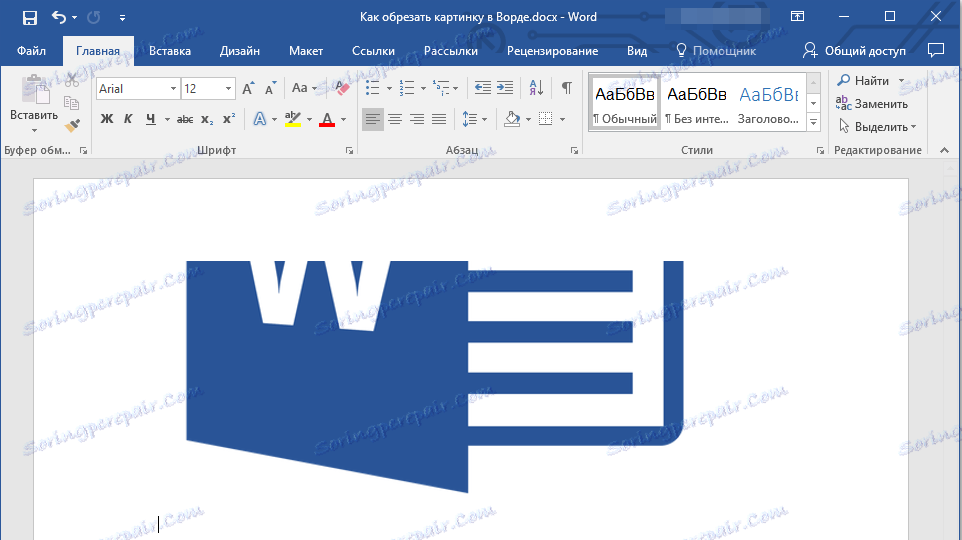
Видаляємо обрізані області зображення
Залежно від того, який з методів ви використовували для обрізки зображення, обрізані фрагменти можуть залишитися порожніми. Тобто, вони не зникнуть, а залишаться частиною графічного файлу і як і раніше будуть знаходиться в області фігури.
Обрізану область рекомендовано видалити з малюнка в разі, якщо ви хочете зменшити займаний ним об'єм або ж зробити так, щоб ніхто інший не побачив області, які ви обрізали.
1. Двічі клікніть по зображенню, в котрому необхідно видалити порожні фрагменти.
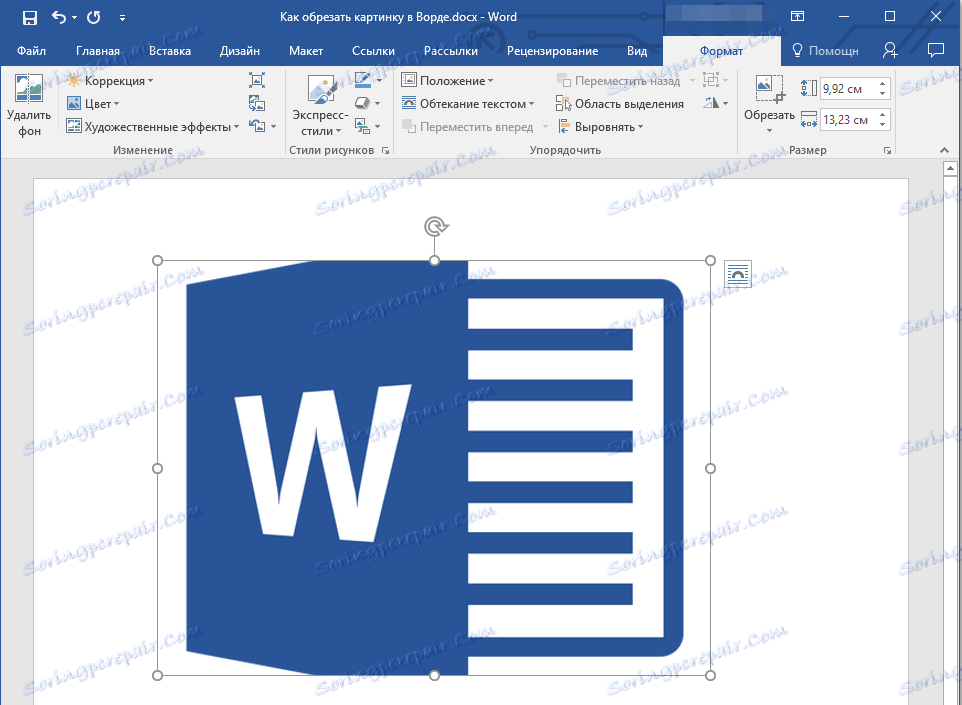
2. У вкладці "Формат" натисніть на кнопку "Стиснути малюнки", розташовану в групі "Зміна".
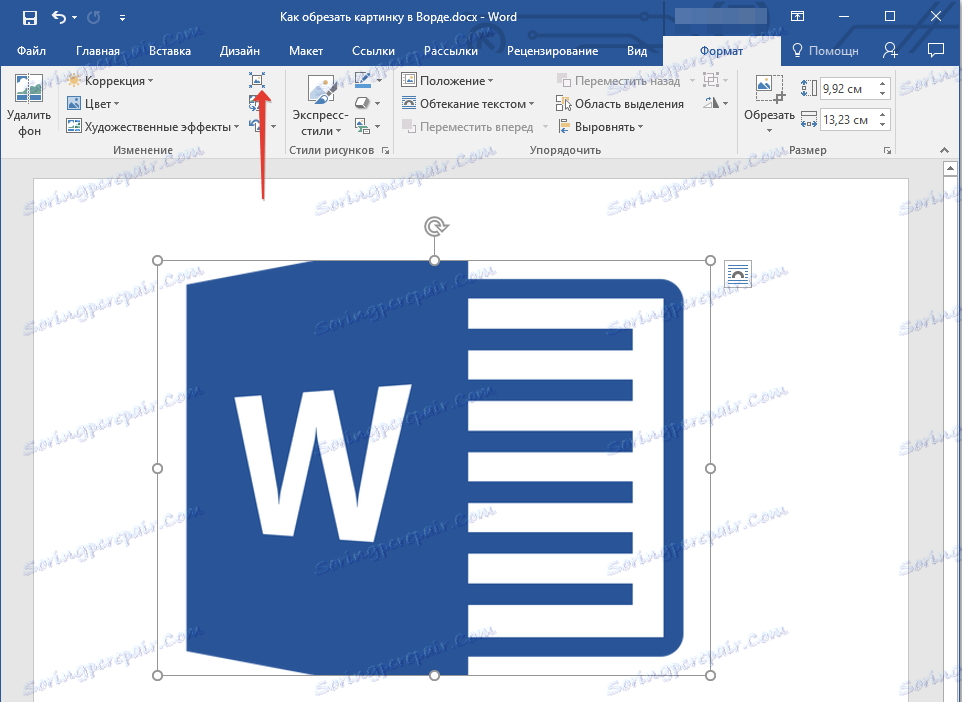
3. Виберіть необхідні параметри в діалоговому вікні:
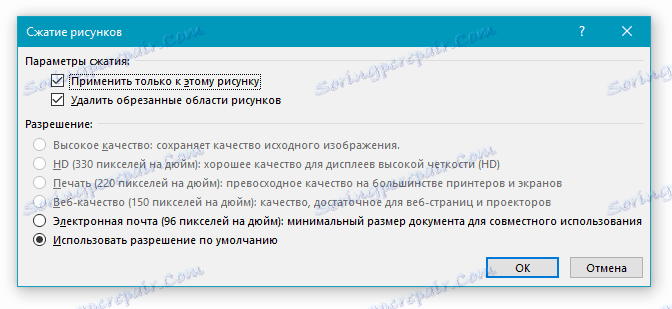
- Застосувати тільки до цього малюнку;
- Видалити обрізані області малюнків.
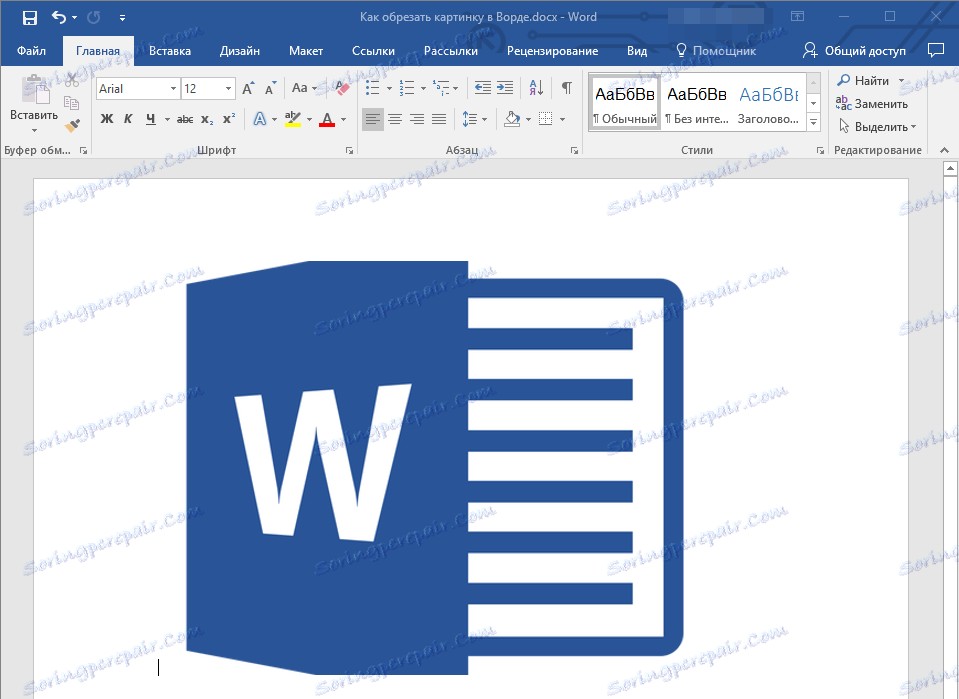
4. Натисніть "ESC". Обсяг графческого файлу буде змінено, інші користувачі не зможуть побачити фрагменти, які ви видалили.
Змінюємо розмір зображення без його обрізки
Вище ми розповіли про всі можливі методи, за допомогою яких можна обрізати малюнок в Ворді. Крім того, можливості програми також дозволяють пропорційно зменшити розмір зображення або ж задати точні розміри, нічого при цьому не обрізаючи. Для цього виконайте одну з таких дій:
Для довільної зміни розмірів малюнка зі збереженням пропорційності клікніть по області, в якій він знаходиться і потягніть в потрібному напрямку (всередину малюнка для зменшення, назовні - для збільшення його розміру) за один з кутових маркерів.
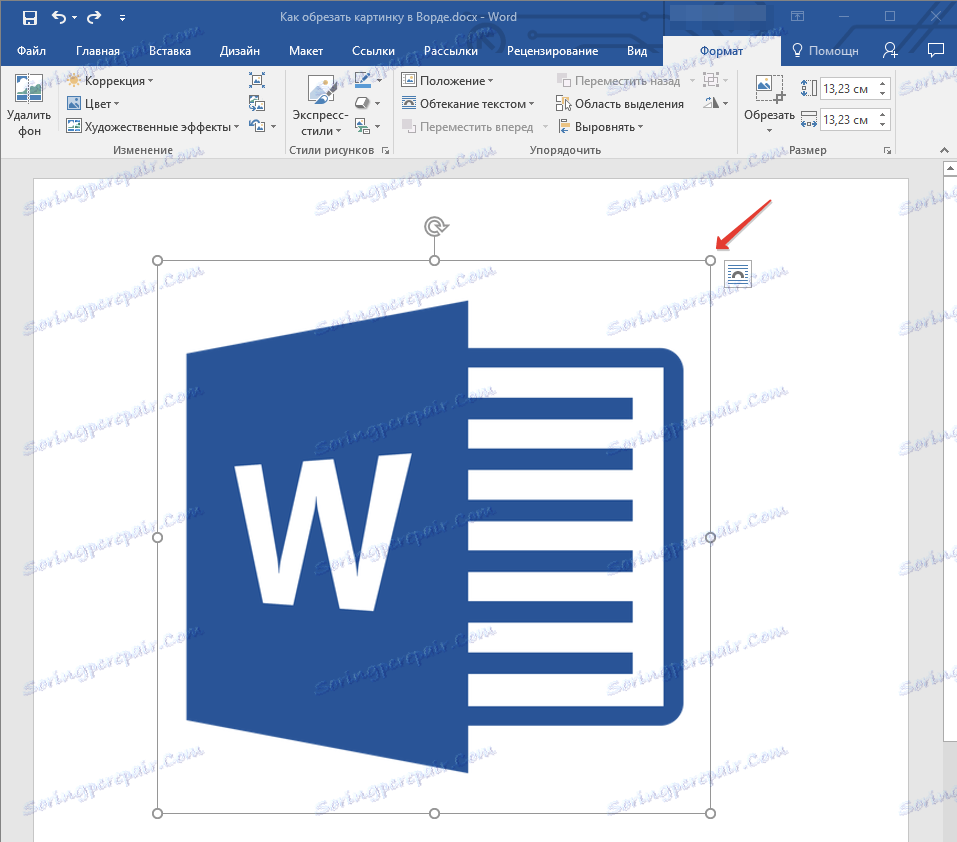
Якщо ви хочете змінити малюнок не пропорційно, тягніть нема за кутові маркери, а за ті, що розташовані посередині граней фігури, в якій знаходиться малюнок.
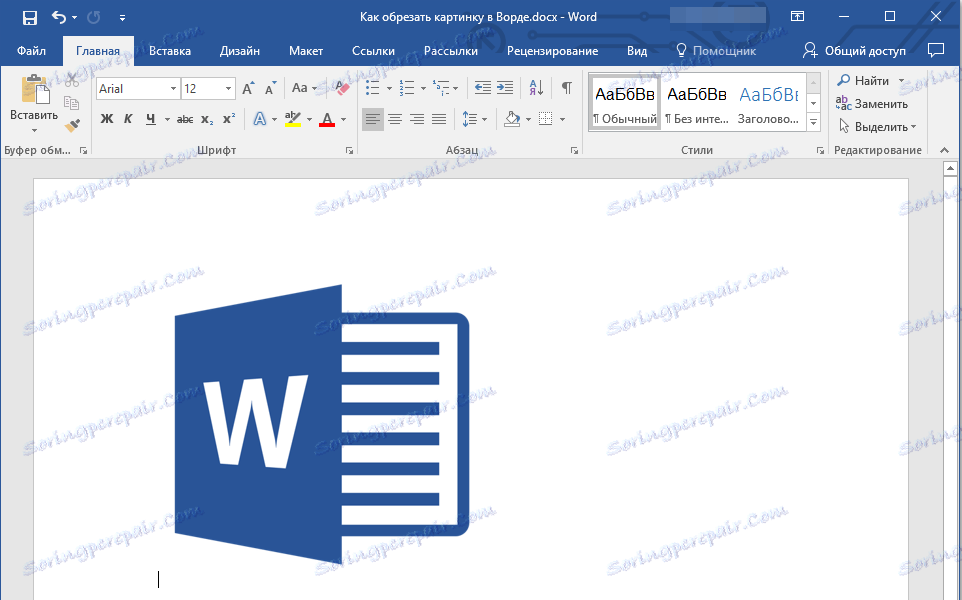
Щоб задати точні розміри області, в якій буде знаходитися малюнок, а разом з тим і задати точні значення розміру для самого графічного файлу, виконайте наступне:
1. Виділіть зображення подвійним кліком.
2. У вкладці "Формат" в групі "Розмір" задайте точні параметри для горизонтального і вертикального полів. Також, ви можете змінити їх поступово, натискуючи стрілочки вниз або вгору, роблячи малюнок менше або більше, відповідно.
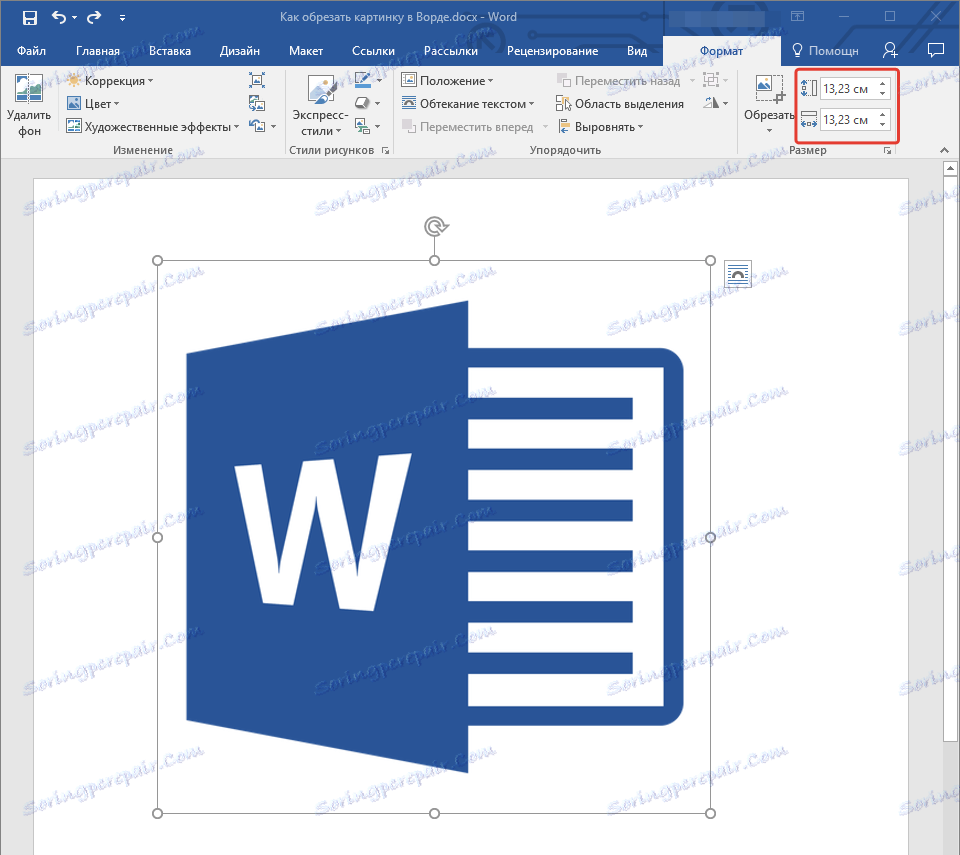
3. Розміри малюнка будуть змінені, сам же малюнок при цьому обрізаний не буде.
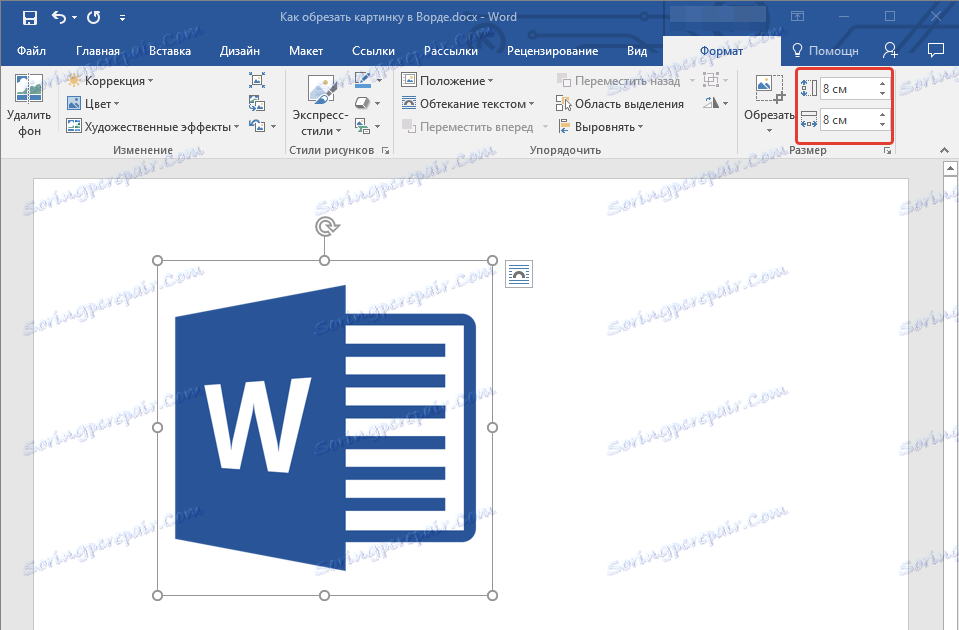
4. Натисніть "ESC", щоб вийти з режиму роботи з графічними файлами.
урок: Як додати текст поверх картинки в Word
На цьому все, з цієї статті ви дізналися про те, як обрізати малюнок або фото в Ворді, змінити його розмір, обсяг, а також підготувати для подальшої роботи і змін. Освоюйте MS Word і будьте продуктивні.