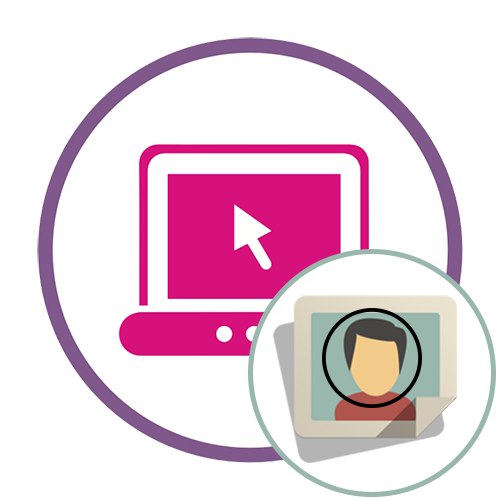Спосіб 1: PIXLR
PIXLR - просунутий графічний редактор, оснащений безліччю різних інструментів, які спрямовані на взаємодію з картинками. Завдяки одній з вбудованих функцій можна з легкістю обрізати зображення по колу і зберегти його на своєму комп'ютері, а виробляється це так:
Перейти до онлайн-сервісу PIXLR
- Відкрийте головну сторінку сайту і клацніть там по кнопці «Високий рівень PIXLR E».
- Далі потрібно вибрати зображення, обробка якого і буде здійснюватися, для чого натисніть «Відкрити».
- У вікні «Провідника» знайдіть необхідну картинку і двічі клацніть по ній лівою кнопкою миші.
- У самому редакторі на лівій панелі виберіть інструмент «Обрізати».
- За замовчуванням обрана прямокутна область, що нас не влаштовує, тому потрібно змінити її на круглу, скориставшись панеллю зверху.
- Виділіть необхідну область за допомогою затиснутої лівої кнопки миші.
- Як тільки ви відпустите курсор, зміни відразу ж вступлять в силу. Якщо ви хочете їх скасувати, використовуйте стандартну гарячу клавішу Ctrl + Z.
- Залишається тільки зробити так, щоб полотно відповідав розміру картинки. Для цього ви можете налаштувати його через меню «Зображення».
- Однак іноді простіше просто скористатися інструментом «Кадрування», Видаливши все зайве.
- По завершенні відкрийте «Файл» і виберіть пункт «Зберегти». Перейти до збереження дозволить і гаряча клавіша Ctrl + S.
- Задайте назву для файлу, відповідний формат і завантажте його на свій комп'ютер.
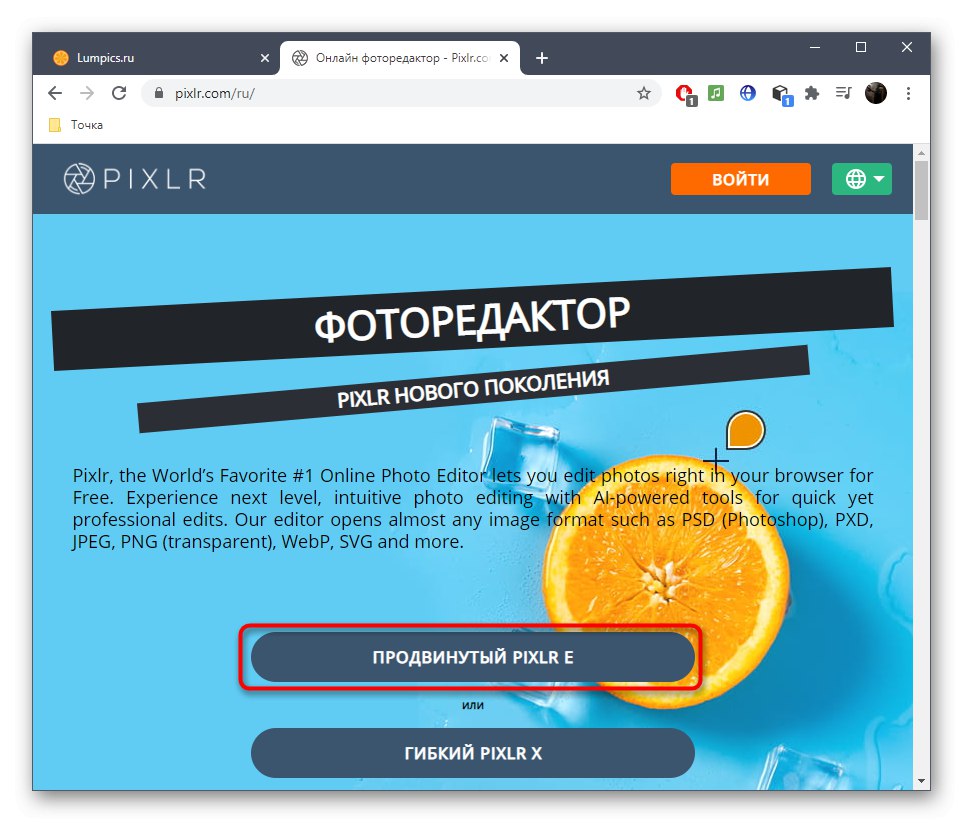

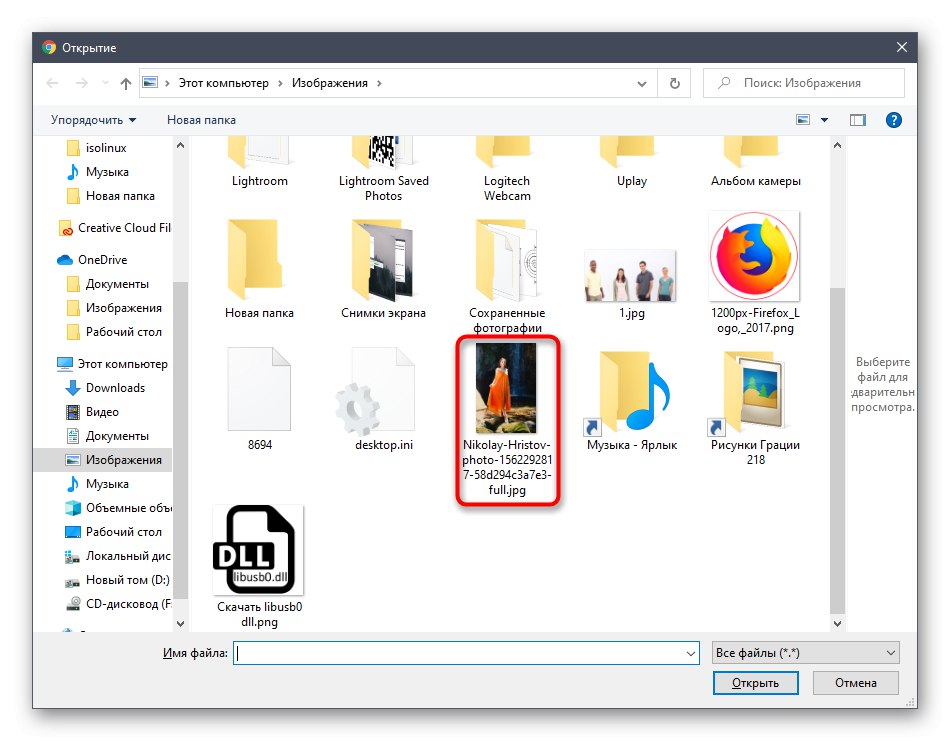

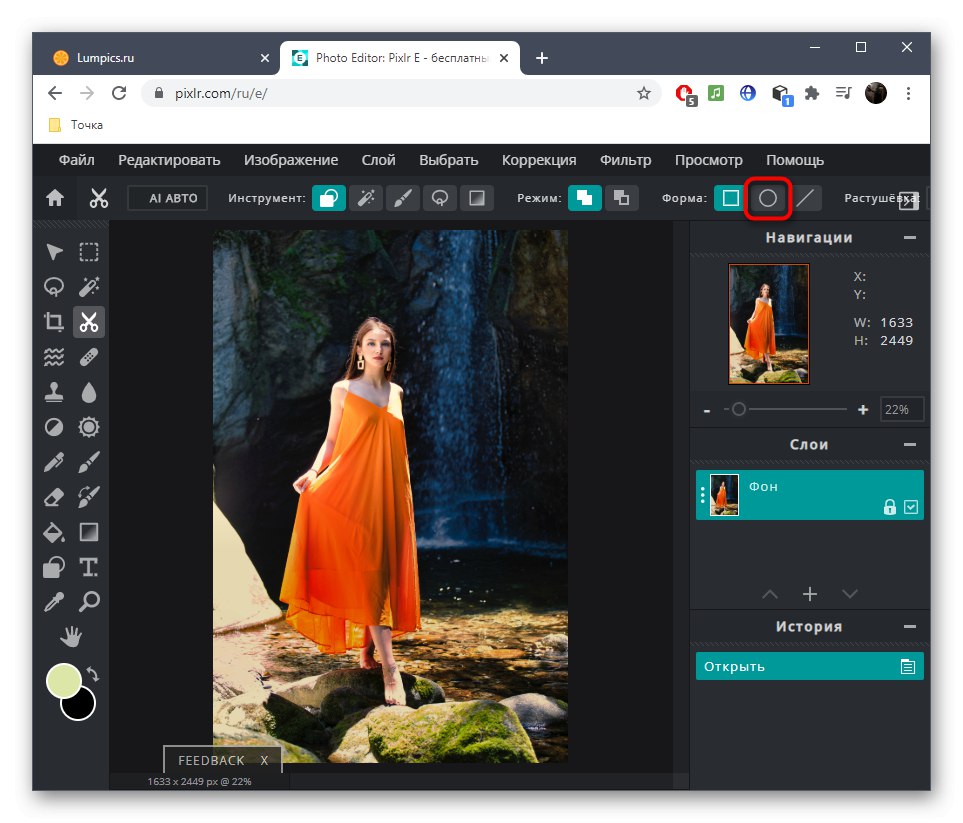
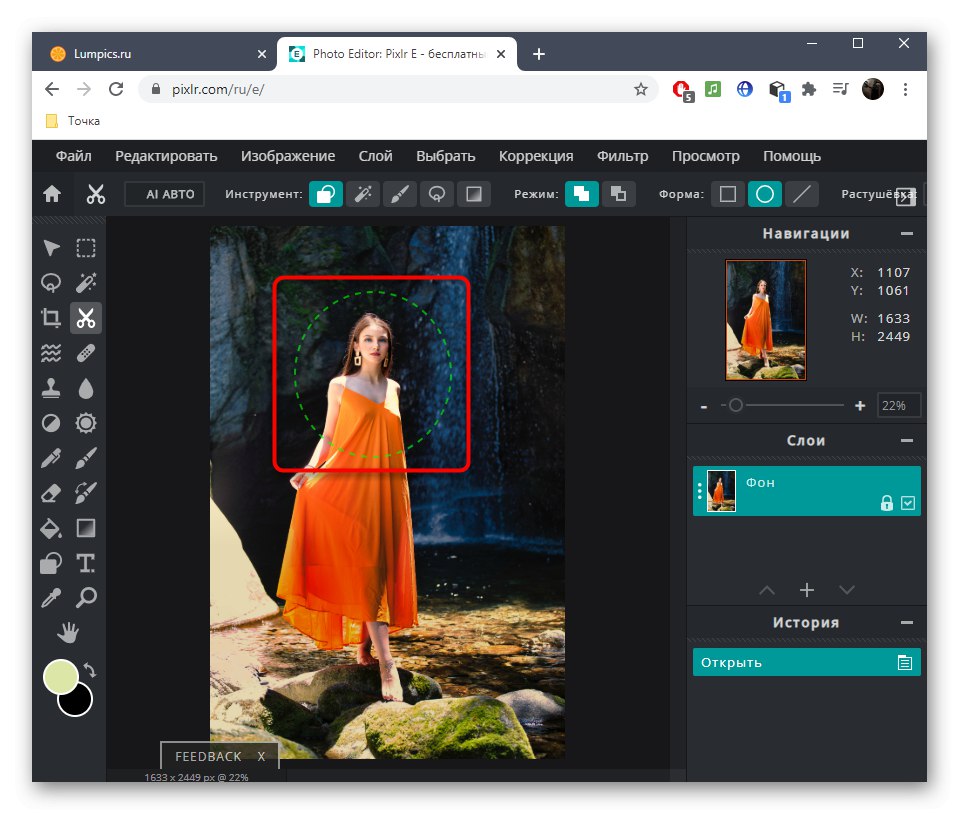

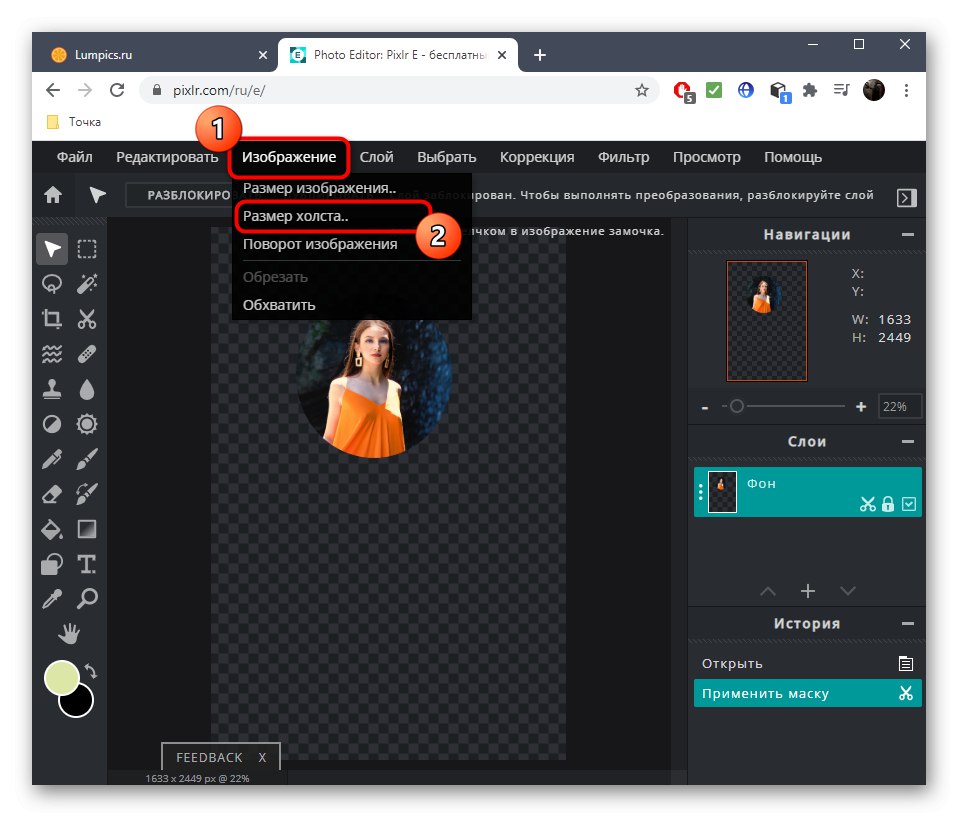
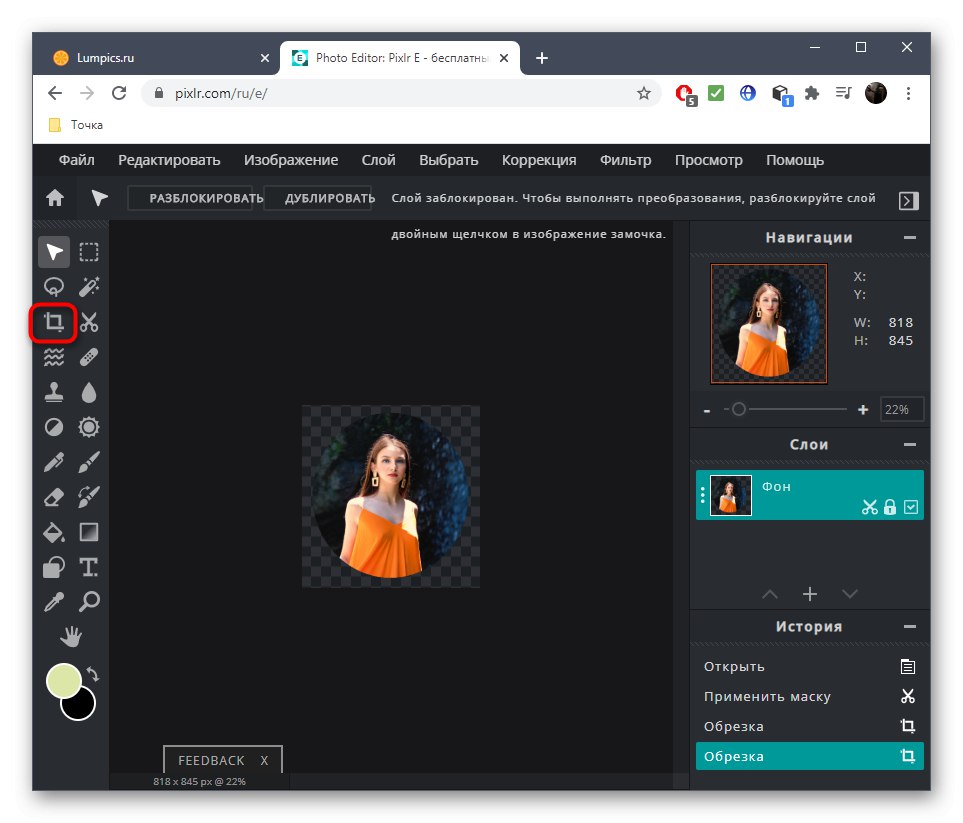
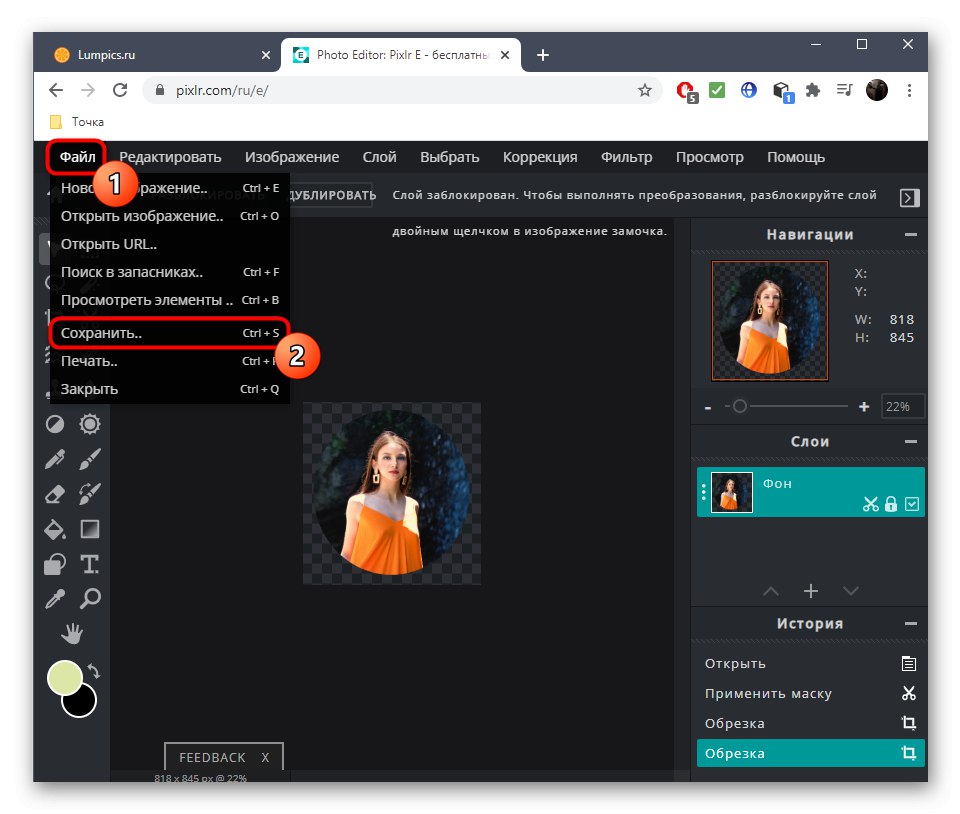
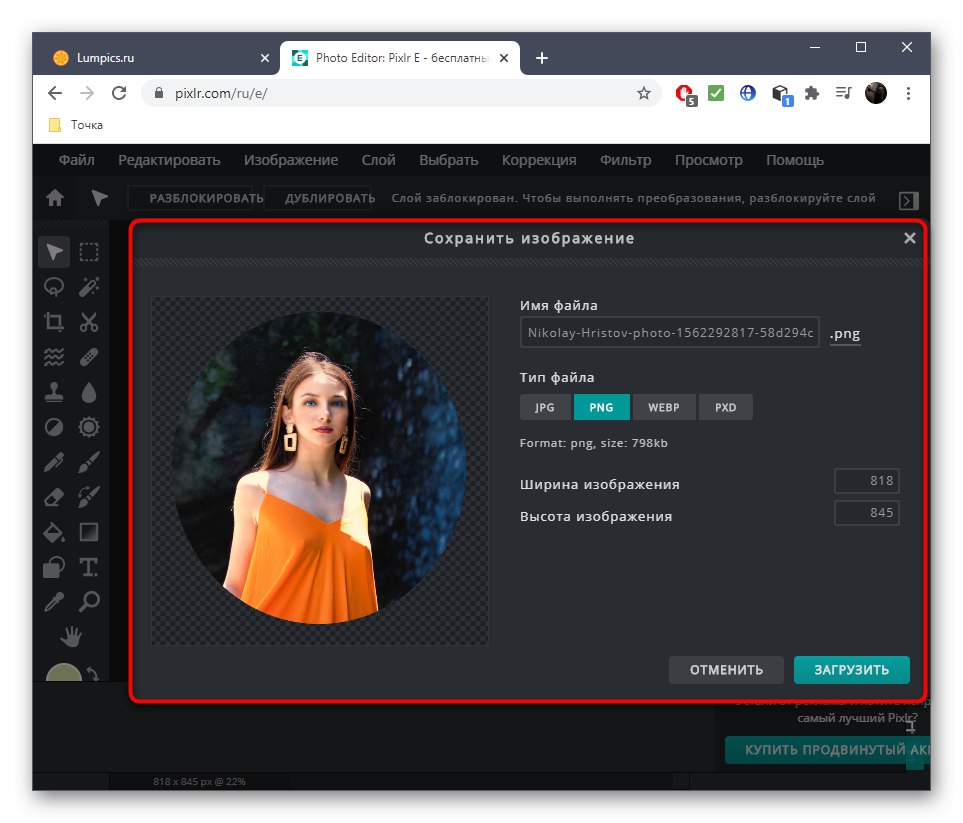
Не забувайте про те, що розглянутий сайт є повноцінним графічним редактором, тому при необхідності через нього можна усунути дефекти на фото, відрегулювати баланс білого або, наприклад, повністю замінити який-небудь колір, використовуючи вбудовану функціональність.
Спосіб 2: Loonapix
В онлайн-сервісі Loonapix є окремий модуль, що дозволяє виконати обрізку фото по заздалегідь заданій фігурі. Відповідно, коло там теж є, тому відредагувати зображення можна без проблем, витративши всього кілька хвилин часу.
Перейти до онлайн-сервісу Loonapix
- Клацніть по посиланню вище, щоб потрапити на необхідну сторінку онлайн-сервісу, де опустіться вниз по списку фігур і знайдіть коло.
- Після переходу на нову сторінку справа натисніть на кнопку «Вибрати фото».
- З'явиться окреме вікно, де слід натиснути на «Огляд».
- В «Провіднику» стандартним чином відшукайте і відкрийте потрібний файл.
- Чекайте закінчення його завантаження на сервер, не закриваючи поточну вкладку.
- Використовуйте інструменти на панелі зверху, щоб повернути картинку, змінити її масштаб або відобразити по горизонталі.
- Як тільки будете готові, натисніть «Створити» для переходу до збереження.
- Залишилося тільки клацнути "Завантажити".
- Дочекайтеся кінця завантаження і переходите до подальшої взаємодії з картинкою.
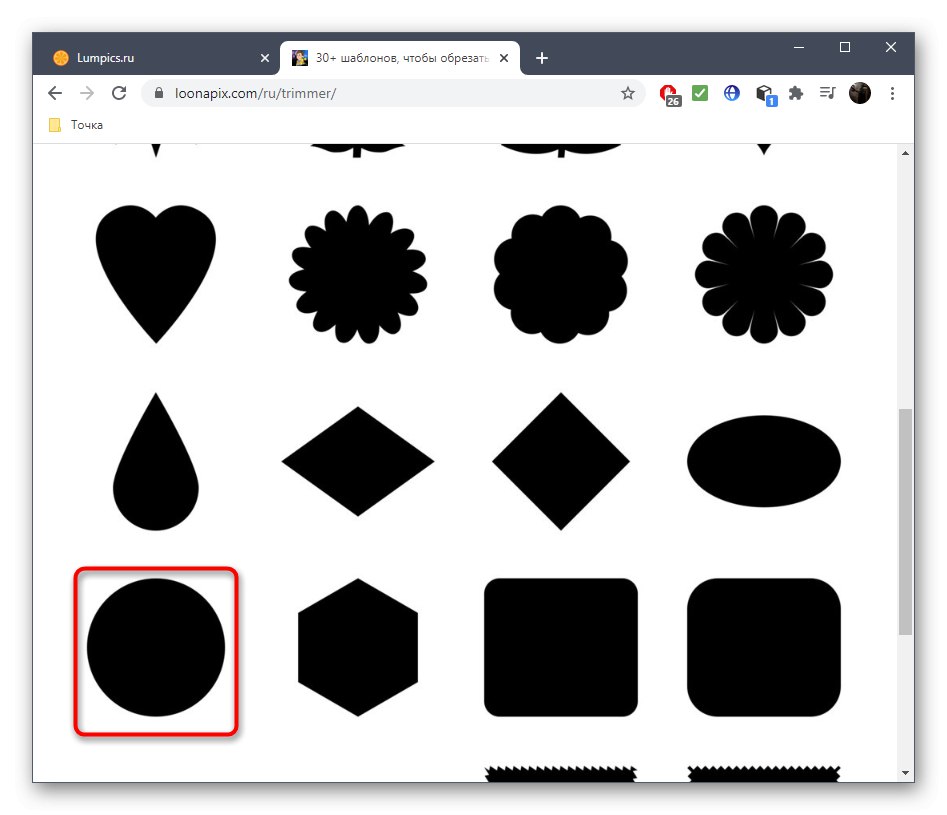
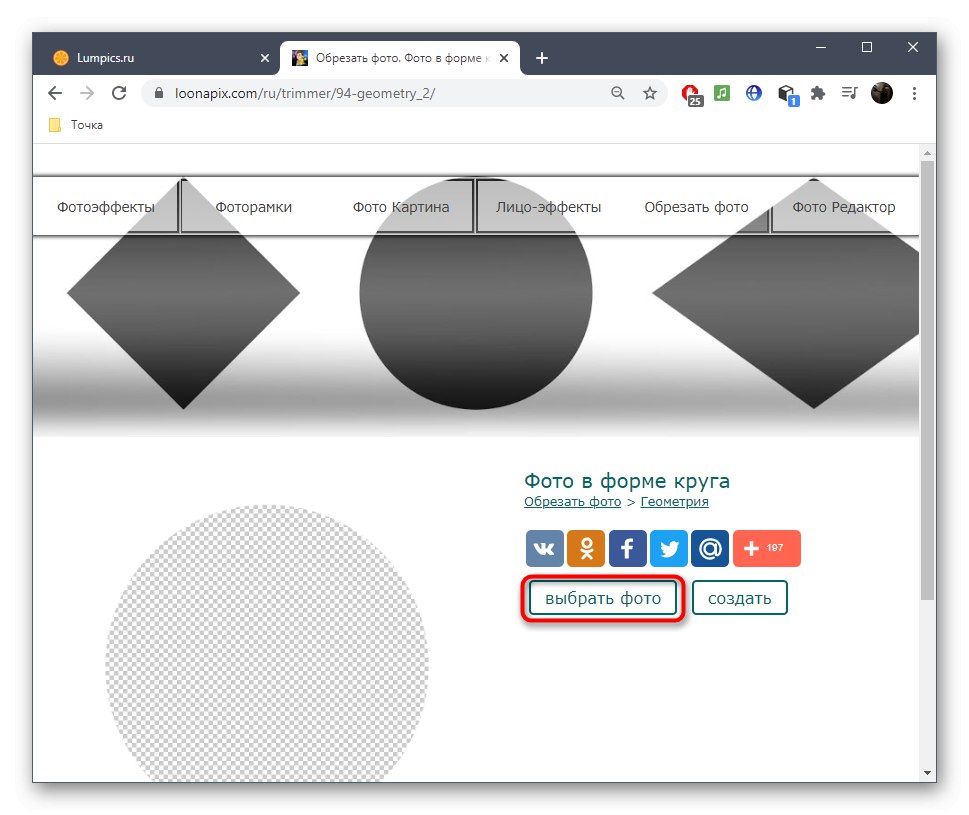
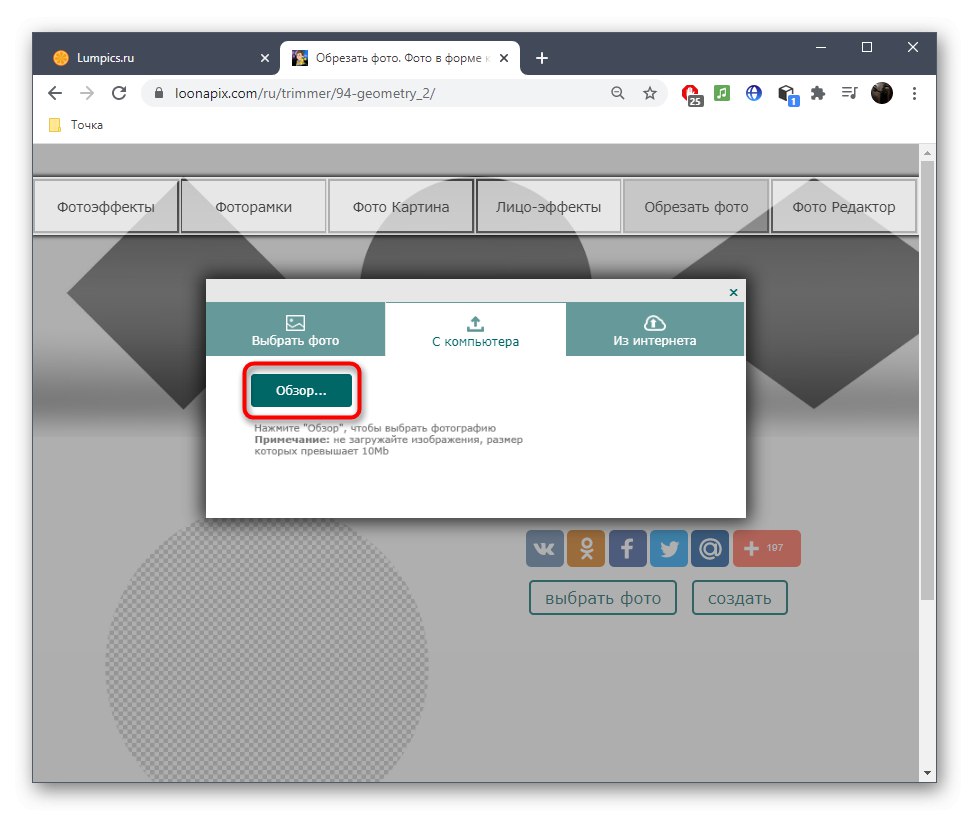
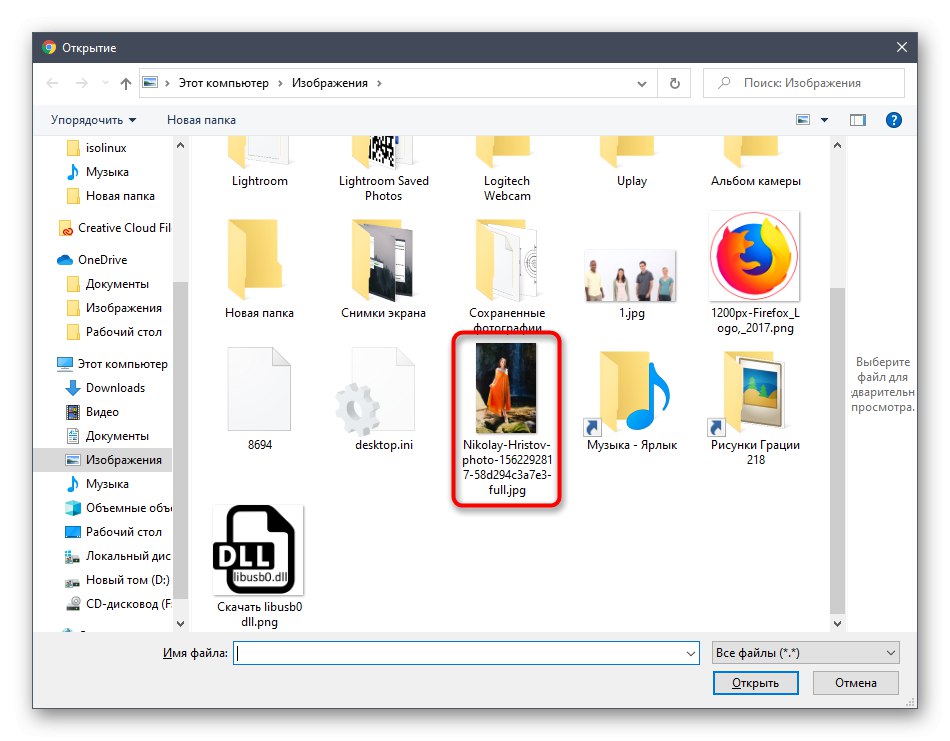
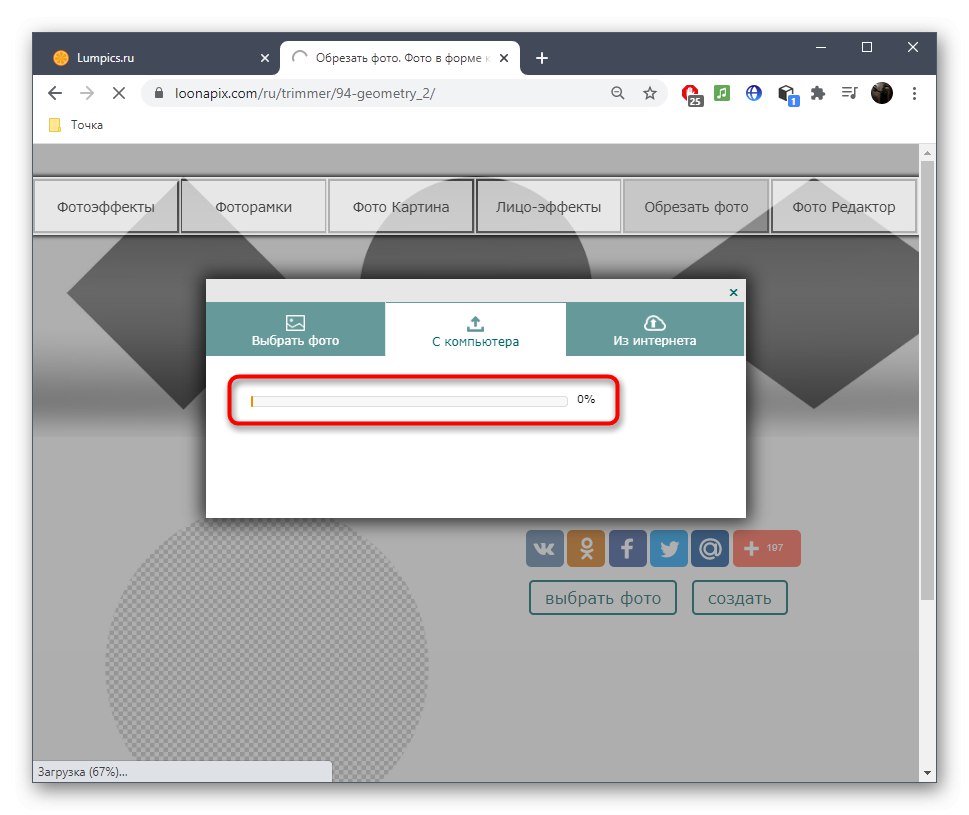
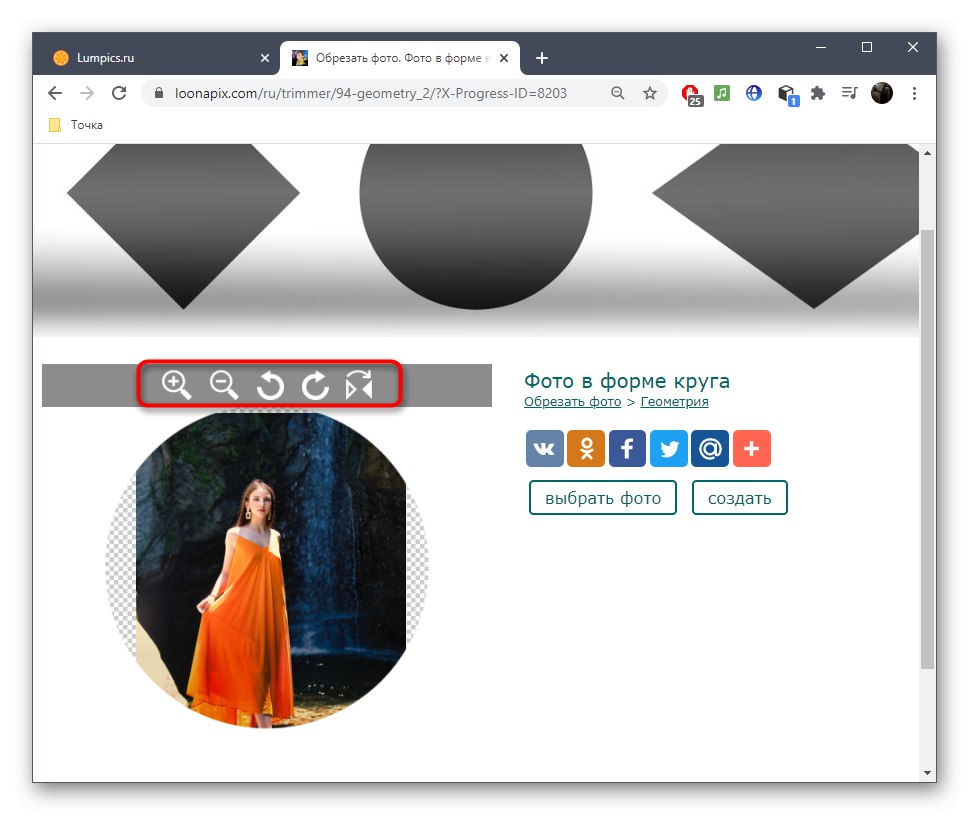
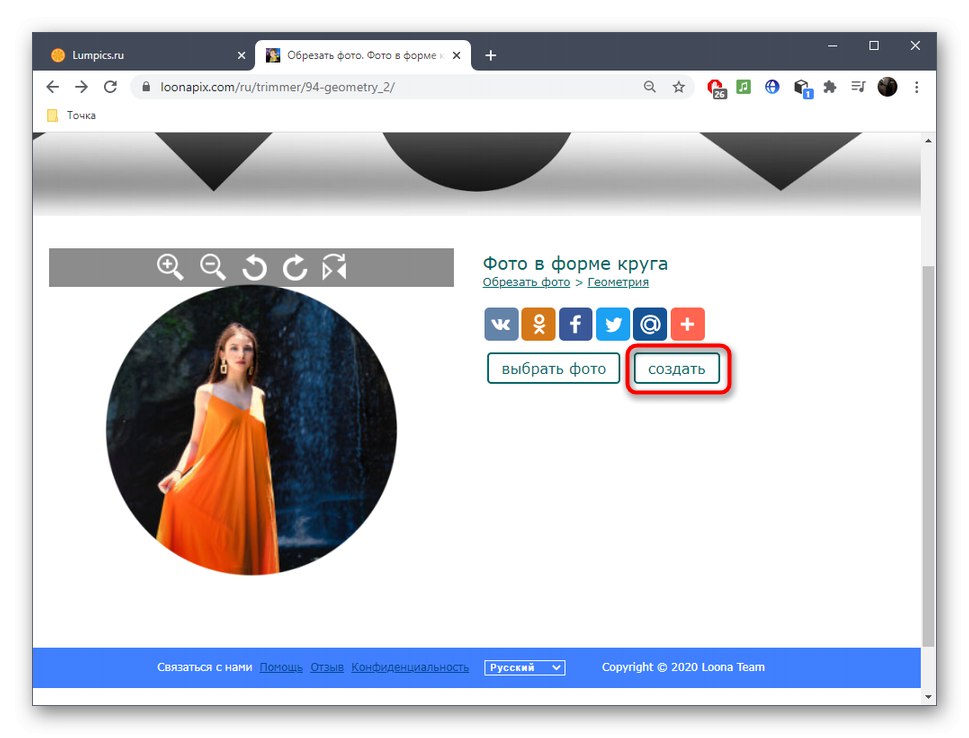
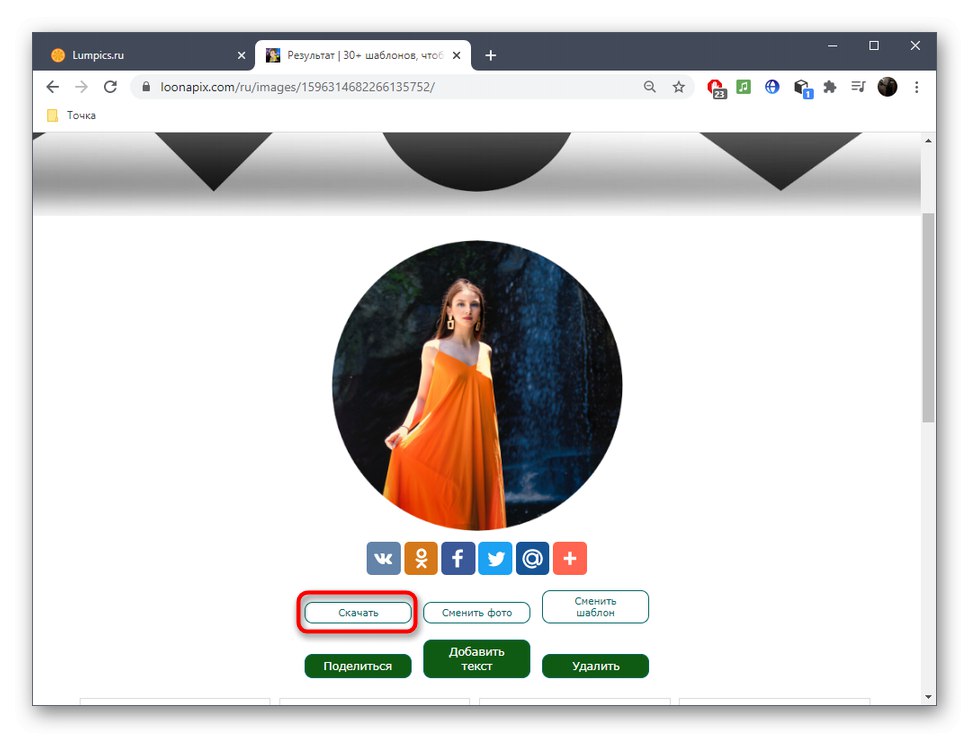
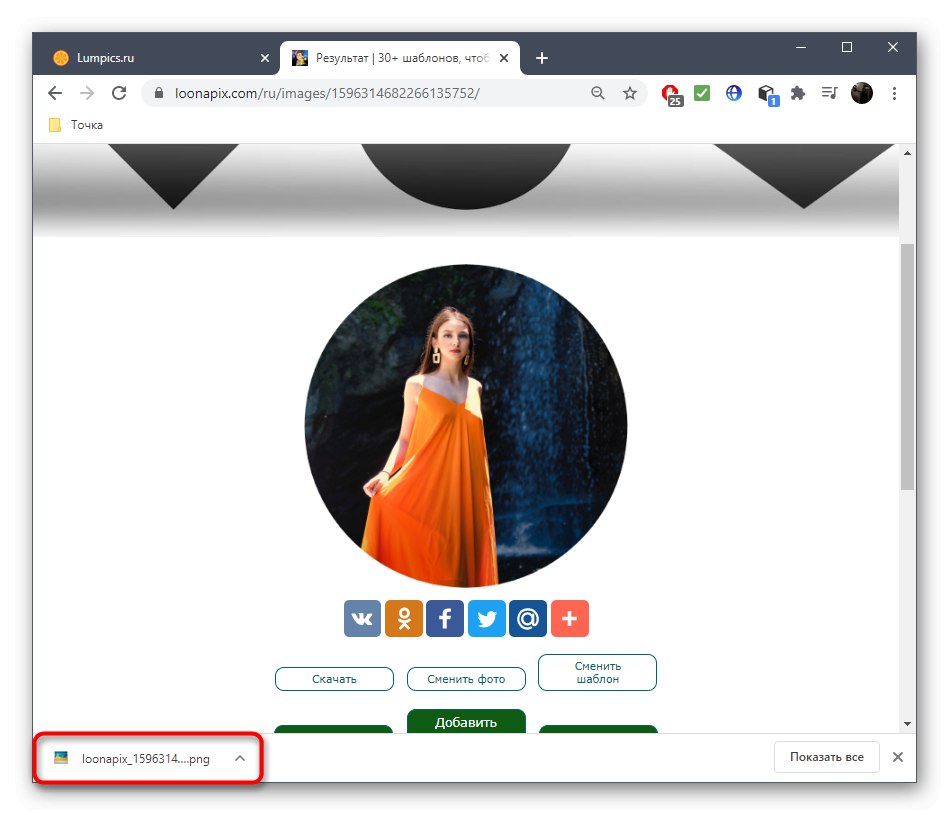
На сайті Loonapix ви знайдете і інші інструменти, наприклад, для створення красивої рамки замість стандартної обрізки по колу. Перегляньте доступні розділи і визначитеся, яку з функцій бажаєте використовувати.
Спосіб 3: Скруглітель
За назвою онлайн-сервісу Скруглітель вже зрозуміло, з якою метою він призначається. Крім стандартного інструменту обрізки, в ньому є величезна кількість інших опцій, що дозволяють створити візуальне оформлення для фотографії, тому він буде особливо корисний тим користувачам, хто редагує знімки для подальшого завантаження в соціальні мережі.
Перейти до онлайн-сервісу Скруглітель
- При відкритті головної сторінки сайту натисніть на «Почати».
- Далі можете переходити до завантаження фотографії.
- Виберіть її з системного провідника, після чого з'явиться вікно редактора, де активуйте відповідний інструмент обрізки.
- За допомогою затиснутої лівої кнопки миші виділіть необхідну область, а потім редагуйте її розмір, якщо з першого разу його не вийшло зробити оптимальним.
- Для застосування змін в силу натисніть «Обрізати».
- Відбудеться перехід до подальших інструментів редагування, за допомогою яких ви можете додати нові рамки, накласти фільтр, текст або стікери на фото. Зробіть все це, якщо потрібно, а потім переходите до наступного кроку.
- натисніть «Зберегти» для початку скачування картинки.
- Чекайте закінчення завантаження і відкрийте фото, щоб подивитися отриманий результат.
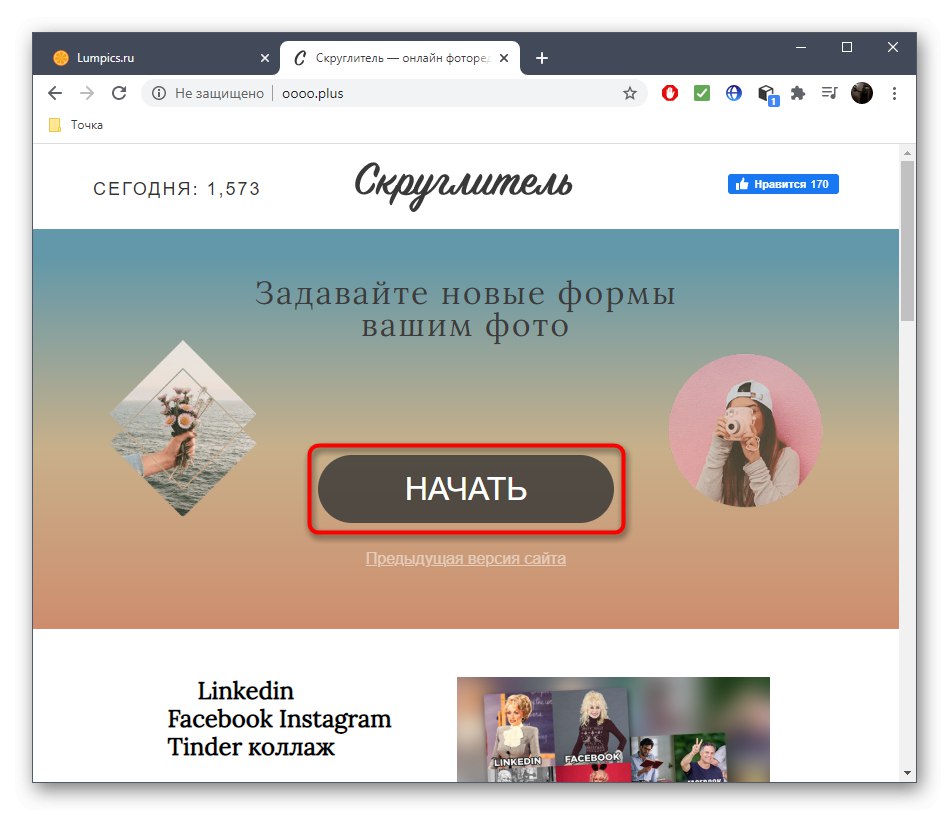
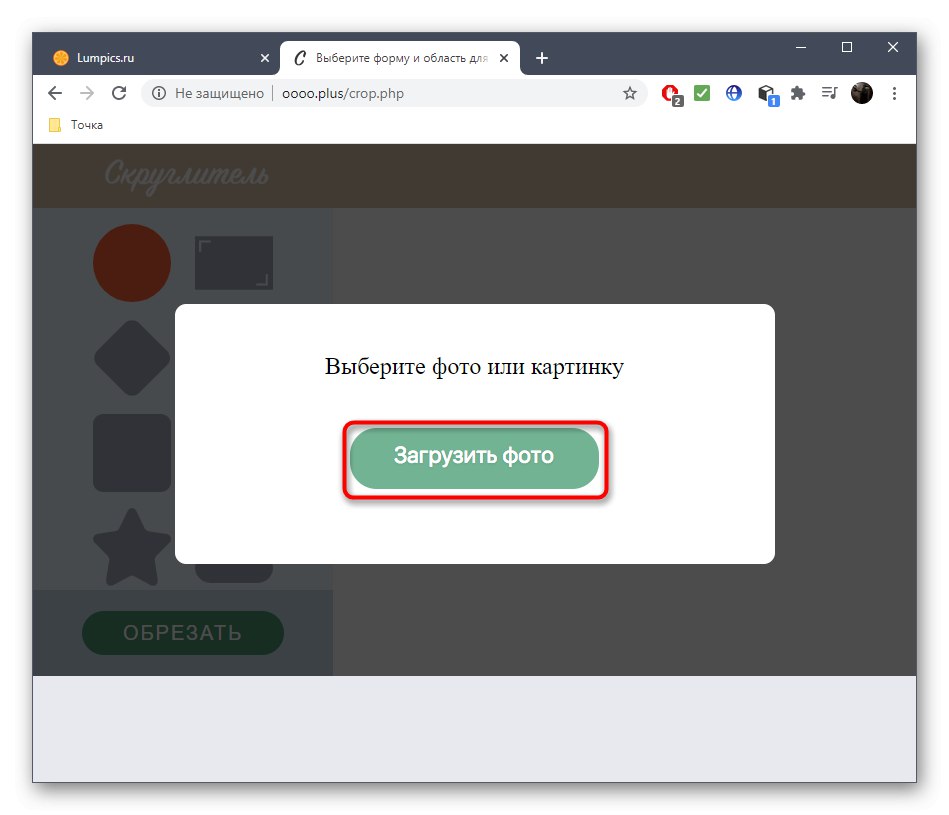
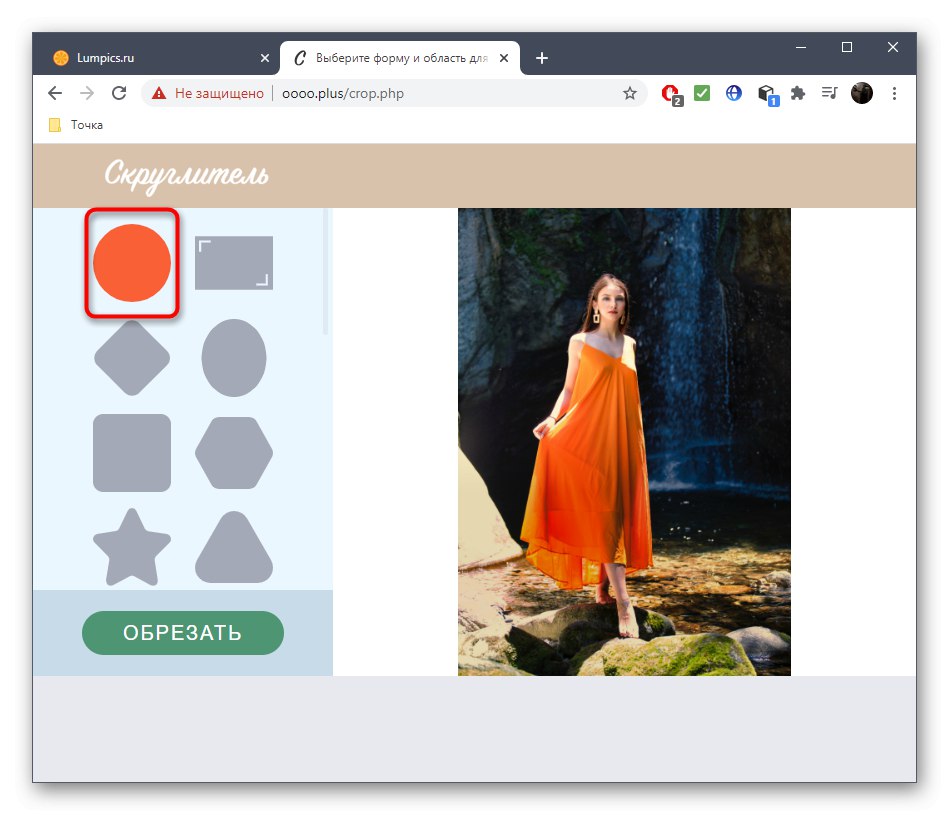
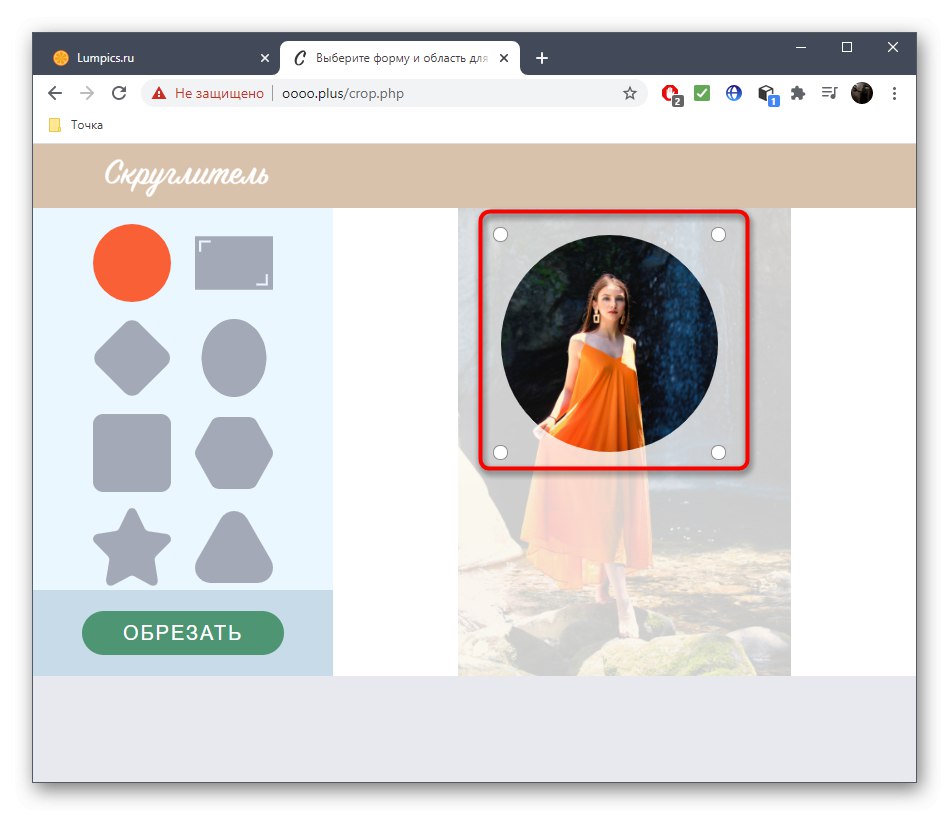
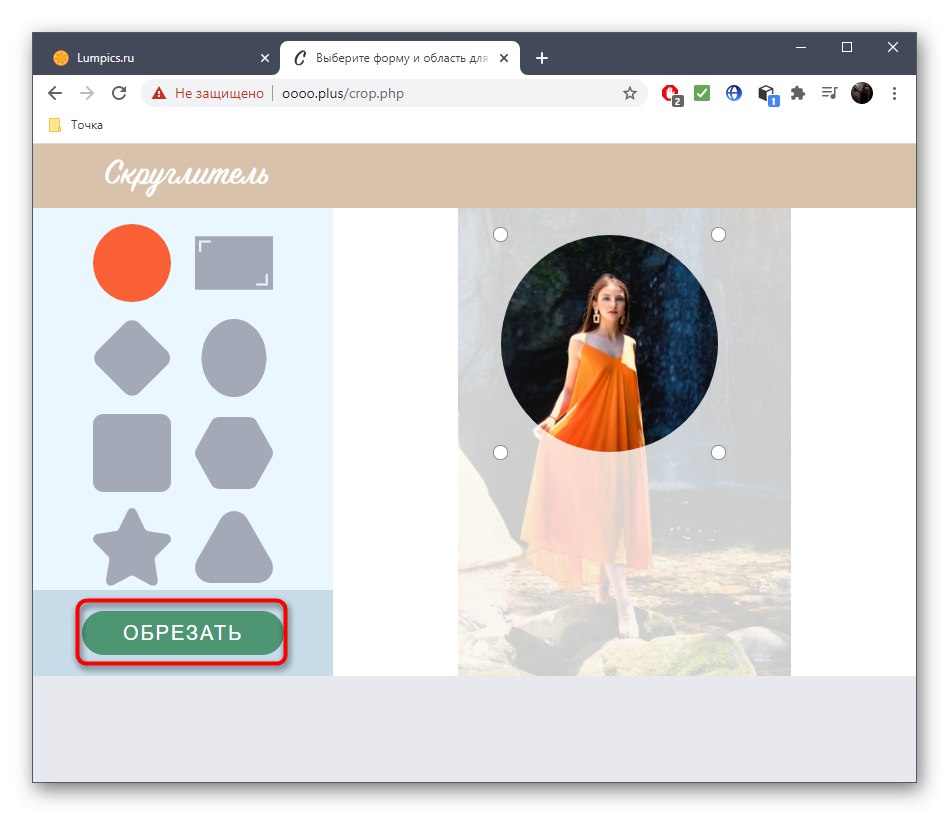
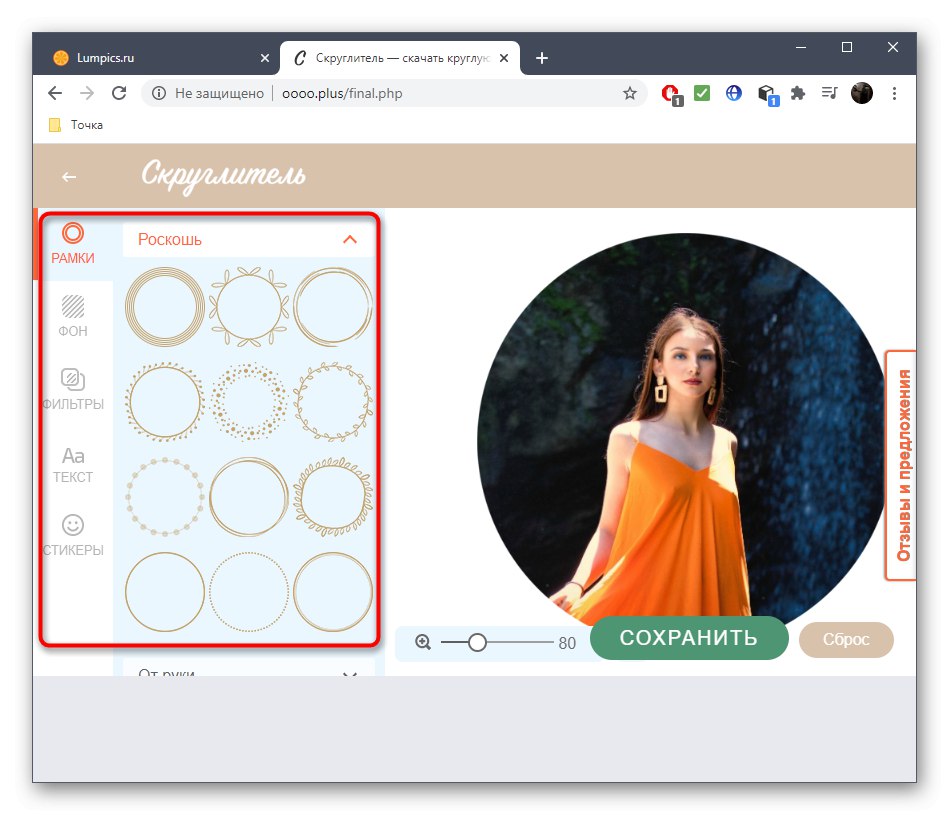
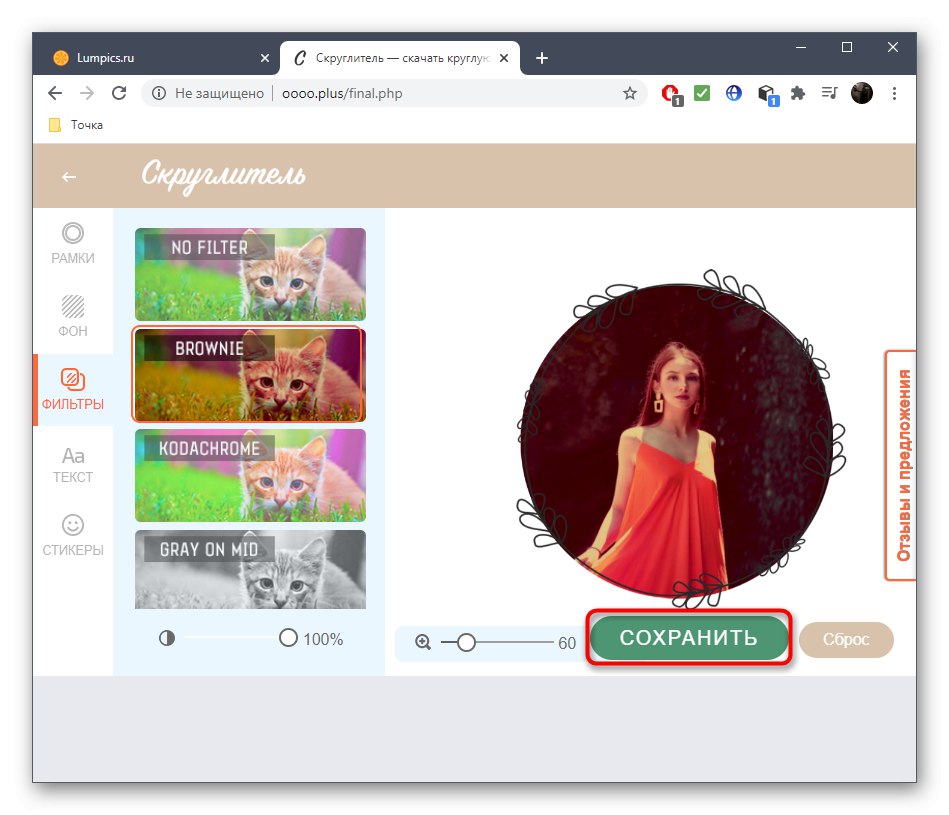
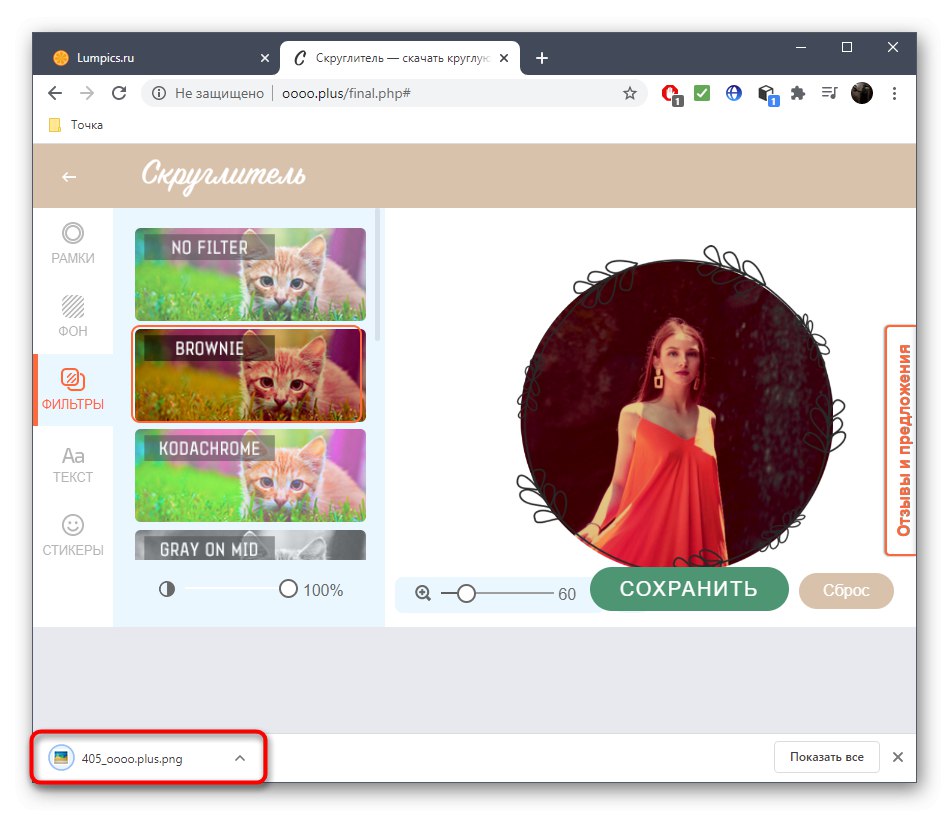
Онлайн-сервіси можуть стати в нагоді при нечастому використанні інструменту обрізки, а коли цей процес відбувається з високою періодичністю, перевага йде спеціальними програмами. Якщо ви не стали використовувати графічний редактор тільки тому, що не змогли розібратися з присутніми функціями, прочитайте інструкцію по посиланню нижче, а в другій статті ви зможете підібрати одну з відповідних програм.
Докладніше:
Способи обрізки фотографій на комп'ютері
Програми для обрізки фотографій