Вирізаємо кадр з відео онлайн

Вирізати кадр з відео можна, скориставшись спеціалізованими веб-сервісами. Дізнаємося алгоритм дій в найзручніших і популярних з них.
зміст
Сервіси для вилучення кадрів з відео
Окремих сервісів для вилучення кадру з відео не існує, але є спеціалізовані сайти, які призначені для комплексної дистанційної обробки відео. Ось вони, як правило, і мають в своєму арсеналі інструмент для виконання розв'язуваної в цьому матеріалі завдання.
Спосіб 1: Online-Video-Cutter
Існують сервіси, що надають можливість безпосередньо обрізки відео, до яких відноситься і Online-Video-Cutter. Хоча він більше призначений для отримання фрагментів у вигляді відеофайлів, але його можна пристосувати і для вилучення окремих кадрів. Для цього обов'язково треба використовувати браузер Mozilla Firefox .
Онлайн-сервіс Online-Video-Cutter
- Перейдіть на головну сторінку сервісу за посиланням вище. Перетягніть відеоролик, з якого потрібно вирізати кадр, з «Провідника» в центр вікна браузера або клацніть по елементу «Виберіть файл».
- В останньому випадку відкриється стандартне вікно вибору файлу. Перейдіть в ньому в директорію дискового носія, в яку поміщений потрібний ролик, виділіть її та натисніть «Відкрити».
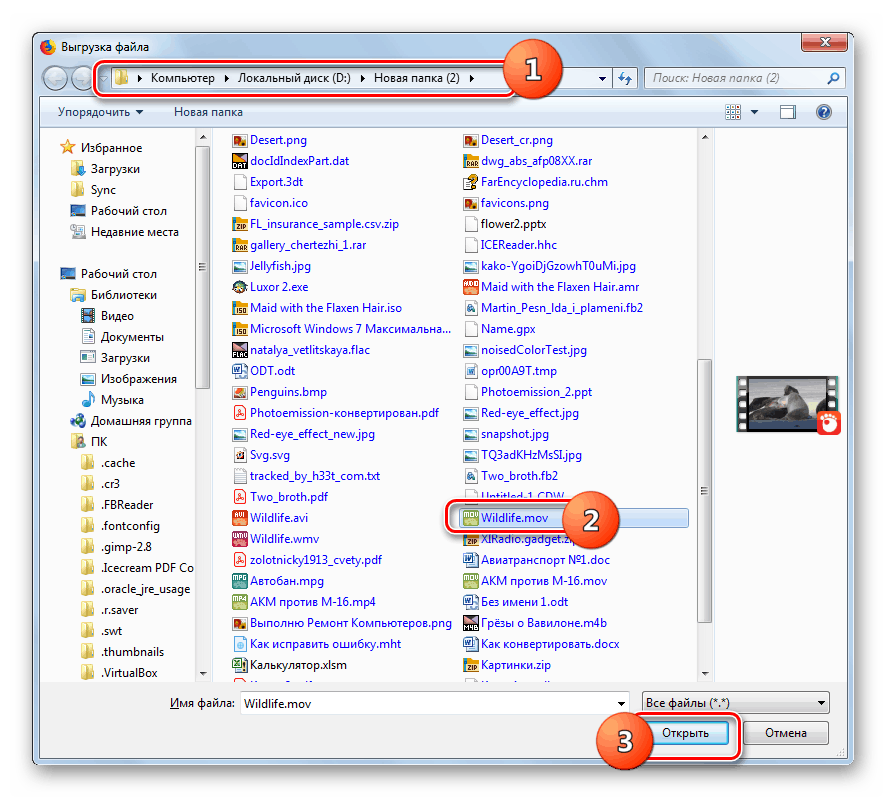
Увага! В даний час сервіс підтримує завантаження відео розміром тільки до 500 МБ.
- Після цієї обраний ролик буде завантажений на сайт і відобразиться у вбудованому програвачі, під яким знаходиться стрічка переходу по відео. Наведіть на неї курсор і клацніть по маркеру часу, який відповідає кадру, призначеному для вилучення. При цьому він відобразиться у вікні програвача.
- Потім правою кнопкою мишки по області програвача, в якому відображається потрібний фрагмент. В відобразиться меню виберіть «Зберегти кадр як ...».
- Відкриється вікно збереження. Прокрутіть в ньому в ту директорію, де бажаєте зберегти кадр. В поле «Ім'я файлу» ви можете змінити поточний найменування зберігається кадру, якщо не задовольняє заданий за замовчуванням. Потім натисніть «Зберегти».
- Кадр з відео буде збережено в вибраній директорії у вигляді зображення в форматі JPG.
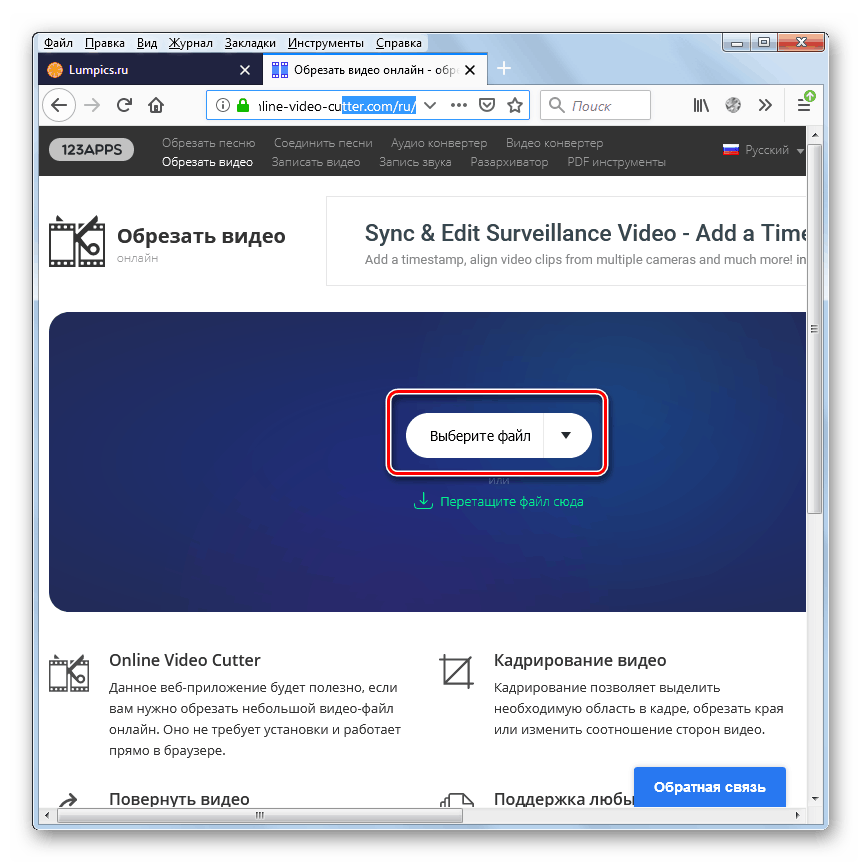
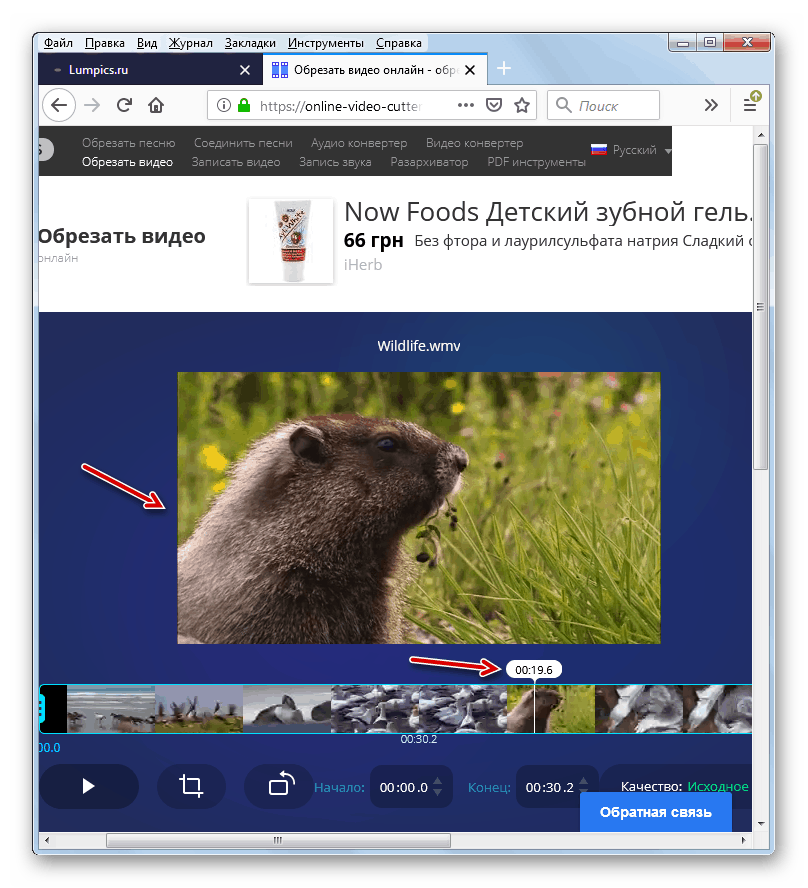
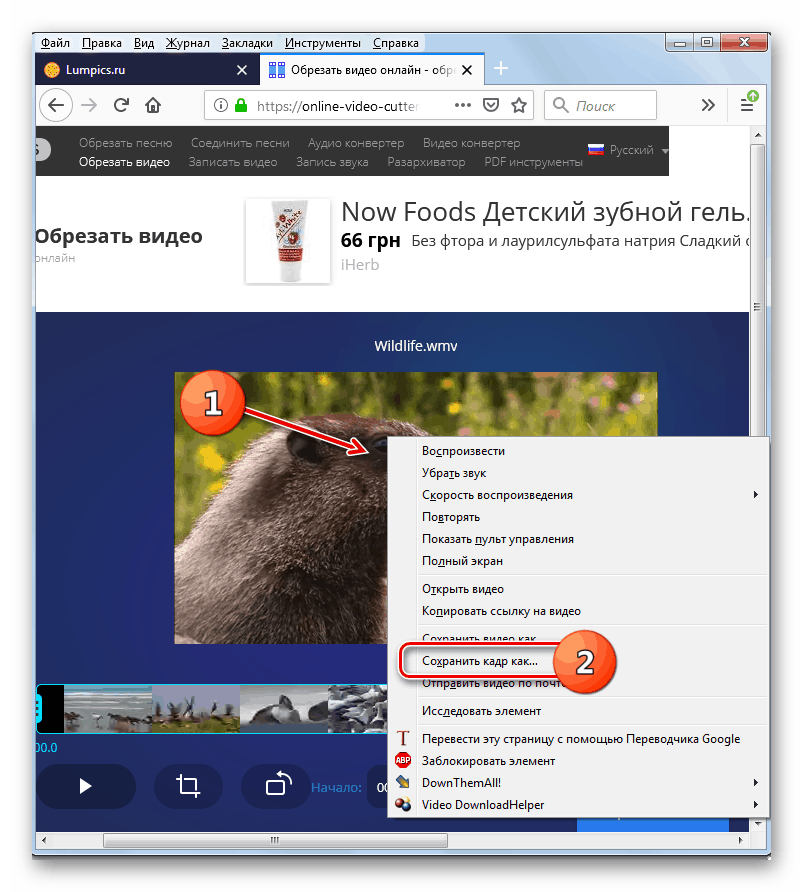
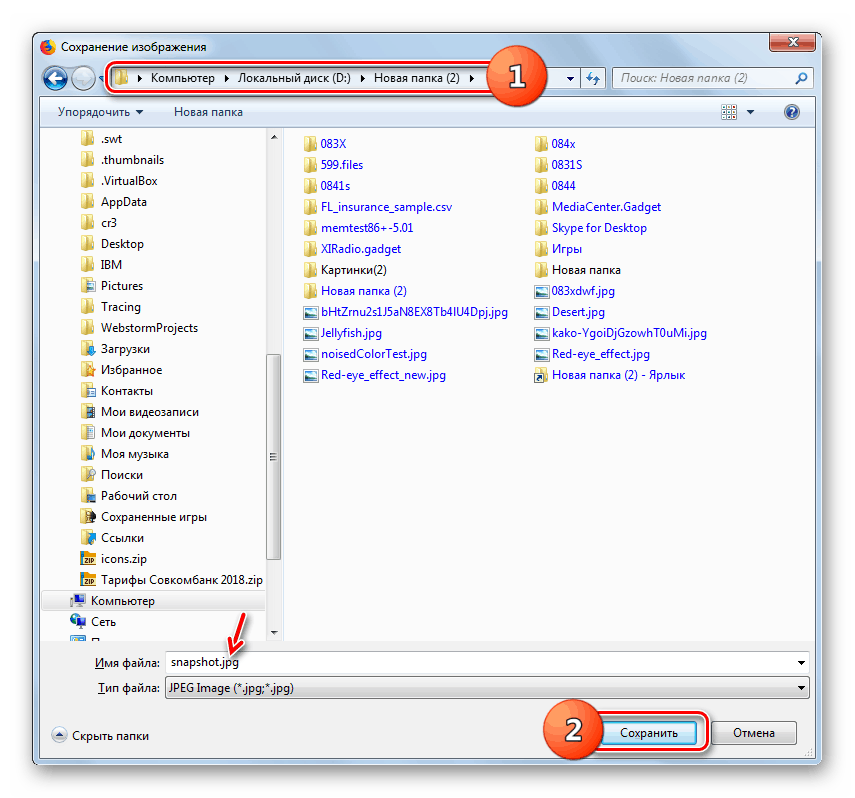
Спосіб 2: Clideo
На відміну від попереднього ресурсу, онлайн-сервіс Clideo пропонує виконати комплексну обробку відео. Але процедура вилучення кадру із ролика дуже схожа з описаним вище способом, і теж для цього потрібно використовувати браузер Mozilla Firefox.
- Після переходу на головну сторінку ресурсу за посиланням вище для відкриття розділу обрізки клацніть по блоку «Cut».
- Відкриється сторінка обрізки відео. Клацніть по кнопці «Виберіть файл».
- Буде відкрито вікно вибору відеоролика, аналогічне тому, яке ми розглядали в попередньому способі. Перейдіть в каталог розміщення потрібного файлу, виділіть її та натисніть «Відкрити».
- Розпочнеться процедура завантаження відеороликів, яка, швидше за все, займе більше часу, ніж при використанні сервісу Online-Video-Cutter. За її прогрес можна спостерігати за допомогою динамічного індикатора.
- Після завантаження відео відобразиться в програвачі та почне автоматично відтворюватися. Дочекайтеся, поки індикатор відтворення дійде до потрібної секунди, і клацніть по елементу «Стоп».
- Далі, як і в попередньому сервісі, клікніть правою кнопкою миші по області програвача і з контекстного меню виберіть пункт «Зберегти кадр як ...».
- Відкриється вікно збереження, де необхідно переміститися в директорію, в якій ви маєте намір зберігати кадр, і натиснути кнопку «Зберегти».
- Як і в попередньому випадку, кадр буде збережений у форматі JPG.
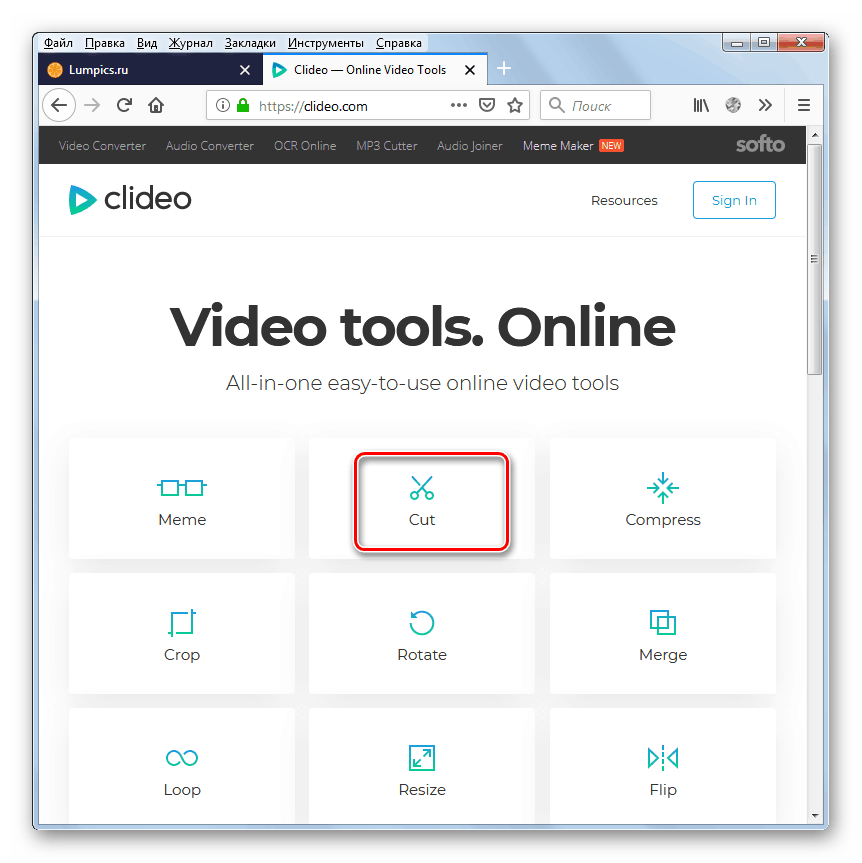
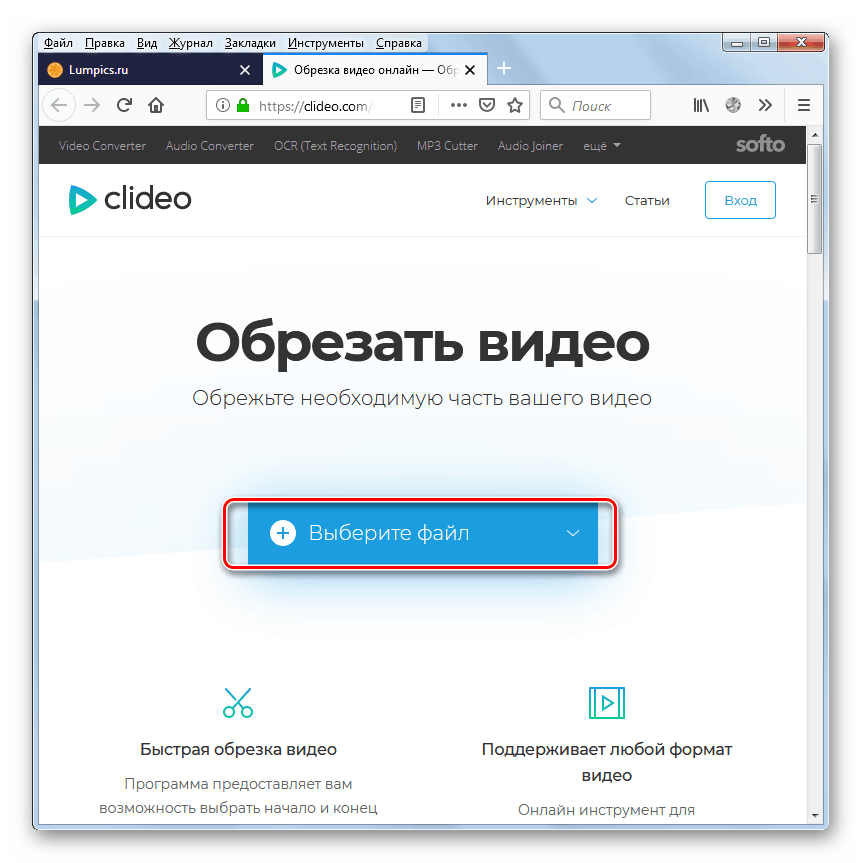
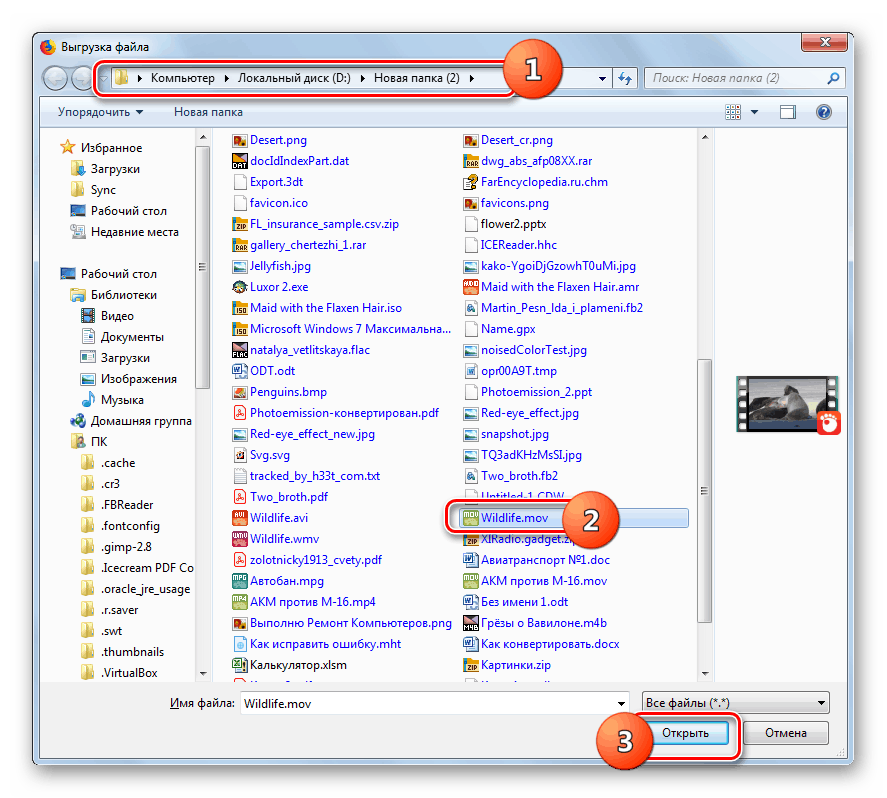
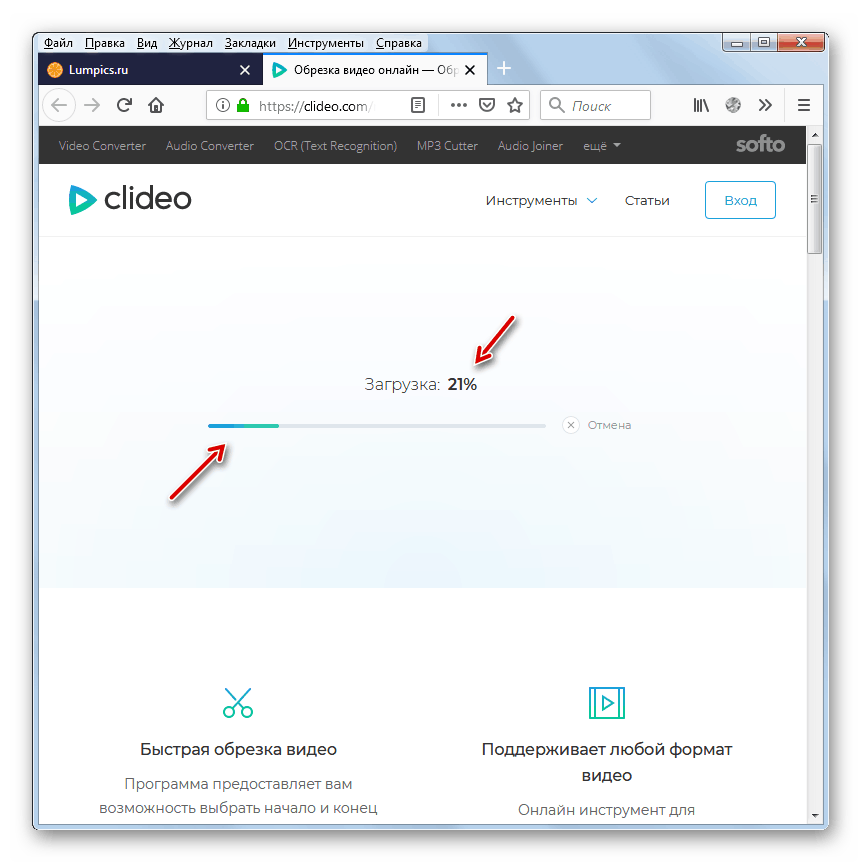
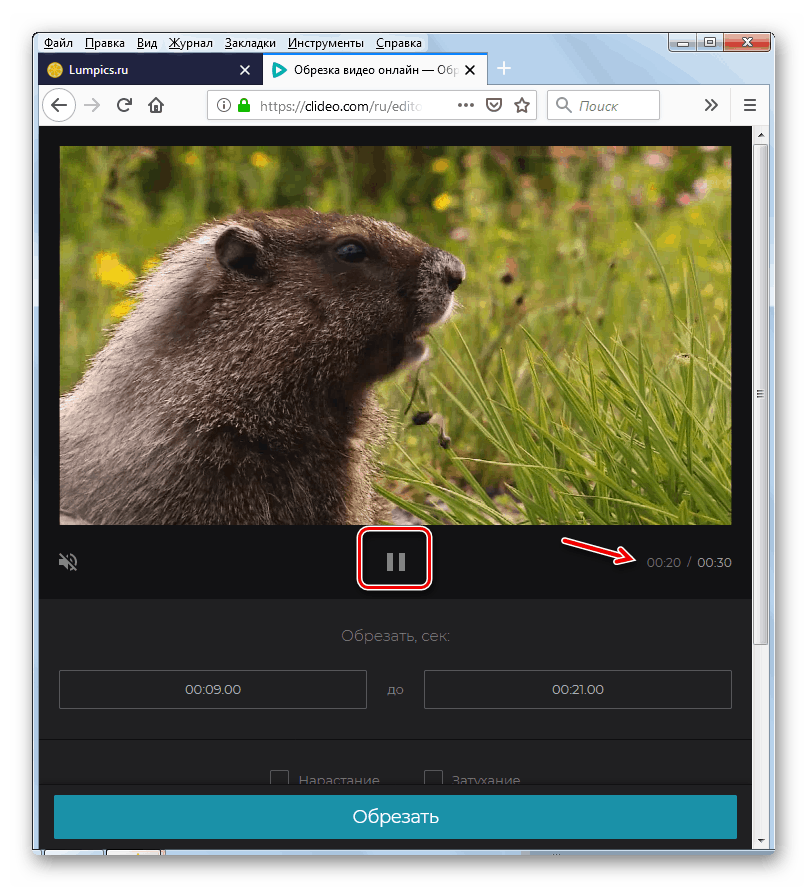
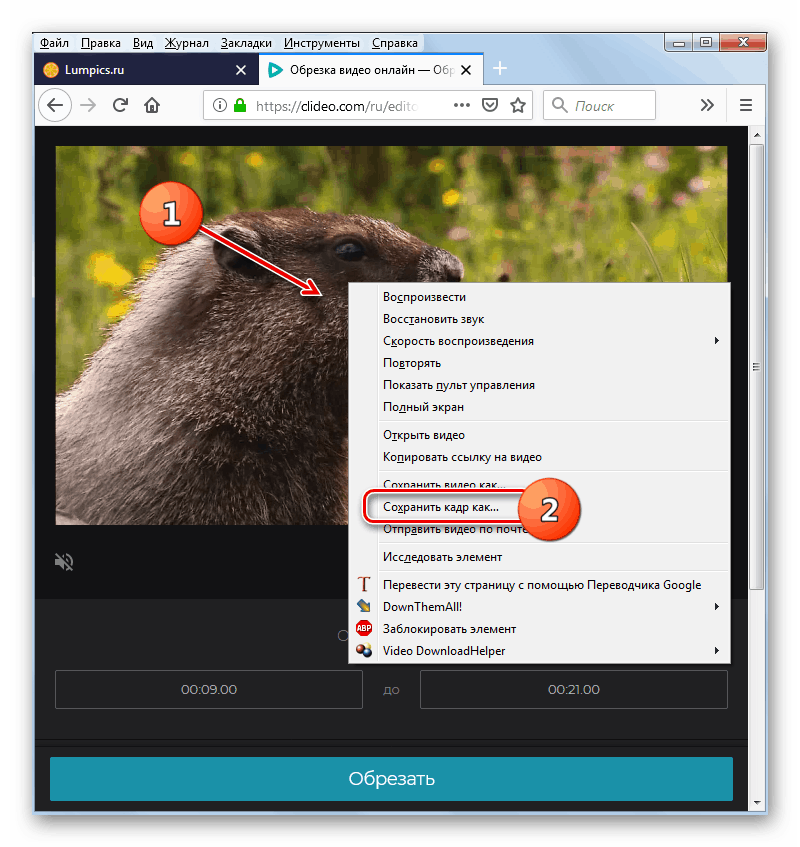
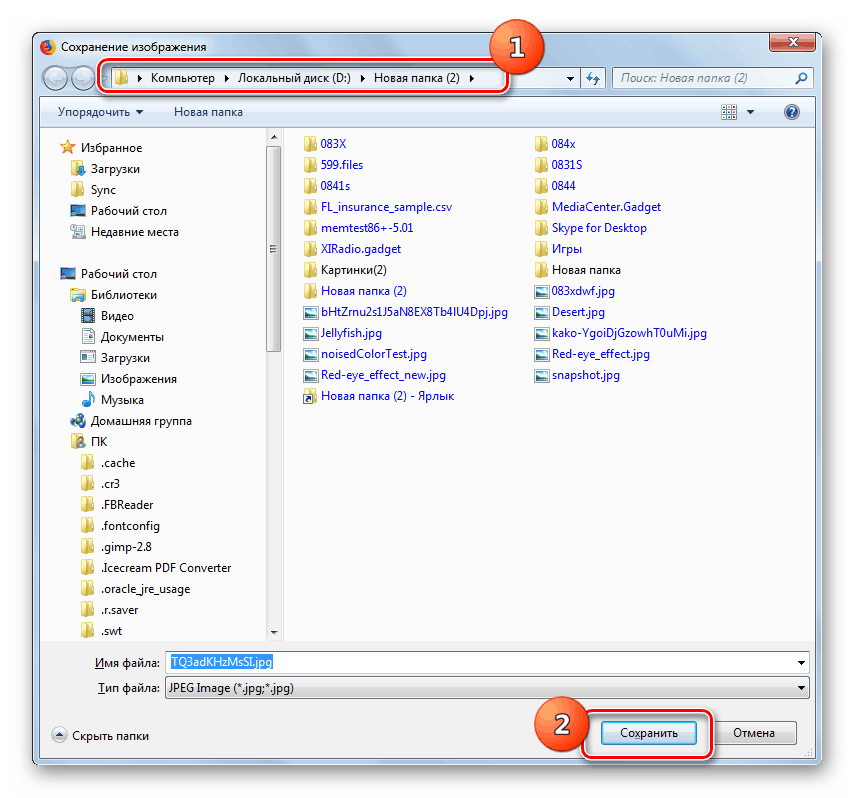
Спосіб 3: Clipchamp
Онлайн-сервіс Clipchamp також призначений для комплексної обробки відео, але на відміну від попереднього ресурсу, для роботи з роликами не потрібно заливати ролики на сервер. За допомогою цього сайту можна робити витяг кадру з відео онлайн.
Важливо! Хоча розробники сервісу працюють над тим, щоб користувачі могли взаємодіяти з ним в будь-якому сучасному браузері, в даний час Clipchamp повноцінно підтримує виконання операцій тільки через Google Chrome .
- На відміну від попередніх сервісів, робота з Clipchamp вимагає обов'язкової реєстрації. Тому після переходу на сторінку редактора відео потрібно зробити цю процедуру одним з трьох способів:
- шляхом авторизації через Facebook ;
- Шляхом авторизації за допомогою облікового запису Google ;
- Зареєструвавши і підтвердивши свою електронну пошту .
- Після реєстрації і входу в аккаунт клацніть по елементу «Create a video».
- Потім натисніть кнопку «Start editing».
- Відкриється вбудований редактор відео. Для додавання відеоролика клацніть по елементу «Add Media».
- Після цього з'явиться елемент «Browse my files». Клацніть по ньому.
- Відкриється знайоме за попередніми способам вікно додавання файлу. У ньому також перейдіть в директорію розміщення відеоролика, виділіть її найменування і натисніть «Відкрити».
- Обраний відео відобразиться у вікні сервісу.
- Для того щоб отримати можливість редагування ролика, наведіть на нього курсор, затисніть ліву кнопку миші і перетягніть в нижню область вікна з написом «Drag and Drop media from the library to start creating your video !».
- Після цього в нижній частині вікна з'явиться раскадрірованная стрічка відеоролика. Перетягніть бігунок на час, який відповідає підлягає вилученню кадру.
- Тепер у вікні програвача відобразиться відповідний кадр.
- Клацніть по ньому правою кнопкою миші і виберіть пункт «Зберегти зображення як ...».
- У вікні, переміститеся в директорію бажаного місця зберігання кадру і натисніть «Зберегти». При цьому ви можете при необхідності, як і в попередніх випадках, змінити найменування кадру, якщо назва за замовчуванням вас не влаштовує.
- Кадр буде збережений в обраній директорії, але на цей раз з розширенням PNG.
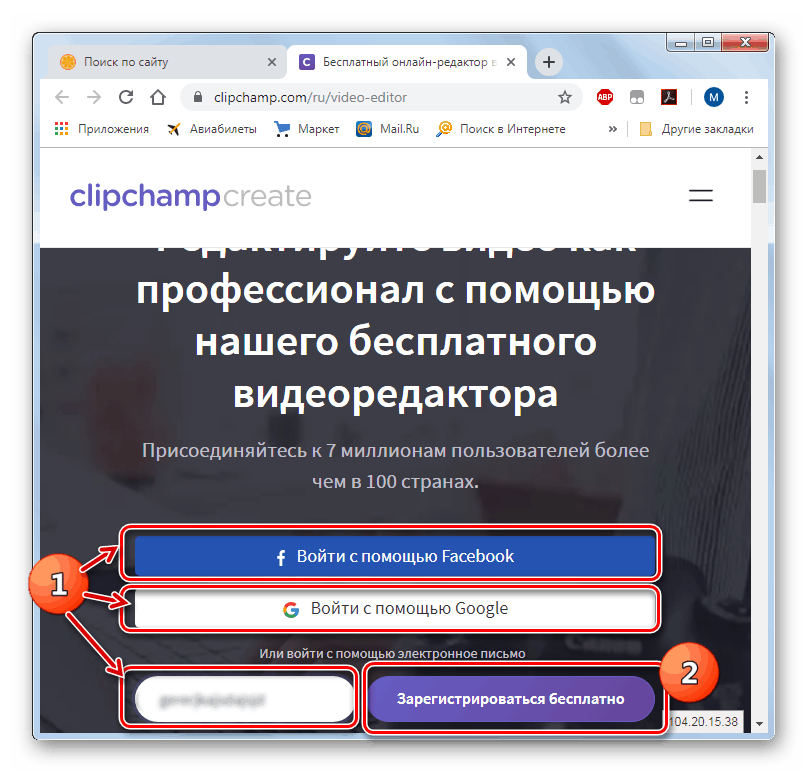
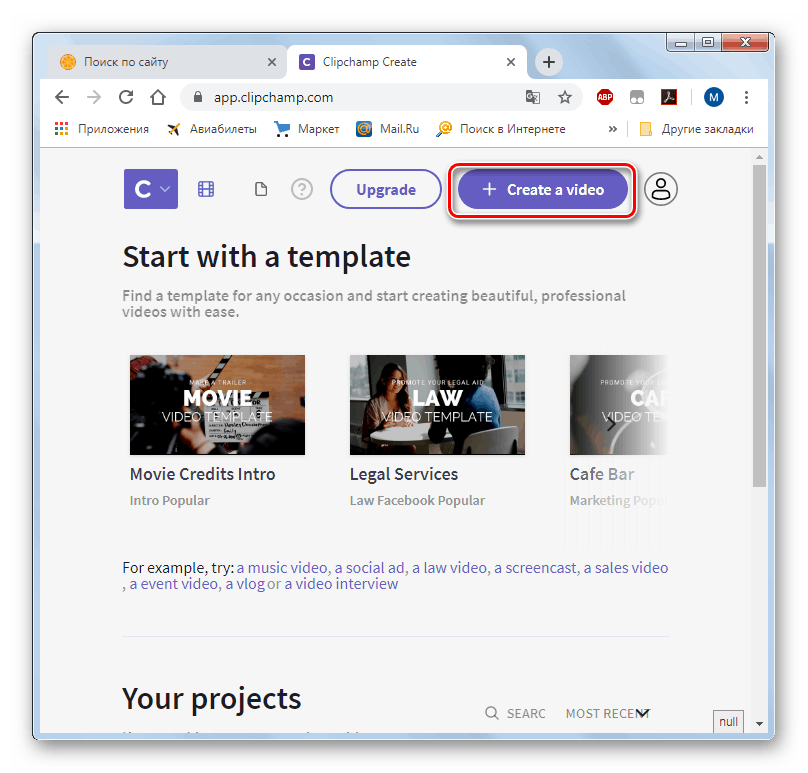
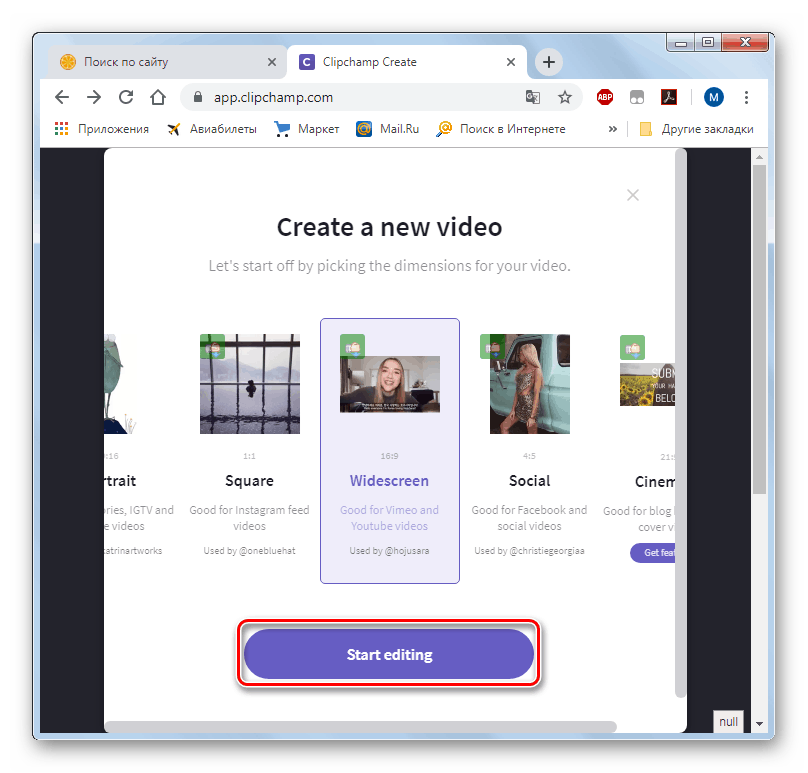
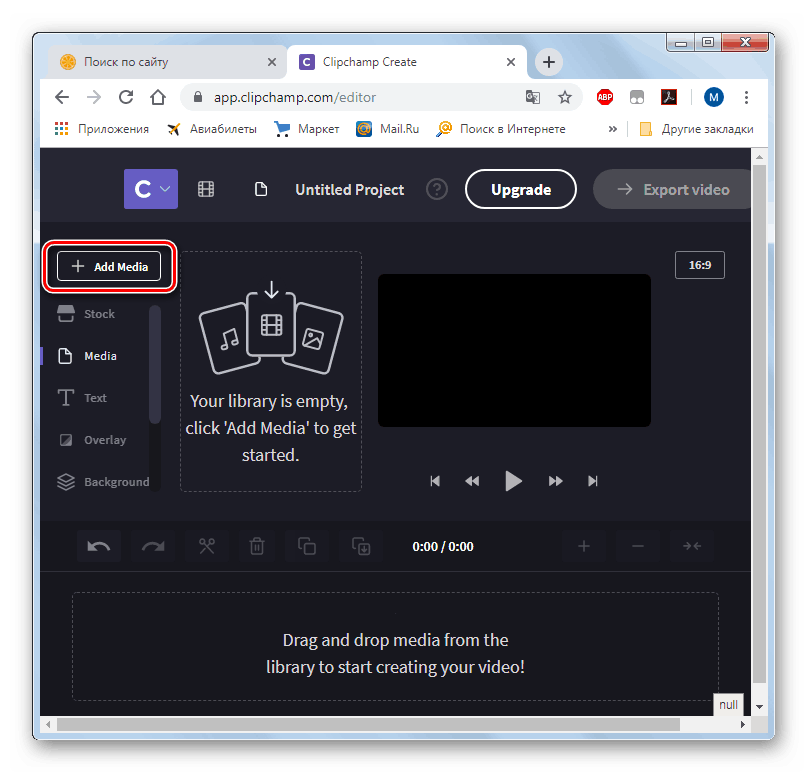
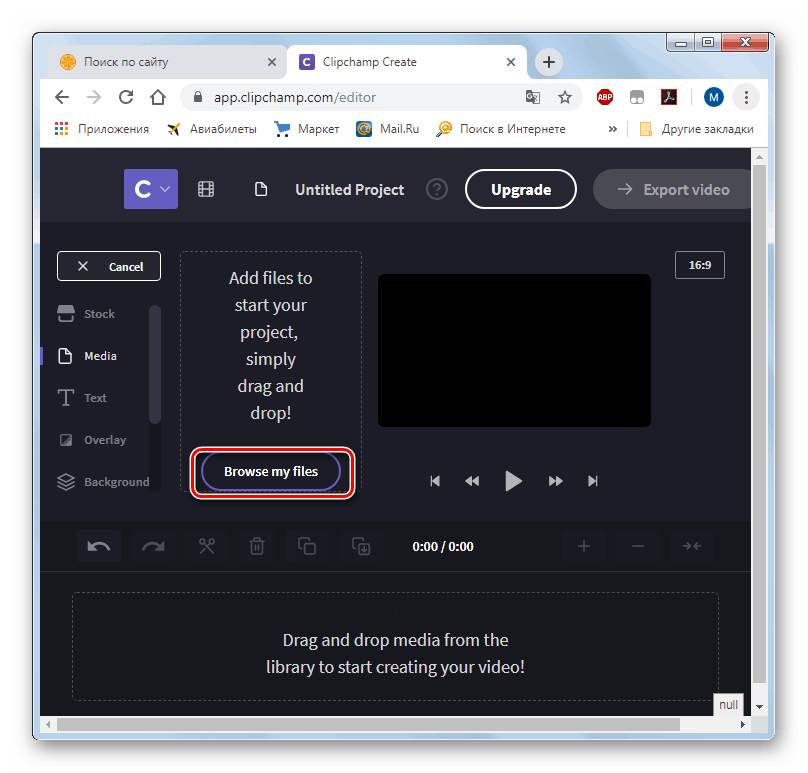
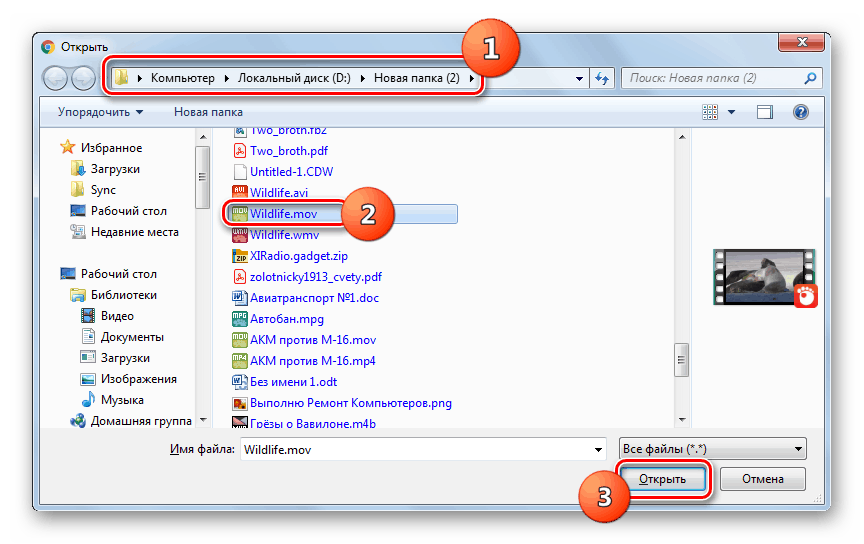
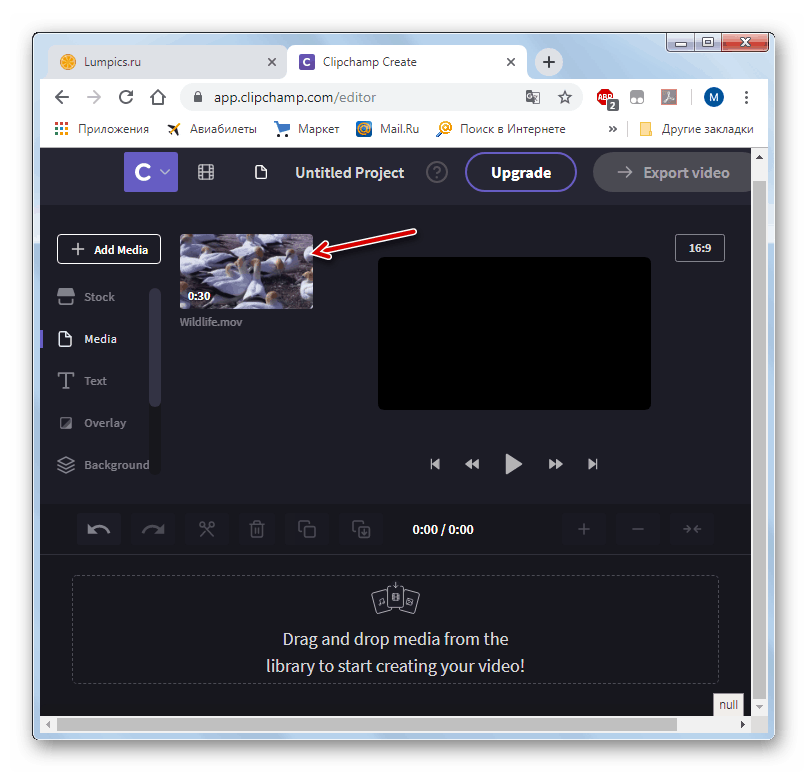
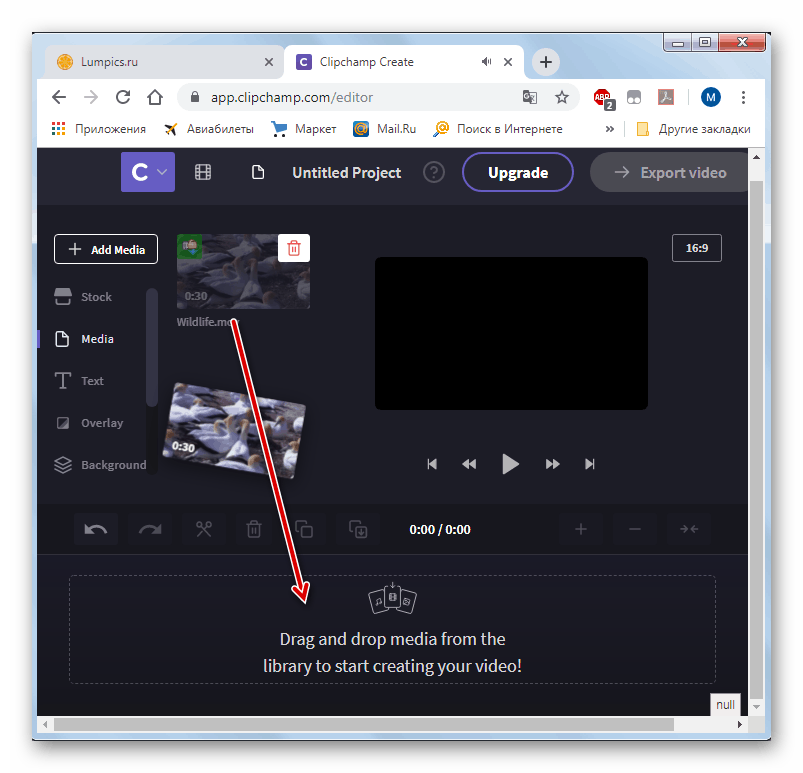
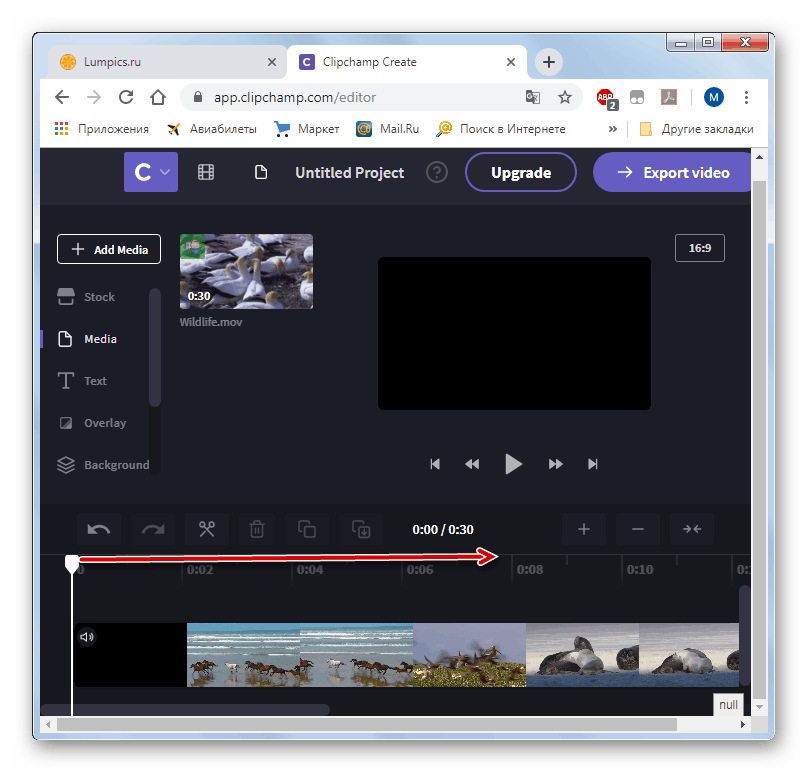
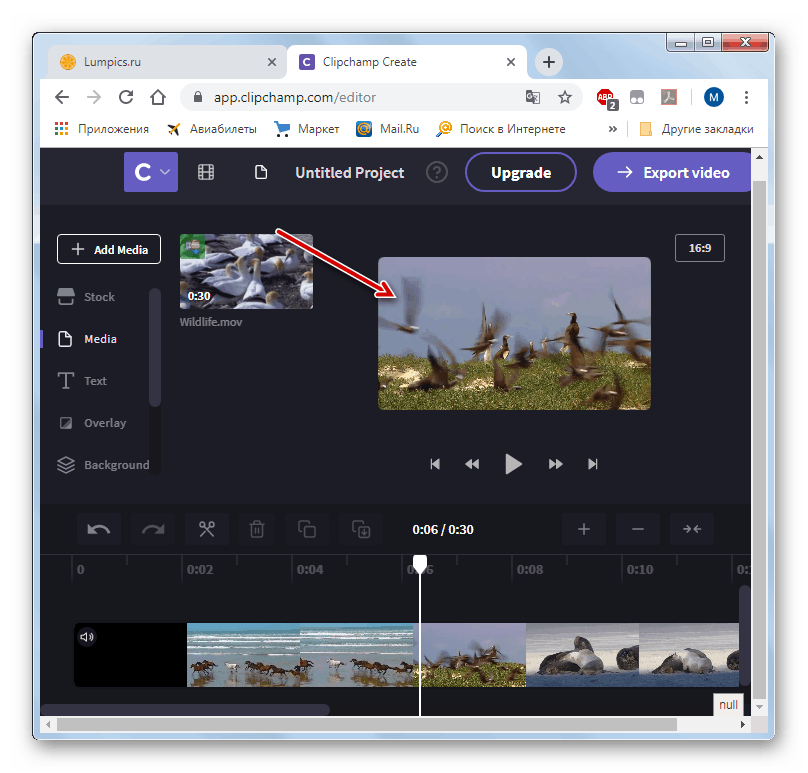
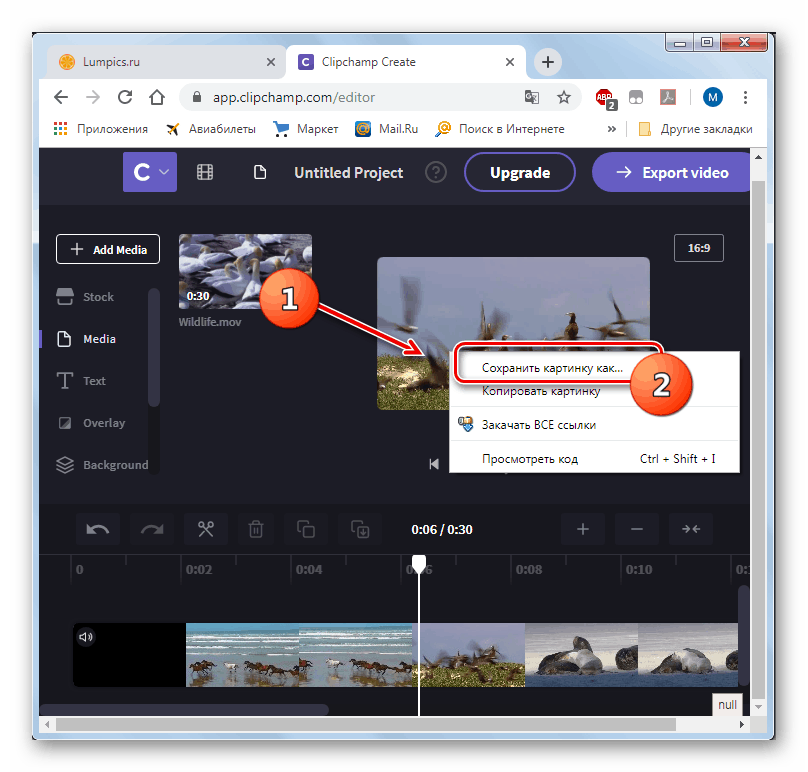
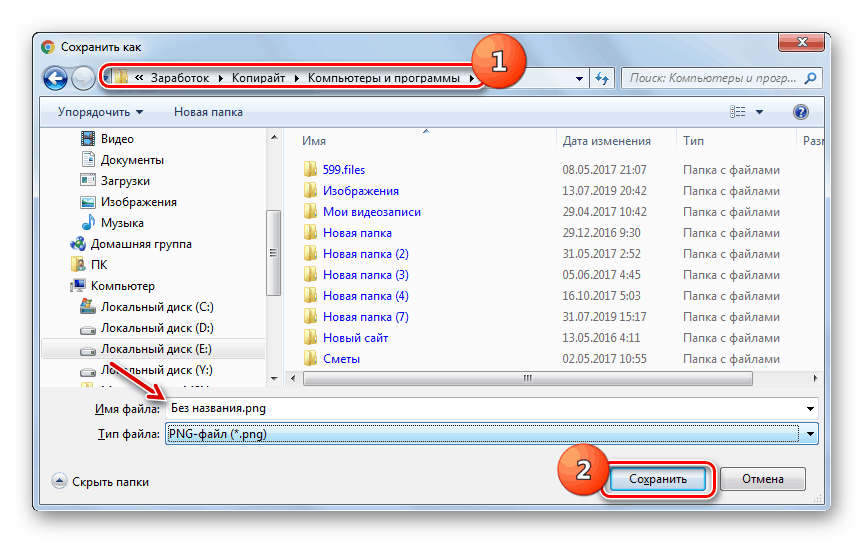
Існує кілька популярних онлайн-сервісів, які призначені для того, щоб вирізати кадр з відео. Основна їхня відмінність полягає в тому, що можливість виконати дану операцію вони представляють в різних браузерах і зберігають отриманий файл в різних форматах. Тому при виборі конкретного ресурсу слід орієнтуватися на використовуваний веб-оглядач та бажаний формат збереження кадру.