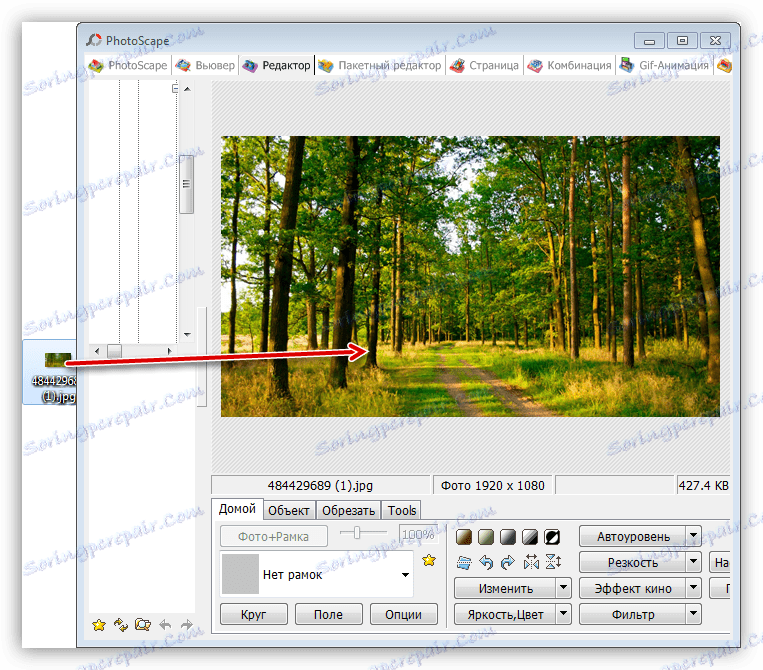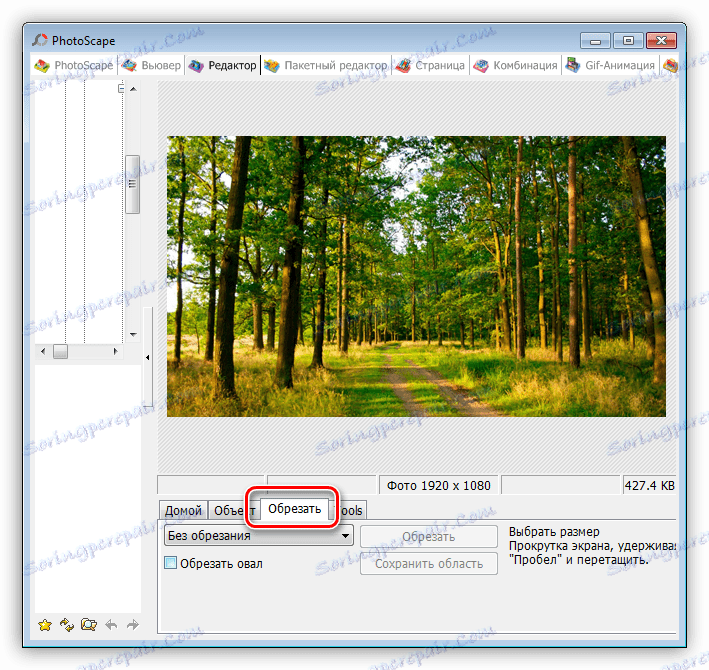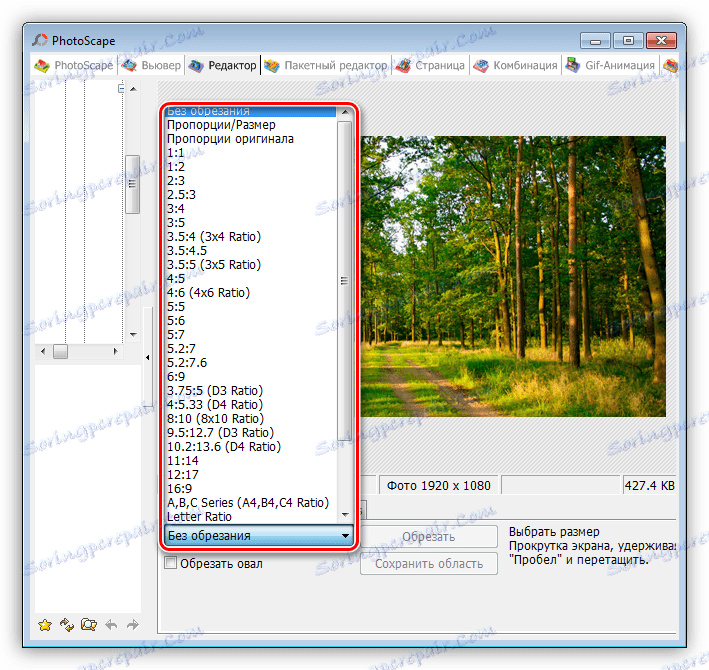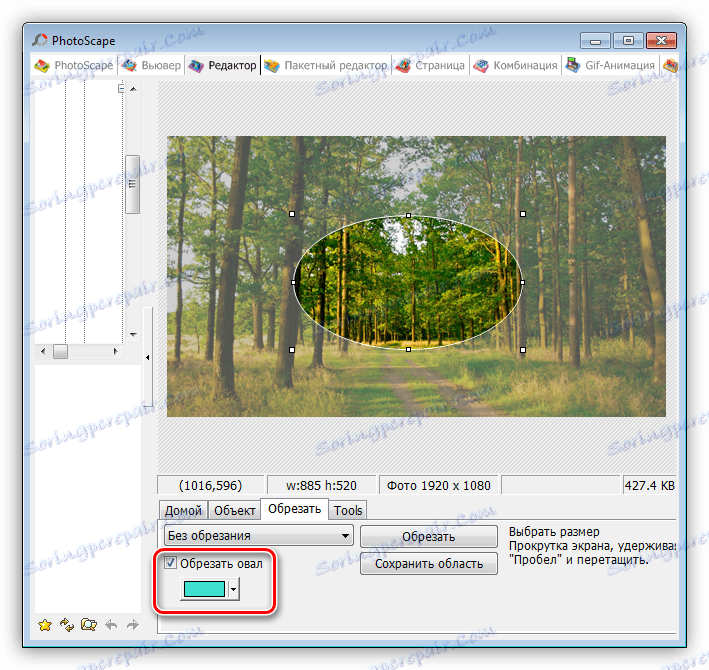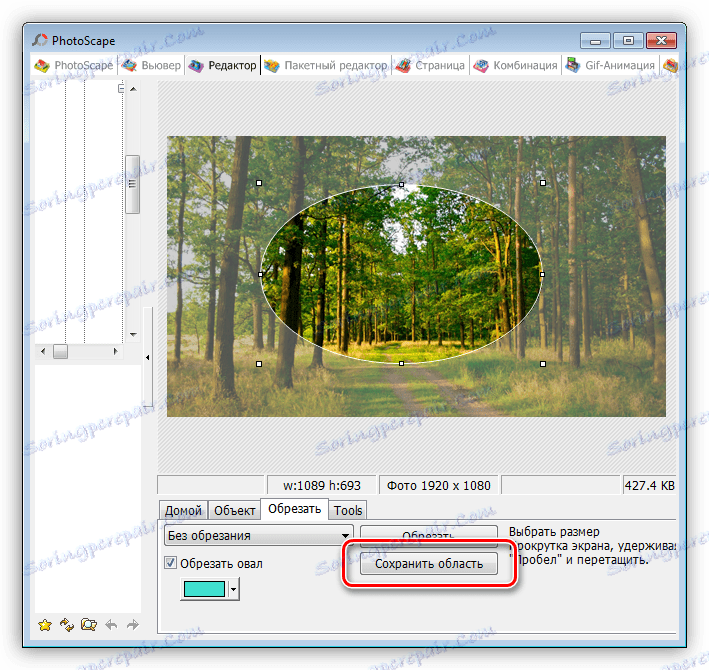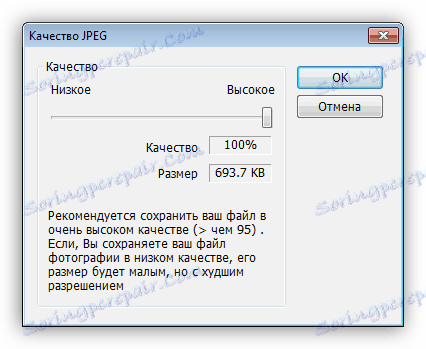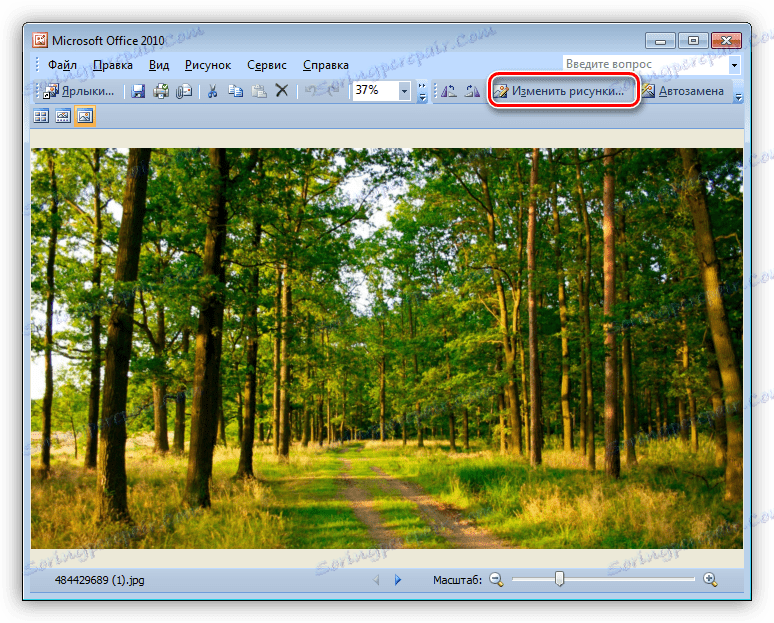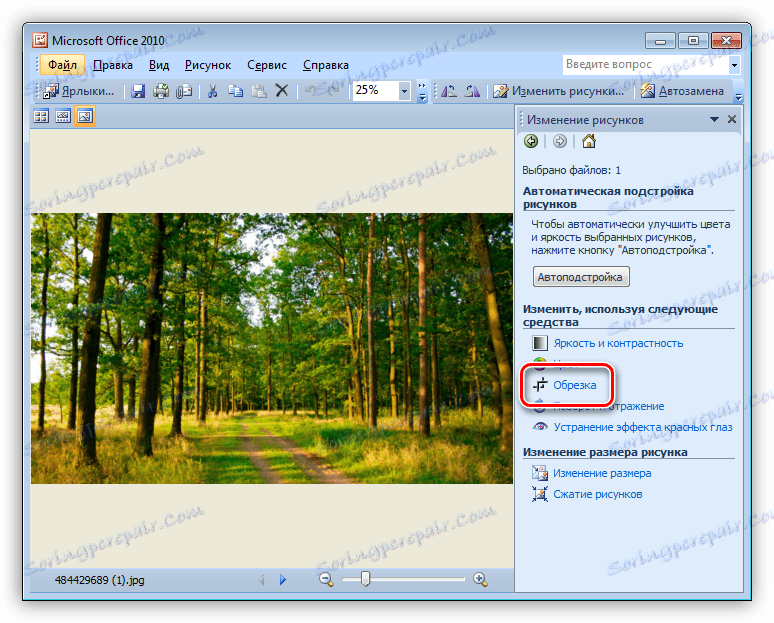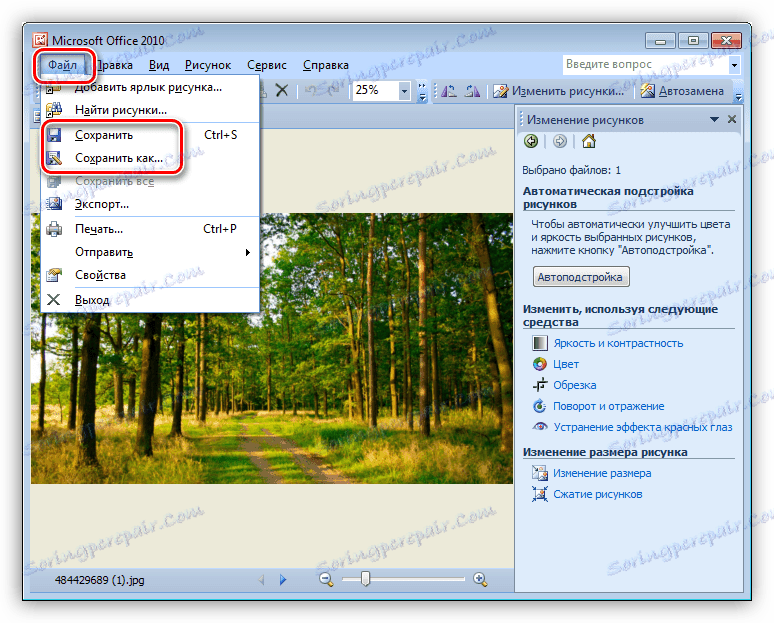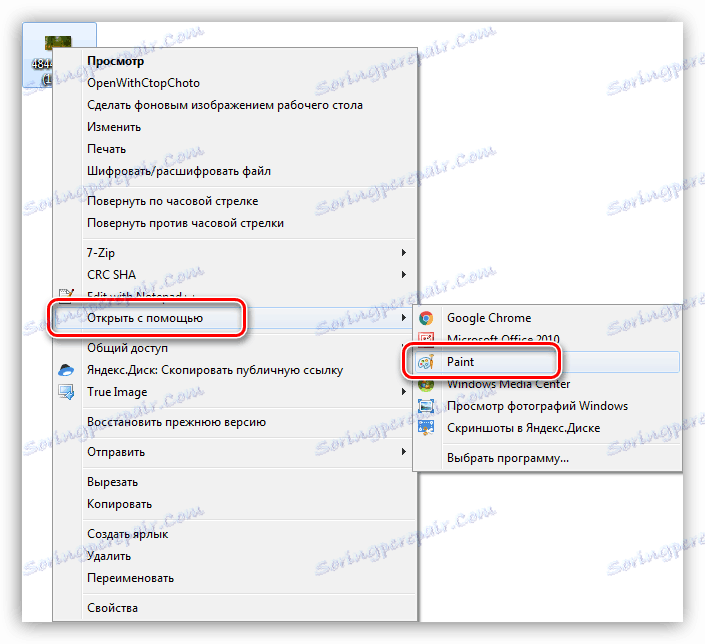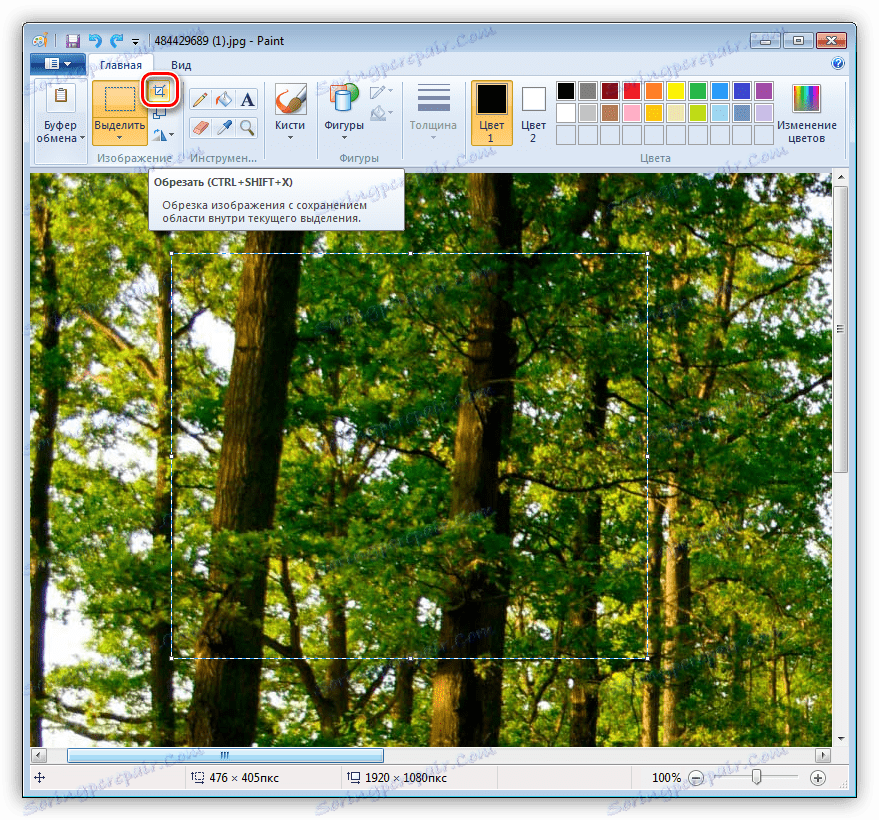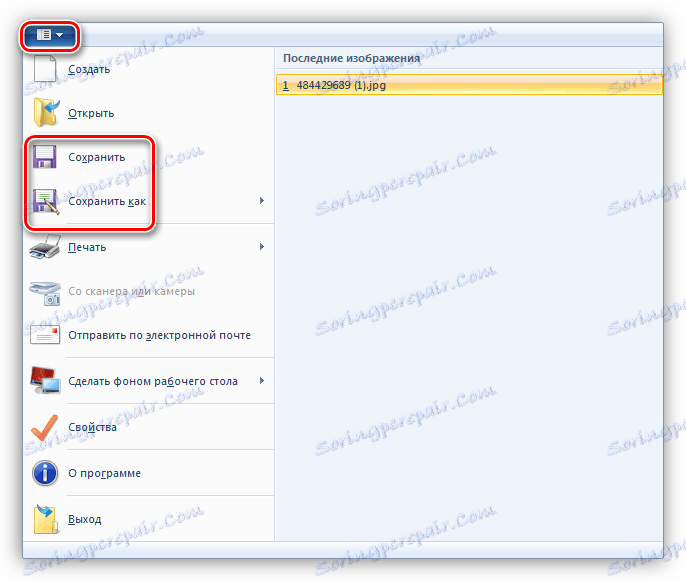Способи обрізки фотографій на комп'ютері
Фотозйомка - заняття вельми цікаве і захопливе. Під час сесії може бути зроблено величезну кількість знімків, багато з яких потребують обробки через те, що в кадр потрапляють зайві предмети, тварини або люди. Сьогодні ми поговоримо про те, як обрізати фотографію таким чином, щоб прибрати деталі, які не вписуються в загальну концепцію знімка.
зміст
обрізаємо фото
Існує кілька способів обрізки знімків. У всіх випадках потрібно скористатися якимось софтом для обробки зображення, простим або складніше, з великою кількістю функцій.
Спосіб 1: Редактори фотографій
На просторах інтернету «гуляє» багато представників подібного софта. Всі вони мають різний функціонал - розширений, з невеликим набором інструментів для роботи з фото, або урізаний, аж до звичайного зміни розміру вихідного зображення.
Детальніше: Програми для обрізки фото
Розглянемо процес на прикладі програми PhotoScape . Крім обрізки, вона вміє прибирати зі знімка родимки і червоні очі, дозволяє малювати пензлем, приховувати ділянки за допомогою пикселизации, додавати на фото різні об'єкти.
- Перетягуємо фотографію в робоче вікно.
![Перетягування фотографії в робочий простір програми PhotoScape]()
- Переходимо на вкладку «Обрізати». Тут є кілька інструментів для виконання даної операції.
![Перехід на вкладку Обрізати в програмі PhotoScape]()
- У випадаючому списку, зазначеному на скріншоті, можна вибрати пропорції області.
![Вибір пропорцій виділеної області в програмі PhotoScape]()
- Якщо поставити галку біля пункту «Обрізати овал», то область буде еліпсовою або круглої. Вибір кольору визначає заливку невидимих ділянок.
![Обрізка фотографій по еліпсовою області в програмі PhotoScape]()
- Кнопка «Обрізати» виведе на екран результат операції.
![Висновок результатів обрізки фотографії в програмі PhotoScape]()
- Збереження відбувається при натисканні на «Зберегти область».
![Збереження виділеної області в програмі PhotoScape]()
Програма запропонує вибрати ім'я і місце розташування готового файлу, а також задати підсумкове якість.
![Налаштування параметрів збереження обрізаної фотографії в програмі PhotoScape]()
Спосіб 2: Adobe Photoshop
Adobe Photoshop ми винесли в окремий параграф через його особливостей. Ця програма дозволяє робити з фотографіями все що завгодно - ретушувати, накладати ефекти, різати і змінювати колірні схеми. За обрізку фото на нашому сайті є окремий урок, посилання на який ви знайдете нижче.
Детальніше: Як обрізати фото в Фотошопі
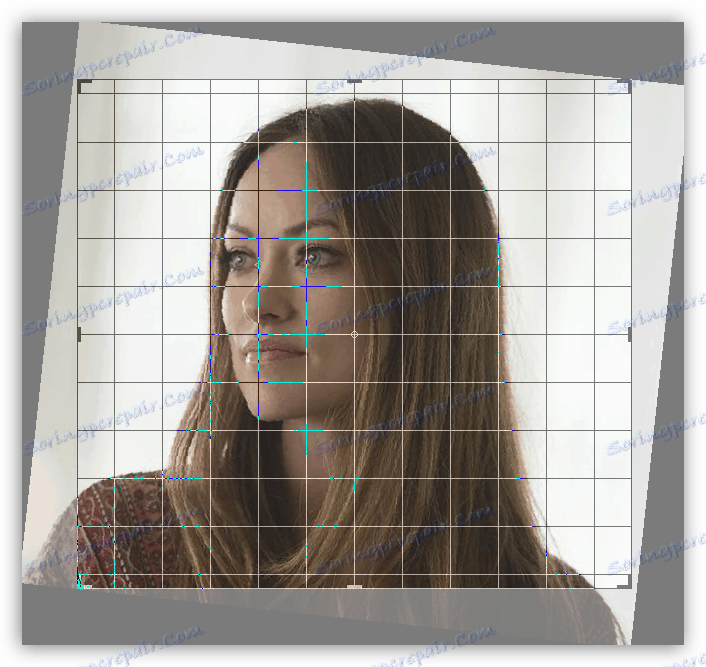
Спосіб 3: Диспетчер малюнків MS Office
До складу будь-якого пакета MS Office до 2010 року включно входить засіб обробки зображень. Воно дозволяє змінювати кольорову гаму, налаштовувати яскравість і контрастність, обертати картинки і змінювати їх розмір і обсяг. Відкрити фото в цій програмі можна, клікнувши по ньому ПКМ і вибравши відповідний підпункт в розділі «Відкрити за допомогою».
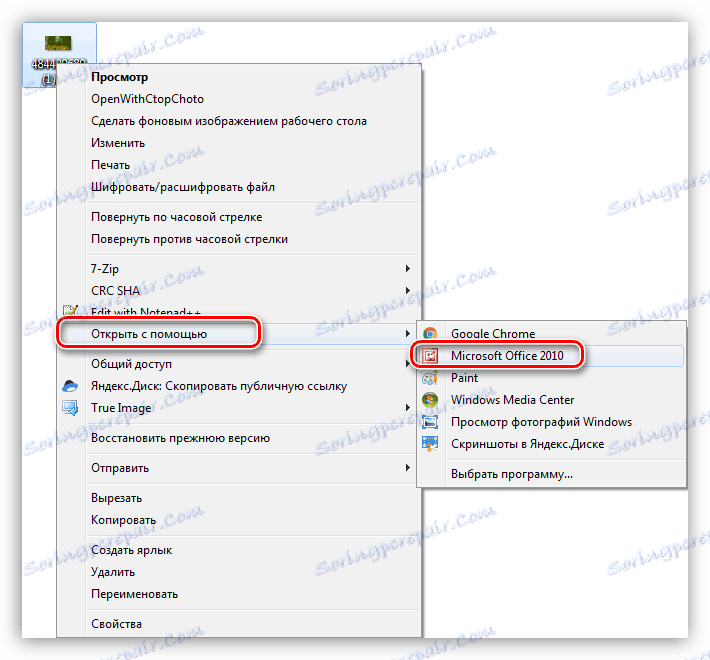
- Після відкриття натискаємо кнопку «Змінити малюнки». У правій частині інтерфейсу з'явиться блок налаштувань.
![Виклик панелі інструментів для обробки фотографії в програмі Диспетчер малюнків MS Office]()
- Тут вибираємо функцію з назвою «Обрізка» і працюємо з фото.
![Використання інструменту Обрізка для редагування фото в диспетчері малюнків MS Office]()
- По завершенню обробки зберігаємо результат за допомогою меню «Файл».
![Збереження обробленого фото в диспетчері малюнків Microsoft Office]()
Спосіб 4: Microsoft Word
Для підготовки зображень для MS Word зовсім не обов'язково їх попередньо обробляти в інших програмах. Редактор дозволяє виконати обрізку за допомогою вбудованої функції.
Детальніше: Обрізка зображення в Microsoft Word
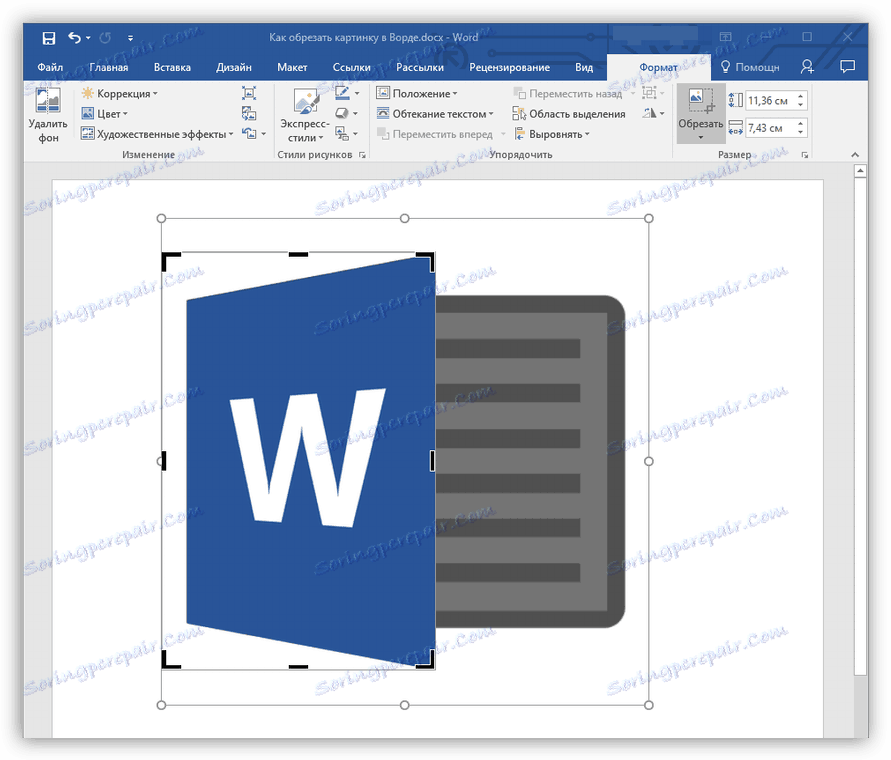
Спосіб 5: MS Paint
Пейнт йде в комплекті з ОС Windows, тому його можна вважати системним засобом для обробки зображень. Незаперечна перевага даного способу в тому, що немає необхідності встановлювати додаткові програми і вивчати їх функціонал. Обрізати фото в Paint можна буквально в пару кліків.
- Кількома ПКМ по картинці і вибираємо Paint в розділі «Відкрити за допомогою».
![Перехід до редагування фотографії в програмі Paint]()
Також програму можна знайти в меню «Пуск - Всі програми - Стандартні» або просто «Пуск - Стандартні» в Windows 10.
![Перехід до програми Paint з меню Пуск в Windows 7]()
- Вибираємо інструмент «Виділити» і визначаємо область обрізки.
![Визначення області обрізки фотографії в програмі Paint]()
- Далі просто натискаємо по активувати кнопку «Обрізати».
![Виконання обрізки фотографії по виділеній області в Paint]()
- Готово, можна зберігати результат.
![Збереження обробленої фотографії в програмі Paint]()
Спосіб 6: Онлайн-сервіси
В інтернеті є особливі ресурси, що дозволяють обробляти зображення прямо на своїх сторінках. Використовуючи власні потужності, такі сервіси вміють конвертувати картинки в різні формати, накладати ефекти і, звичайно ж, обрізати до потрібного розміру.
Детальніше: Обрізка фотографій онлайн
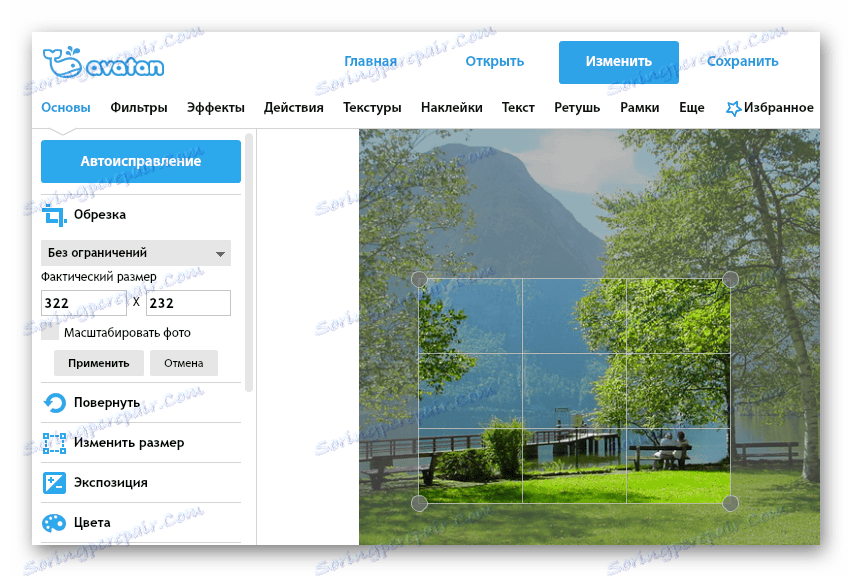
висновок
Таким чином, ми навчилися обрізати фотографії на комп'ютері, використовуючи різні інструменти. Вирішуйте самі, який вам більше підходить. Якщо плануєте займатися обробкою зображень на постійній основі, то рекомендуємо освоїти більш складні універсальні програми, наприклад, Фотошоп. Якщо ж потрібно обрізати пару знімків, то можна скористатися і Paint, тим більше що це дуже просто і швидко.