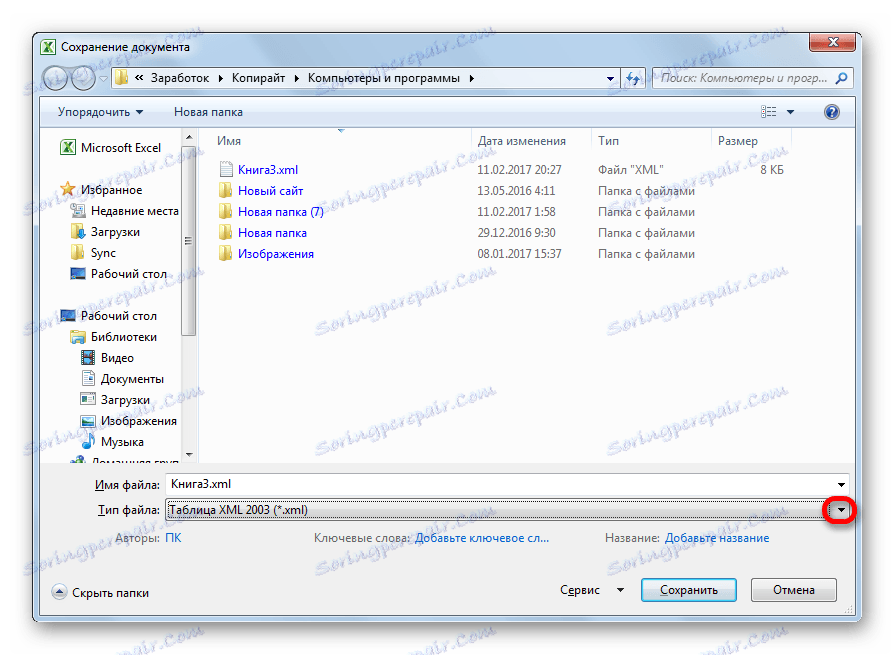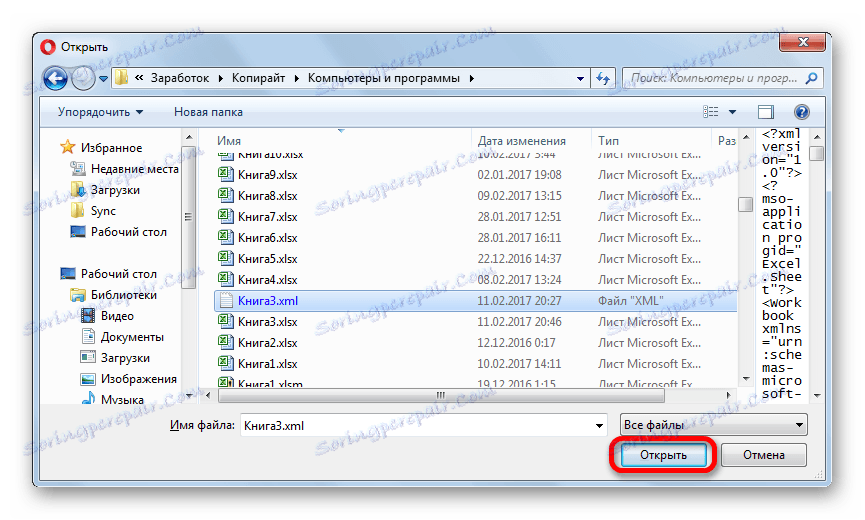Конвертація файлів XML в формати Excel
XML є одним з найпоширеніших форматів для зберігання даних і обміну ними між різними додатками. З даними працює і програма Microsoft Excel, тому дуже актуальним є питання конвертації файлів зі стандарту XML в формати Excel. З'ясуємо, як зробити цю процедуру різними способами.
зміст
процес конвертації
XML-файли написані на спеціальній мові розмітки чимось схожим на HTML веб-сторінок. Тому у цих форматів досить подібна структура. У той же час, Ексель - це в першу чергу програма, що має кілька «рідних» форматів. Найвідоміші з них: Книга Excel (XLSX) і Книга Excel 97 - 2003 (XLS). З'ясуємо основні способи конвертації файлів XML в ці формати.
Спосіб 1: вбудований функціонал Excel
Програма Excel відмінно працює з файлами формату XML. Вона може відкривати їх, змінювати, створювати, зберігати. Тому найпростіший варіант поставленої перед нами завдання - це відкрити даний об'єкт і зберегти його через інтерфейс програми у вигляді документів XLSX або XLS.
- Запускаємо Ексель. У вкладці «Файл» переходимо по пункту «Відкрити».
- Активується вікно відкриття документів. Переходимо в директорію, де зберігається потрібний нам документ XML, виділяємо його і тиснемо на кнопку «Відкрити».
- Після того, як документ відкритий через інтерфейс Ексель, знову переходимо у вкладку «Файл».
- Перейшовши в цю вкладку, натискаємо по пункту «Зберегти як ...».
- Відкривається вікно, схоже на вікно для відкриття, але з деякими відмінностями. Тепер нам потрібно зберегти файл. За допомогою інструментів навігації переходимо в директорію, де буде зберігатися перетворений документ. Хоча можна його залишити і в цій папці. В поле «Ім'я файлу» при бажанні можна його перейменувати, але це теж не обов'язково. Для нашої задачі основним є наступне поле - «Тип файлу». Кількома по цьому полю.
![Перехід до вибору формату в Microsoft Excel]()
Із запропонованих варіантів вибираємо Книга Excel або Книга Excel 97-2003. Перший з них більш новий, другий - вже трохи застарілий.
- Після того, як вибір зроблений, тиснемо на кнопку «Зберегти».
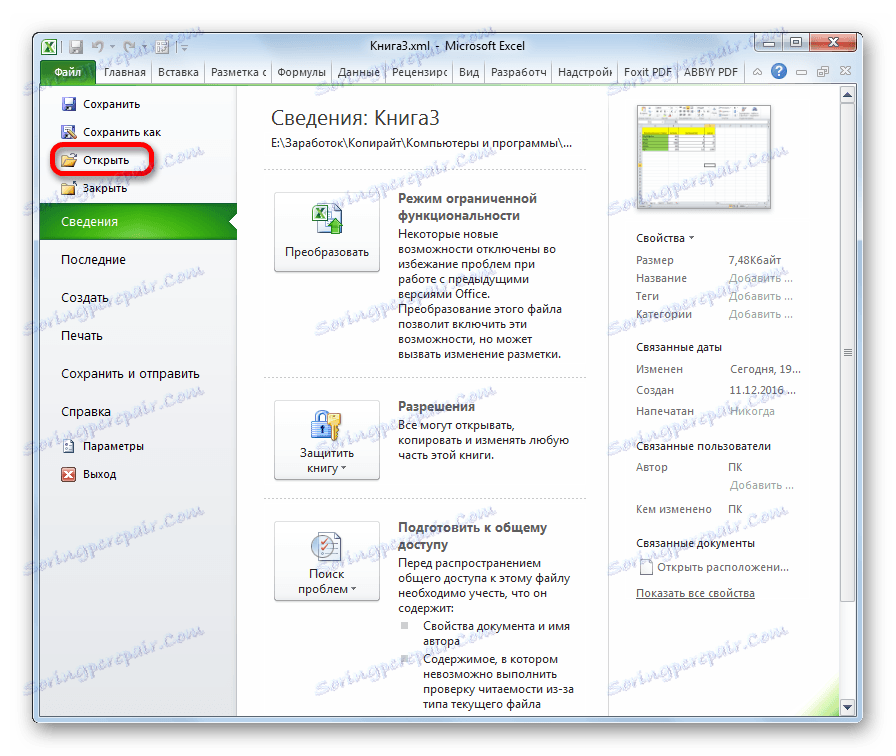
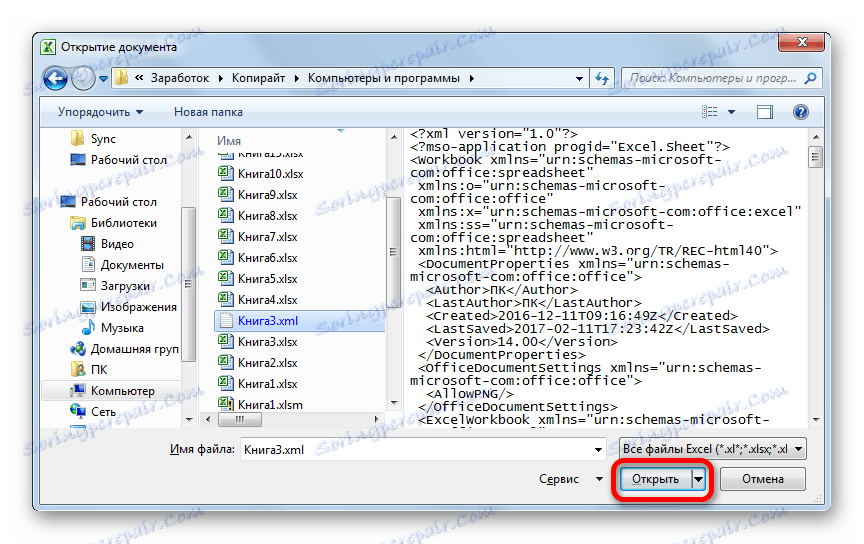
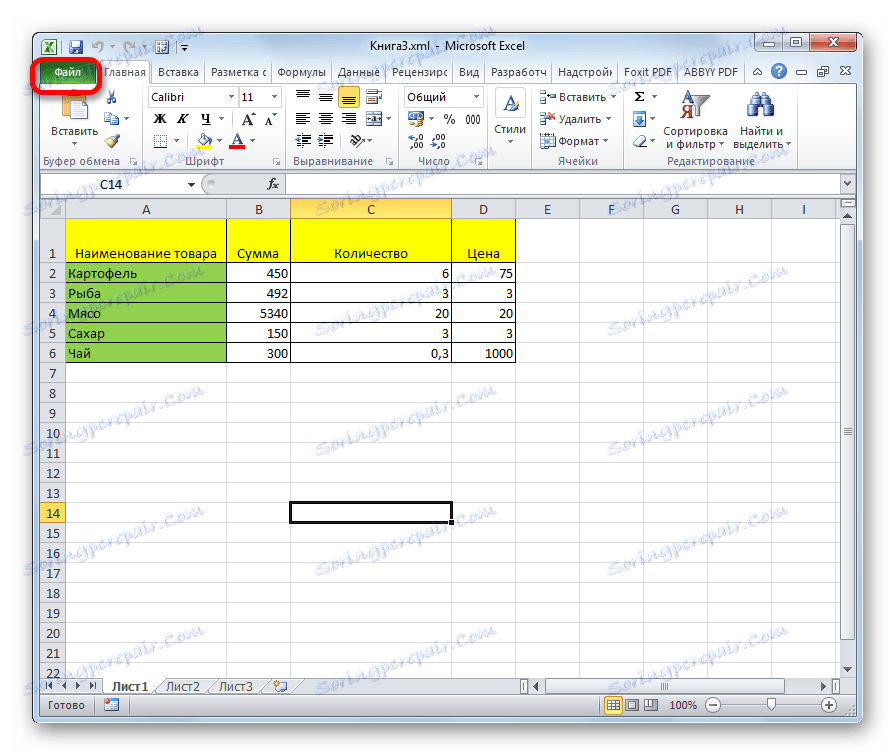
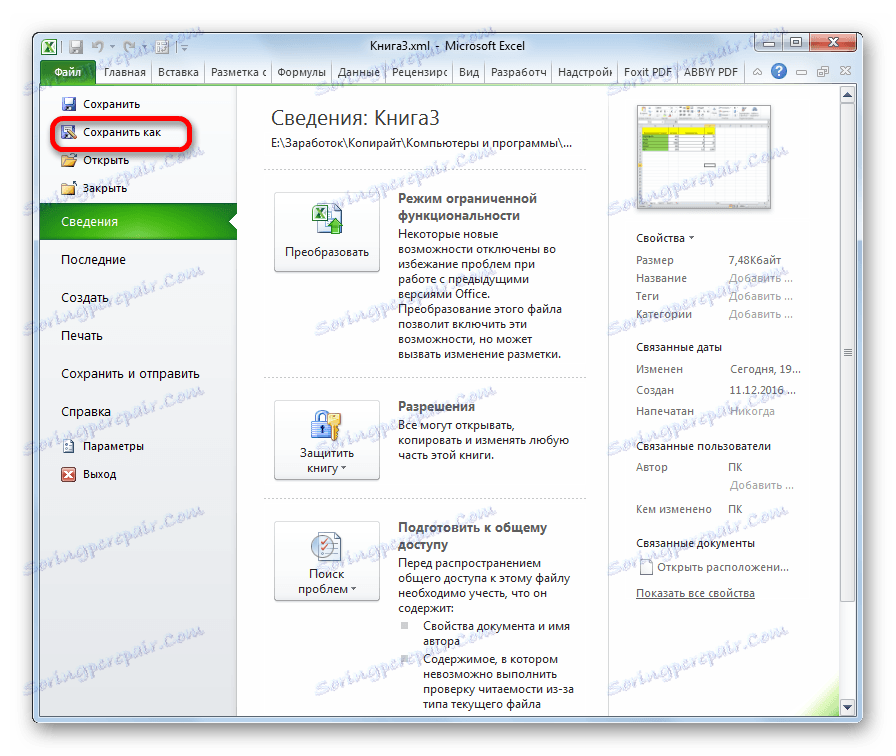
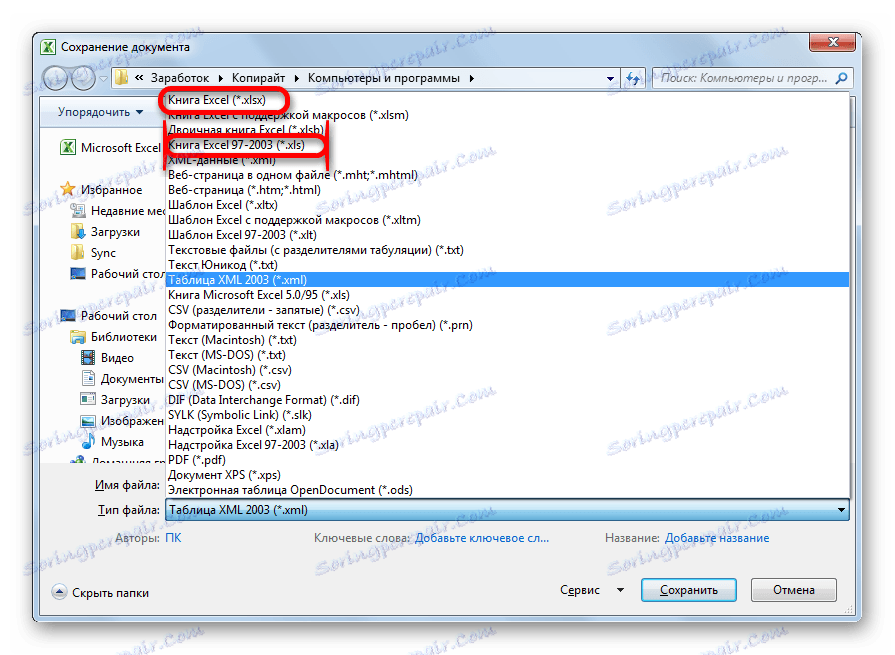
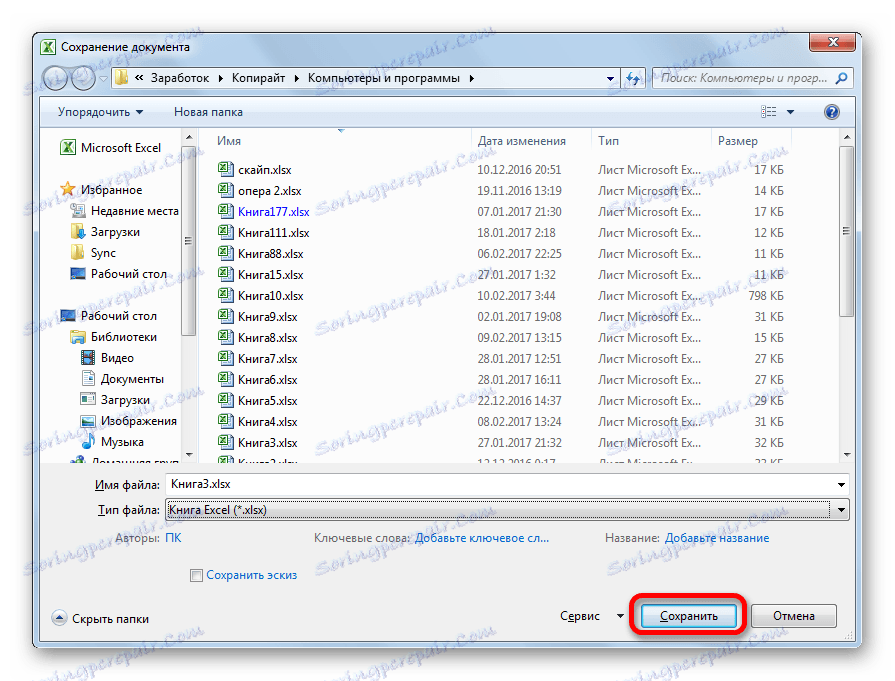
На цьому процедура конвертації файлу XML в формат Excel через інтерфейс програми закінчена.
Спосіб 2: імпорт даних
Вищеописаний спосіб підходить тільки для файлів XML з найпростішої структурою. Більш складні таблиці при конвертації таким способом можуть бути переведені некоректно. Але, існує ще один вбудований інструмент Excel, який допоможе коректно провести імпорт даних. Він розташований в «Меню розробника», яке за замовчуванням вимкнено. Тому, перш за все, його потрібно активувати.
- Перейшовши у вкладку «Файл», натискаємо по пункту «Параметри».
- У вікні параметрів переходимо до підрозділу «Налаштування стрічки». У правій частині вікна ставимо галочку біля пункту «Розробник». Тиснемо на кнопку «OK». Тепер потрібна функція активована, а відповідна вкладка з'явилася на стрічці.
- Переходимо у вкладку «Розробник». На стрічці в блоці інструментів «XML» тиснемо на кнопку «Імпорт».
- Відкривається вікно імпорту. Переходимо в директорію, де розташовується потрібний нам документ. Вибираємо його і тиснемо на кнопку «Імпорт».
- Далі може відкритися діалогове вікно, в якому говориться, що обраний файл не посилається на схему. У ньому буде запропоновано створити програму схему самостійно. В цьому випадку погоджуємося і тиснемо на кнопку «OK».
- Далі відкривається наступне діалогове вікно. У ньому пропонується визначитися відкривати таблицю в чинній книзі або в новій. Так як ми запустили програму без відкриття файлу, то можемо залишити це налаштування за замовчуванням і продовжити роботу з поточної книгою. Крім того, це ж вікно пропонує визначити координати на аркуші, куди буде імпортована таблиця. Можна вписати адресу вручну, але набагато простіше і зручніше просто клікнути по комірці на аркуші, яка стане верхнім лівим елементом таблиці. Після того, як адресу занесений в поле діалогового вікна, тиснемо на кнопку «OK».
- Після цих дій таблиця XML буде вставлена в вікно програми. Для того щоб зберегти файл у форматі Excel натискаємо на іконку у вигляді дискети в верхньому лівому кутку вікна.
- Відкривається вікно збереження, в якому потрібно визначити директорію, де буде зберігатися документ. Формат файлу на цей раз буде вже попередньо встановлено XLSX, але при бажанні ви можете розкрити поле «Тип файлу» і встановити інший формат Ексель - XLS. Після того, як налаштування збереження виставлені, хоча в даному випадку вони можуть бути і залишеними за замовчуванням, тиснемо на кнопку «Зберегти».
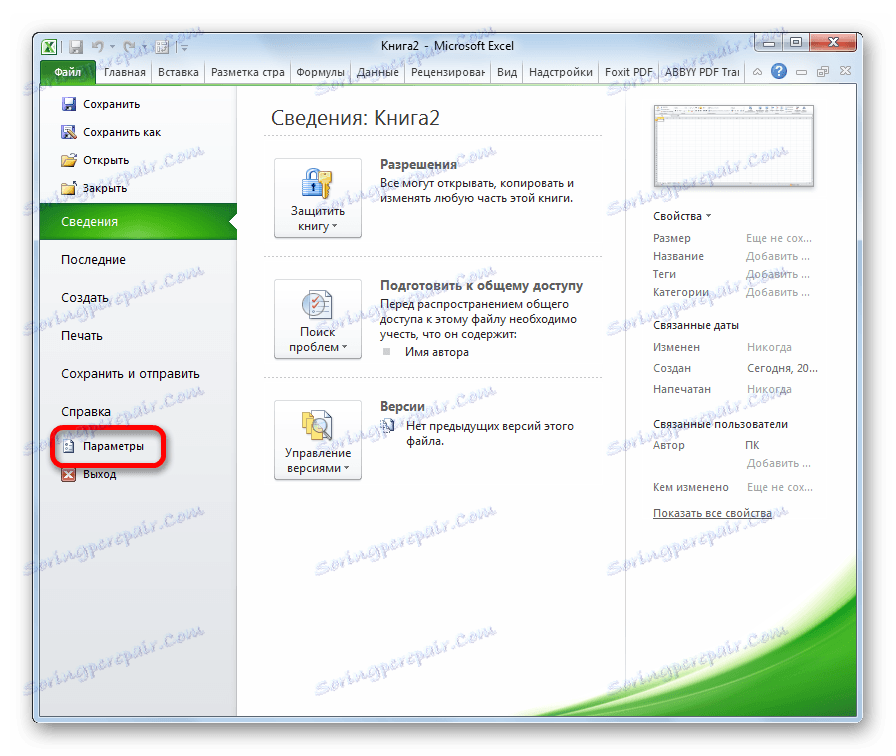
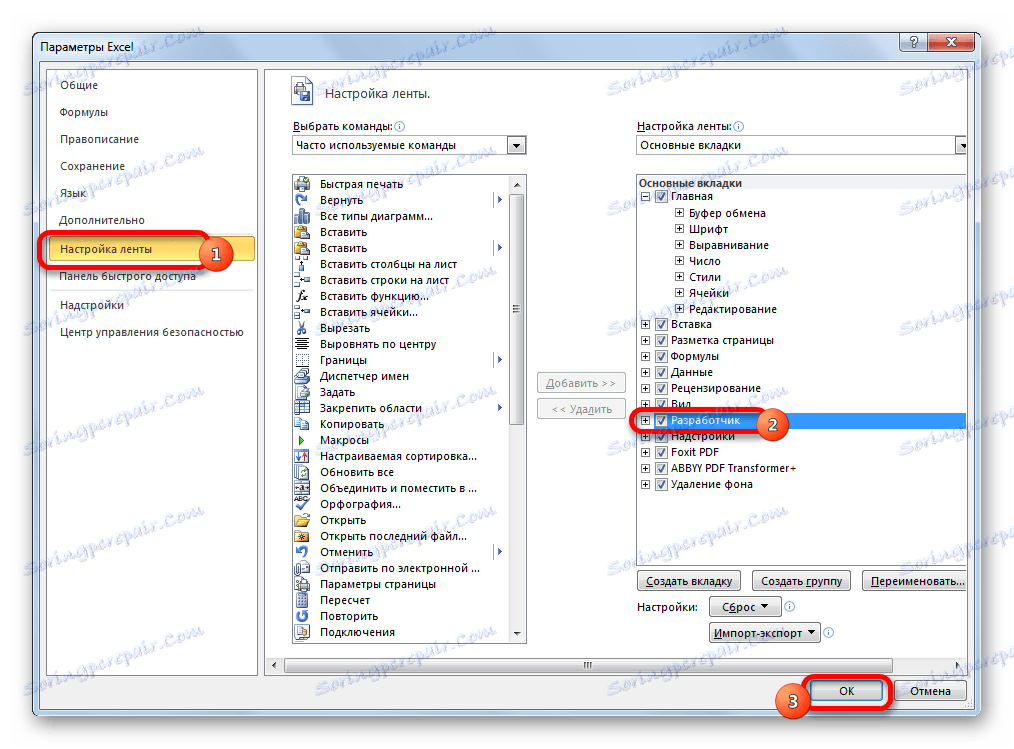
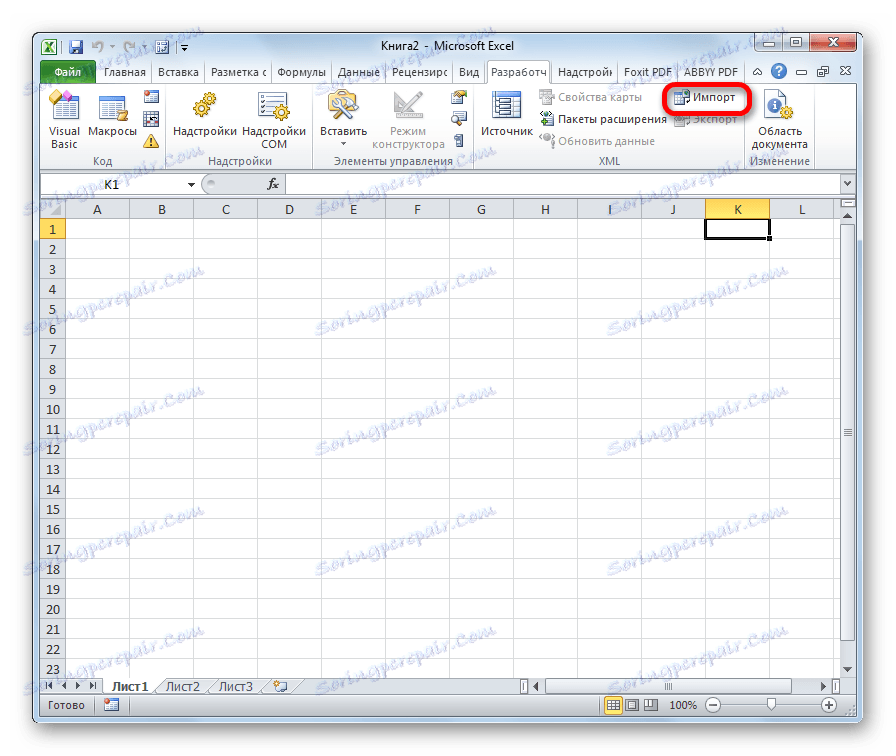
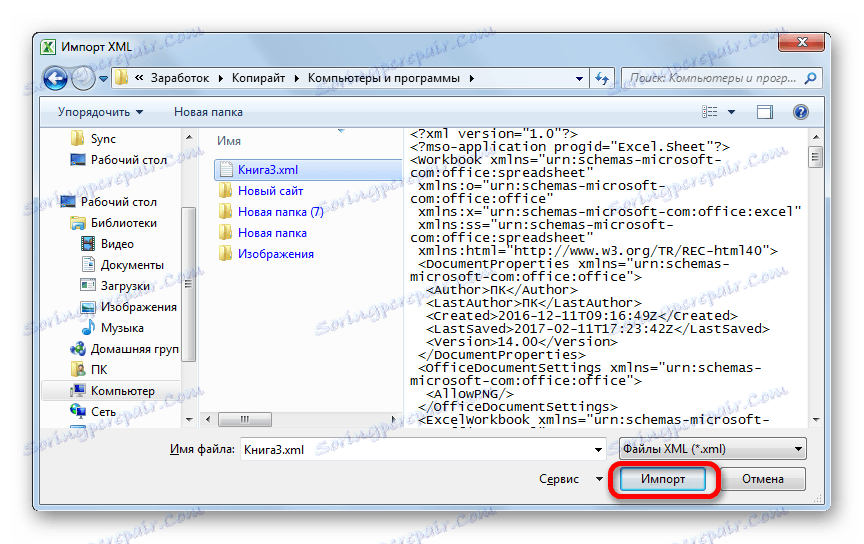
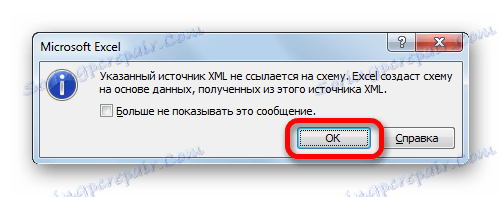
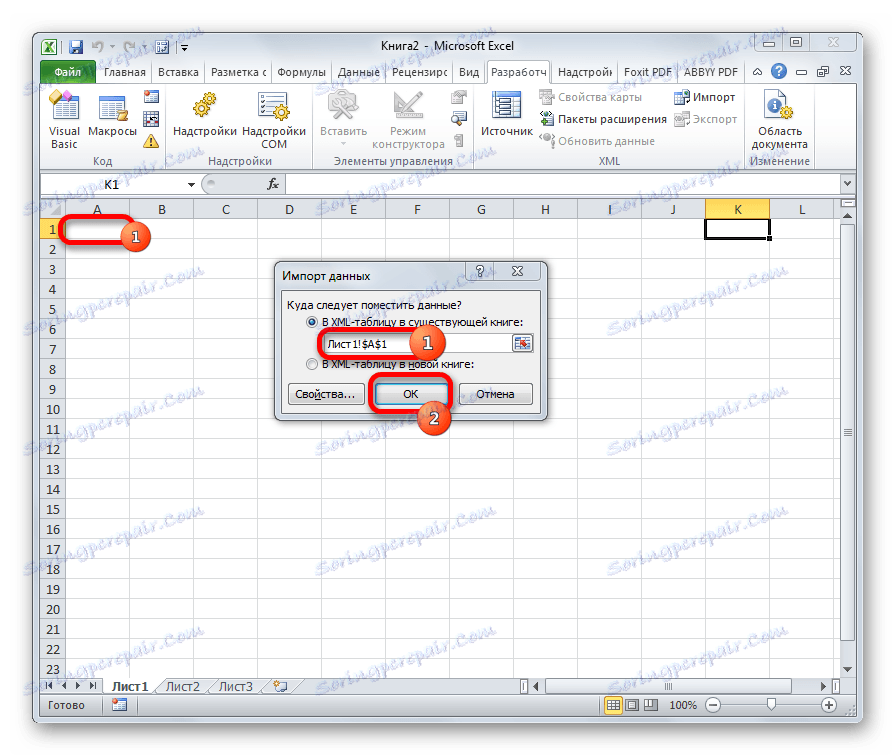
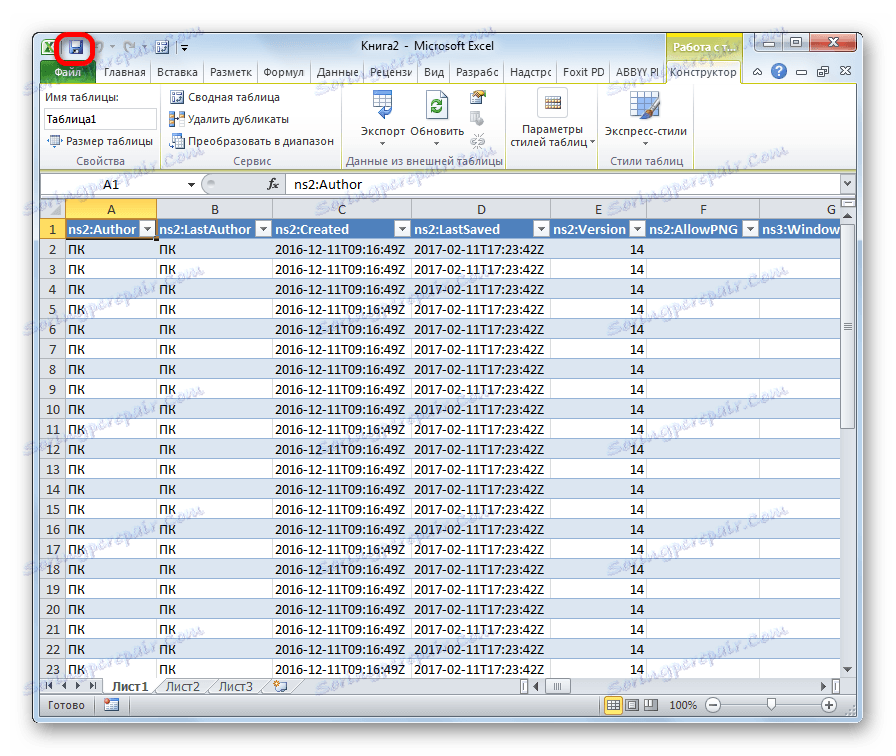
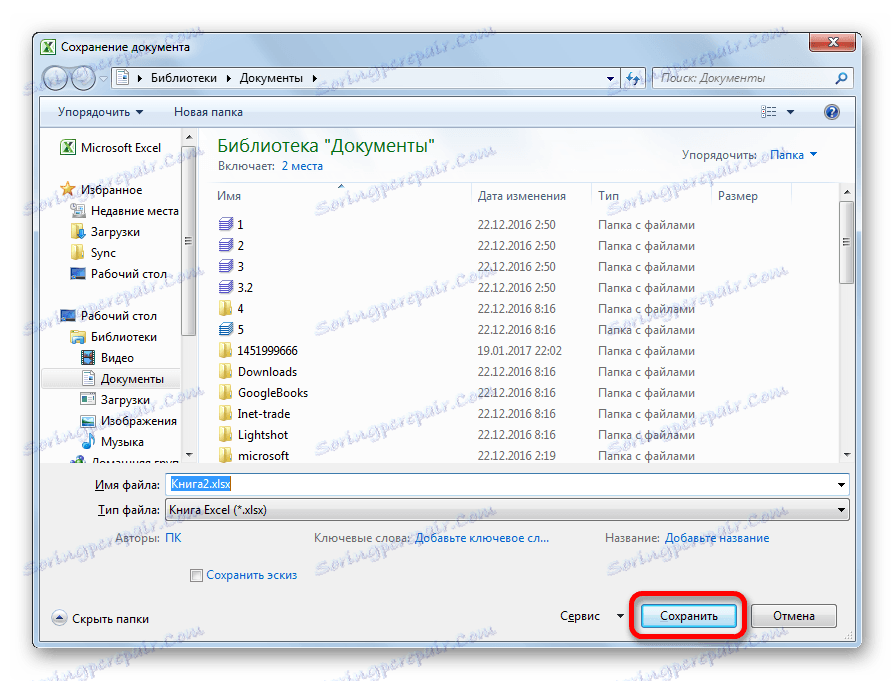
Таким чином, конвертація в потрібному для нас напрямку буде здійснена з максимально коректним перетворенням даних.
Спосіб 3: онлайн-конвертер
Тим користувачам, у яких з якоїсь причини не встановлена на комп'ютері програма Ексель, але потребують термінового перетворенні файлу з формату XML в EXCEL, можна скористатися одним з безлічі спеціалізованих онлайн-сервісів для конвертації. Одним з найбільш зручних сайтів подібного типу є Convertio.
- Переходимо на даний веб-ресурс за допомогою будь-якого браузера. На ньому можна вибрати 5 способів завантаження конвертованого файлу:
- З жорсткого диска комп'ютера;
- З онлайн-сховища Dropbox;
- З онлайн-сховища Google Drive;
- За посиланням з інтернету.
Так як в нашому випадку документ розміщений на ПК, то тиснемо на кнопку «С комп'ютера».
- Запускається вікно відкриття документа. Переходимо в ту директорію, де він розміщений. Кількома по файлу і тиснемо на кнопку «Відкрити».
![Завантаження файлу на Convertio]()
Існує також альтернативний варіант додавання файлу на сервіс. Для цього потрібно просто перетягнути його назва мишкою з Провідника Windows.
- Як бачимо, файл додався на сервіс і знаходиться в стані «Підготовлено». Тепер потрібно вибрати необхідний нам формат для конвертації. Кількома по віконця поруч з буквою «В». Відкривається список груп файлів. Вибираємо «Документ». Далі відкривається перелік форматів. Вибираємо «XLS» або «XLSX».
- Після того, як найменування потрібного розширення додано в віконце, тиснемо на велику червону кнопку «Перетворити». Після цього, документ буде перетворений і доступний для завантаження на цьому ресурсі.
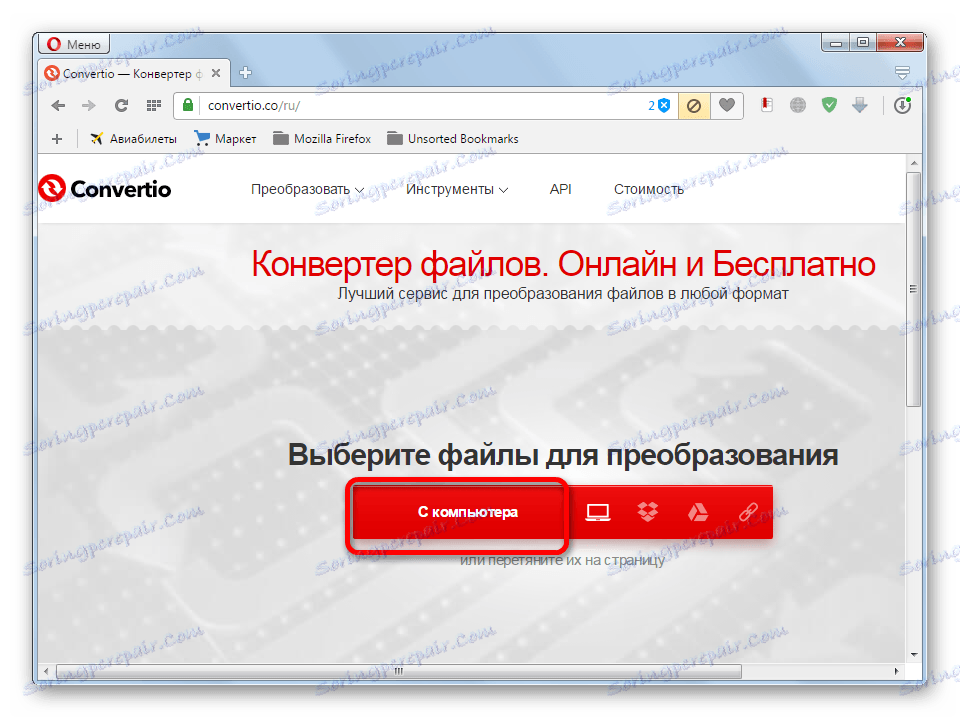
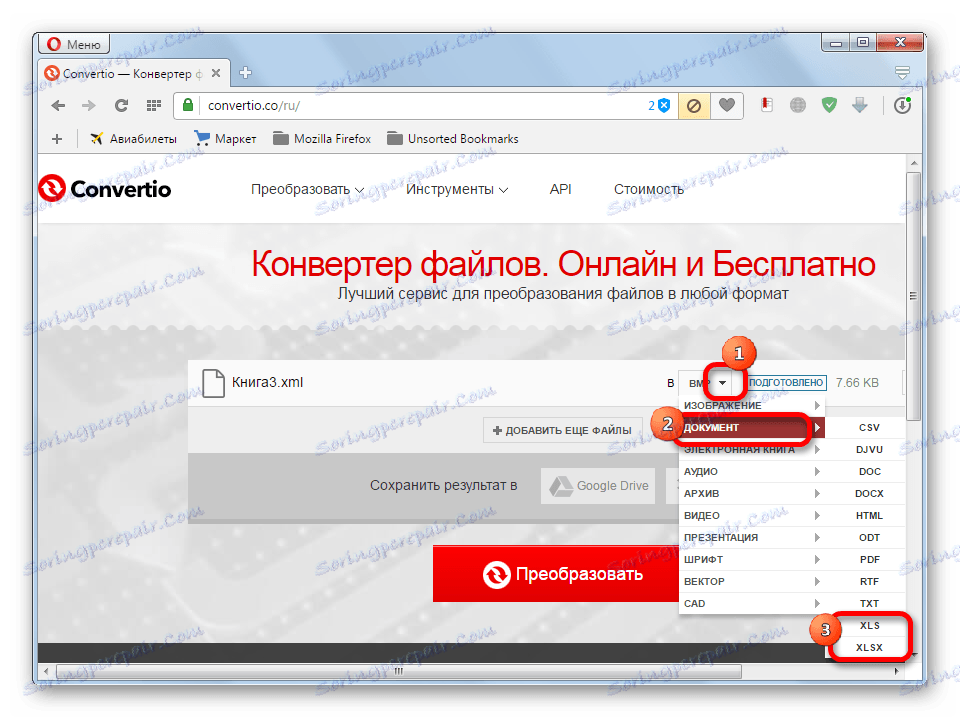
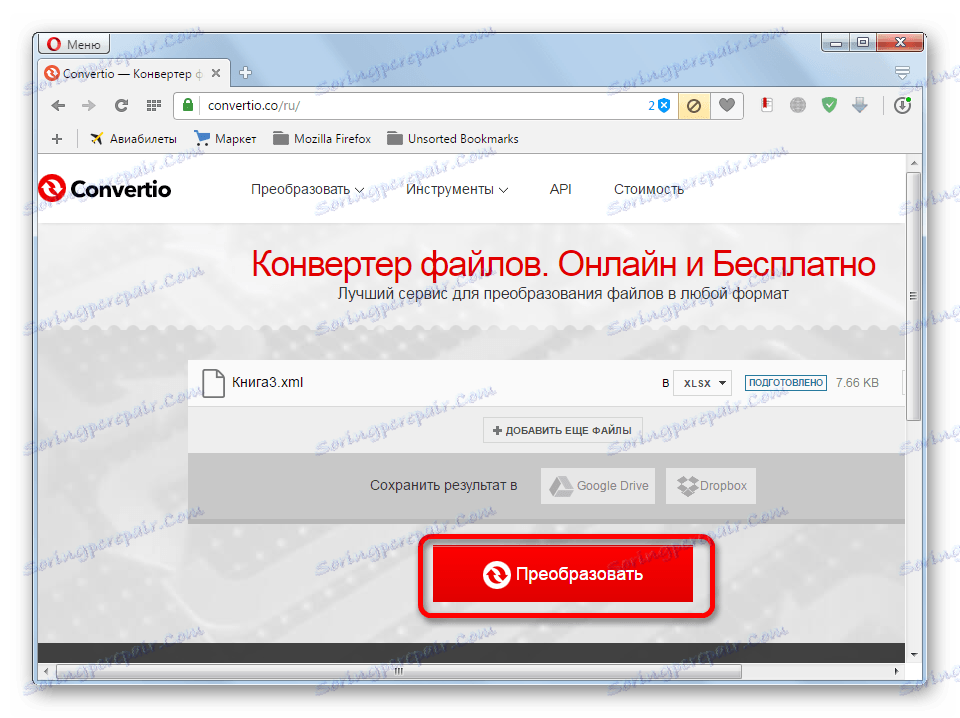
Даний варіант може послужити хорошою підстраховуванням на випадок відсутності доступу до стандартних інструментів для переформатування по даному напрямку.
Як бачимо, в самому Ексель є вбудовані інструменти, що дозволяють перетворити файл формату XML в один з «рідних» форматів цієї програми. Найпростіші екземпляри можна легко конвертувати через звичайну функцію «Зберегти як ...». Для документів з більш складною структурою існує окрема процедура перетворення через імпорт. Ті користувачі, які з якоїсь причини не можуть скористатися даними інструментами, мають можливість виконати завдання за допомогою спеціалізованих онлайн-сервісів для конвертації файлів.