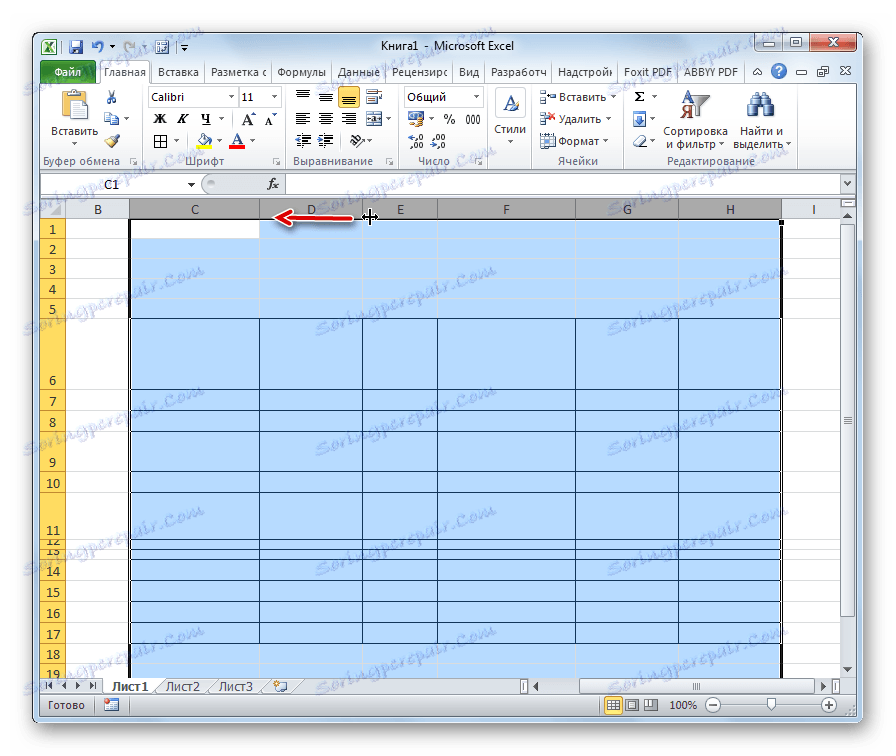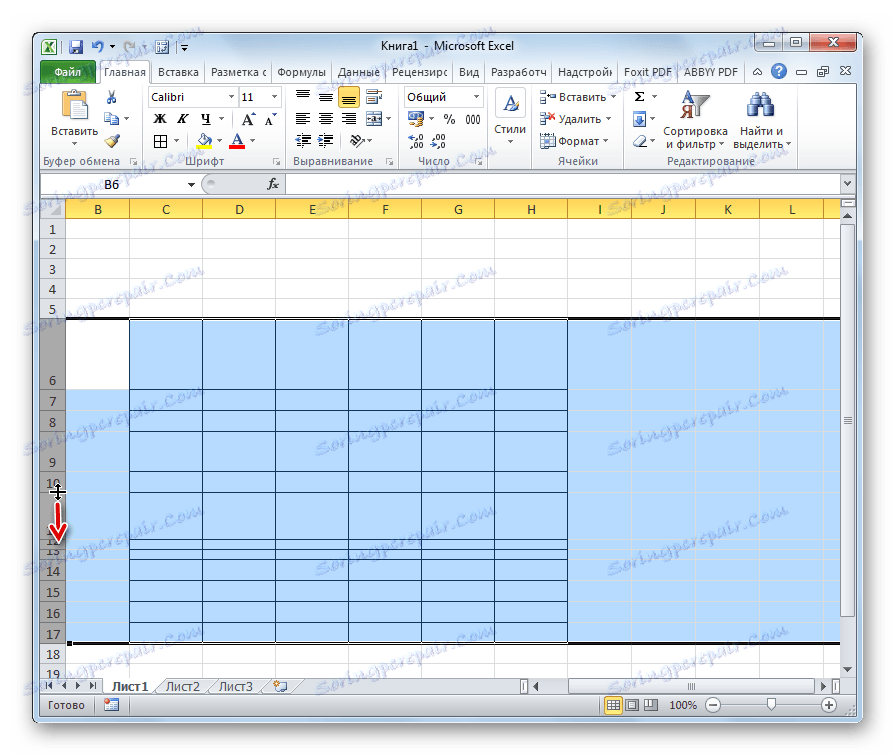Вирівнювання осередків під один розмір в Microsoft Excel
Найчастіше, при роботі з таблицями Excel доводиться змінювати розміри осередків. При цьому виходить, що на аркуші присутні елементи різної величини. Звичайно, це не завжди виправдано практичними цілями і естетично часто не задовольняє користувача. Тому виникає питання, як зробити осередки однаковими за розміром. Давайте з'ясуємо, як їх можна вирівняти в Ексель.
зміст
вирівнювання розмірів
Для того щоб вирівняти розміри осередків на аркуші, потрібно провести дві процедури: змінити величину стовпців і рядків.
Ширина стовпчика може варіюватися від 0 до 255 одиниць (за замовчуванням виставлено 8,43 пункту), висота рядка - від 0 до 409 пунктів (за замовчуванням 12,75 одиниці). Один пункт висоти приблизно становить 0,035 сантиметрів.
При бажанні одиниці виміру висоти і ширини можна замінити на інші варіанти.
- Перебуваючи у вкладці «Файл», тиснемо на пункт «Параметри».
- У вікні параметрів Excel робимо перехід до пункту «Додатково». У центральній частині вікна знаходимо блок параметрів «Екран». Розкриваємо список близько параметра «Одиниці на лінійці» і вибираємо один з чотирьох можливих варіантів:
- сантиметри;
- дюйми;
- міліметри;
- Одиниці (встановлено за умовчанням).
Після того, як ви визначилися зі значенням, тисніть на кнопку «OK».
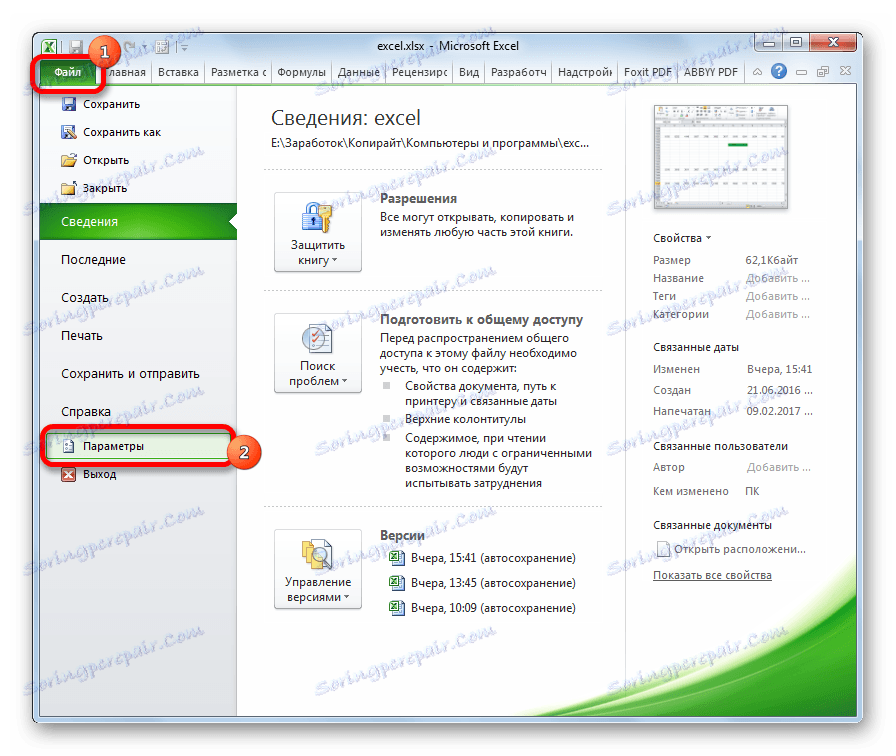
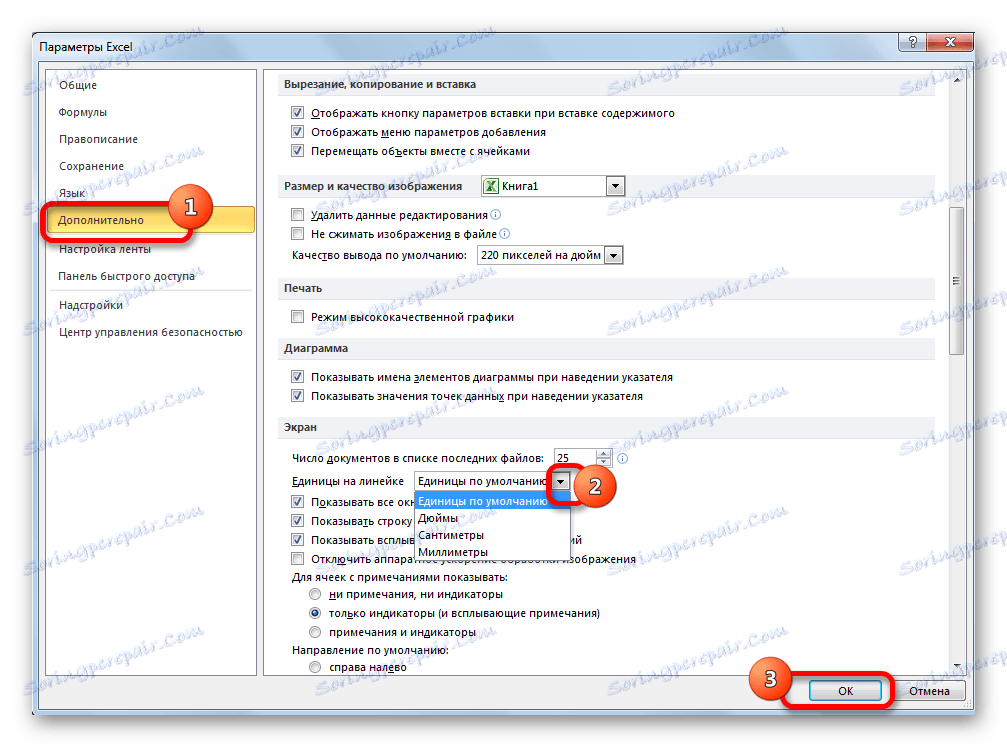
Таким чином, можна встановити міру, в якій користувач найкраще орієнтується. Саме ця системна одиниця і буде регулюватися в подальшому при вказівці висоти рядків і ширини стовпців документа.
Спосіб 1: вирівнювання осередків виділеного діапазону
Перш за все, розберемося, як вирівняти осередки певного діапазону, наприклад таблиці.
- Виділяємо діапазон на аркуші, в якому плануємо розмір осередків зробити рівним.
- Перебуваючи у вкладці «Головна», натискаємо на стрічці по іконці «Формат», яка розміщена в блоці інструментів «Осередки». Відкривається перелік налаштувань. У блоці «Розмір осередку» вибираємо пункт «Висота рядка ...».
- Відкривається невелике віконце «Висота рядка». Вписуємо в те єдине поле, яке в ньому є, розмір в одиницях, бажаний для установки на всі рядки виділеного діапазону. Потім тиснемо на кнопку «OK».
- Як бачимо, розмір осередків виділеного діапазону по висоті став рівним. Тепер нам потрібно буде підрівняти його по ширині. Для цього, не знімаючи виділення, знову викликаємо меню через кнопку «Формат» на стрічці. На цей раз в блоці «Розмір осередку» вибираємо пункт «Ширина стовпчика ...».
- Запускається віконце в точності таке ж, як було при призначенні висоти рядка. Вводимо в поле ширину стовпців в одиницях, яка буде застосовуватися до виділеного діапазону. Тиснемо на кнопку «OK».
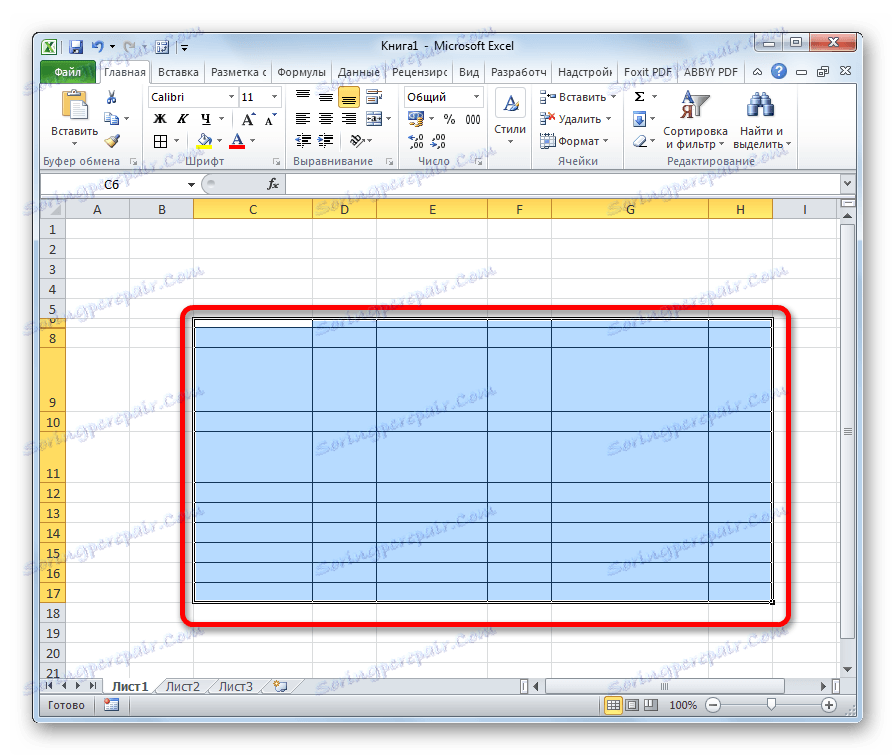
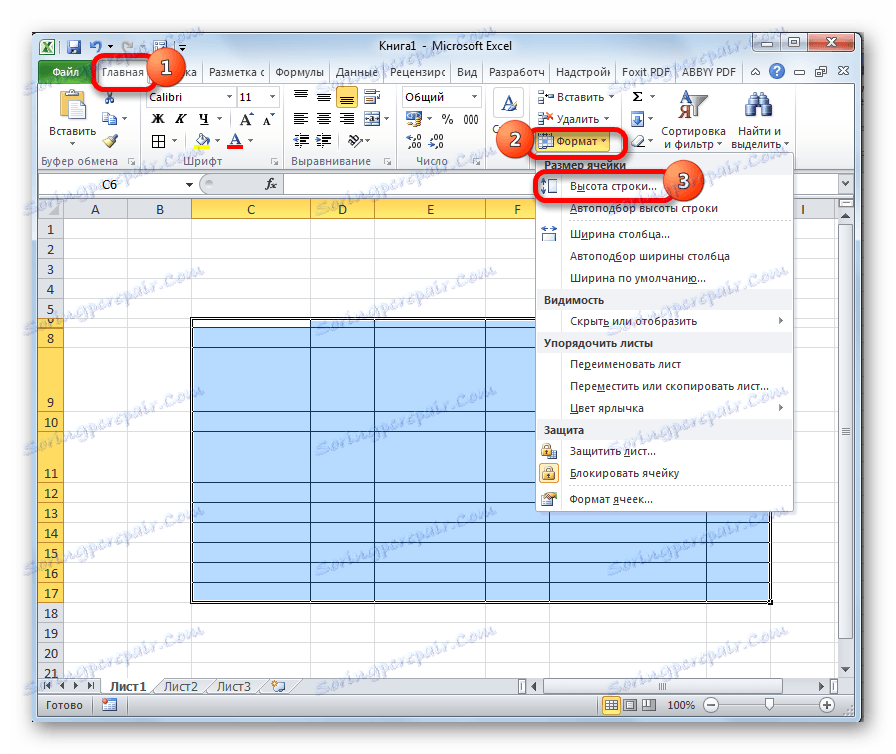

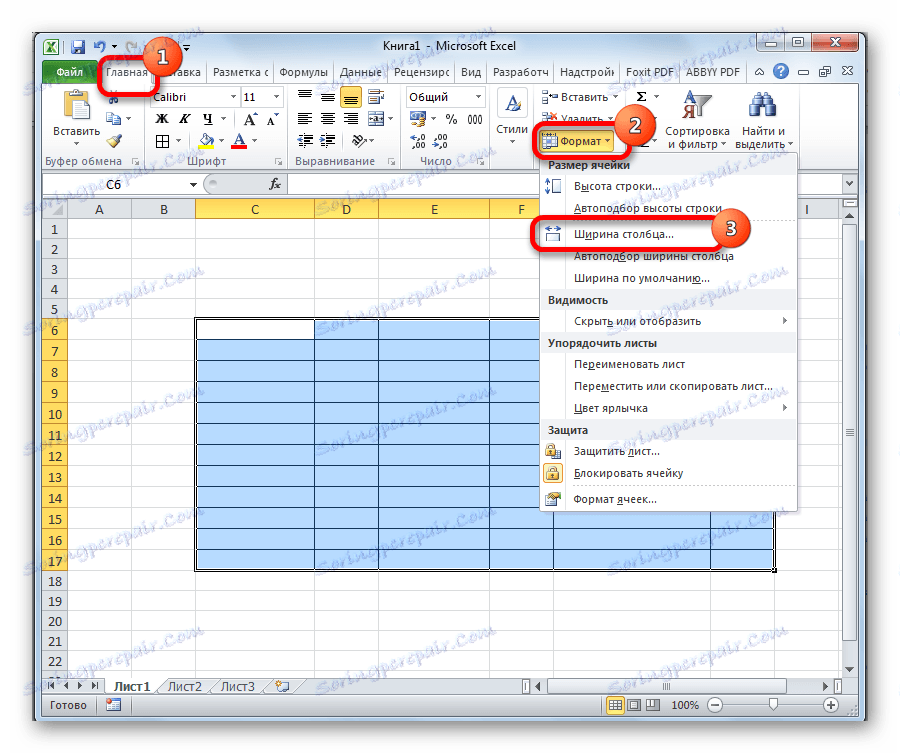
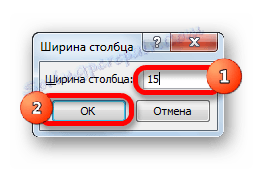
Як бачимо, після виконаних маніпуляцій осередки виділеної області стали абсолютно однаковими за розміром.
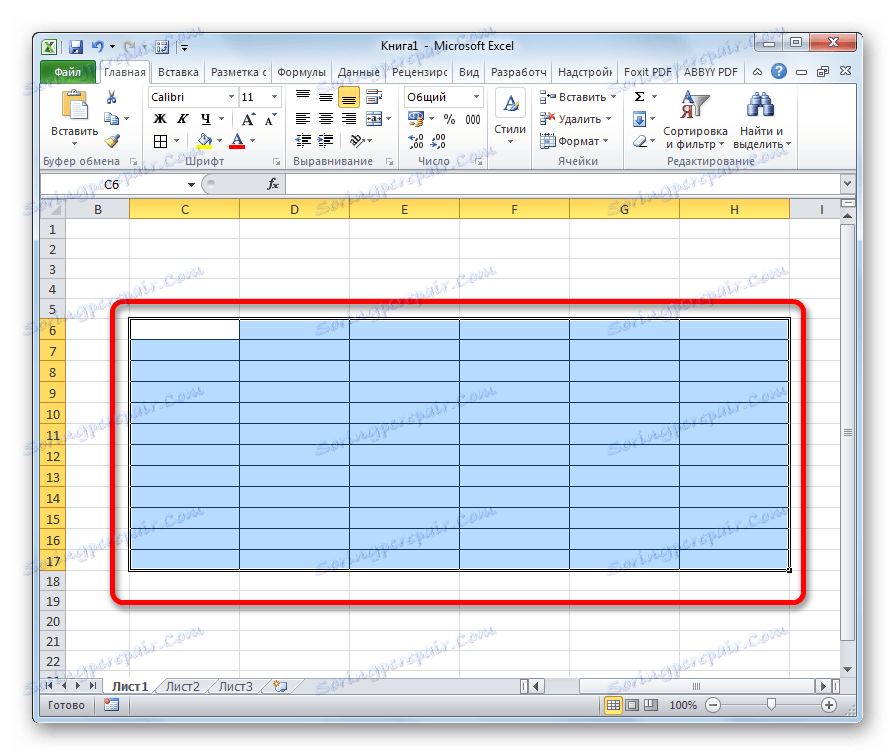
Існує альтернативний варіант даного способу. Можна виділити на горизонтальній панелі координат ті стовпці, ширину яких потрібно зробити однаковою. Потім натискаємо по цій панелі правою кнопкою миші. У меню, вибираємо пункт «Ширина стовпчика ...». Після цього відкривається віконце для введення ширини стовпців виділеного діапазону, про який ми говорили трохи вище.
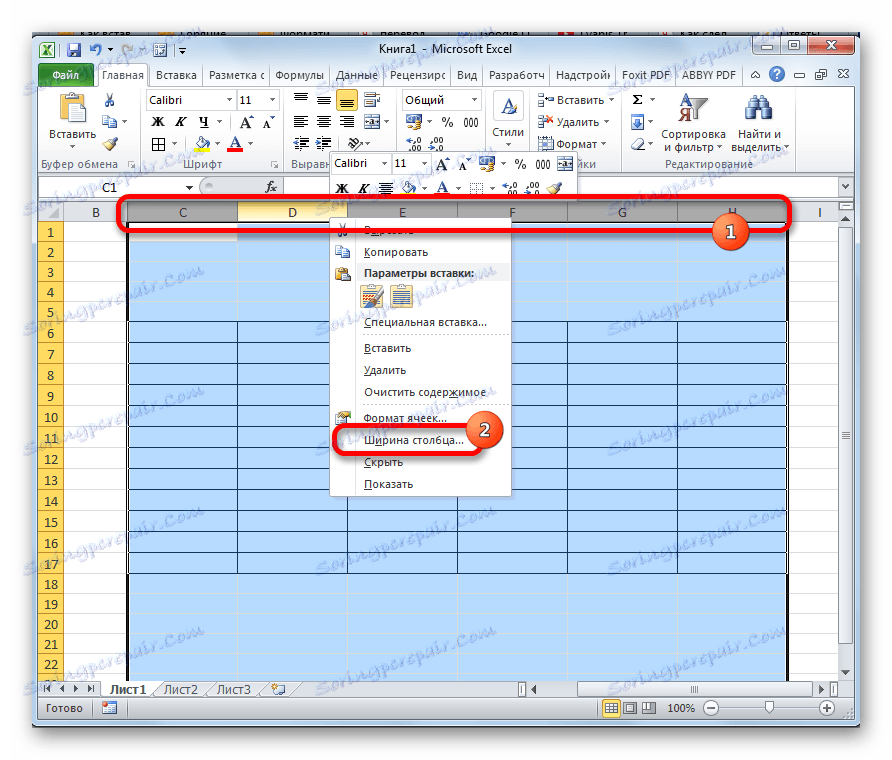
Аналогічним чином виділяємо на вертикальній панелі координат рядка того діапазону, в якому хочемо провести вирівнювання. Натискаємо правою кнопкою миші по панелі, в меню вибираємо пункт «Висота рядка ...». Після цього відкривається віконце, в якому слід внести параметр висоти.
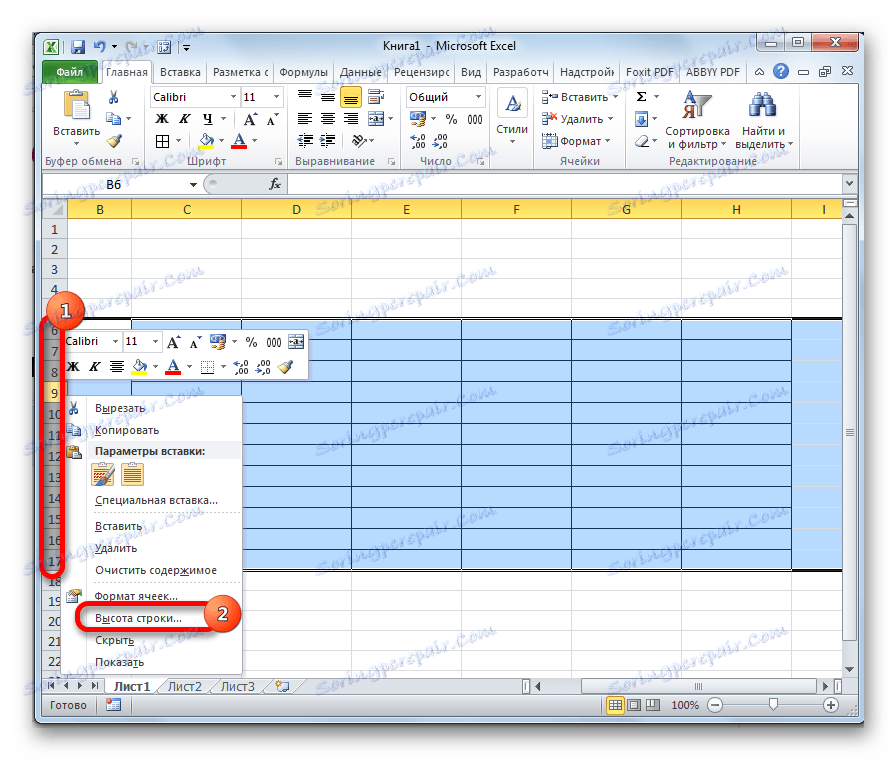
Спосіб 2: вирівнювання осередків всього листа
Але бувають випадки, коли потрібно вирівняти осередки не просто потрібного діапазону, а всього листа в цілому. Виділяти їх все вручну - дуже довгий заняття, але існує можливість зробити виділення буквально одним кліком.
- Кількома по прямокутнику, розташованому між горизонтальною і вертикальною панелями координат. Як бачимо, після цього весь поточний лист виділяється повністю. Існує і альтернативний спосіб виділення всього аркуша. Для цього просто набираємо на клавіатурі клавіші Ctrl + A.
- Після того, як вся область листа була виділена, змінюємо ширину стовпців і висоту рядків під єдиний розмір за тим же алгоритмом, який був описаний при вивченні першого способу.
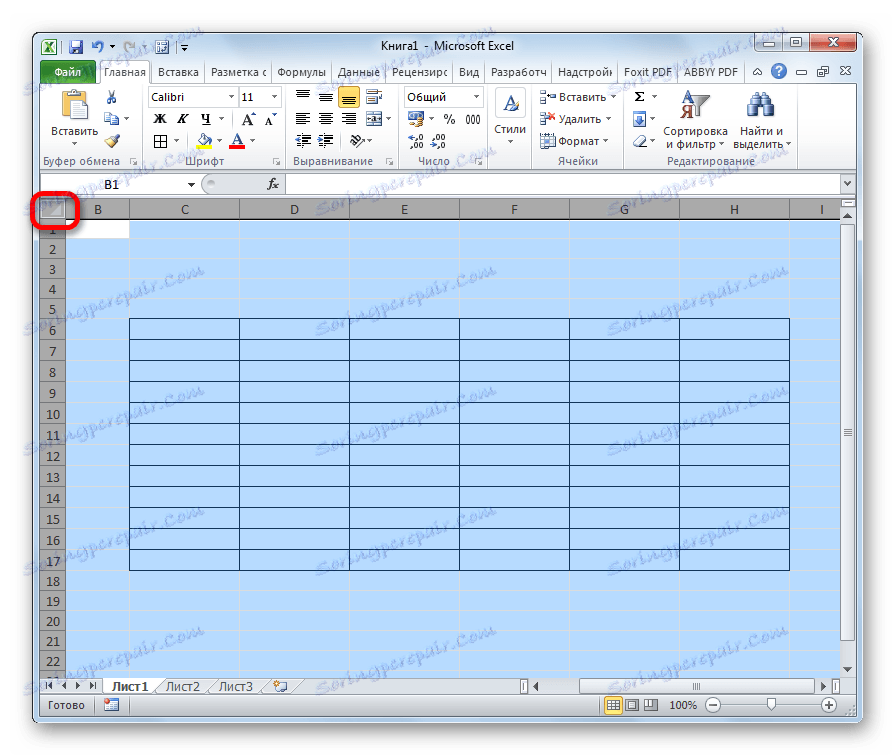
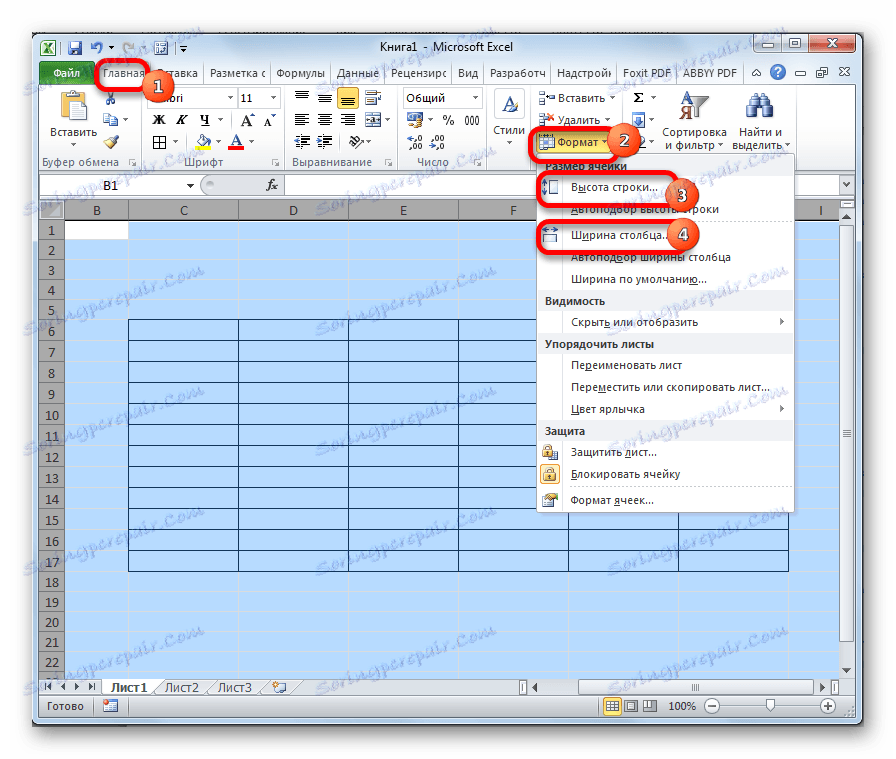
Спосіб 3: перетягування кордонів
Крім того, вирівняти розмір осередків можна вручну перетягуючи кордону.
- Виділяємо лист в цілому або діапазон комірок на горизонтальній панелі координат тими способами, про які йшла мова вище. Встановлюємо курсор на кордон стовпців на горизонтальній панелі координат. При цьому, замість курсора повинен з'явиться хрест, на якому є дві стрілки, направлені в різні боки. Затискаємо ліву кнопку миші і тягнемо кордону вправо або вліво в залежності від того, потрібно нам розширити їх або звузити. При цьому змінюється ширина не тільки того осередку, з межами якої ви маніпулюєте, але і всіх інших осередків виділеного діапазону.
![Перетягування стовпців в Microsoft Excel]()
Після того, як ви завершите перетягування і відпустіть кнопку миші, виділені осередки по ширині матимуть однакові розміри, повністю збігаються з шириною тієї з них, над якою проводилася маніпуляція.
- Якщо ви не виділили весь лист, то виділяєте осередки на вертикальній панелі координат. Аналогічним з попереднім пунктом способом перетягуйте кордону однієї з рядків із затиснутою кнопкою миші, поки осередки в цьому рядку не досягнуть задовольняє вас висоти. Потім відпустіть кнопку миші.
![Перетягування рядків в Microsoft Excel]()
Після цих дій все елементи виділеного діапазону будуть мати таку ж висоту, що і осередок, над якою ви проводили маніпуляцію.
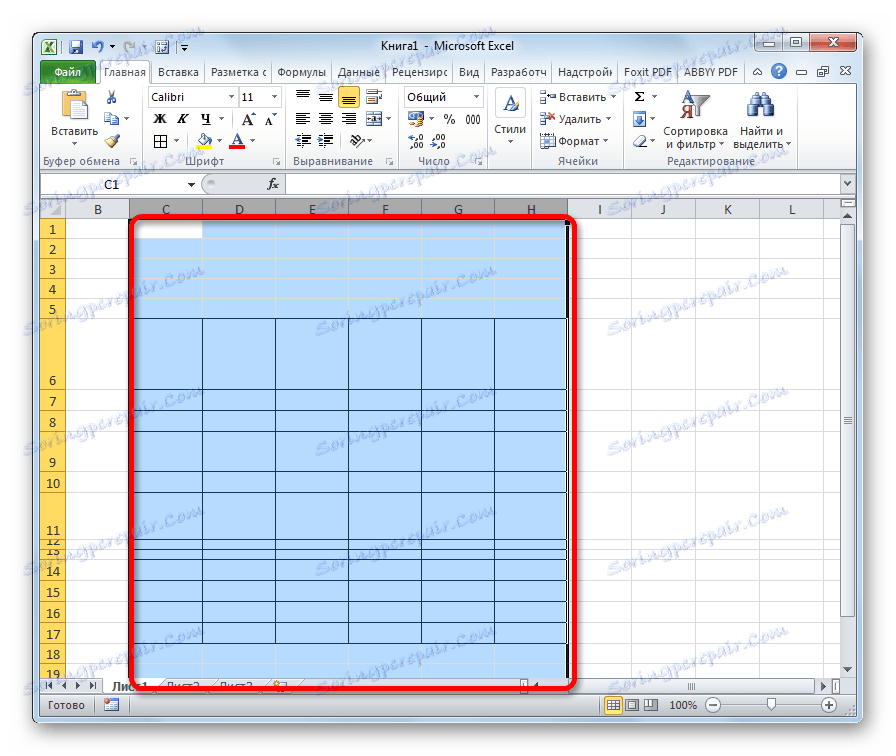
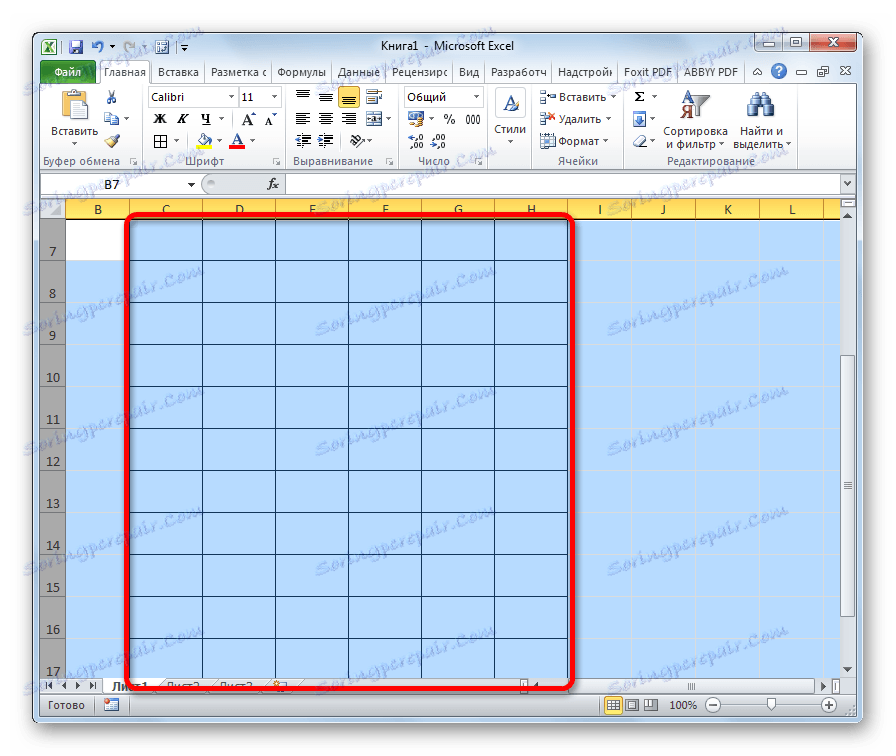
Спосіб 4: вставка таблиці
Якщо вставити скопійоване таблицю на лист звичайним способом, то найчастіше стовпці у вставленого варіанти будуть мати різний розмір. Але існує прийом, який дозволить уникнути цього.
- Виділяємо таблицю, яку потрібно скопіювати. Кількома по значку «Копіювати», який розміщений на стрічці у вкладці «Головна» в блоці інструментів «Буфер обміну». Можна також замість даних дій після виділення набрати на клавіатурі комбінацію клавіш Ctrl + C.
- Виділяємо осередок на тому ж аркуші, на іншому аркуші або в іншій книзі. Цей осередок повинна буде стати верхнім лівим елементом вставленої таблиці. Натискаємо правою кнопкою миші по виділеному об'єкту. З'являється контекстне меню. У ньому переходимо по пункту «Спеціальна вставка ...». У додатковому меню, яке з'явиться після цього, натискаємо, знову ж таки, за пунктом з точно таким же найменуванням.
- Відкривається вікно спеціальної вставки. У блоці налаштувань «Вставити» переставляємо перемикач в позицію «Ширини стовпців». Тиснемо на кнопку «OK».
- Після цього на площині аркуша відбудеться вставка осередків однакового розміру з тими, які були у вихідній таблиці.
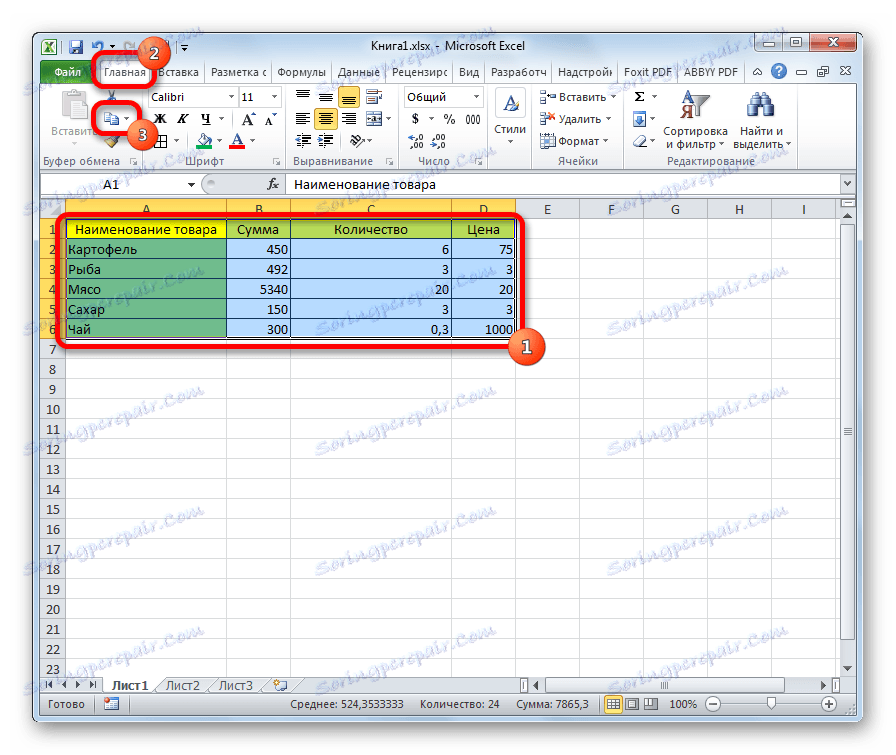
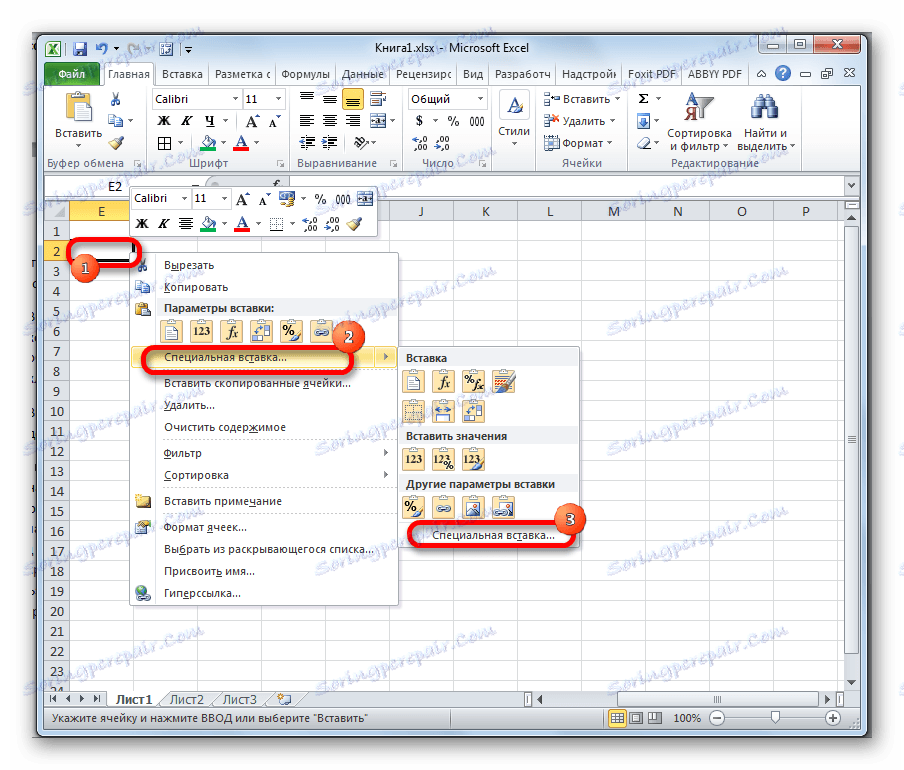
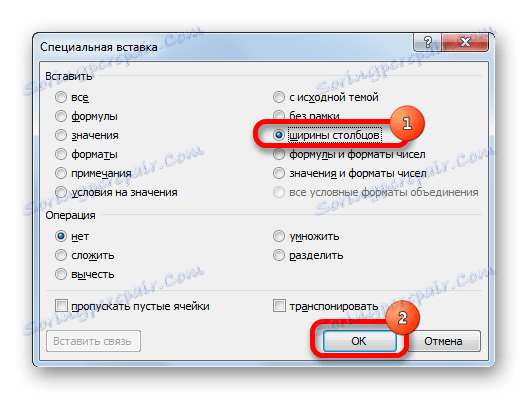
Як бачимо, в Excel існує кілька схожих між собою способів встановити однаковий розмір осередків, як конкретного діапазону або таблиці, так і листа в цілому. Найголовніше при виконанні даної процедури - це правильно виділити той діапазон, розміри якого ви хочете змінити і привести до єдиного значення. Сам введення параметрів висоти і ширини осередків можна розділити на два види: установка конкретної величини в виражених в числах одиницях і ручне перетягування кордонів. Користувач сам вибирає більш зручний для себе спосіб дій, в алгоритмі якого краще орієнтується.