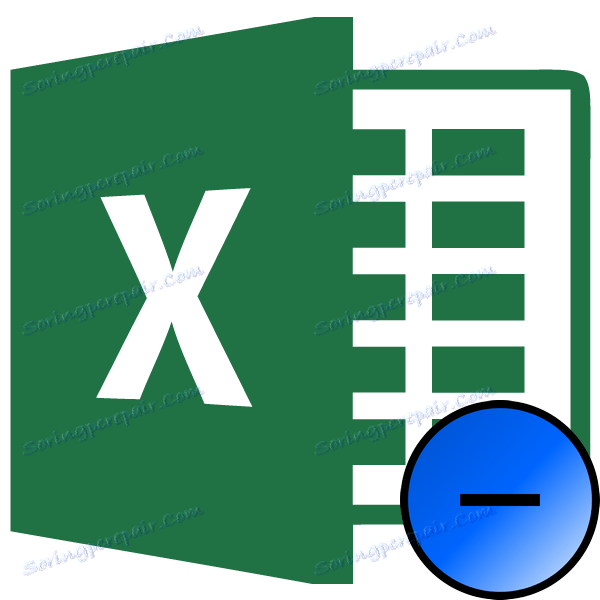Установка прочерку в Microsoft Excel
Багато користувачів Excel при спробі поставити прочерк на аркуші відчувають чималі труднощі. Справа в тому, що програма розуміє тире, як знак «мінус», і тут же перетворює значення в осередку в формулу. Тому дане питання є досить нагальним. Давайте розберемося, як поставити прочерк в Excel.
зміст
Прочерк в Ексель
Часто при заповненні різних документів, звітів, декларацій потрібно вказати, що осередок, яка відповідає будь-то конкретним показником, не містить значень. Для цих цілей прийнято застосовувати прочерк. Для програми Ексель дана можливість, існує, але втілити її для непідготовленого користувача досить проблематично, так як прочерк тут же перетворюється в формулу. Щоб уникнути цього перетворення, потрібно виконати певні дії.
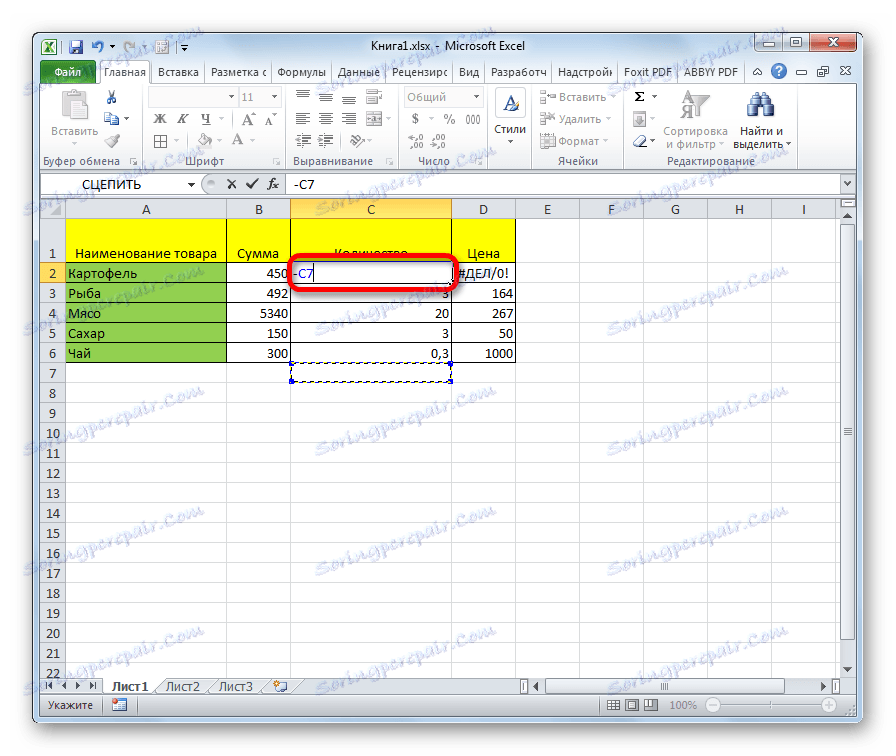
Спосіб 1: форматування діапазону
Найвідоміший спосіб поставити прочерк в осередку - це присвоїти їй текстовий формат. Правда, цей варіант не завжди допомагає.
- Виділяємо осередок, в яку потрібно поставити прочерк. Кількома по ній правою кнопкою миші. У контекстному меню вибираємо пункт «Формат комірки». Можна замість цих дій натиснути на клавіатурі клавіші Ctrl + 1.
- Запускається вікно форматування. Переходимо у вкладку «Число», якщо воно було відкрито в іншій вкладці. У блоці параметрів «Числові формати» виділяємо пункт «Текстовий». Тиснемо на кнопку «OK».
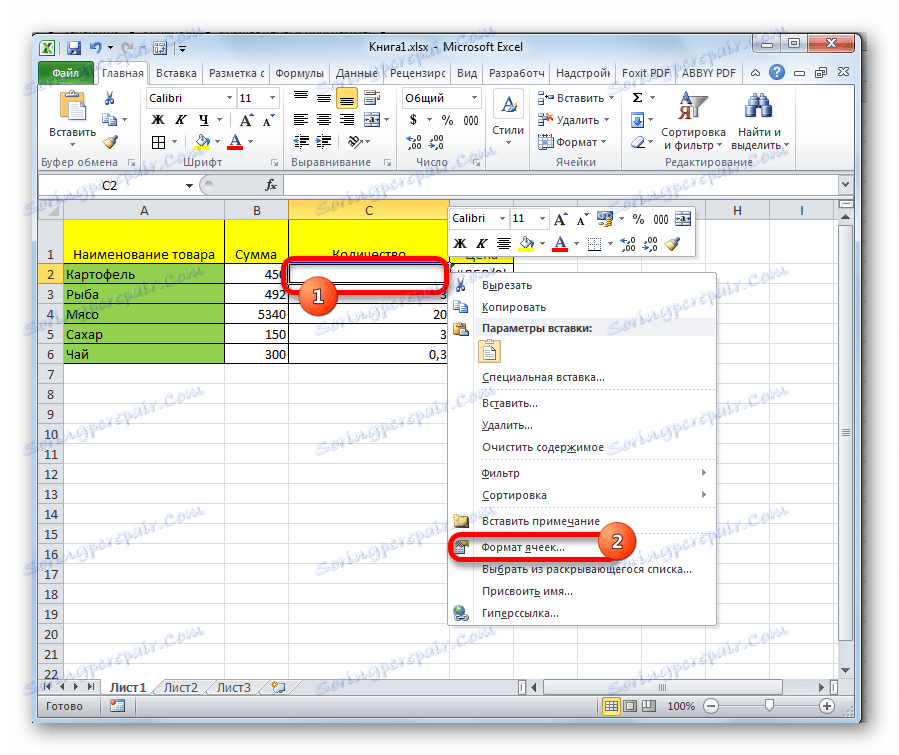
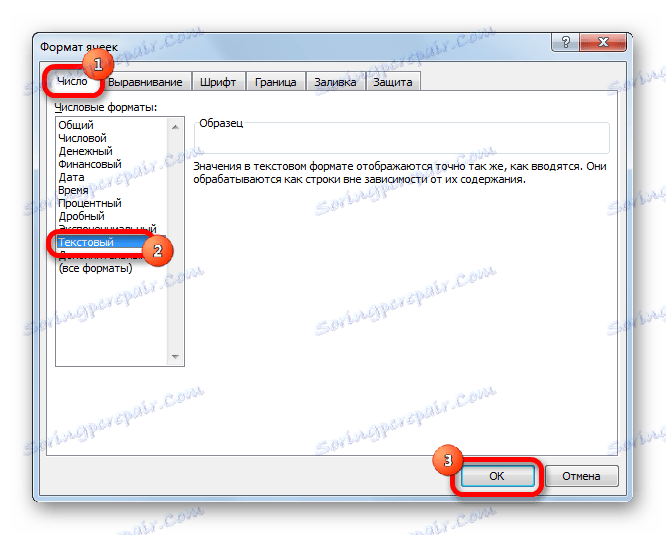
Після цього виділеної комірці буде присвоєно властивість текстового формату. Всі введені в неї значення будуть сприйматися не як об'єкти для обчислень, а як простий текст. Тепер в цю область можна вводити символ «-» з клавіатури та це зявиться саме як прочерк, а не буде сприйматися програмою, як знак «мінус».
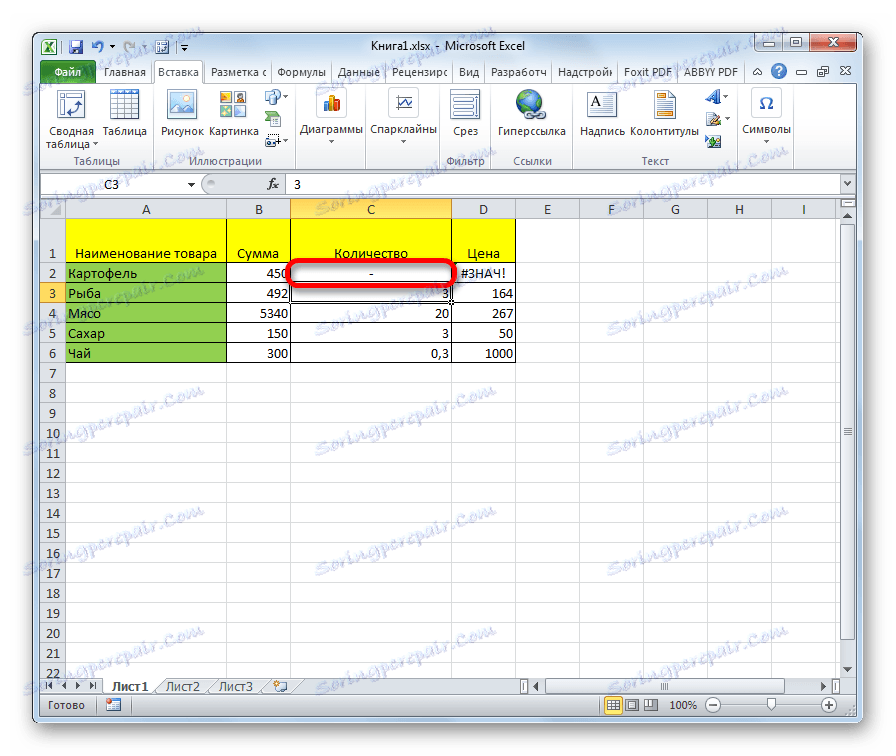
Існує ще один варіант переформатування осередки в текстовий вигляд. Для цього, знаходячись у вкладці «Головна», потрібно клікнути по випадному списку форматів даних, який розташований на стрічці в блоці інструментів «Число». Відкривається перелік доступних видів форматування. У цьому списку потрібно просто вибрати пункт «Текстовий».
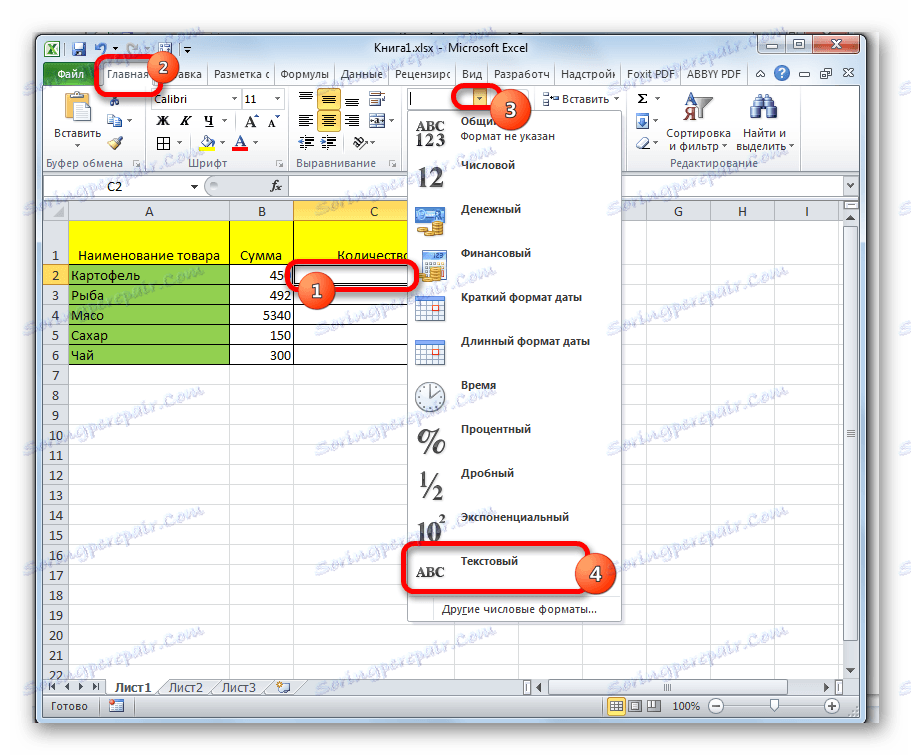
урок: Як змінити формат комірки в Excel
Спосіб 2: натискання кнопки Enter
Але цей спосіб не у всіх випадках працює. Найчастіше, навіть після проведення цієї процедури при введенні символу «-» замість потрібного користувачеві знака з'являються все ті ж посилання на інші діапазони. Крім того, це не завжди зручно, особливо якщо в таблиці комірки з прочерками чергуються з осередками, заповненими даними. По-перше, в цьому випадку вам доведеться форматувати кожну з них окремо, по-друге, у осередків цієї таблиці буде різний формат, що теж не завжди прийнятно. Але можна зробити і по-іншому.
- Виділяємо осередок, в яку потрібно поставити прочерк. Тиснемо на кнопку «Вирівняти по центру», яка знаходиться на стрічці у вкладці «Головна» в групі інструментів «Вирівнювання». А також натискаємо на кнопку «Вирівняти по середині», що знаходиться в тому ж блоці. Це потрібно для того, щоб прочерк розташовувався саме по центру осередки, як і повинно бути, а не зліва.
- Набираємо в осередку з клавіатури символ «-». Після цього не робимо ніяких рухів мишкою, а відразу тиснемо на кнопку Enter, щоб перейти на наступний рядок. Якщо замість цього користувач клацне мишкою, то в осередку, де повинен стояти прочерк, знову з'явиться формула.
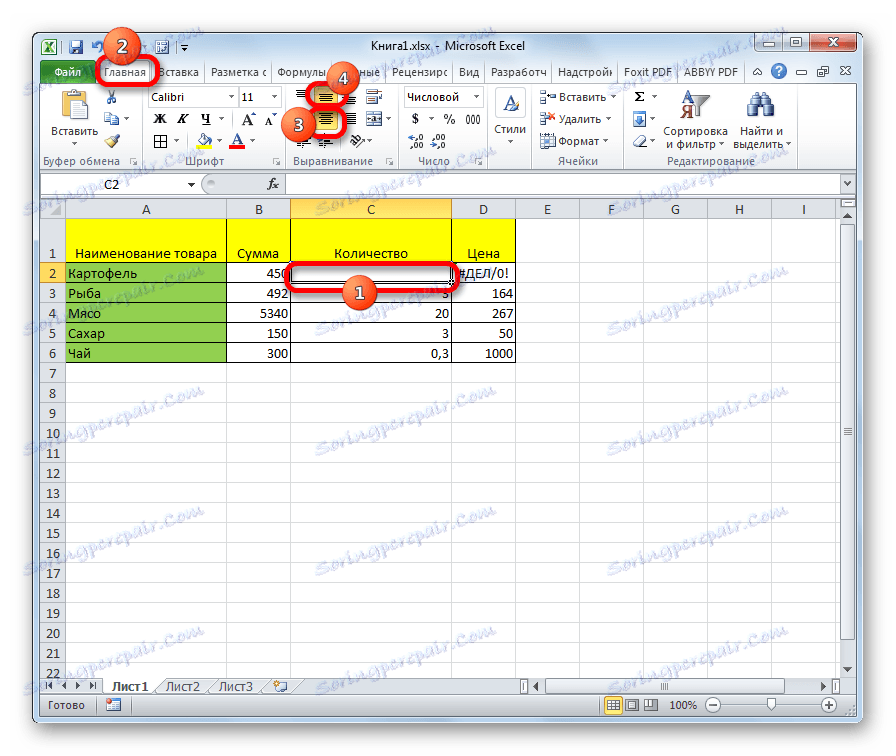
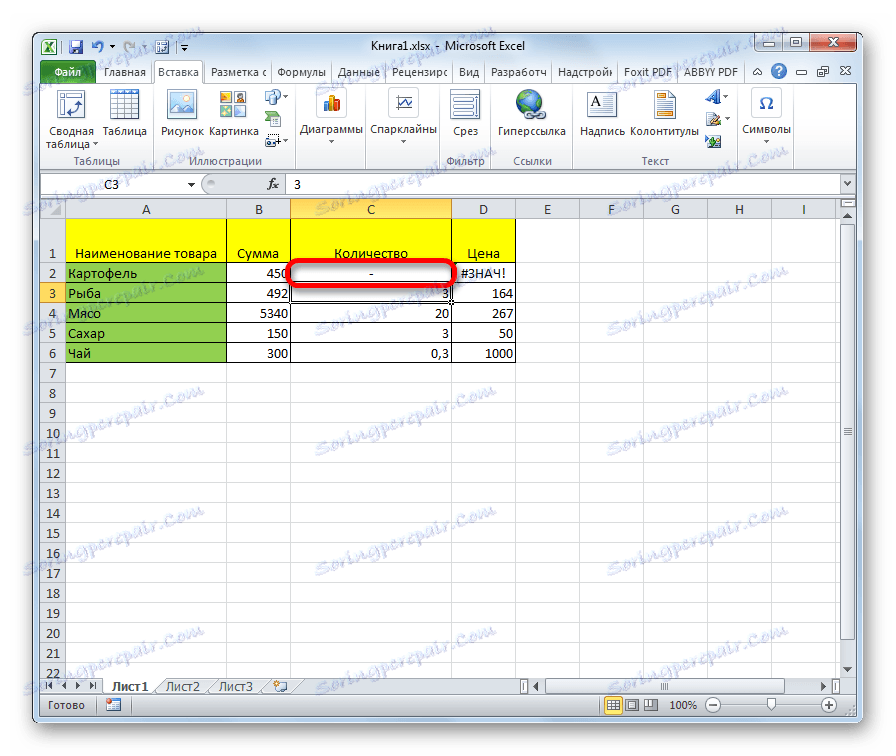
Даний метод хороший своєю простотою і тим, що працює при будь-якому вигляді форматування. Але, в той же час, використовуючи його, потрібно з обережністю ставитися до редагування вмісту комірки, так як через одного неправильного дії замість прочерку може знову відобразитися формула.
Спосіб 3: вставка символу
Ще один варіант написання прочерку в Ексель - це вставка символу.
- Виділяємо осередок, куди потрібно вставити прочерк. Переходимо у вкладку «Вставка». На стрічці в блоці інструментів «Символи» натискаємо на кнопку «Символ».
- Перебуваючи у вкладці «Символи», встановлюємо у вікні поля «Набір» параметр «Символи рамок». У центральній частині вікна шукаємо знак «─» і виділяємо його. Потім тиснемо на кнопку «Вставити».
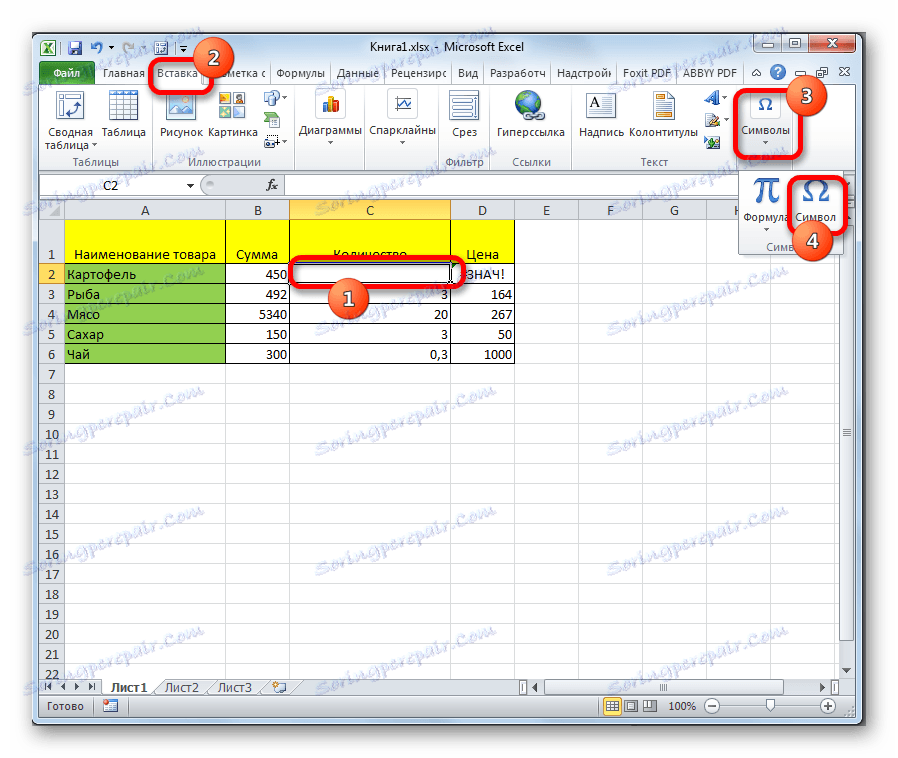
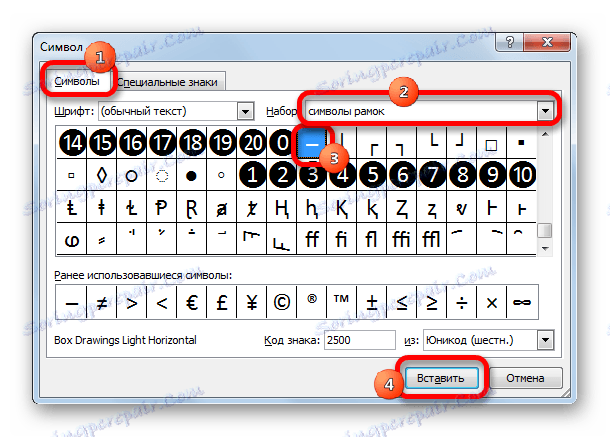
Після цього прочерк відіб'ється в виділеної осередку.
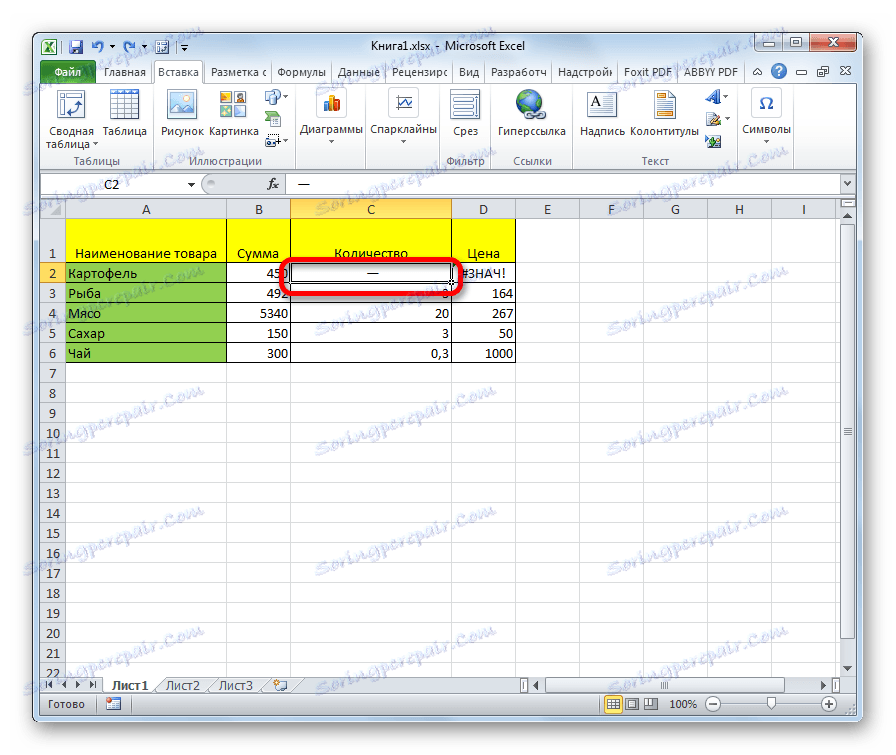
Існує й інший варіант дій в рамках даного способу. Перебуваючи у вікні «Символ», переходимо у вкладку «Спеціальні знаки». У списку виділяємо пункт «Довге тире». Тиснемо на кнопку «Вставити». Результат буде той же, що і в попередньому варіанті.
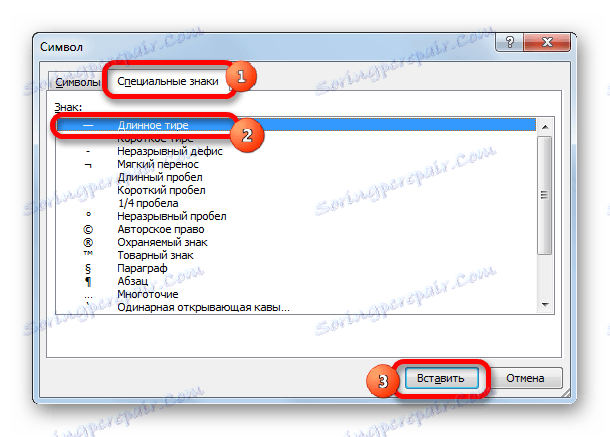
Даний спосіб хороший тим, що не потрібно буде побоюватися зробленого неправильного руху мишкою. Символ все одно не зміниться на формулу. Крім того, візуально прочерк поставлений даними способом виглядає краще, ніж короткий символ, набраний з клавіатури. Головний недолік цього варіанту - це потреба виконати відразу кілька маніпуляцій, що тягне за собою тимчасові втрати.
Спосіб 4: додавання додаткового символу
Крім того, існує ще один спосіб поставити прочерк. Правда, візуально цей варіант не для всіх користувачів буде прийнятним, так як передбачає наявність в осередку, крім власне знака «-», ще одного символу.
- Виділяємо осередок, в якій потрібно встановити прочерк, і ставимо в ній з клавіатури символ « '». Він розташовується на тій же кнопці, що і буква «Е» в кириличній розкладці. Потім тут же без пробілу встановлюємо символ «-».
- Тиснемо на кнопку Enter або виділяємо курсором за допомогою миші будь-яку іншу клітинку. При використанні даного способу це не принципово важливо. Як бачимо, після цих дій на аркуші був встановлений знак прочерку, а додатковий символ « '» помітний лише в рядку формул при виділенні комірки.
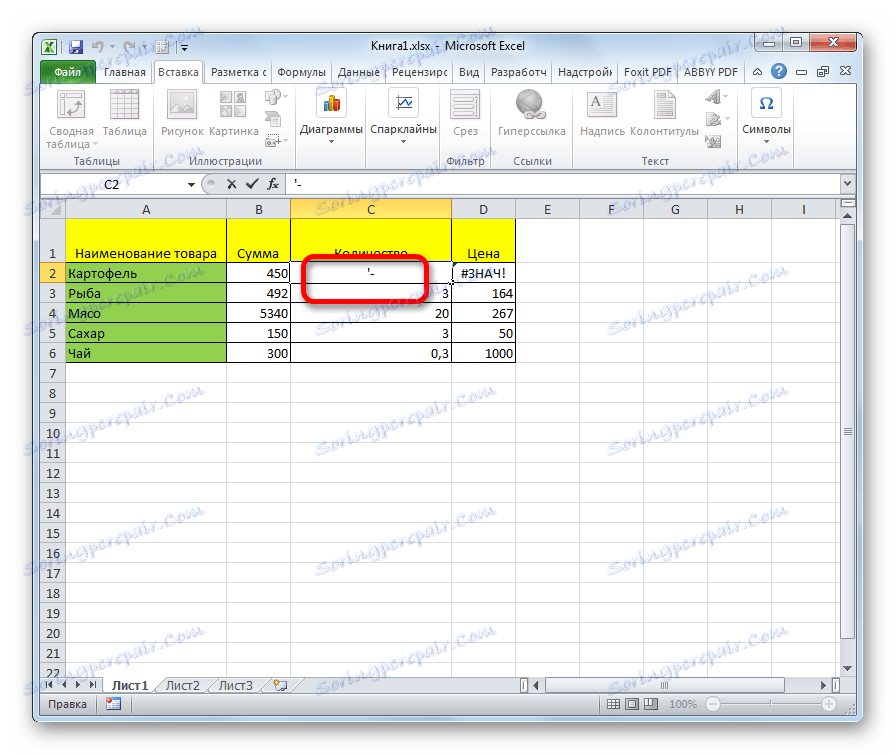
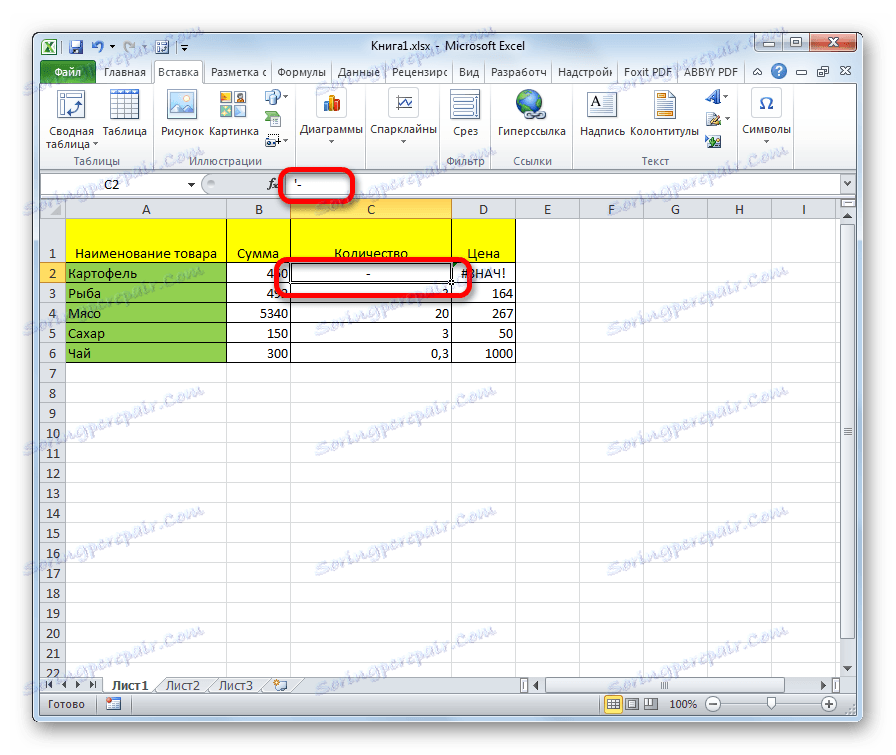
Існує цілий ряд способів встановити в осередок прочерк, вибір між якими користувач може зробити відповідно до цілей використання конкретного документа. Більшість людей при першій невдалій спробі поставити потрібний символ намагаються змінити формат осередків. На жаль, це далеко не завжди спрацьовує. На щастя, існують і інші варіанти виконання даного завдання: перехід на інший рядок за допомогою кнопки Enter, використання символів через кнопку на стрічці, застосування додаткового знака « '». Кожен з цих способів має свої переваги і недоліки, які були описані вище. Універсального варіанту, який би максимально підходив для установки прочерку в Ексель в усіх можливих ситуаціях, не існує.