Підключення і настройка принтера для локальної мережі
При роботі в домашній або корпоративної локальної мережі перевага правильно налаштованого віддаленого принтера полягає в тому, що кожен учасник може ним скористатися без застосування особливих зусиль. Вам не потрібно буде підходити до комп'ютера, з яким пов'язано друкарське обладнання, оскільки всі дії проводяться з вашого ПК. Далі ми розповімо про те, як підключити і налаштувати пристрій для роботи через локальну мережу.
зміст
Підключаємо і налаштовуємо принтер для локальної мережі
Відразу хочеться відзначити, що основні операції виконуються на головному ПК, з яким і проводиться з'єднання принтера. Процес ми розбили на кілька кроків, щоб вам було простіше слідувати інструкціям. Давайте почнемо проведення процедури підключення з першої дії.
Крок 1: Підключення принтера і установка драйверів
Логічно, що першим етапом буде з'єднання обладнання з ПК і установка драйверів. Керівництво на цю тему ви знайдете в інший нашій статті по посиланню нижче.
Детальніше: Як підключити принтер до комп'ютера
Установка драйверів здійснюється одним з п'яти доступних методів. Кожен з них відрізняється за своїм алгоритмом і буде найбільш підходящим в певних ситуаціях. Вам лише потрібно буде вибрати той варіант, який здається найбільш зручним. Ознайомтеся з ними в наступному матеріалі:
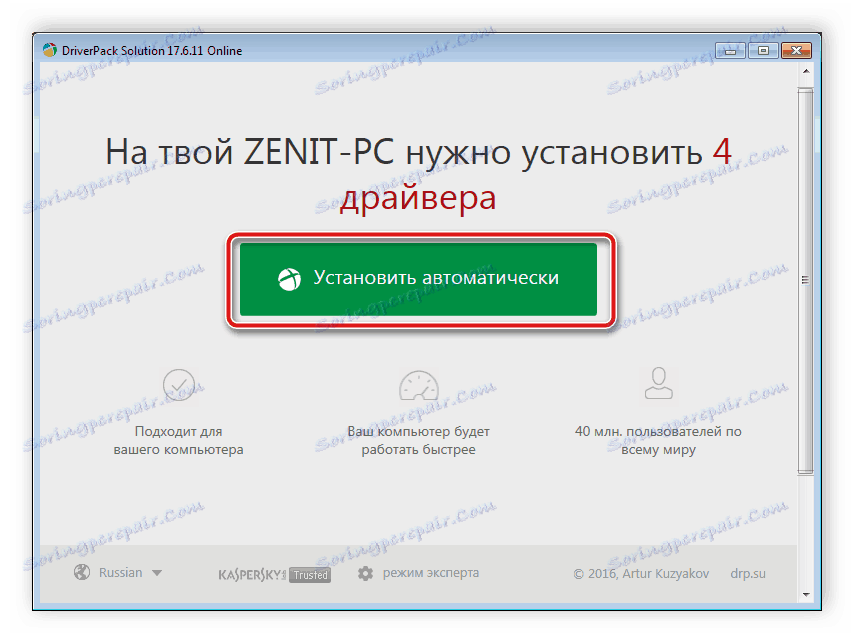
Детальніше: Установка драйверів для принтера
Крок 2: Створення локальної мережі
Обов'язковим пунктом є створення і правильна настройка локальної мережі. Не важливо, якого типу вона буде - об'єднана мережевими кабелями або Wi-Fi - процедура конфігурації практично ідентична для всіх типів.

Детальніше: Підключення і настройка локальної мережі на Windows 7
Що стосується додавання домашньої групи в різних версіях операційної системи Windows, тут слід виконати трохи інші дії. Розгорнуту інструкцію по цій темі ви можете знайти в статті від нашого автора по посиланню нижче.
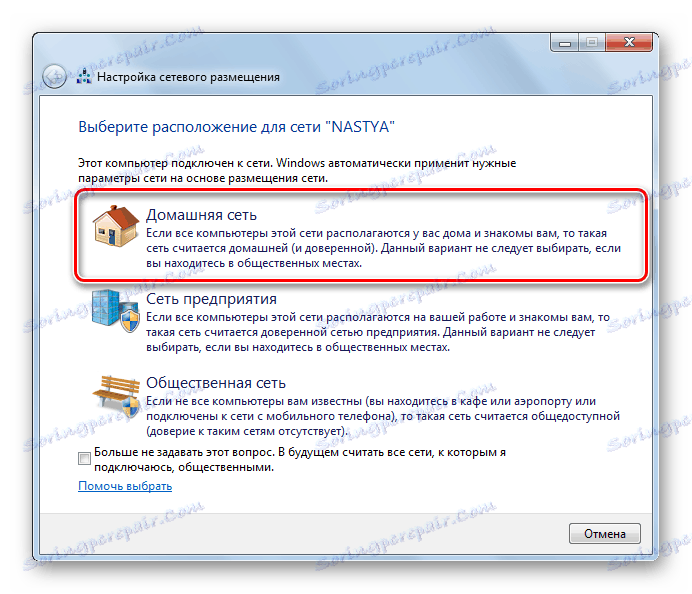
Детальніше:
Створення «Домашньої групи» в Windows 7
Windows 10: створення домашньої групи
Крок 3: Надання загального доступу
Всі учасники мережі зможуть взаємодіяти з підключеним принтером в тому випадку, якщо його власник включить функцію загального доступу. До слова, вона потрібна не тільки для периферії, але і може бути застосована до файлів і папок. Тому ви можете відразу розшарити всі необхідні дані. Детальніше про це читайте далі.
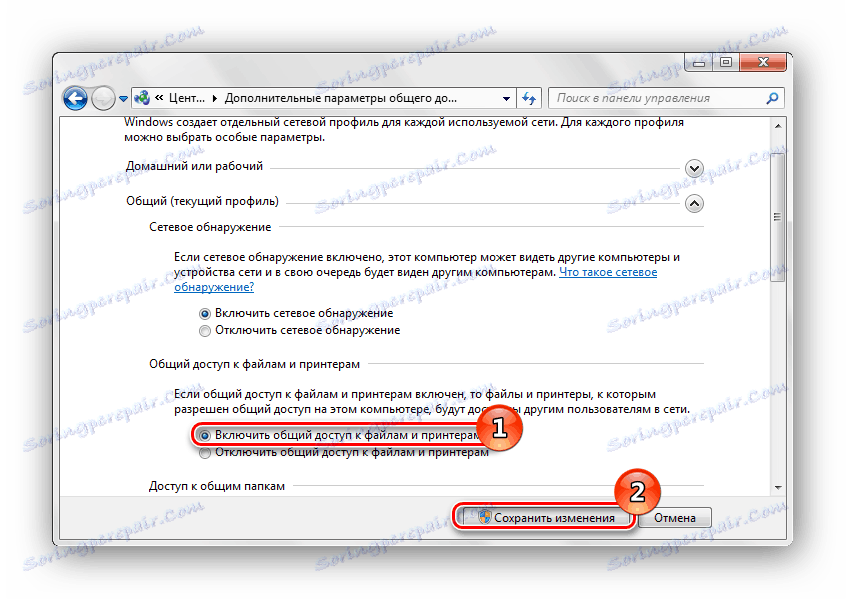
Детальніше: Включення загального доступу до принтера Windows 7
Однією з найпоширеніших помилок з наданням загального доступу вважається 0x000006D9. Вона з'являється при спробі збереження нових параметрів. У більшості ситуацій пов'язана з проблемами в роботі захисника Віндовс, тому і вирішується шляхом його активації. Однак іноді проблема виникає в зв'язку зі збоями в реєстрі. Тоді його доведеться перевірити на помилки, почистити від сміття і відновити. Керівництва на тему вирішення виниклої проблеми ви знайдете в наступній статті.
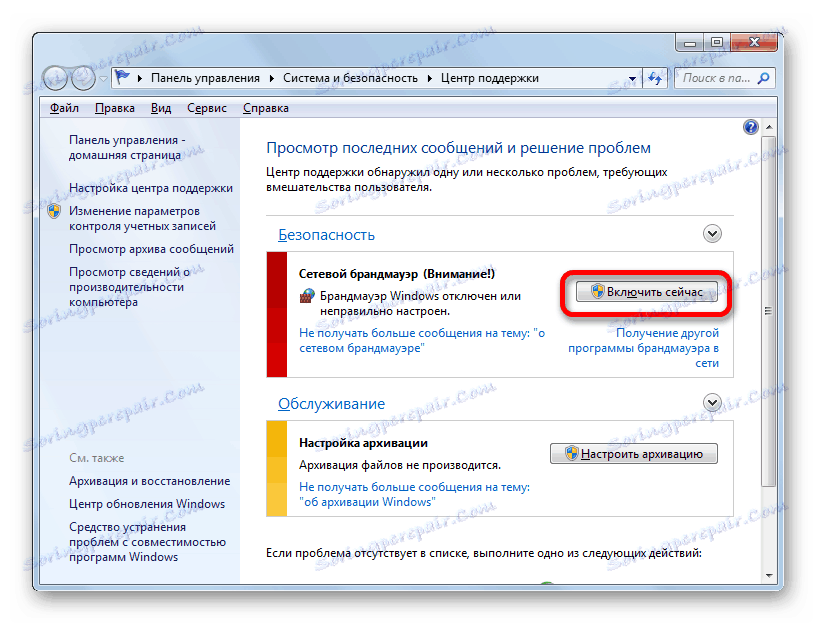
Читайте також: Рішення проблеми з наданням спільного доступу для принтера
Крок 4: Підключення та друк
Процес конфігурації закінчений, тепер перенесемося на інші робочі машини локальної мережі, щоб продемонструвати, як почати використовувати доданий пристрій. В першу чергу вам потрібно виконати наступне:
- Відкрийте меню «Комп'ютер» і в розділі «Мережа» виберіть вашу локальну групу.
- З'явиться список присутніх девайсів.
- Знайдіть необхідний локальний принтер, натисніть на нього правкою кнопкою миші і виберіть пункт «Підключити».
- Тепер обладнання буде відображатися у вас в вікні «Пристрої та принтери». Для зручності роботи перейдіть в «Панель управління».
- Відкрийте розділ «Пристрої та принтери».
- Правою кнопкою миші клацніть на тільки що доданому девайсе і натисніть на «Використовувати за замовчуванням».
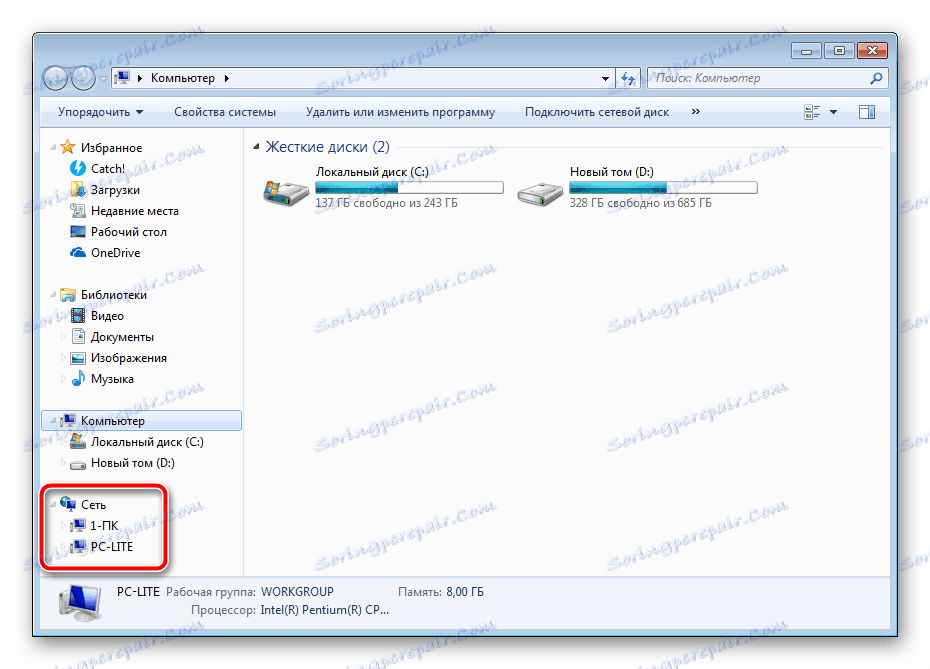

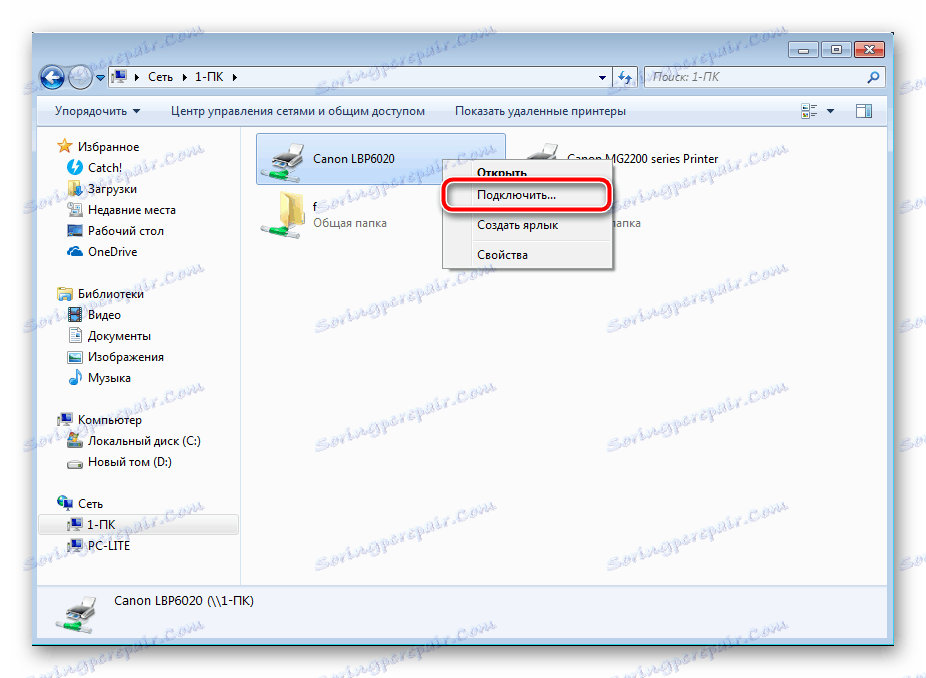
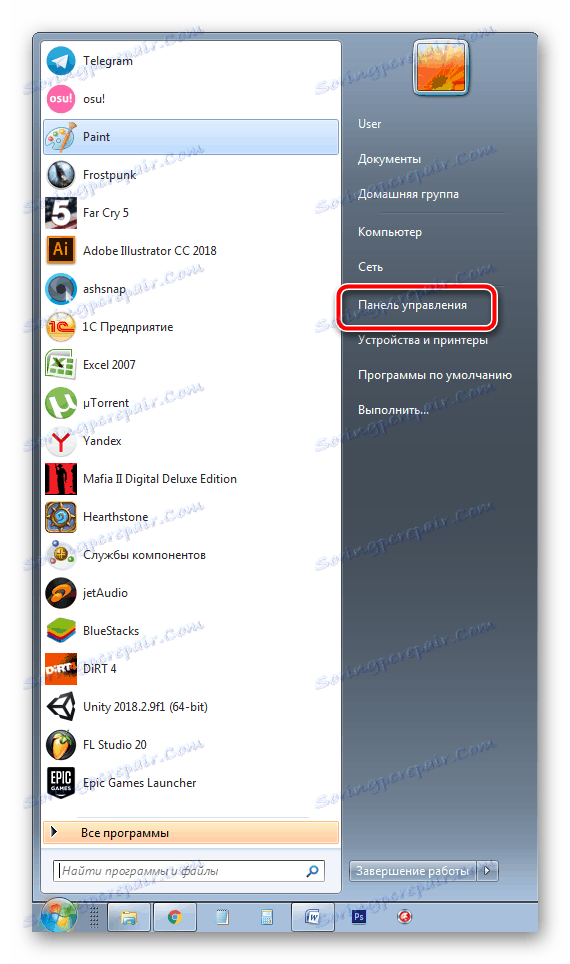
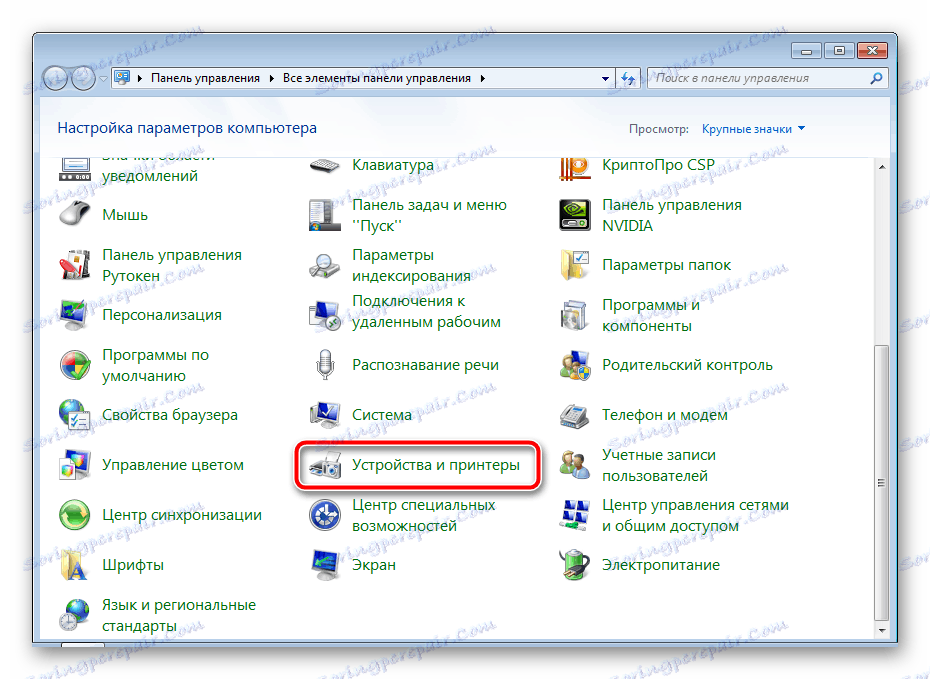
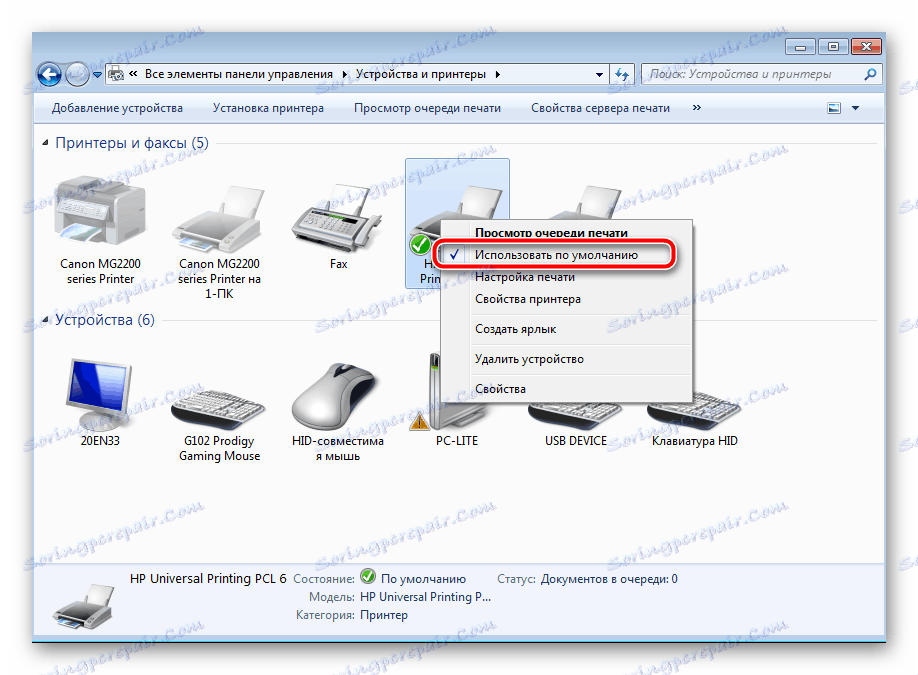
Тепер обраний принтер буде відображатися у всіх програмах, де присутня функція друку. Якщо вам необхідно дізнатися IP-адресу цього обладнання, скористайтеся інструкціями зі статті по посиланню нижче.
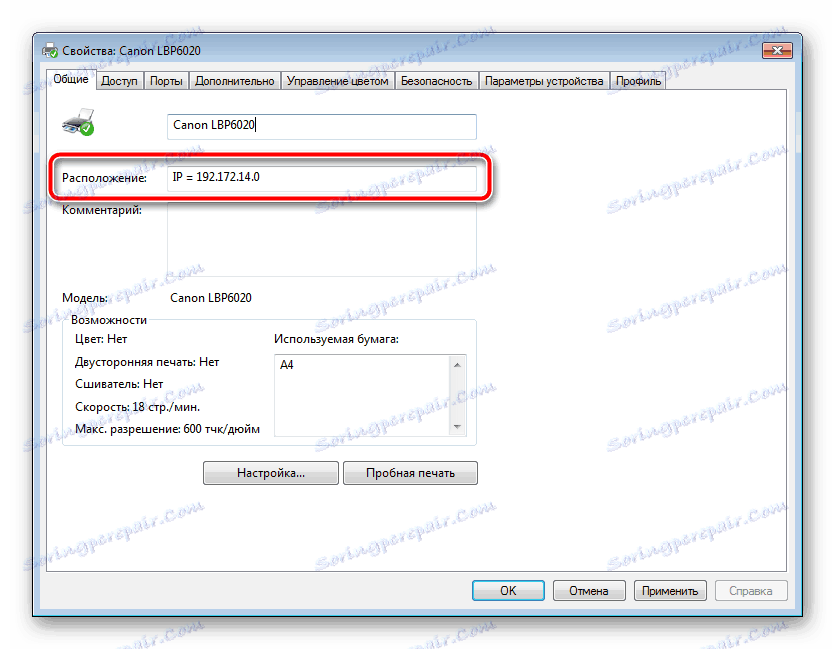
Читайте також: Визначення IP-адреси принтера
На цьому завершена процедура підключення та настройки друкованого пристрою для локальної мережі. Тепер девайс може бути підключений до всіх комп'ютерів групи. Наведені вище чотири кроки повинні допомогти вам впоратися з поставленим завданням без особливих труднощів. Якщо виникли проблеми з службою Active Directory радимо прочитати наступний матеріал, щоб оперативно вирішити помилку.
Читайте також: Рішення проблеми «Доменні служби Active Directory зараз недоступні»