Підключення ендоскопії до телефону на Android
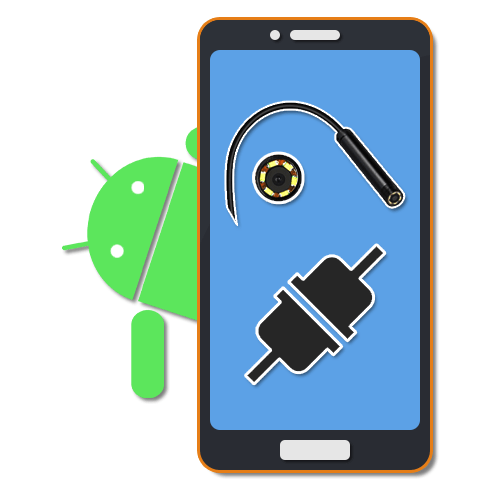
Ендоскоп є корисним інструментом, що дозволяє при необхідності проникати і оглядати важкодоступні місця. І хоча подібний пристрій спочатку створено в медичних цілях, на сьогоднішній день купити його можна без особливих проблем для подальшого використання спільно з ПК або смартфоном. Про другий варіант підключення нами буде розказано далі по ходу статті.
Підключення ендоскопа на Android
Процедуру з'єднання ендоскопа з телефоном можна поділити на два етапи, що зводяться до підключення кабелю і використанню однієї зі спеціальних програм. Для успішної установки з'єднання якісь конкретні вимоги до Android-пристрою і встановленої версії ОС відсутні.
Крок 1: Апаратне підключення
В даний час існує два типи підключення зовнішньої камери, які поділяються на проводове та бездротове з'єднання. Ми розглянемо обидва варіанти.
Варіант 1: USB-ендоскоп
Щоб підключити USB-девайс до телефону, скористайтеся йде в комплекті кабелем і в разі потреби переходником «USB - micro-USB». Найчастіше ендоскоп спочатку оснащений штекером micro-USB, який слід підключити до відповідного порту на телефоні.
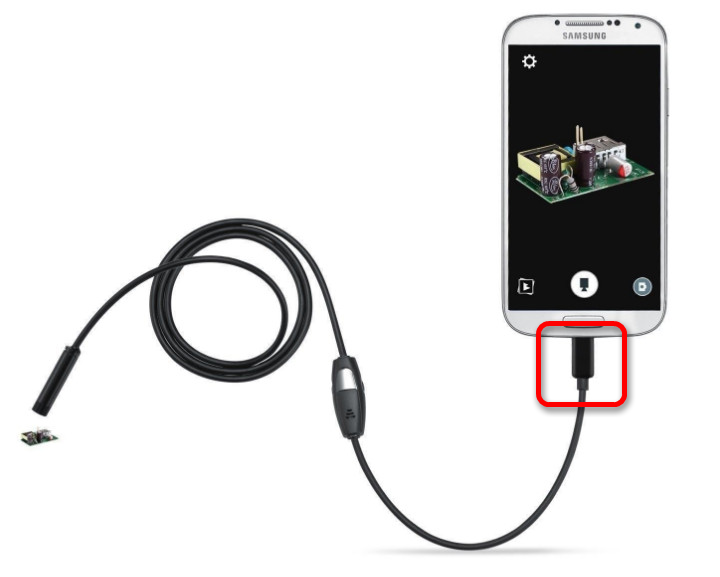
Варто звернути увагу, що далеко не всі смартфони сумісні з USB-ендоскопами, так як деякі моделі більш вимогливі в плані споживання і тому не можуть бути підключені до порту на телефоні через брак енергії для одночасної роботи камери і підсвічування. Обійти подібні обмеження неможливо, так що враховуйте це заздалегідь при виборі моделі.
Варіант 2: Wi-Fi ендоскоп
- Деякі більш дорогі моделі ендоскопа дозволяють зробити підключення за допомогою йде в комплекті Wi-Fi модуля, сумісного як з телефонами, так і комп'ютерами. Перш за все включите Вай-Фай, натиснувши зазначену на скріншоті кнопку.
![Приклад правильного підключення ендоскопа до Wi-Fi модулю]()
Підключіть кабель micro-USB від девайса до порту, що підсвічується зеленим індикатором і значком Wi-Fi. За рахунок цього камера буде готова до передачі сигналу по бездротовій мережі.
Примітка: Другий порт використовується тільки для зарядки так як на відміну від проводового ендоскопа, даний пристрій працює за рахунок вбудованого акумулятора.
- На телефоні зайдіть в «Налаштування», перейдіть в розділ «Wi-Fi» і за допомогою повзунка включення бездротової мережі. Після цього автоматично почнеться пошук доступних пристроїв.
- У списку виберіть потрібний пристрій, назва якого має відповідати найменуванню моделі ендоскопа. Щоб продовжити, у вікні з назвою мережі натисніть кнопку «Підключити».
- Для успішної установки з'єднання також буде потрібно вказати PIN-код, встановлений виробником за замовчуванням. Так само як і назва мережі, його бажано знайти в інструкції з комплекту, так як комбінації можуть відрізнятися на різних пристроях.
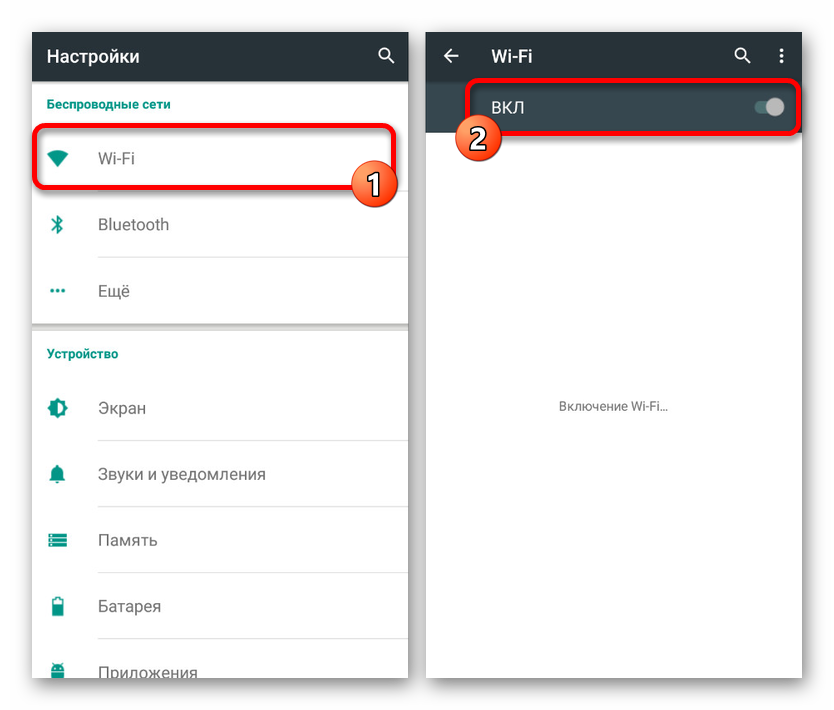
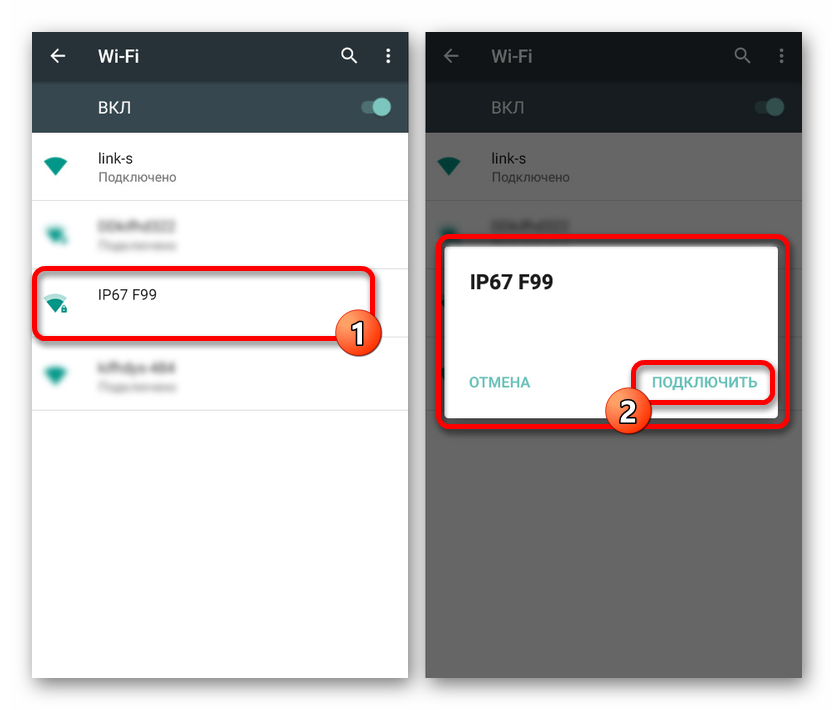
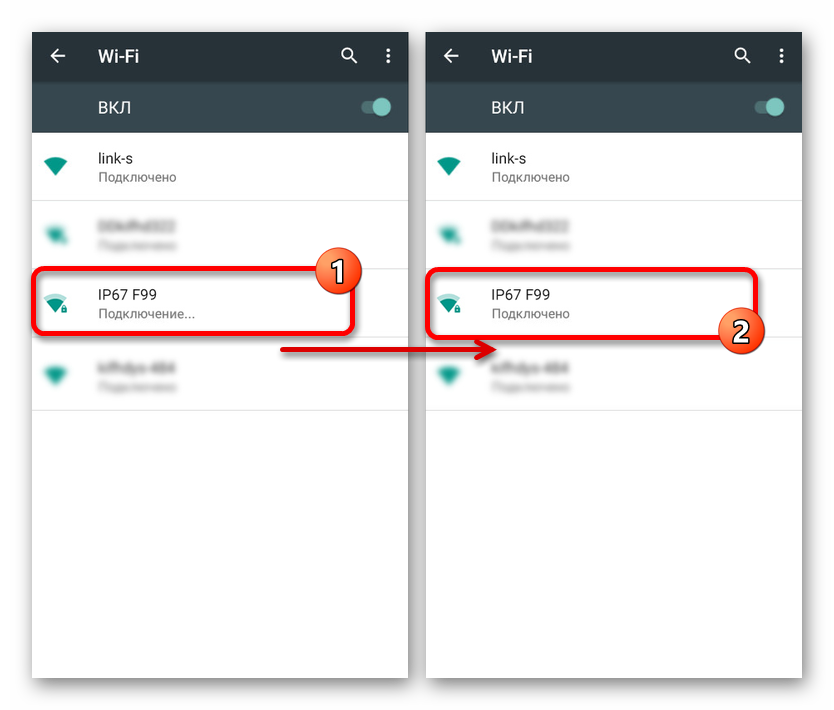
Для включення іноді потрібно підтвердити з'єднання через спеціальне вікно на екрані телефону. В результаті має буде відкритися стандартний додаток «Камера» або одна зі спеціальних програм, розглянутих нами далі. При цьому в залежності від моделі смартфона якісь дії будуть відрізнятися.
Крок 2: Додатки для ендоскопа
Деякі моделі ендоскопа при підключенні до телефону можуть використовувати стандартні програми для роботи з камерою, так що спеціальне програмне забезпечення потрібно не завжди. Однак подібні варіанти скоріше є винятками, в той час як переважна більшість девайсів будуть стабільно працювати тільки при наявності одного зі спеціальних додатків, доступних для завантаження в Google Play Маркеті .
OTG View
Кращою програмою для Android, що дозволяє отримувати зображення і управляти камерою, підключеною окремо, можна сміливо назвати OTG View. Це додаток сумісно з більшістю USB-ендоскопів та може справно працювати з пристроями, підключеними за допомогою Wi-Fi.
Завантажити OTG View з Google Play Маркета
- Після виконання дій з першого розділу інструкції відкрийте OTG View. В результаті на екрані з'явиться картинка або зображення з зовнішньої камери. Для поновлення сполуки можете скористатися значком в лівій верхньому кутку екрану.
- За допомогою програми можна створювати відеозаписи або фотографії, що в поєднанні з характеристиками багатьох ендоскопів гарантує високу якість. Крім того, зображення можна отзеркалить або повернути за допомогою допоміжного меню.
- Особливої уваги заслуговують вбудовані налаштування програми, обмежені декількома параметрами на зразок режиму відео і відображення водяних знаків. Залежно від версії ОС додаток може змінюватися в кращу або гіршу сторону.
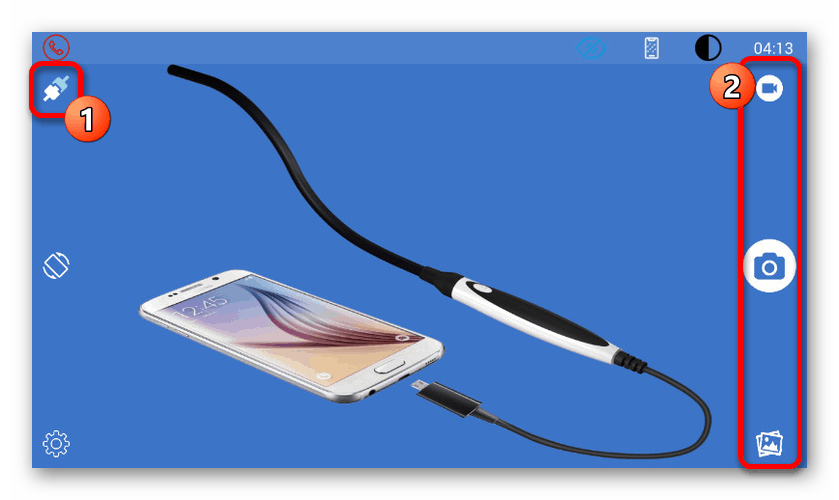
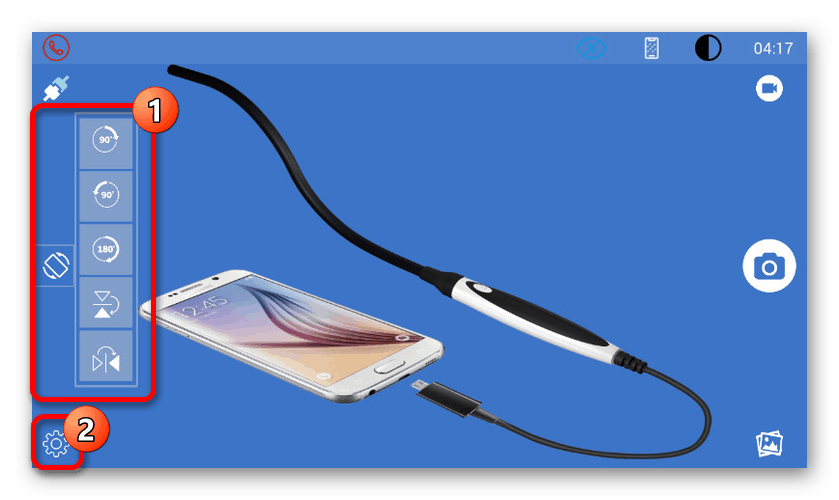
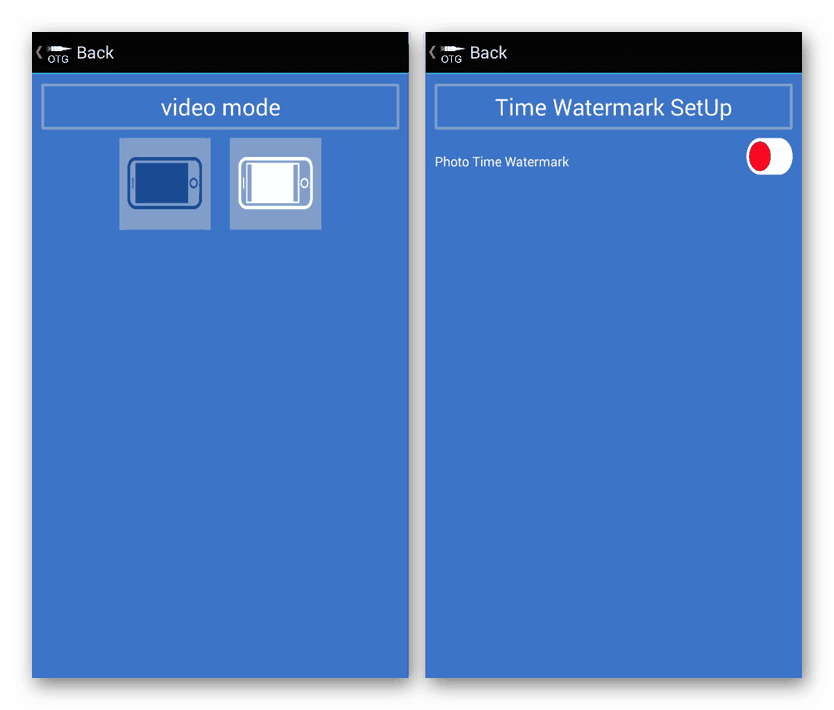
У зв'язку з тим, що дане рішення спочатку призначено для роботи з ендоскопом і є найкращим, спробуйте використовувати OTG View в першу чергу. Тут також зауважте, що про сумісність з ПО може бути зазначено на упаковці або в інструкції від девайса.
AN98
AN98, як і розглянутий вище варіант, націлений виключно на роботу з ендоскопом, тому його напевно доведеться встановлювати окремо. Воно мало чим відрізняється від OTG View і надає практично ідентичні функції. Більш того, через AN98 також буде працювати більшість моделей пристроїв.
Завантажити AN98 з Google Play Маркета
- Щоб отримати доступ до зображення з камери, відкрийте додаток і дочекайтеся завершення завантаження. Якщо після цього відобразиться чорний екран, перевірте підключення зовнішньої камери зі смартфоном і обновіть з'єднання, використовуючи кнопку в лівому верхньому кутку.
- Тут, як і в попередньому випадку, можна обертати або відображати зображення, створювати фотографії та відеозаписи, що зберігаються в робочій папці програми. При цьому управління камерою є лише при створенні фото.
- На відміну від OTG View тут сильно обмежені настройки і не мають навіть власного меню. Єдине, що можна змінити, - це область захоплення при використанні фото- та відеозйомки.
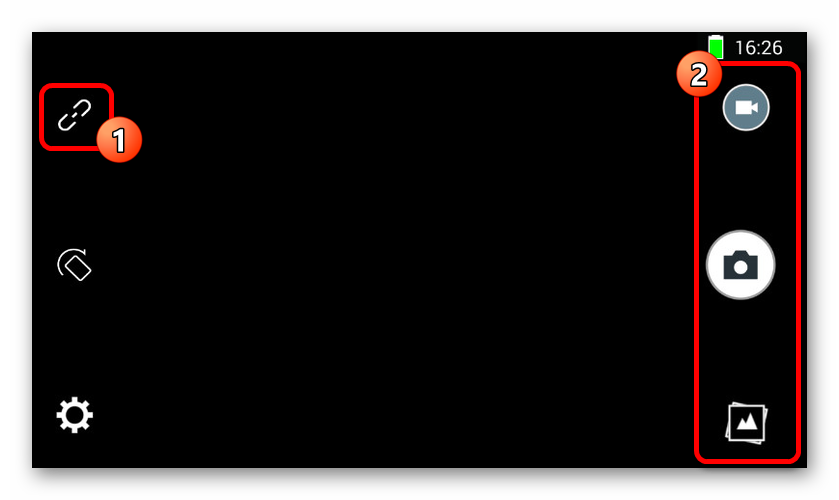
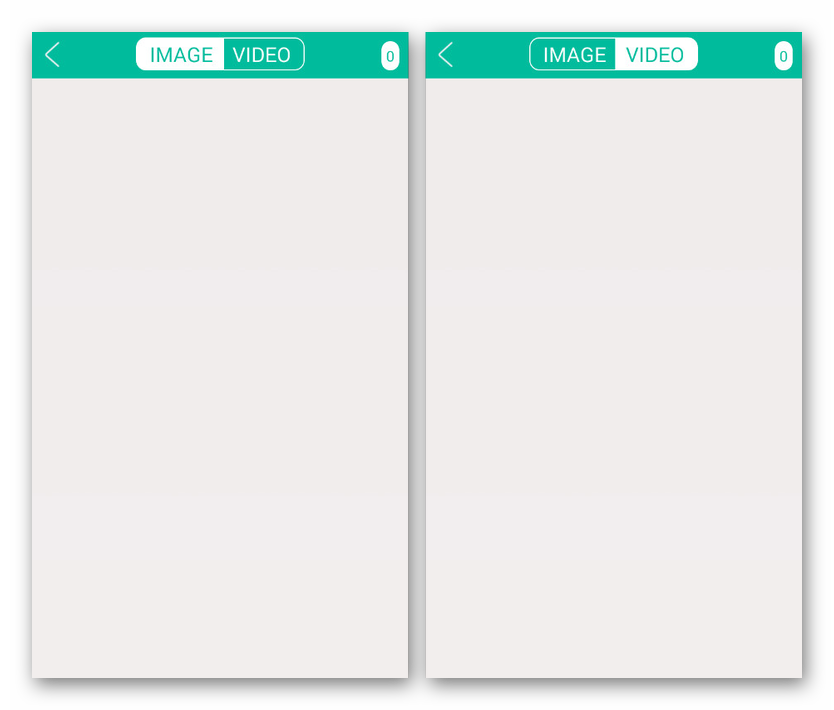
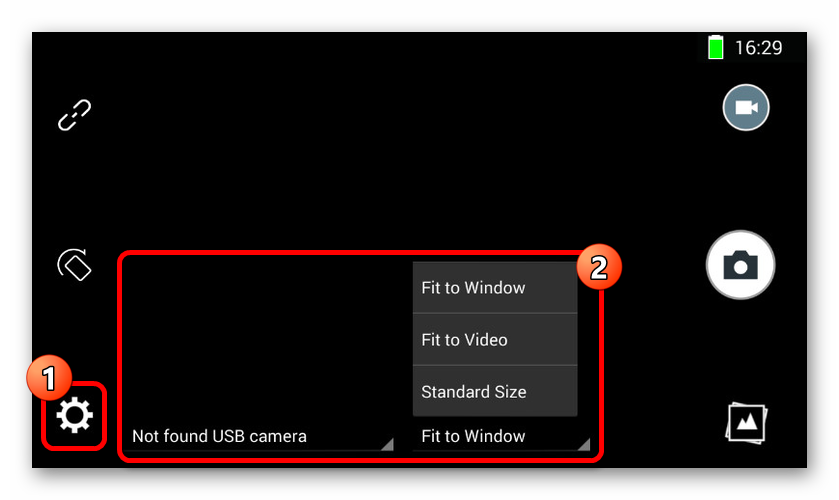
Програма є відмінним варіантом для роботи з камерою, особливо якщо з якихось причин перший додаток виявилося неробочим. Скористатися ПО можна на будь-якому смартфоні незалежно від версії ОС.
CameraFi
Додаток сильно відрізняється від минулих варіантів, так як спочатку призначене не для ендоскопа, а для будь-якої зовнішньої камери. Це дозволяє використовувати куди більшу кількість функцій, проте не можна гарантувати сумісність з безліччю пристроїв.
Завантажити CameraFi з Google Play Маркета
- Підключіть ендоскоп до телефону і запустіть додаток. Під час першого включення потрібно підтвердити додаткові дозволи у відповідному вікні.
- Якщо на екрані в автоматичному режимі не з'явилося зображення, перевірте чи заново підключіть зовнішню камеру і натисніть кнопку з'єднання на нижній панелі. В результаті картинка повинна буде оновитися.
- Як ми згадали раніше, через особливості ПЗ тут присутні кілька додаткових функцій. Наприклад, можна контролювати не тільки стан кадру, але і яскравість з контрастністю ще до створення знімка.
- Параметри надають також куди більший асортимент розділів. Вивчати опції вам доведеться самостійно, так як єдиний пункт, що впливає на роботу ендоскопа - «Вибір камери». Саме тут можна вказати зовнішній пристрій, якщо з якихось причин ПО використовує вбудовані камери телефону.
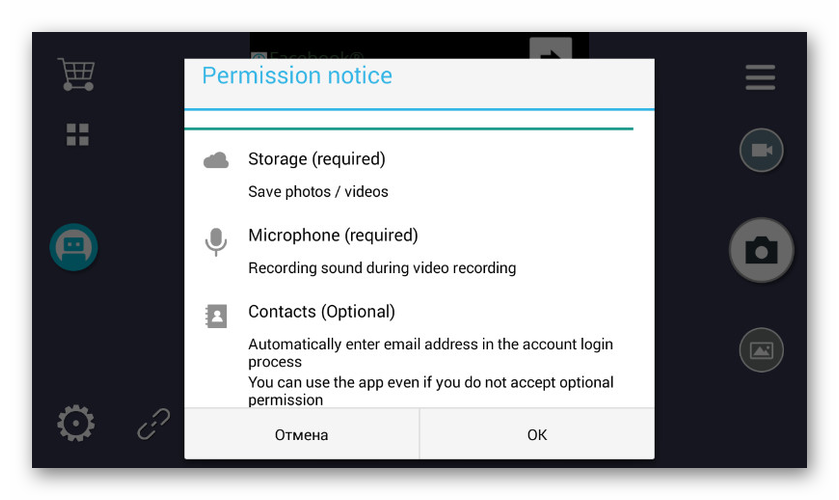
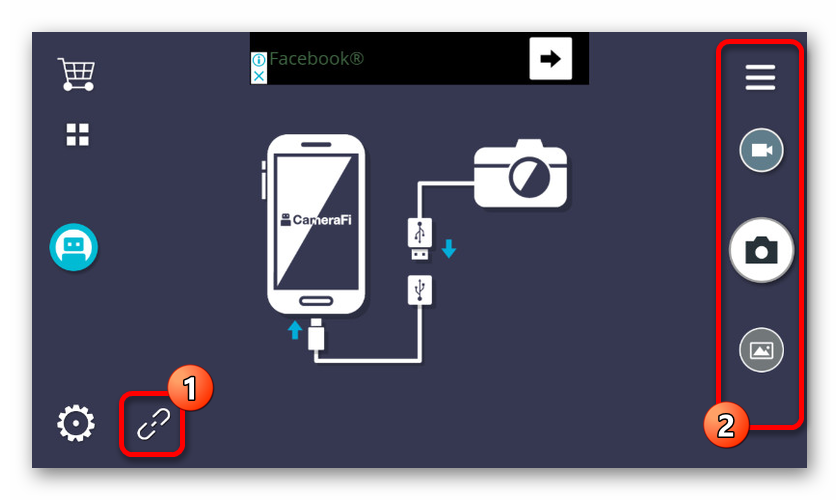
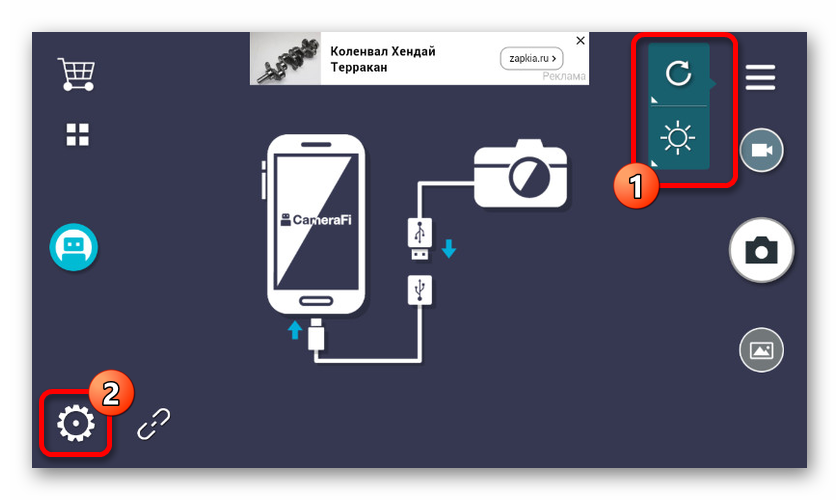
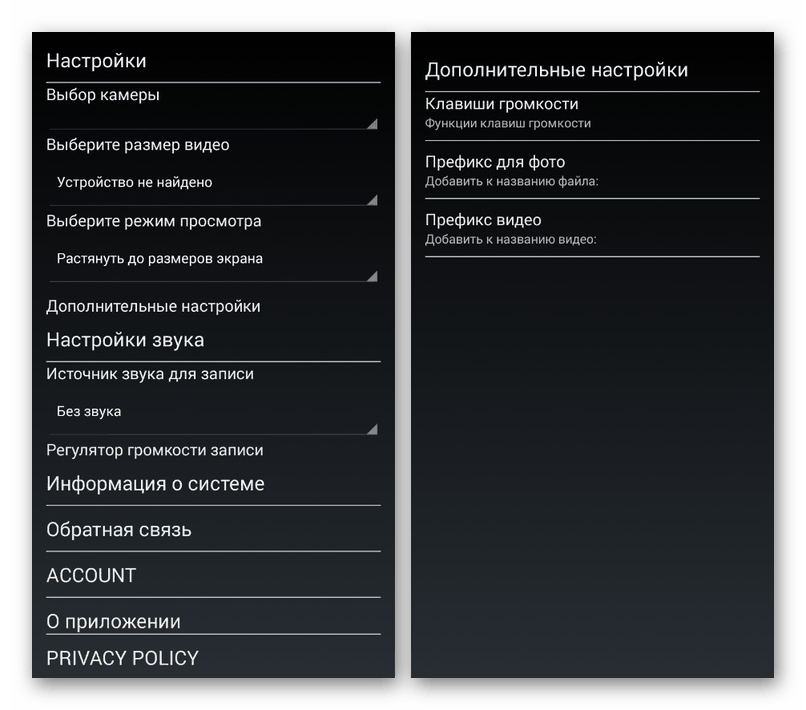
Головна проблема додатки полягає в присутності рекламних оголошень на кожній сторінці, включаючи розділ з настройками. Відключити рекламу можна через вбудований магазин, вибравши відповідну платну послугу.
Wi-Fi View
Останнім ПО, оптимально підходить для роботи з ендоскопом, буде Wi-Fi View, націлений в першу чергу на пристрої з бездротовим підключенням. Додаток варто використовувати тільки в поєднанні з Wi-Fi варіантом девайса.
Завантажити Wi-Fi View з Google Play Маркета
- Виконайте підключення ендоскопа по Wi-Fi через «Налаштування» до появи підпису «Підключено». Далі відкрийте заздалегідь викачане додаток і дочекайтеся появи зображення.
- Додатком надаються всі основні функції, будь то створення фото або відео з використанням зовнішньої Вай-Фай камери. Для доступу до бібліотеки також передбачена окрема сторінка з двома вкладками.
- В налаштуваннях можна поміняти ім'я або пароль, однак для ендоскопа це буде недоступно. Єдиним важливим параметром є можливість зміни дозволу.
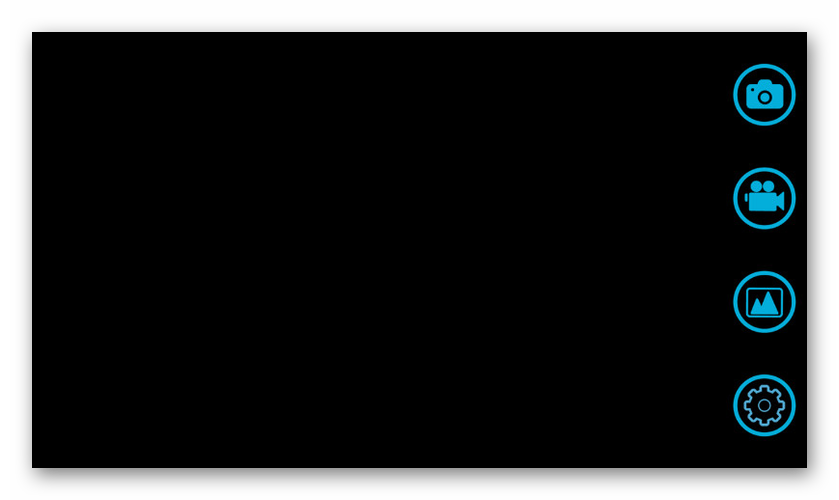
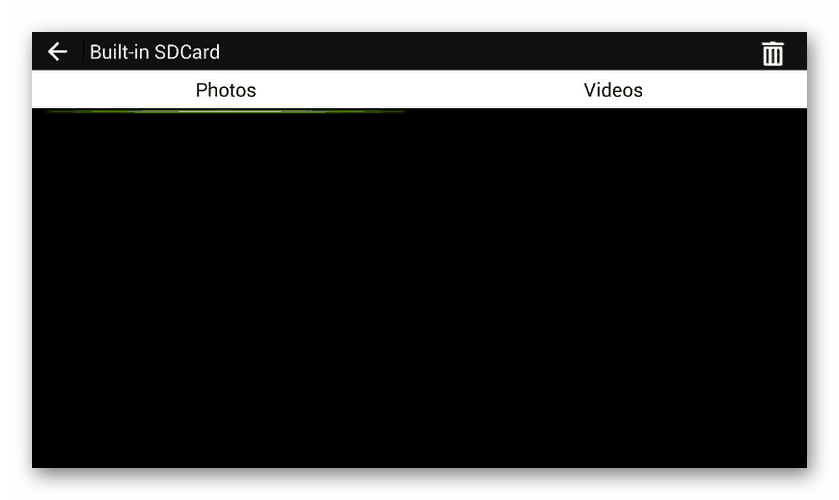
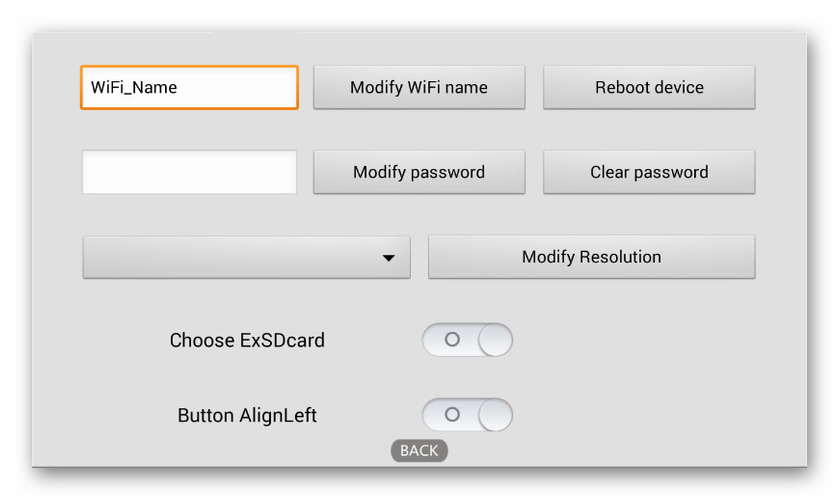
Як видно, в більшості випадків досить включити додаток, щоб отримати доступ до зображення з камери або як мінімум визначити несумісність ендоскопа з ПО.
Представленої інструкції по апаратному підключенню і подальшого використання ендоскопа цілком достатньо для успішного з'єднання зовнішньої камери з телефоном. Щоб уникнути можливих проблем, дотримуйтесь порядок дій, спочатку підключивши камеру і тільки після цього тестуючи програми.
