Перенесення фото з Android на Android
Відправка фотографій між двома смартфонами, що працюють на операційній системі Android, не відрізняється високою складністю виконання. При необхідності можна зробити перенесення великого обсягу даних.
зміст
Перекидаємо фотографії з Android на Android
Для відправки фотографій на інший пристрій під управлінням Android можна скористатися вбудованим функціоналом операційної системи або використовувати сторонні додатки і сервіси.
Спосіб 1: Вконтакте
Використовувати месенджери і соціальні мережі для пересилання фотографій з одного пристрою Android на інше не завжди зручно, проте іноді цей спосіб сильно виручає. Як приклад розглянемо соціальну мережу Вконтакте . Якщо потрібно переслати фотографії на смартфон іншої людини, то їх достатньо відправити йому через ВК, звідки він сам зможе завантажити їх на телефон. Тут також можна відправити зображення самого себе
Завантажити Вконтакте з Play Market
Відправка фото
Перекинути фотографії в ВК можна за наступною інструкції:
- Відкрийте додаток Вконтакте для Android. Перейдіть в «Діалоги».
- Натисніть на іконку лупи. У пошуковому рядку введіть ім'я людини, якій ви збираєтеся переслати зображення. Якщо потрібно відправити фотографії самому собі, то просто введіть своє ім'я в соціальній мережі.
- Напишіть йому що-небудь, щоб почати діалог, якщо до цього ви не вели з ним спілкування і його немає в списку ваших друзів.
- Тепер перейдіть в Галерею і виберіть ті фотографії, які потрібно відправити. На жаль, не можна відправляти за раз більше 10 штук.
- У нижній або верхній частині екрану (залежить від прошивки) має з'явитися меню дій. Виберіть варіант «Відправити».
- Серед доступних варіантів виберіть додаток Вконтакте.
- Відкриється меню, де потрібно натиснути на «Відправити в повідомленні».
- Серед доступних варіантів контактів виберіть потрібну людину або себе. Для зручності можна скористатися пошуком.
- Дочекайтеся завершення пересилання.


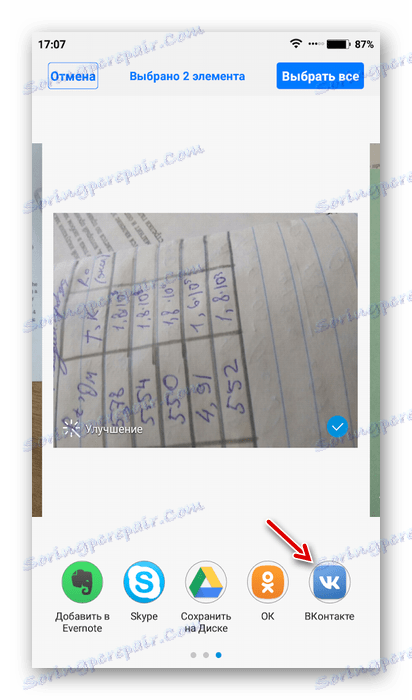
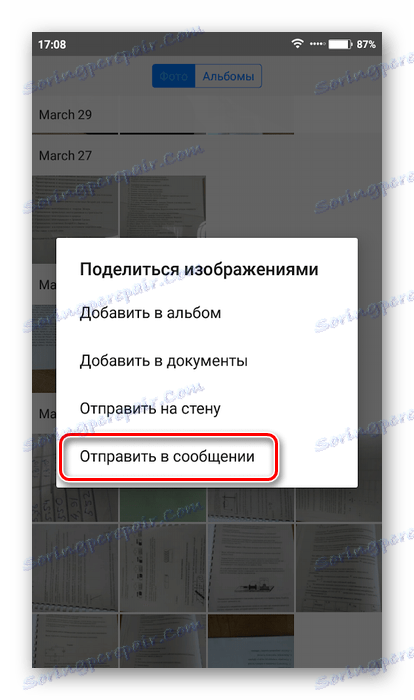

Завантаження фото
Тепер скачайте ці фото на інший смартфон:
- Прихильника чи критика наразі Вконтакте на іншому смартфоні через офіційний додаток. Якщо фотографія пересилалася іншій людині, то він повинен увійти в свій аккаунт в ВК через смартфон і відкрити переписку з вами. За умови, що ви відправляли фото самому собі вам потрібно буде відкрити переписку з самим собою
- Відкрийте найпершу фотографію. Натисніть на іконку трикрапки у верхньому правому кутку і виберіть варіант «Зберегти». Фотографія буде завантажена на пристрій.
- Виконайте процедуру з 3-го кроку з іншими фотографіями.
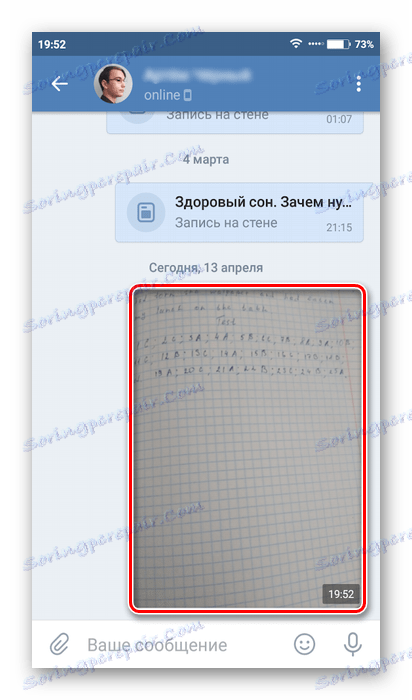

Пересилання фотографій між смартфонами через додатки соціальних мереж або месенджерів може бути зручна тільки в тому випадку, якщо вам потрібно відправити кілька фото. При цьому варто враховувати, що деякі сервіси можуть стискати фото для прискореної відправки. На якості це практично не відбивається, але зате редагувати фотографію в майбутньому буде складніше.
Крім ВК ви можете використовувати Telegram , WhatsApp і інші сервіси.
Спосіб 2: Google Drive
Google Drive - це хмарне сховище від відомого пошукового гіганта, яке можна синхронізувати зі смартфоном будь-якого виробника, навіть Apple. Обмежень в розмірі фотографій і їх кількості для перенесення на сервіс практично немає.
Завантажити Google Drive з Play Market
Завантаження фотографій на Диск
Для реалізації даного способу можуть встановити програму Google Drive на обидва пристрої, якщо воно не було встановлено за замовчуванням, і дотримуйтесь наступної інструкції:
- Перейдіть в Галерею смартфона.
- Виділіть всі фотографії, які збираєтеся відправити на Google Диск.
- У нижній або у верхній частині екрану має з'явитися меню з діями. Виберіть варіант «Відправити».
- У вас відкриється меню, де потрібно знайти і натиснути на іконку Google Drive.
- Вкажіть назву для фотографій і папку в хмарі, на яку вони будуть завантажені. Ви можете нічого не змінювати. У такому випадку всі дані будуть носити імена за замовчуванням і збережуться в кореневу директорію.
- Дочекайтеся закінчення відправки.

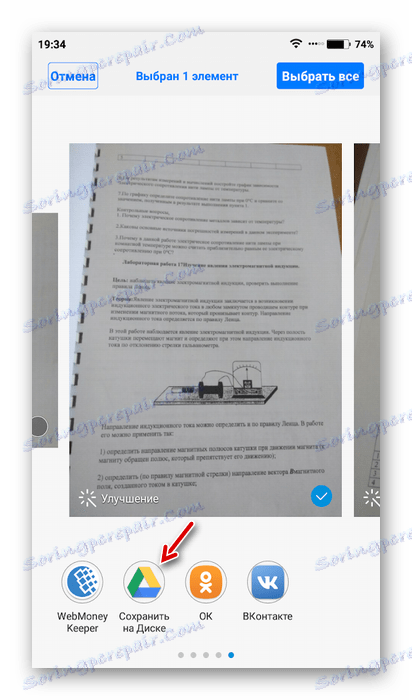
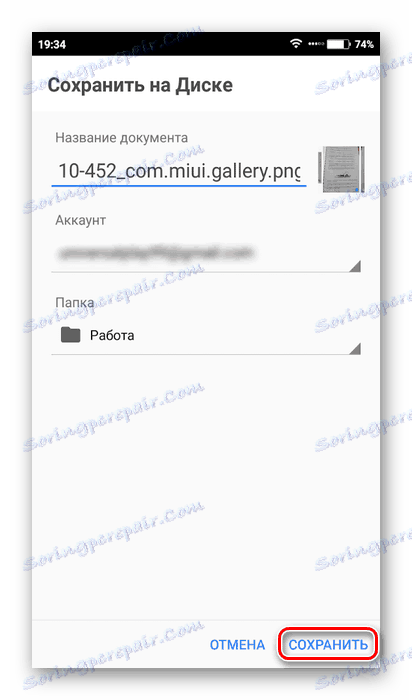
Відправка фото іншому користувачеві через Диск
За умови, що вам потрібно перекинути фотографії іншій людині в своєму Google Диску вам доведеться відкрити до них доступ і поділитися посиланням.
- Перейдіть в інтерфейс Диска і знайдіть фотографії або папку, які потрібно надіслати іншому користувачеві. Якщо фотографій декілька, то розумно їх буде помістити в одну папку, а посилання на неї відправити іншій людині.
- Натисніть на іконку трикрапки навпаки зображення або папки.
- У випадаючому меню виберіть варіант «Надати доступ за посиланням».
- Натисніть на «Копіювати посилання», після чого вона буде скопійована в буфер обміну.
- Тепер поділіться їй з іншою людиною. Для цього можна використовувати соціальні мережі або месенджери. Наприклад, Вконтакте. Надішліть скопійоване посилання потрібній людині.
- Після переходу за посиланням користувачеві буде запропоновано зберегти ці зображення на своєму диску або завантажити їх на пристрій. Якщо ви дали посилання на окрему папку, то іншій людині доведеться її завантажувати у вигляді архіву.

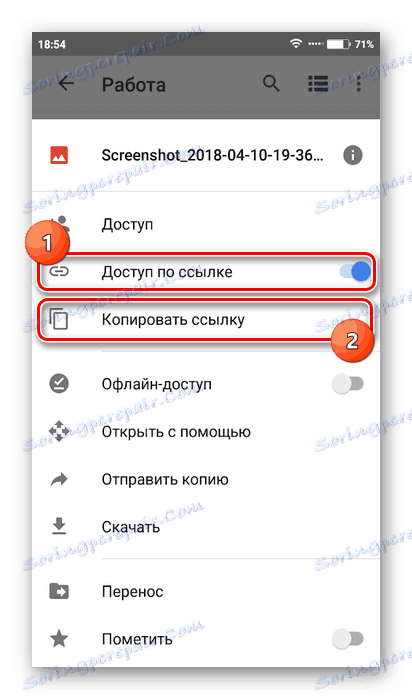
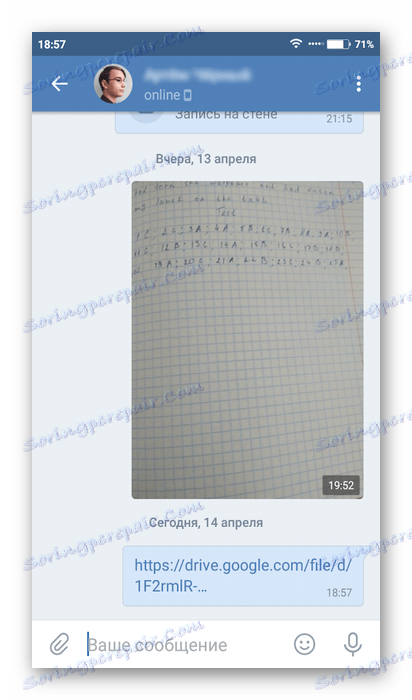
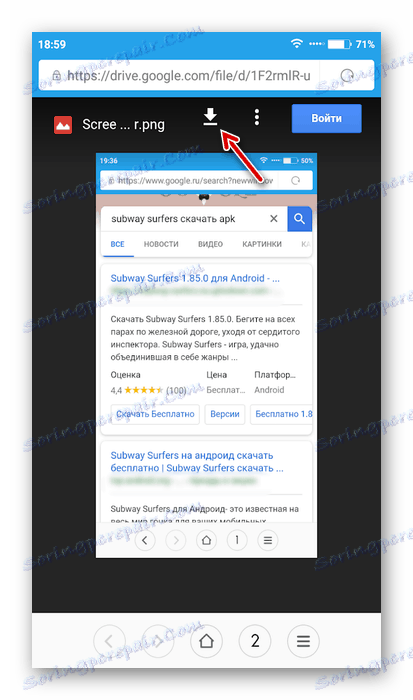
Завантаження фотографій з Диска
Ви також можете завантажити відправлені фотографії на іншому смартфоні.
- Відкрийте Google Drive. Якщо вхід в аккаунт не проведений, то прийдіть до нього. Важливо, щоб ви увійшли в той же аккаунт, до якого прив'язаний Диск на іншому смартфоні.
- На Диску знайдіть недавно отримані фотографії. Натисніть на три крапки, розташоване під фото.
- У випадаючому меню натисніть на варіант «Завантажити». Зображення буде збережено на пристрій. Переглянути його можна буде через Галерею.

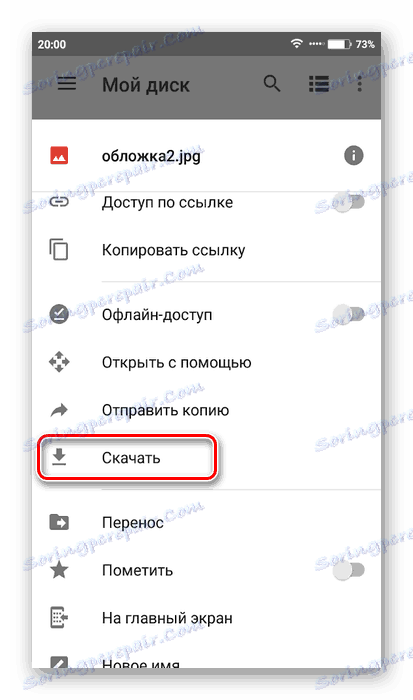
Спосіб 3: Комп'ютер
Суть цього способу полягає в тому, що фото для початку викачуються на комп'ютер, а потім на інший смартфон.
Детальніше: Як перекинути фото з Android на комп'ютер
Після перенесення фотографій на комп'ютер можна переходити до перенесення їх на інший смартфон. Інструкція виглядає так:
- Спочатку підключіть телефон до комп'ютера. Для цього можна використовувати USB-кабель, Wi-Fi або Bluetooth, але найкраще зупинитися на першому варіанті.
- Після підключення телефону до комп'ютера відкрийте його в «Провіднику». Він може бути відображений там як зовнішній жорсткий диск або як окремий пристрій. Для відкриття клікніть по ньому два рази лівою кнопкою миші.
- Відкрийте папку на смартфоні, куди ви зберегли фотографії, скопіюйте їх. Щоб зробити це, потрібно виділити їх, натиснути ПКМ і вибрати в контекстному меню пункт «Копіювати».
- Тепер відкрийте папку на телефоні, в яку хочете перекинути фотографії. Цими папками можуть бути «Camera», «Downloads» та інші.
- Клацніть правою кнопкою мишки по порожньому місці в цих папках і виберіть варіант «Вставити». Завантаження фотографій з одного Android смартфона на інший завершена.
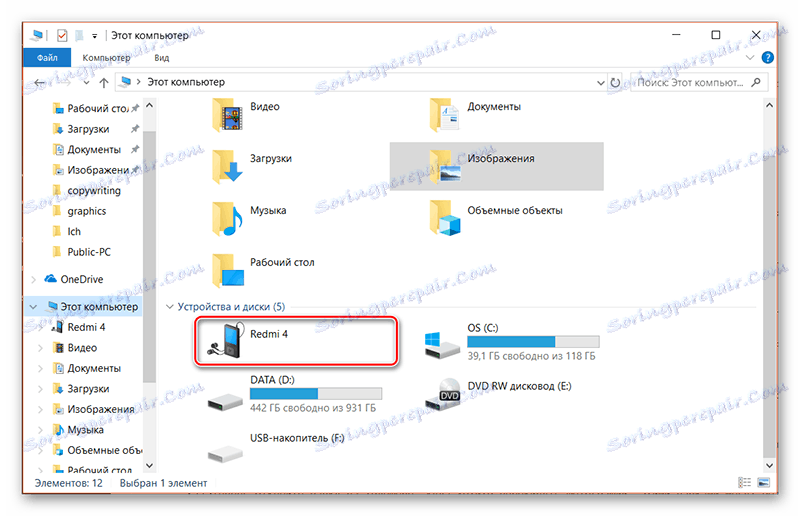
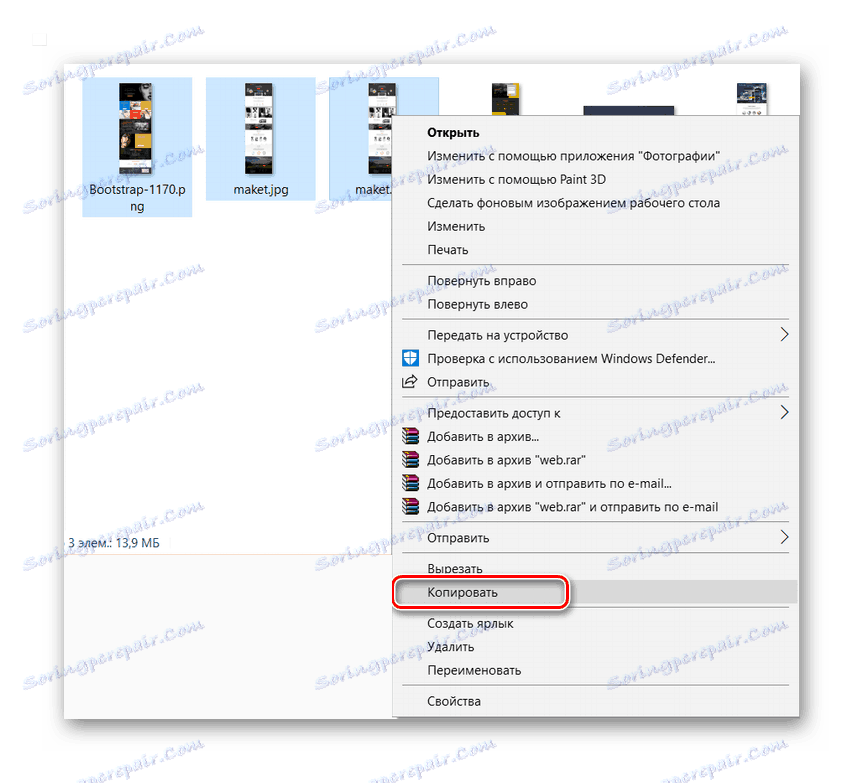
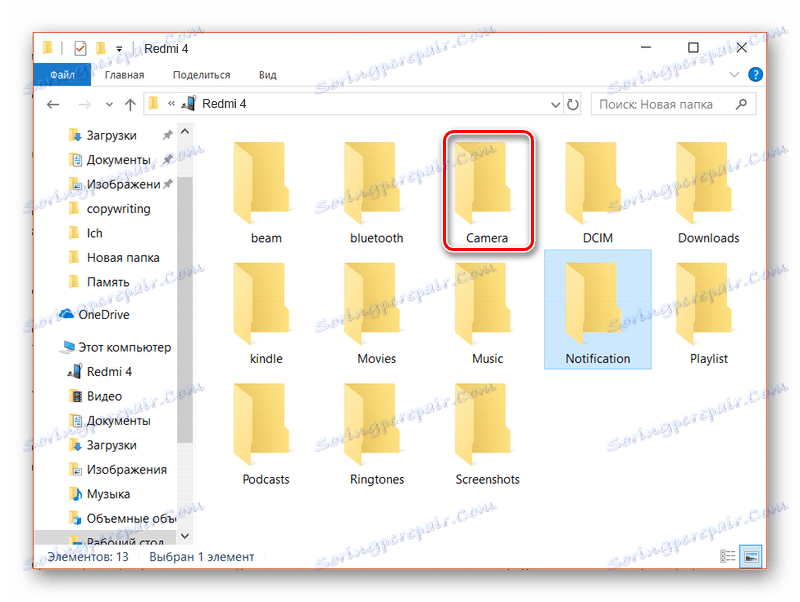
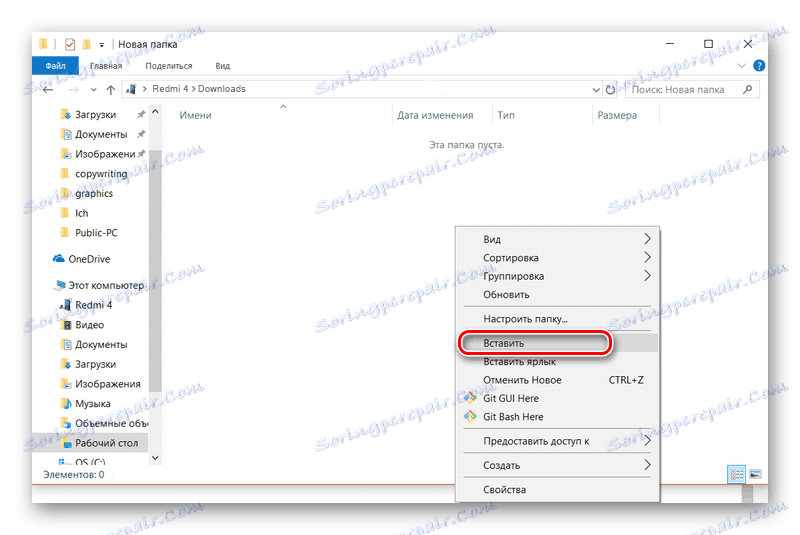
Спосіб 4: Google Photo
Google Photo - це мобільний додаток, що заміняє стандартну Галерею. Воно надає розширені можливості, в тому числі і синхронізацію з аккаунтом Google, а також вивантаження фотографій в «хмару».
Спочатку встановіть програму на той смартфон, з якого ви збираєтеся скидати фотографії. Після йому буде потрібно якийсь час, щоб перекинути фотографії з галереї в свою пам'ять. Щоб почати процес відправки, потрібно просто відкрити програму.
Завантажити Google Фото з Play Market
- Відкрийте Гугл Фото. Виберіть серед завантажених фотографій ті, які хотіли б відправити іншому користувачеві.
- Натисніть на іконку відправки, розташовану у верхньому меню.
- Виберіть користувача зі своїх контактів або надішліть фотографію через інші програми, такі як програми соціальних мереж. В цьому випадку фотографія / фотографії відправляються безпосередньо користувачеві. Ви також можете створити посилання, вибравши відповідний пункт і поділитися цією посиланням з іншим користувачем будь-яким зручним способом. В такому випадку одержувач зможе завантажити зображення безпосередньо по вашому посиланню.
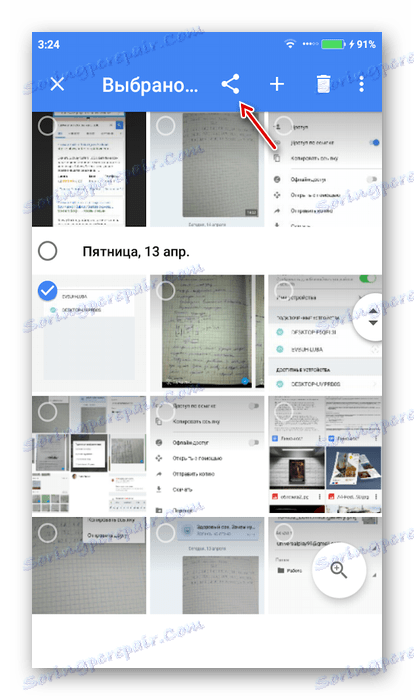
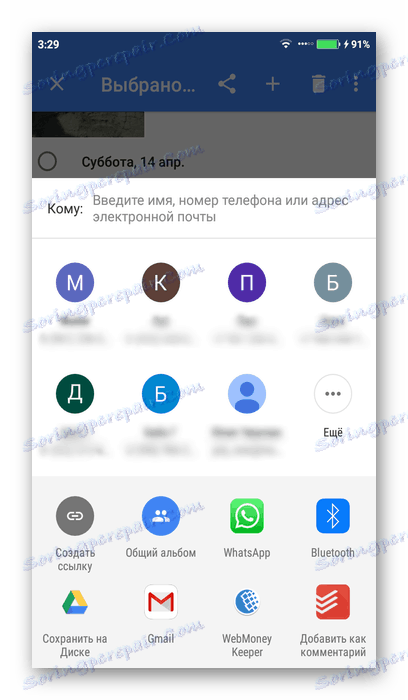
Ви можете відправити всі фотографії зі свого старого телефону Android на новий, виконавши всього пару дій. Вам потрібно завантажити і запустити цей же додаток, але те смартфоні, куди ви хочете завантажити зображення. Після установки і відкриття Google Фото увійдіть в свій Google-аккаунт, якщо вхід не був проведений автоматично. Фотографії з іншого телефону довантажити автоматично.
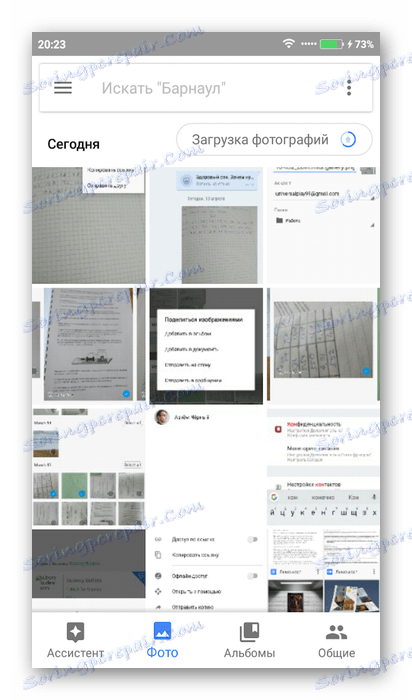
Спосіб 5: Bluetooth
Обмін даними між Android-апаратами - це популярна практика. Bluetooth є на всіх сучасних пристроях, тому проблем з цим способом виникнути не повинно.
Інструкція виглядає наступним чином:
- Увімкніть Bluetooth на обох пристроях. Посуньте верхню шторку з параметрами. Там натисніть на пункт «Bluetooth». Аналогічно можна перейти в «Налаштування», а там в «Bluetooth» поставити перемикач в положення «Включити».
- У багатьох моделях телефонів потрібно додатково включати видимість для нових пристроїв, що підключаються. Для цього перейдіть в «Налаштування», а там в «Bluetooth». Тут потрібно поставити галочку або перемикач напроти пункту «Видимість».
- Перейдіть в Галерею і виберіть ті фотографії, які потрібно відправити.
- У нижньому меню натисніть по варіанту «Відправити».
- Серед варіантів відправки виберіть «Bluetooth».
- Відкриється список підключених пристроїв. Натисніть на назву того смартфона, куди вам потрібно відправити фотографії.
- Тепер на приймаючий пристрій прийде сповіщення про те, що йому намагаються передати якісь файли. Підтвердіть передачу, натиснувши кнопку «Прийняти».
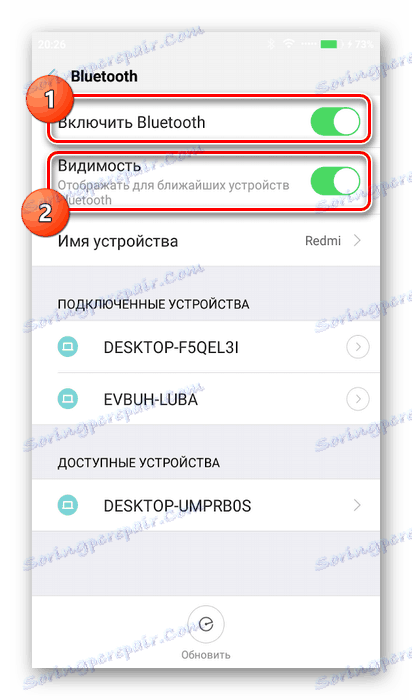

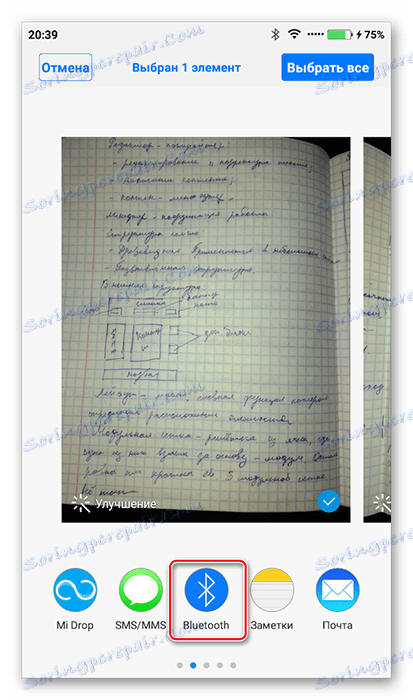
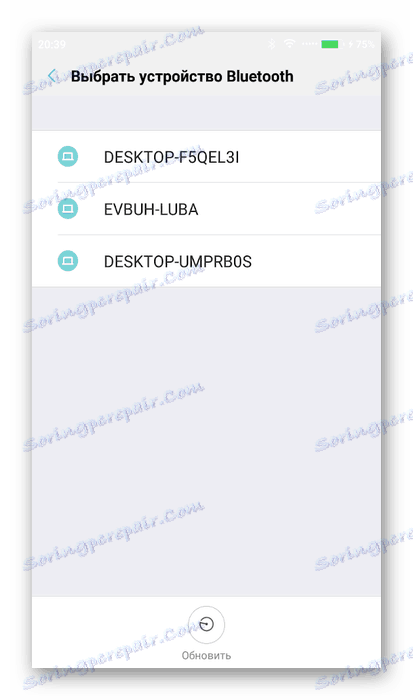
Варіантів передачі фотографій між двома смартфонами на Android багато. Варто враховувати, що в Play Market є кілька додатків, які не були розглянуті в рамках статті, але їх можна теж використовувати для надсилання зображень між двома пристроями.
