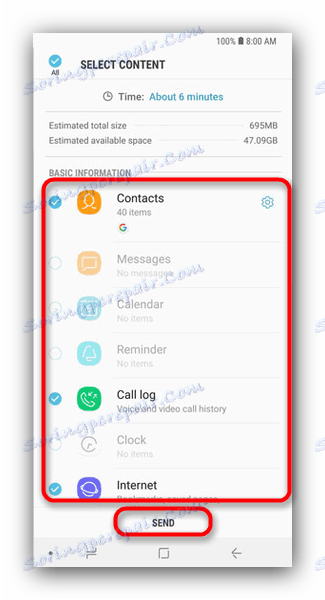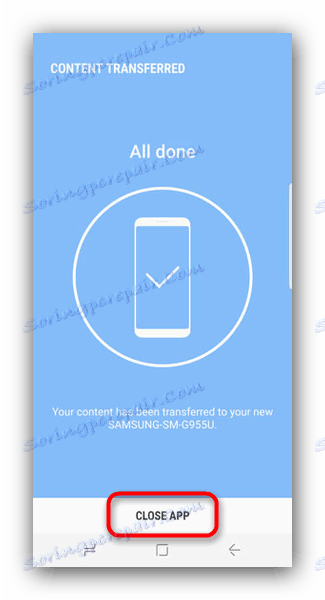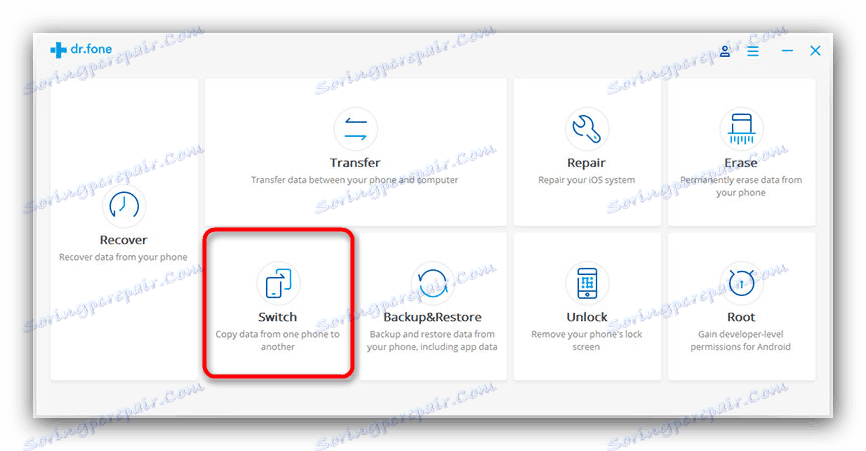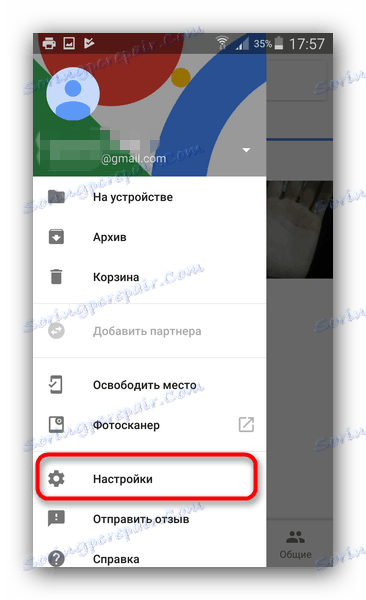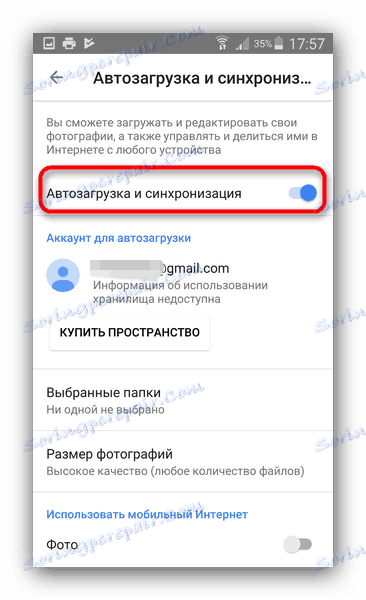Переносимо дані з одного Samsung-пристрою на інший
Купуючи новий смартфон, користувачі часто задаються питанням про те, як перенести на нього дані зі старого телефону. Сьогодні ми розповімо, як зробити цю процедуру на девайсах від Самсунг.
зміст
Методи перенесення даних на смартфонах Samsung
Існує кілька шляхів перенесення інформації з одного девайса Samsung на інший - це використання фірмової утиліти Smart Switch, синхронізація з аккаунтом Самсунг або Google, застосування сторонніх програм. Розглянемо кожен з них.
Спосіб 1: Smart Switch
Корпорація Samsung розробила фірмовий додаток для перенесення даних з одного пристрою (не тільки Galaxy) на інші смартфони власного виробництва. Додаток називається Smart Switch і існує в форматі мобільного утиліти або програм для настільних комп'ютерів під управлінням Windows і Mac OS.
Смарт Свитч дозволяє перенести дані по USB-кабелю або через Wi-Fi. Крім того, можна використовувати настільну версію програми і перенести інформацію між смартфонами за допомогою комп'ютера. Алгоритм для всіх методів схожий, так що розглянемо перенесення на прикладі бездротового підключення через додаток для телефонів.
Завантажити Smart Switch Mobile з Google Play Маркет
Крім Плей Маркета, це додаток є і в магазині Galaxy Apps.
- Встановіть на обидва пристрої Smart Switch.
- Відкрийте програму на старому пристрої. Виберіть спосіб передачі «Wi-Fi» ( «Wireless»).
- Виберіть «Відправити» ( «Send»).
- Переходьте до нового апарату. Відкривайте Smart Switch і вибирайте «Отримати» ( «Receive»).
- У віконці вибору ОС старого пристрою відзначайте пункт «Android».
- На старому пристрої натисніть на "Connect" ( «Connect»).
- Вам запропонують вибрати категорії даних, які будуть перенесені на новий апарат. Разом з ними додаток відобразить і необхідну для перенесення час.
![Вибрати категорії даних зі старого пристрою в Smart Switch Mobile]()
Відзначте потрібну інформацію і тисніть «Надіслати» ( «Send»). - На новому девайсі підтвердіть отримання файлів.
- Після зазначеного часу Смарт Свитч Мобайл повідомить про вдалий перенесення.
![Закінчити роботу з Smart Switch Mobile на новому пристрої]()
Натисніть «Закрити» ( «Close app»).
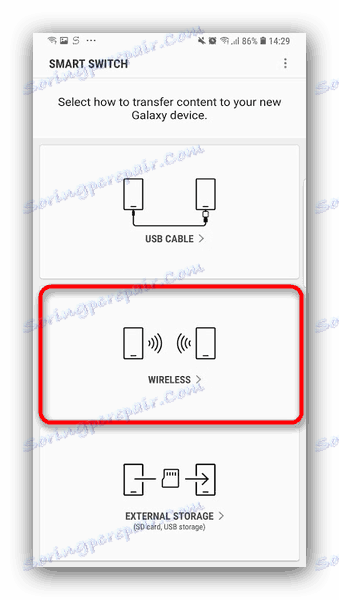
На пристроях Galaxy S8 / S8 + і вище Смарт Свитч інтегрований в систему і знаходиться за адресою «Налаштування» - «Облік і акаунти» - «Smart Switch».
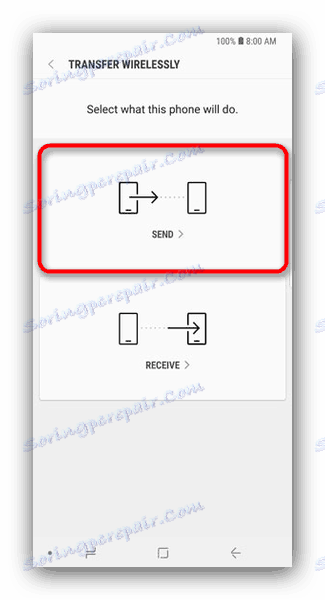
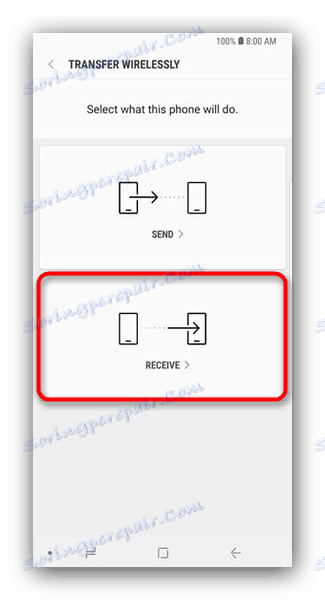
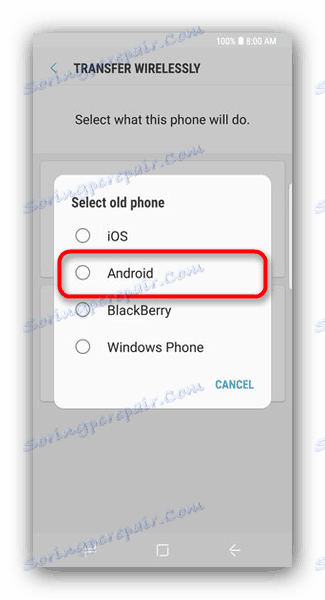
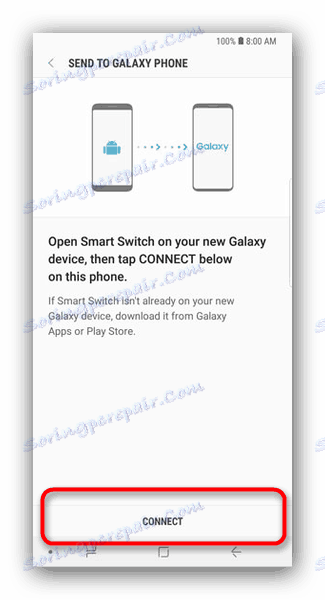
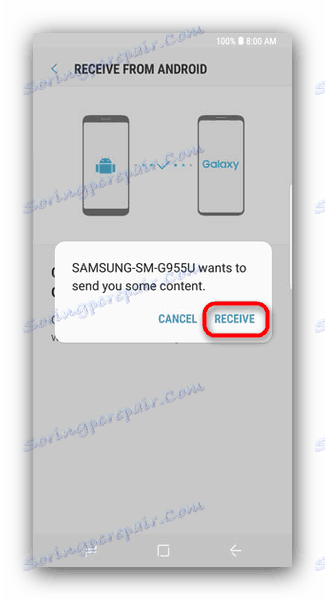
Даний спосіб надзвичайно простий, проте за допомогою Smart Switch можна перенести дані і настройки сторонніх додатків, а також кеш і збереження ігор.
Спосіб 2: dr. fone - Switch
Невелика утиліта від китайських розробників Wondershare, яка дозволяє всього в пару кліків перенести дані з одного Android-смартфона на інший. Само собою, програма сумісна і з девайсами Самсунг.
- Увімкніть на обох пристроях режим налагодження по USB.
Детальніше: Як включити режим налагодження USB на Андроїд
Потім підключайте ваші Samsung-пристрої до ПК, але перед цим переконайтеся, що на ньому встановлені відповідні драйвера.
- Запускайте ін. Фоні - Свитч.
![Вибрати перенесення даних в dr.fone Switch]()
Клацніть по блоку «Switch». - Коли пристрої розпізнаються, ви побачите зображення, як на скріншоті нижче.
![Опис робочого екрану і алгоритм процедури перенесення в dr.fone Switch]()
Зліва - пристрій-джерело, по центру - вибір категорій даних, які потрібно перенести, праворуч - пристрій-одержувач. Виберіть файли, які хочете передати з одного смартфона на інший, і натискайте «Start transfer».Будьте уважні! Програма не вміє переносити дані з захищених папок Knox і деяких системних додатків Samsung!
- Буде запущений процес перенесення. Коли він закінчиться, натискайте «ОК» і виходите з програми.
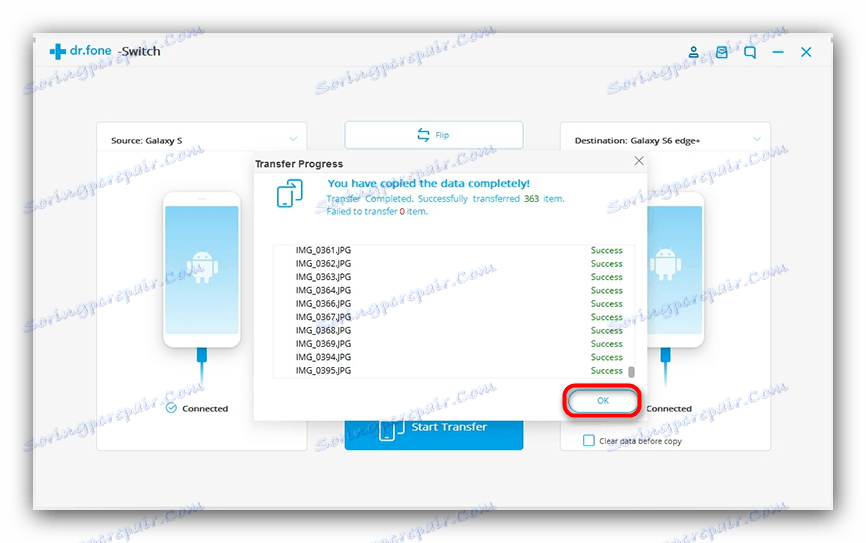
Як і у випадку зі Smart Switch, є обмеження по типу переносите файлів. Крім того, програма dr. fone - Switch англійською мовою, а її тріал-версія дозволяє переносити тільки по 10 позицій кожної категорії даних.
Спосіб 3: Синхронізація з акаунтами Samsung і Google
Найпростіший з можливих способів перенесення даних з одного пристрою Самсунг на інше - використання вбудованого в Android кошти синхронізації даних через облікові записи сервісів Гугл і Самсунг. Робиться це так:
- На старому пристрої зайдіть в «Налаштування» - «Загальні» і виберіть «Архівація та скидання».
- Усередині цього пункту меню відзначте опцію «Архивировать дані».
- Поверніться до попереднього вікна і тапніте по «Облікові записи».
- Виберіть «Samsung account».
- Тапніте по «Синхронізувати все».
- Зачекайте, поки інформація буде скопійована в хмарне сховище Самсунг.
- На новому смартфоні увійдіть в той же аккаунт, в який зберегли резервну копію даних. За замовчуванням на Android активна функція автоматичної синхронізації, тому через деякий час дані з'являться на вашому пристрої.
- Для облікового запису Google дії майже ідентичні, тільки в кроці 4 потрібно вибрати «Google».
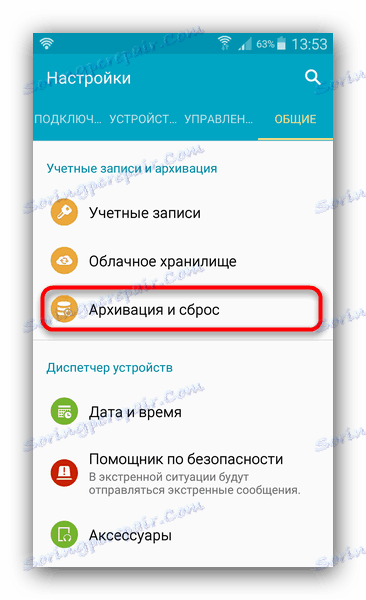

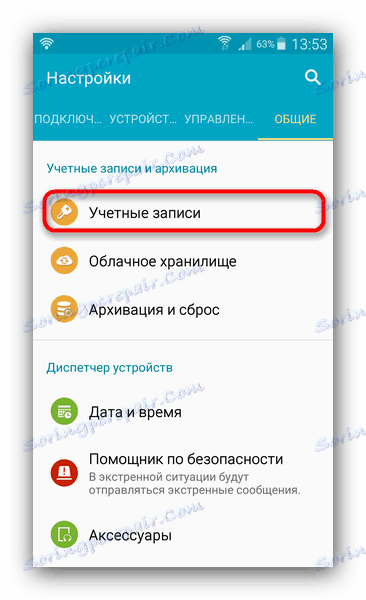
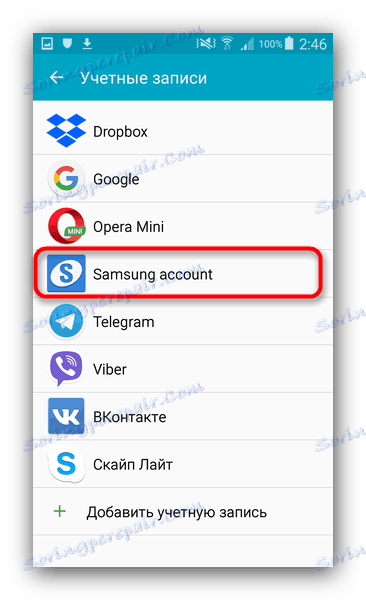
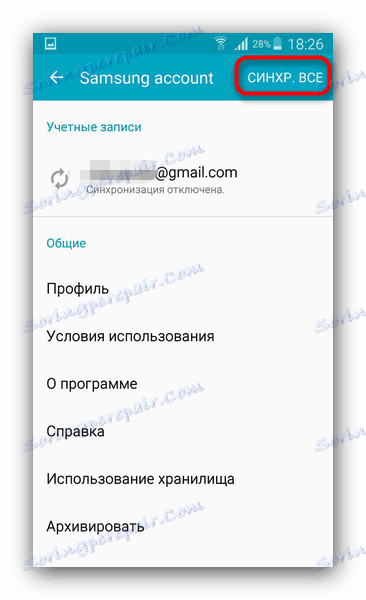
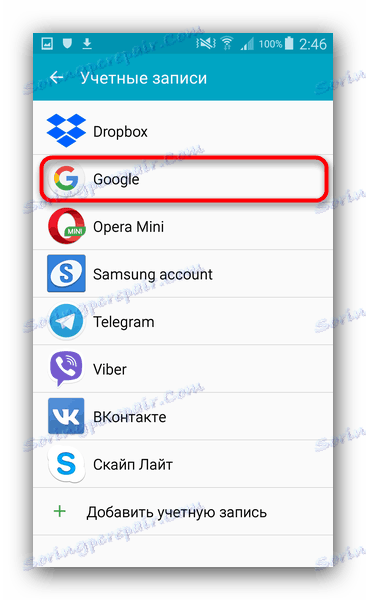
Даний метод, незважаючи на свою простоту, теж обмежений - не можна таким чином переносити музику і програми, встановлені НЕ через Play Market або Galaxy Apps.
Google Photo
Якщо вам потрібно перенести тільки ваші фотографії, то з цим завданням чудово впорається сервіс Гугл Фото. Користуватися ним досить просто.
- Встановіть додаток на обидва пристрої Samsung. Заходьте в нього спершу на старому.
- Зробіть пальцем свайп вправо, щоб отримати доступ до головного меню.
![Увійти в налаштування Гугл Фото для синхронізації знімків на пристроях Самсунг]()
Виберіть «Настройки». - В налаштуваннях тапніте за пунктом «Автозавантаження і синхронізація».
- Увійшовши в цей пункт меню, активуйте синхронізацію, тапнув по перемикачу.
![Активувати синхронізацію знімків в Гугл Фото для перенесення між пристроями Самсунг]()
Якщо ви використовуєте кілька облікових записів Google, то виберіть потрібну. - На новому пристрої прихильника чи критика наразі, на якому включили синхронізацію, і повторіть кроки 1-4. Після деякого часу фотографії з попереднього смартфона Samsung стануть доступні на використовуваному зараз.
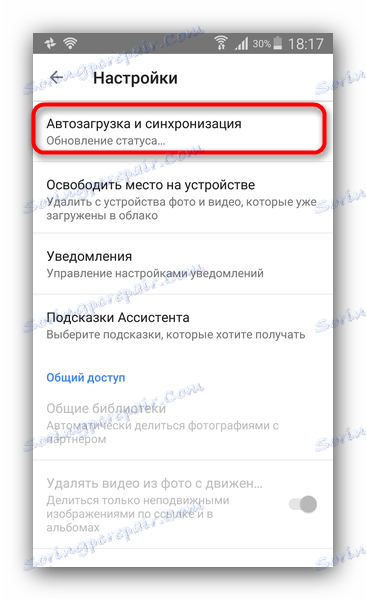
Ми з вами розглянули найбільш зручні методи перенесення даних між смартфонами Самсунг. А який з них використовували ви?