Способи створення скріншота на Xiaomi з Android
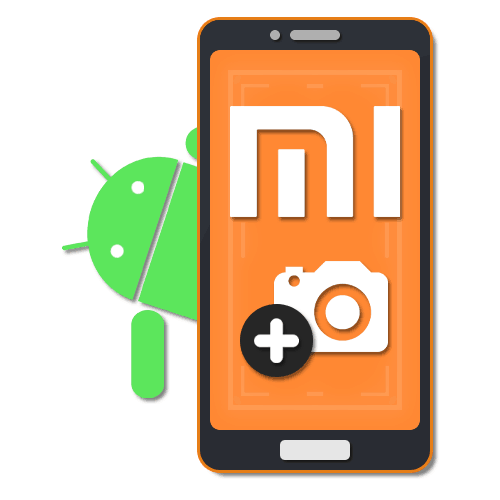
При використанні смартфона Xiaomi, як і будь-якого іншого телефону на платформі Android, може виникнути необхідність створення знімка екрана. Зробити подібне дозволяють як стандартні засоби пристрою, так і спеціальні сторонні додатки, залежні від версії операційної системи. В ході статті ми розповімо про декілька таких методах.
зміст
Створення скриншота на Xiaomi
Ми будемо розглядати, як зробити скріншоти не тільки на моделях з оболонкою MIUI, але і на тих, де встановлено «чистий» Андроїд. Зважаючи на це, деякі способи можуть бути несумісні з вашим пристроєм.
Спосіб 1: Панель швидкого доступу
На відміну від більшості смартфонів на платформі Android, пристрої Xiaomi з фірмовою оболонкою MIUI за замовчуванням надають інструменти для створення скріншотів. Даний метод відмінно підійде при небажанні встановлювати сторонні рішення і наявності мінімум сьомій версії оболонки.
- Перейдіть в будь-яке місце на смартфоні в залежності від вимог до знімка, будь то додаток або домашній екран. Далі свайпом вниз опустіть шторку і на панелі швидкого доступу натисніть по значку з підписом «Знімок».
Примітка: Якщо кнопка відсутня в області повідомлень, спробуйте додати її самостійно.
- Після успішного створення знімка в нижній частині екрана з'явиться кілька кнопок редактора, що дозволяють внести мінімальні зміни, на зразок повороту і кадрування. Для збереження можна скористатися тією ж панеллю з інструментами.
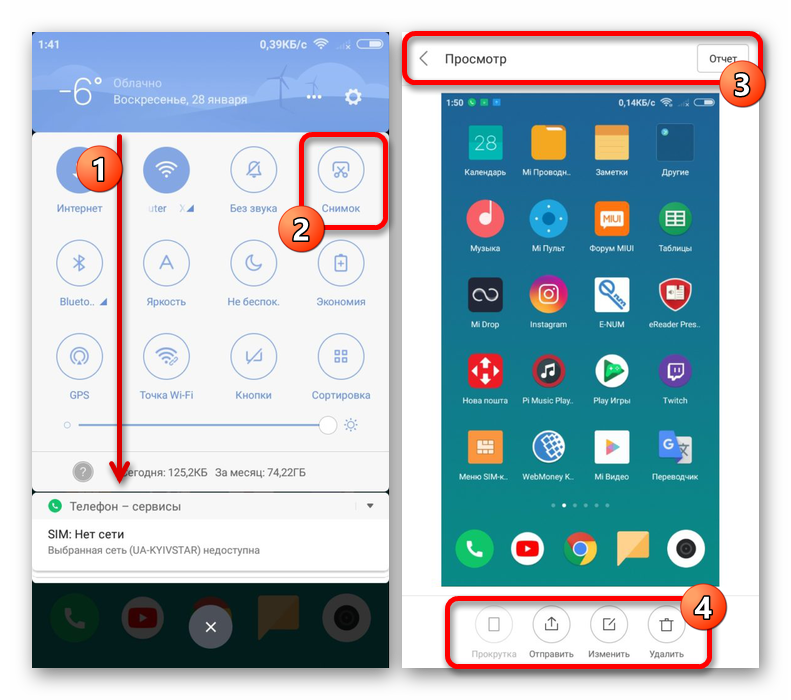
Як видно, даний спосіб вимагає мінімум дій, дозволяючи зробити скріншот високої якості з практично будь-якого розділу. У число винятків можна віднести лише деякий ПО, що блокує виклик шторки або створення знімка (додатки з вікном авторизації і т.п.).
Спосіб 2: Жести оболонки
У версіях фірмової оболонки MIUI, починаючи з восьмої, присутня безліч додаткових інструментів, серед яких особливу увагу варто приділити жестам. З їх допомогою можна точно так же зробити знімок екрана з подальшим редагуванням через панель з базовим набором функцій.
- Відкрийте системне додаток «Налаштування» і перейдіть в розділ «Розширені». Тут необхідно задіяти пункт «Кнопки і жести» і далі натиснути «Знімок екрану» або «Скріншот».
- На представленій сторінці з параметрами використовуйте повзунок «Проведіть вниз трьома пальцями» для активації відповідного жесту. При цьому врахуйте, в разі використання функції автоматично відключаються інші жести, які використовують ту ж комбінацію.
- Щоб згодом зробити скріншот незалежно від місця, проведіть по екрану вниз трьома пальцями. В результаті буде зроблений знімок за аналогією з попереднім розділом даної статті.
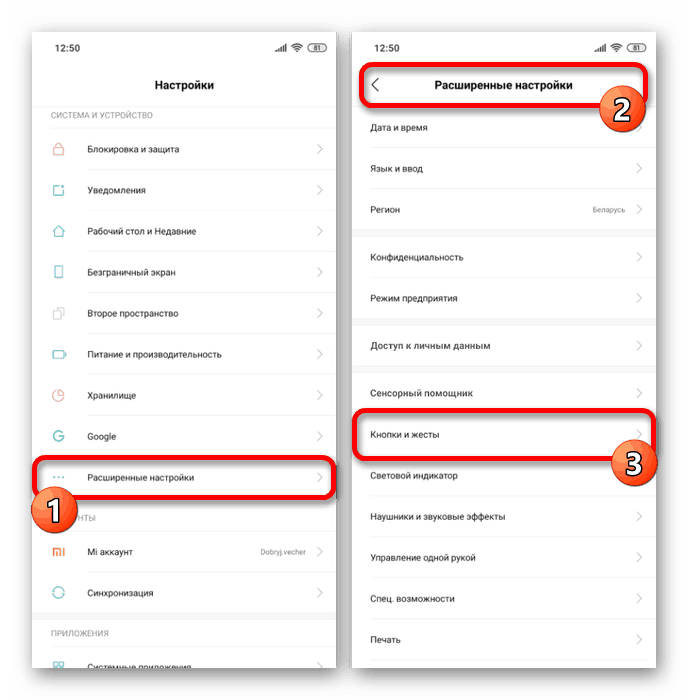
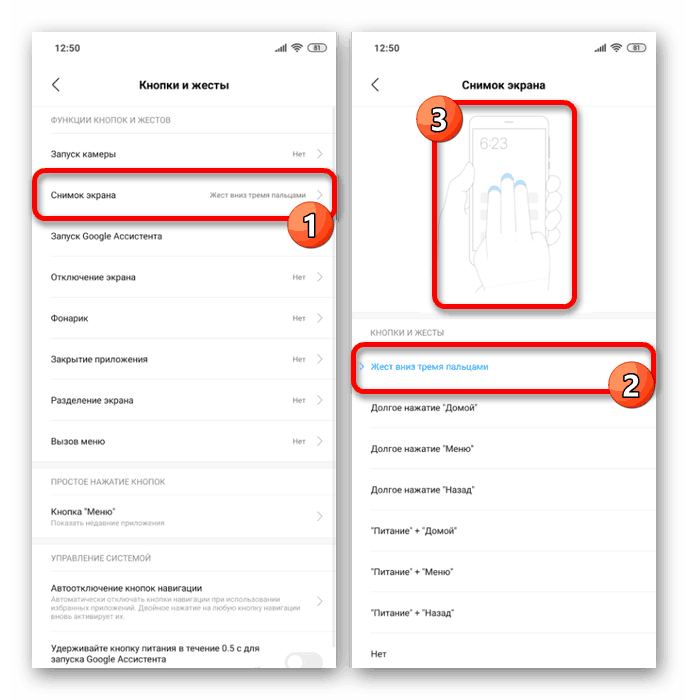
Головний недолік методу полягає у відсутності функції на смартфонів з MIUI нижче 8 або без цієї оболонки зовсім (таких, як Mi A1), через що не завжди можливо скористатися жестами. Однак якщо потрібний розділ все ж є в настройках, даний підхід значно спростить процедуру створення скріншотів.
Спосіб 3: Quick Ball
В раніше розглянутої восьмої версії оболонки MIUI доступна не тільки панель швидкого доступу з першого способу, а й «Сенсорний помічник». За допомогою Quick Ball можна створювати знімки, перед цим додавши відповідний значок.
Крок 1: Налаштування Quick Ball
- Перш за все «Сенсорний помічник» необхідно включити, в разі потреби також додавши відповідну кнопку. Для цього відкрийте стандартні «Налаштування», знайдіть блок «Пристрій» і перейдіть в розділ «Додатково».
- Серед представлених пунктів виберіть «Сенсорний помічник» і на сторінці за допомогою повзунка «Включити». В результаті панель Quick Ball буде активована і доступна на будь-якій сторінці, будь то додатки або домашній екран.
- Не покидаючи розділу «Сенсорний помічник» тапніте по рядку «Функції ярликів» і ознайомтеся з автоматично підібраним списком. Якщо «Скріншот» присутній, можете відразу переходити до наступного кроку.
- При відсутності зазначеного пункту оберіть будь-який, переважно невикористаний ярлик і на сторінці, знайдіть «Скріншот». Відразу після цього значок буде замінений на потрібний.
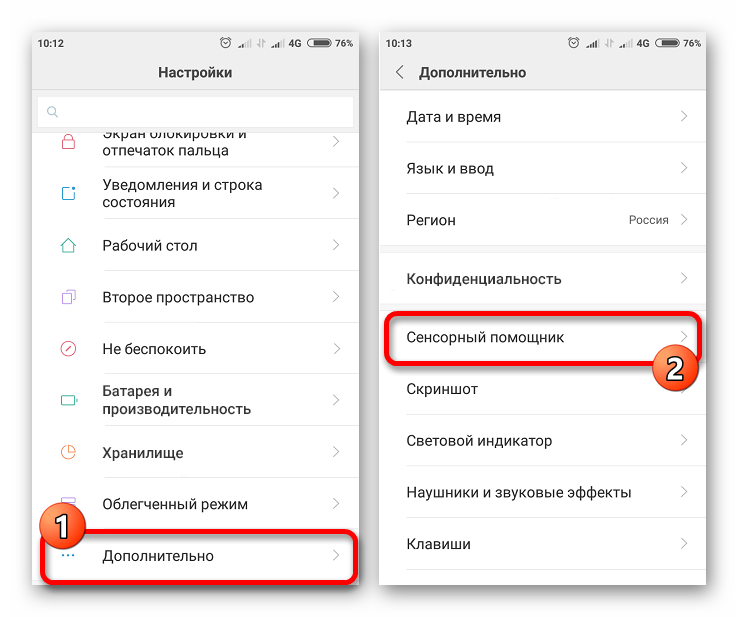
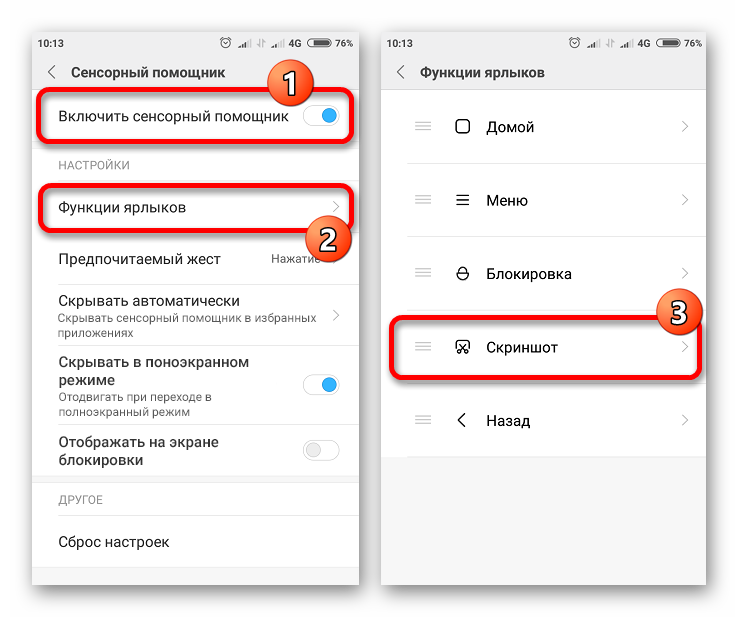
Крок 2: Створення скриншота
Завершивши включення і налаштування, перейдіть до місця створення скріншота і розгорніть панель Quick Ball за допомогою відповідної кнопки. З представленого кругового меню виберіть «Скріншот» для створення знімка.
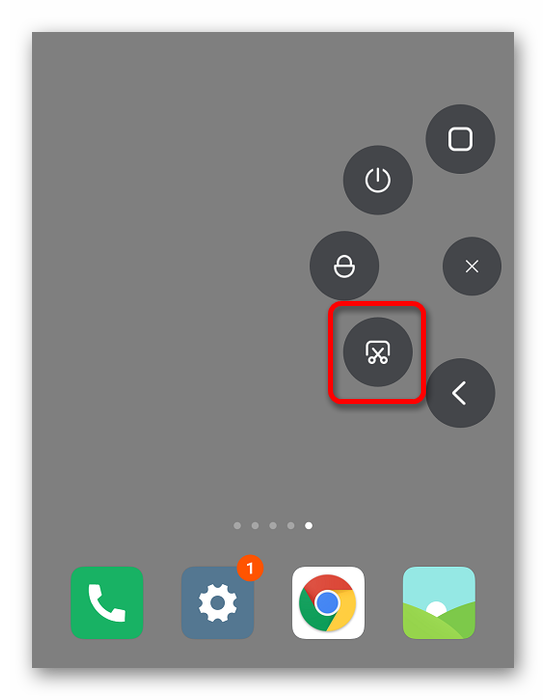
Через наявність тонких налаштувань «Сенсорного помічника» і швидкого доступу до необхідних функцій пристрою, даний метод можна вважати кращим рішенням для Xiaomi з фірмовою оболонкою MIUI восьмої версії. В цілому ж засіб створення скріншота не відрізняється від варіанту, вказаного в першому способі.
Спосіб 4: Поєднання кнопок
Переважна більшість сучасних смартфонів на платформі Android, в тому числі і пристрої Xiaomi, дозволяють використовувати комбінацію кнопок на корпусі для створення знімка. На відміну від минулих варіантів, даний метод не надає редактора зображень, через що знімки автоматично зберігаються в окремій папці.
- Для створення знімка одночасно затисніть на кілька секунд кнопку «Гучність вниз» і «Вимкнення». У випадку зі смартфонами від даного виробника ця комбінація є найбільш поширеною, тому скріншот, швидше за все, буде створений.
- На деяких моделях Xiaomi, переважно з фірмовою оболонкою MIUI, необхідна комбінація кнопок на корпусі може відрізнятися. У такій ситуації напевно спрацює одночасне натискання «Гучність вниз» і «Меню».
- Після характерного ефекту створений знімок можна буде знайти у внутрішній пам'яті пристрою в папці «DCIM», в свою чергу містить каталог «Screenshots». Врахуйте, що деякі сторонні додатки (наприклад, редактори фото) також можуть використовувати дану папку для зберігання знімків екрана.
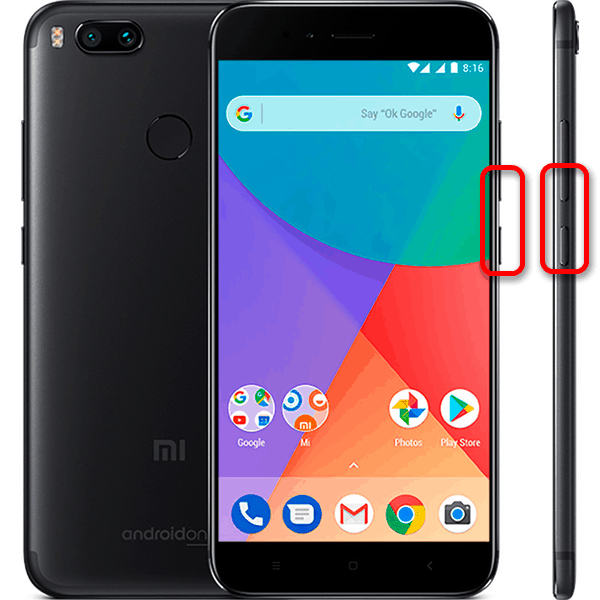
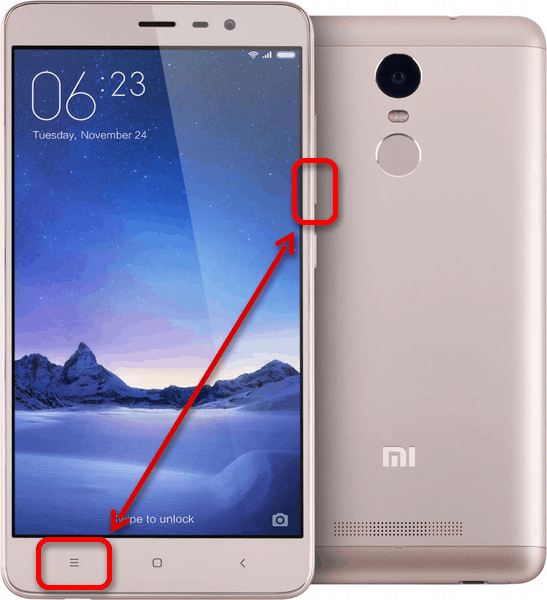
Цей метод є чудовою альтернативою, наприклад, якщо недоступні жести і панель швидкого доступу. До того ж, створені подібним чином зображення зберігаються в досить високій якості і згодом без проблем можуть бути відредаговані сторонніми редакторами.
Спосіб 5: меню вимкнення
На деяких смартфонах скріншот можна зробити ще одним стандартним способом, натиснувши кнопку вимикання для відкриття спеціальної панелі і вибравши відповідну іконку «Скріншот». Доступний подібний метод не на всіх телефонах, але в той же час поширюється і на багато інших пристроїв крім Xiaomi.
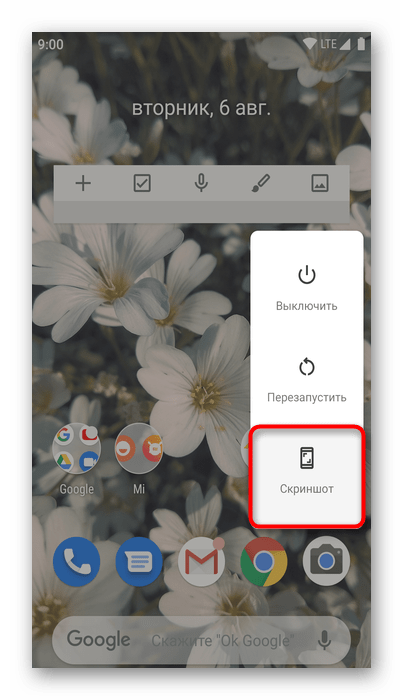
Смартфони з Android нижче дев'ятої версії і з встановленої кастомной оболонкою також можуть бути оснащені подібною можливістю. Єдині відмінності полягають в розташуванні і оформленні панелі, в той час як відкриття меню завжди зводиться до натискання кнопки вимикання на корпусі.
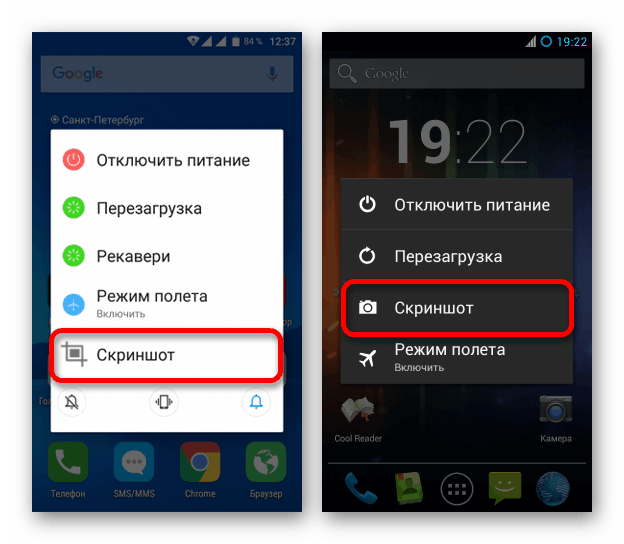
Після натискання по значку з підписом «Скріншот» або «Знімок» кінцевий файл буде створений автоматично з прихованою панеллю виключення і поміщений у внутрішню пам'ять телефону. Згодом його можна буде знайти в папці з попереднього розділу статті.
Спосіб 6: «Скріншот Легкий»
Якщо ви з тих чи інших причин не можете скористатися стандартними засобами фірмової оболонки, можна вдатися до спеціальних додатків з Google Play Маркета на кшталт «Скріншот Легкий». Особливо ж актуальним подібний метод при використанні несертифікованого смартфона.
Завантажити «Скріншот Легкий» з Google Play Маркета
- Відкрийте сторінку з представленої посиланню і встановіть програму за допомогою відповідної кнопки. Після цього запустіть його з тієї ж сторінки або доторкнувшись до значку на домашньому екрані.
- При появі головного меню з'явиться можливість вибрати спосіб активації захоплення, додавши на екран спеціальний значок або обмежившись стандартної комбінацією кнопок на корпусі. Тут варто звернути увагу не тільки на стартову сторінку з параметрами, але і на інші варіанти.
- Для прикладу нами буде використаний «Значок накладення», після активації якого необхідно натиснути кнопку «Почати захоплення». Про правильній роботі ПО можна буде впізнати за новим значку на екрані, відображеним поверх будь-яких відкритих додатків.
- Натисніть по зазначеній іконці з зображенням камери, щоб зробити знімок екрана. За замовчуванням кожен скріншот зберігається по шляху
sdcard/pictures/screenshotsі також доступний всередині програми. - Щоразу після створення скріншота протягом декількох секунд можна буде перейти до редактора готового зображення. Тут присутні всі основні інструменти типу обрізки, що дозволяють довести знімок до фінального стану.
- По завершенні редагування натисніть по значку збереження на верхній панелі і дочекайтеся завершення обробки. В результаті файл буде збережений в пам'яті телефону і відобразиться на екрані.
Примітка: Зберігається як фінальний варіант зображення після редагування, так і захоплює весь екран.
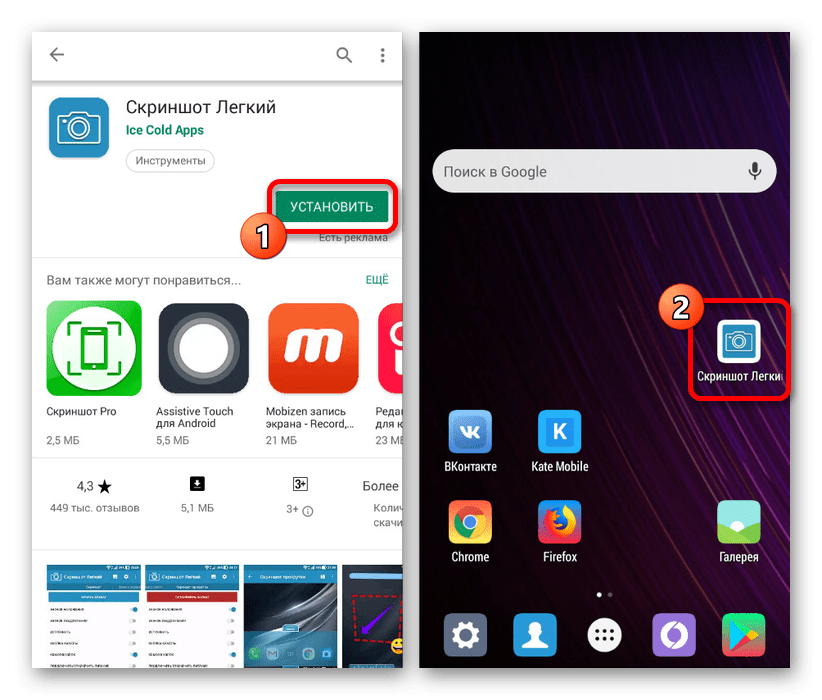
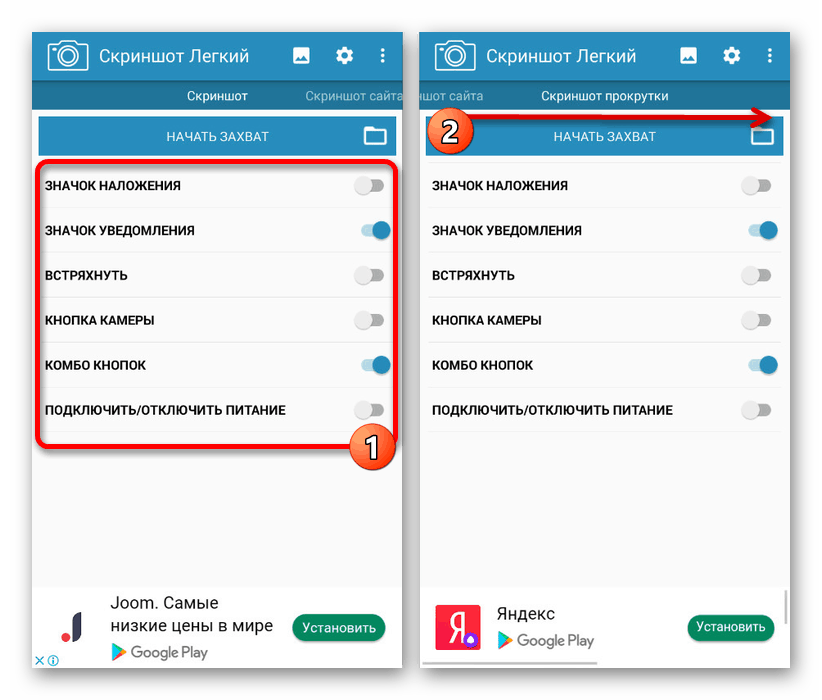
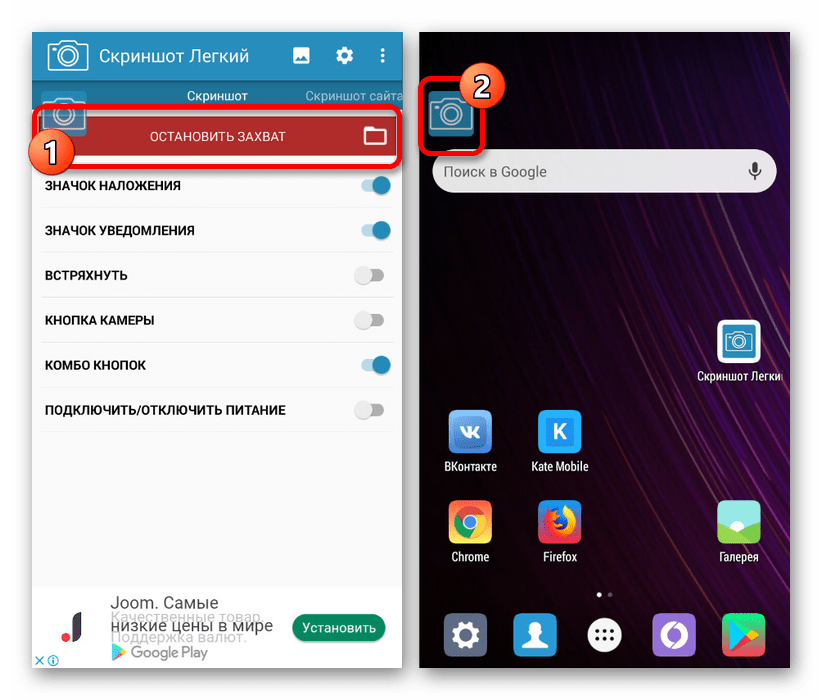
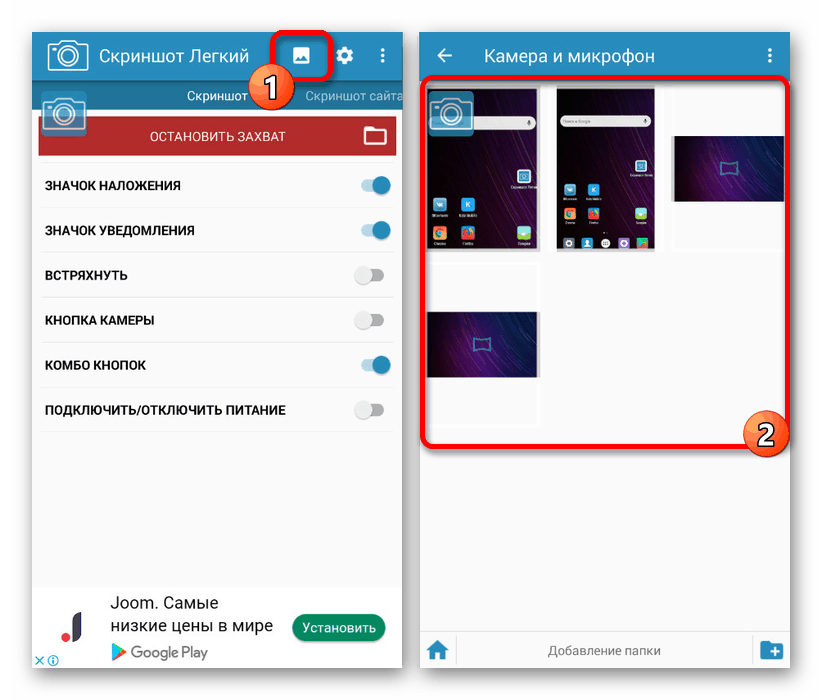
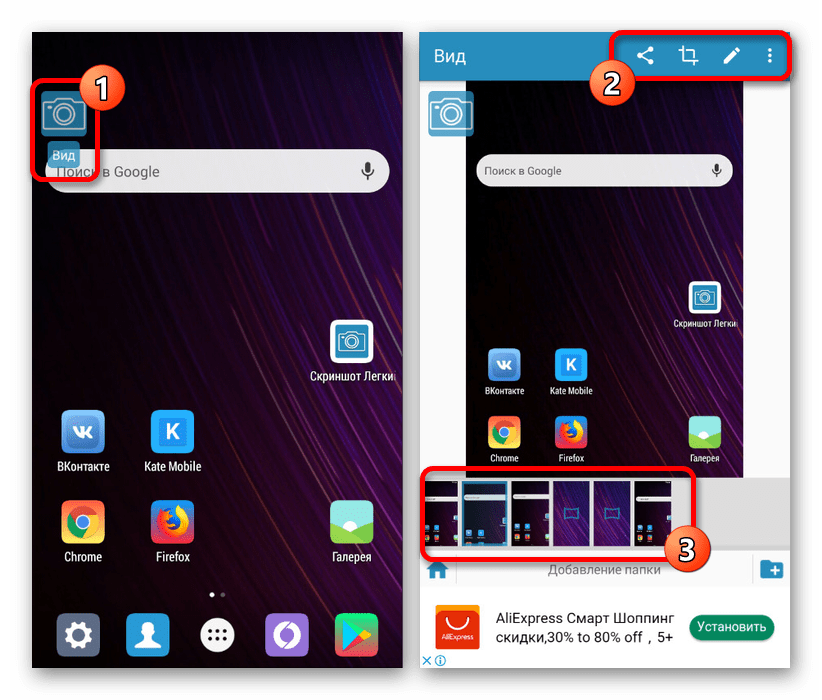
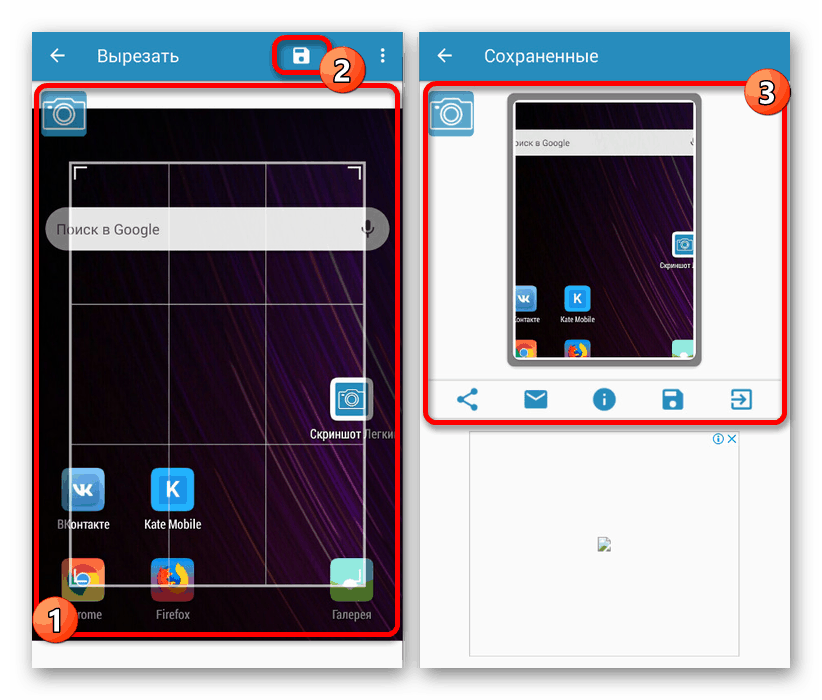
Ми продемонстрували всього лише одну програму в якості прикладу, так як між собою варіанти мають мінімальну кількість відмінностей, в зв'язку з чим цього додатка має бути досить для реалізації поставленого завдання. При цьому в разі виникнення труднощів з ПО можете вдатися до аналогам, наприклад, чудовою альтернативою є Screener і Touchshot.
Представлені нами способи дозволять вам без проблем створити знімок екрана на смартфоні Xiaomi незалежно від встановленої версії операційної системи Android. Не варто забувати про багатьох альтернативних рішеннях, доступних для скачування в Google Play Маркеті і про досить велику кількість стандартних засобів.