Додавання нового користувача в Ubuntu
Під час інсталяції операційної системи Ubuntu створюється тільки один привілейований користувач, який має рут-права і будь-які можливості по управлінню комп'ютером. Після завершення установки з'являється доступ для створення необмеженої кількості нових користувачів, встановивши кожному свої права, домашню папку, дату відключення і багато інших параметрів. В рамках сьогоднішньої статті ми постараємося максимально детально розповісти про цей процес, привівши опис кожним присутнім в ОС командам.
Додаємо нового користувача в Ubuntu
Ви можете створити нового користувача одним з двох способів, причому кожен метод має свої певні настройки і буде корисний в різних ситуаціях. Давайте детально розберемо кожен варіант здійснення поставленого завдання, а ви, виходячи зі своїх потреб, виберіть найбільш оптимальний.
Спосіб 1: Термінал
Незамінний програма в будь-якій операційній системі на ядрі Linux - «Термінал». Завдяки цій консолі проводиться безліч найрізноманітніших операцій, в тому числі і додавання користувачів. Задіяна при цьому буде всього лише одна вбудована утиліта, але з різними аргументами, про які ми розповімо нижче.
- Відкрийте меню і запустіть «Термінал», або ж ви можете затиснути комбінацію клавіш Ctrl + Alt + T.
- Пропишіть команду
useradd -D, щоб дізнатися стандартні параметри, які будуть застосовані до нового користувачеві. Тут ви побачите домашню папку, бібліотеки і привілеї. - Створити обліковий запис зі стандартними настройками допоможе проста команда
sudo useradd name, де name - будь-яке ім'я користувача, введене латинськими символами. - Така дія буде зроблено тільки після введення пароля для доступу.
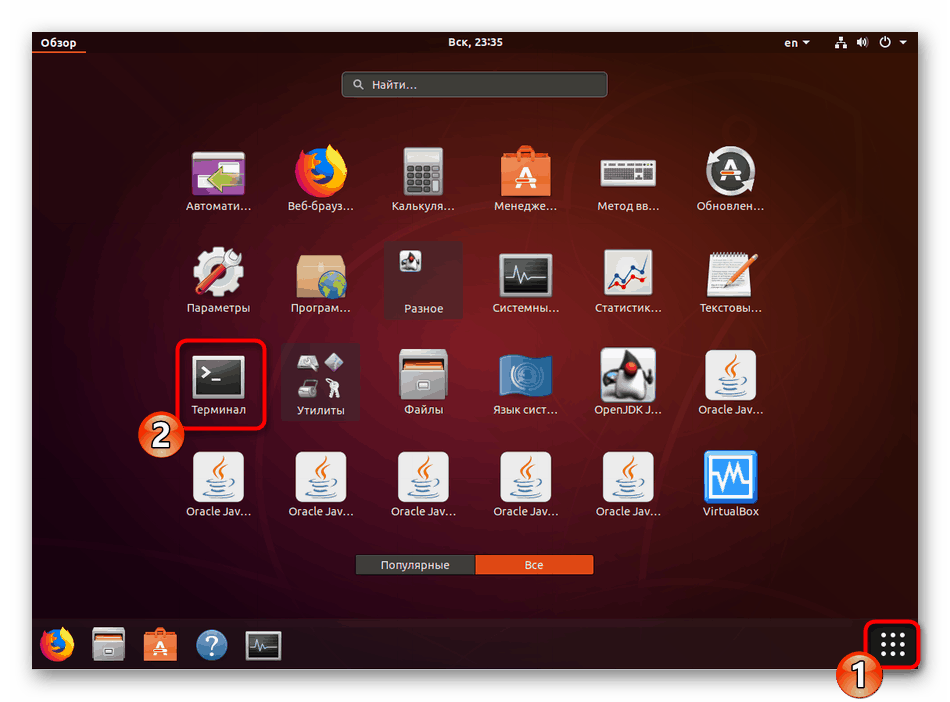
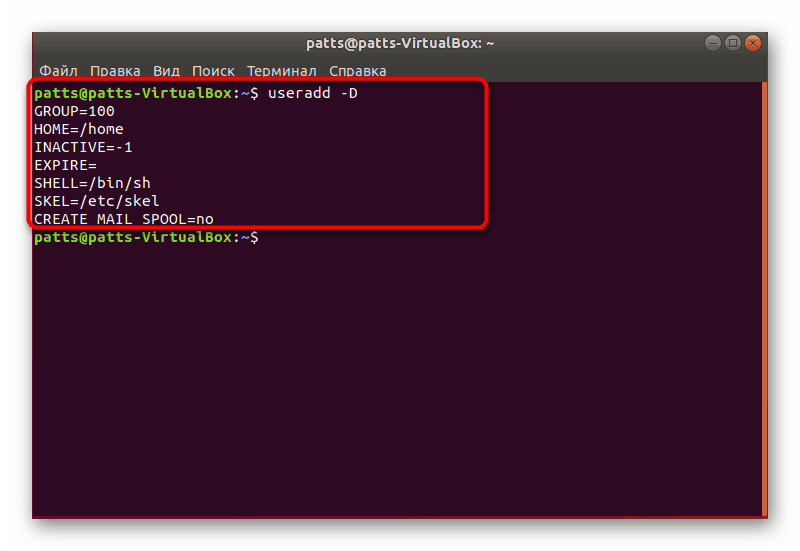
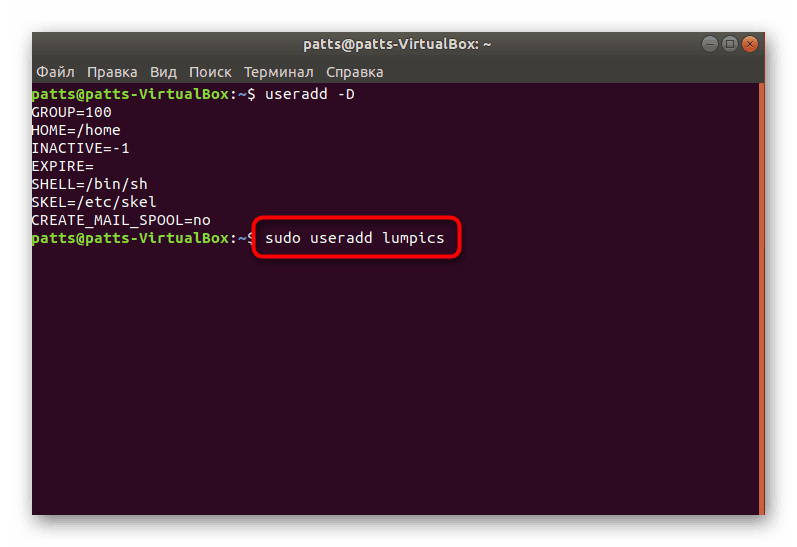
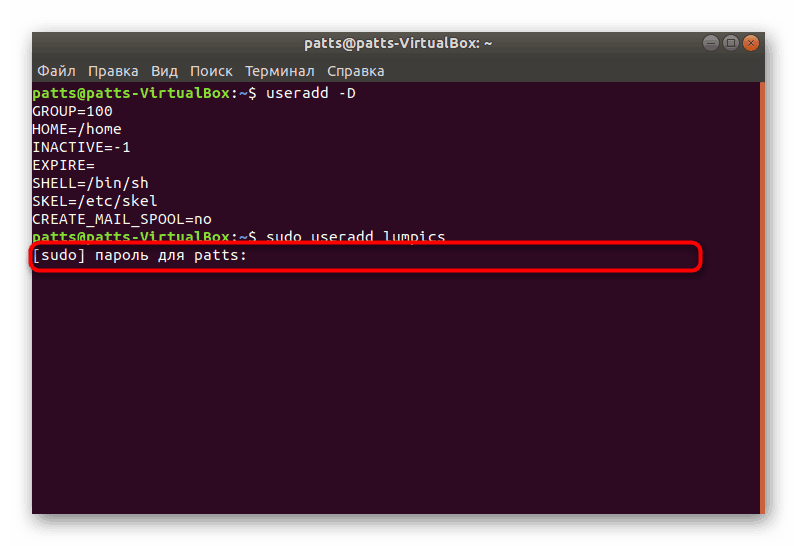
На цьому процедура створення облікового запису зі стандартними параметрами успішно завершена, після активації команди відобразиться нове поле. Тут ви можете ввести аргумент -p, вказавши пароль, а також аргумент -s, задавши використовувану оболонку. Приклад такої команди виглядає так: sudo useradd -p password -s /bin/bash user , де passsword - будь-який зручний пароль, / bin / bash - розташування оболонки, а user - ім'я нового користувача. Таким чином створюється юзер із застосуванням певних аргументів.
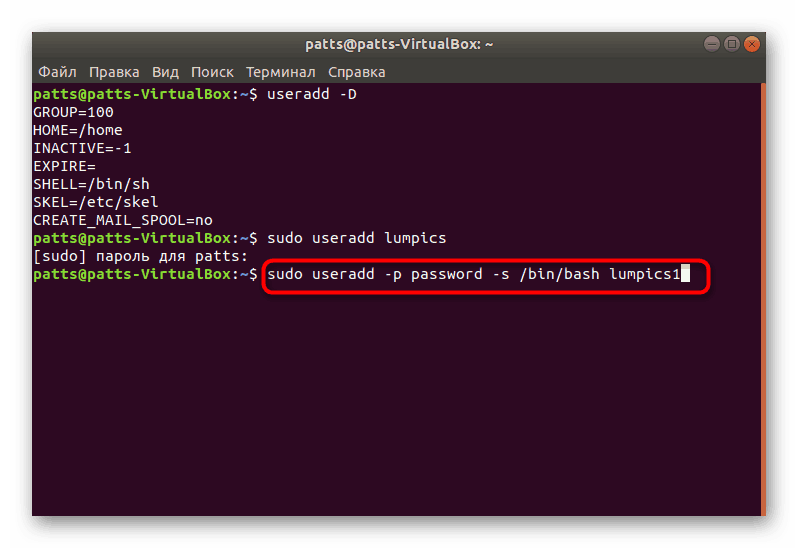
Окремо хотілося б звернути увагу і на аргумент -G. Він дозволяє внести обліковий запис в відповідну групу для роботи з певними даними. З основних груп виділяються такі:
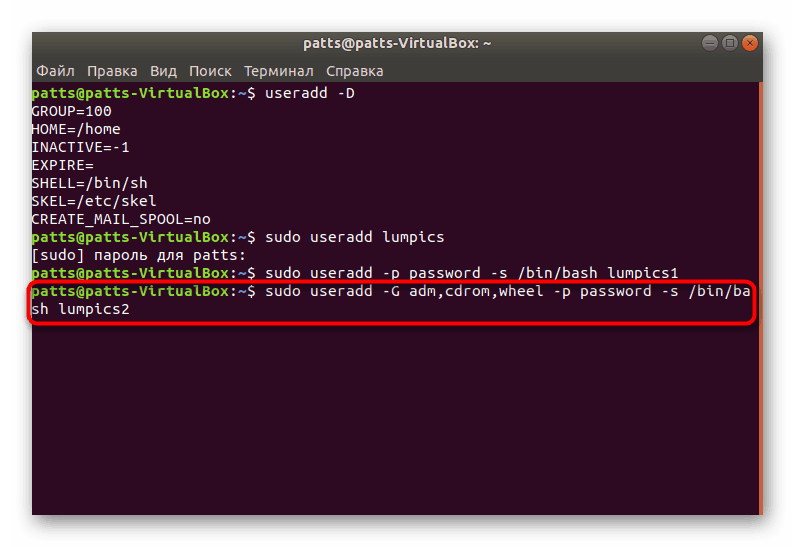
- adm - дозвіл на прочитання логів з папки / var / log;
- cdrom - дозволяється використовувати привід;
- wheel - можливість використовувати команду sudo для надання доступу до певних завдань;
- plugdev - дозвіл на монтування зовнішніх накопичувачів;
- video, audio - доступ до аудіо і відеодрайверів.
На скріншоті вище ви бачите, в якому саме форматі вводяться групи при використанні команди useradd з аргументом -G.
Тепер ви ознайомлені з процедурою додавання нових облікових записів через консоль в ОС Ubuntu, однак ми розглянули не всі аргументи, а лише трохи основних. Інші популярні команди мають такі позначення:
- -b - використання базової директорії для розміщення файлів користувача, зазвичай це папка / home;
- -c - додавання коментаря до запису;
- -e - час, через яке створений користувач буде заблокований. Заповнювати слід в форматі РРРР-ММ-ДД;
- -f - блокування користувача відразу після додавання.
З прикладами привласнення аргументів ви вже були ознайомлені вище, оформляти все слід так, як вказано на скріншотах за допомогою пробіл після введення кожної фрази. Варто також відзначити, що кожна обліковий запис доступна для подальшої зміни через все ту ж консоль. Для цього задійте команду sudo usermod user , вставивши між usermod і user (ім'я користувача) необхідні аргументи зі значеннями. Чи не відноситься це тільки до зміни пароля, він замінюється через sudo passwd 12345 user , де 12345 - новий пароль.
Спосіб 2: Меню «Параметри»
Далеко не всім зручно задіяти «Термінал» і розбиратися в усіх цих аргументах, командах, до того ж, це не завжди і потрібна. Тому ми вирішили показати і простіший, проте менш гнучкий метод додавання нового користувача через графічний інтерфейс.
- Відкрийте меню і через пошук знайдете «Параметри».
- На панелі знизу натисніть на «Відомості про систему».
- Перейдіть в категорію «Користувачі».
- Щоб покращити потрібно розблокування, тому клікніть на відповідну кнопку.
- Вкажіть свій пароль і клацніть на «Підтвердити».
- Тепер активується кнопка «Додати користувача».
- Першочергово заповніть основну форму, вказавши тип запису, повне ім'я, назва домашньої папки і пароль.
- Далі відобразиться «Додати», куди і слід натиснути лівою кнопкою миші.
- Перед виходом обов'язково звірте всю введену інформацію. Після запуску операційної системи користувач може увійти в неї під своїм паролем, якщо він був встановлений.
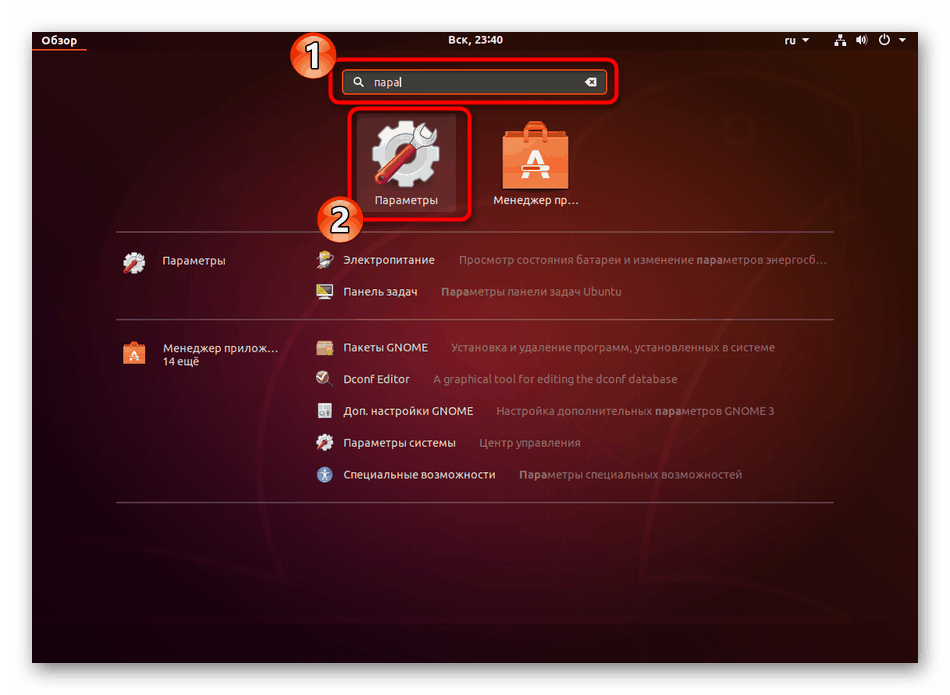
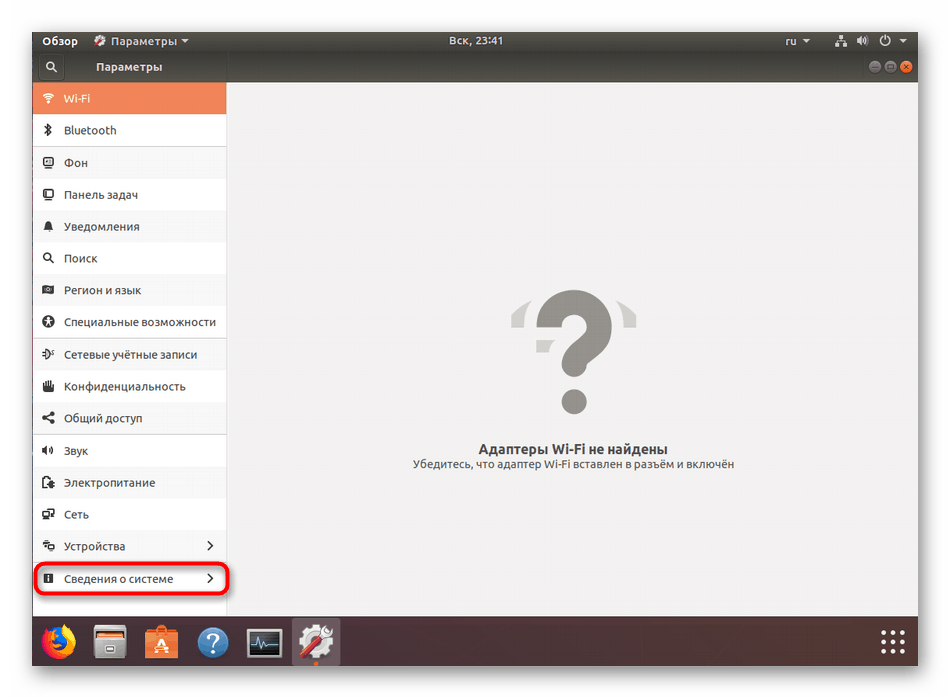
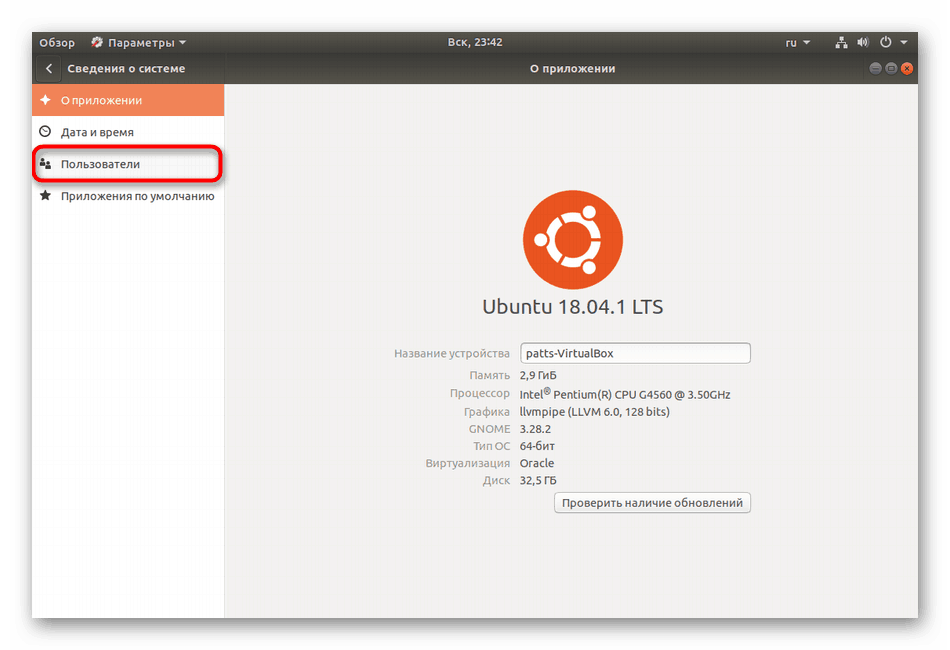
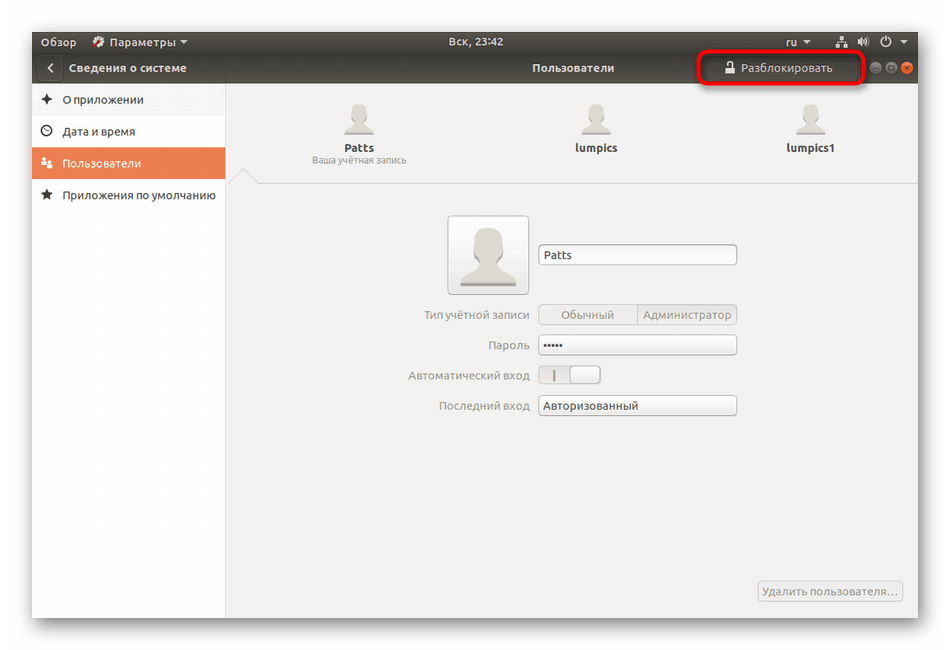
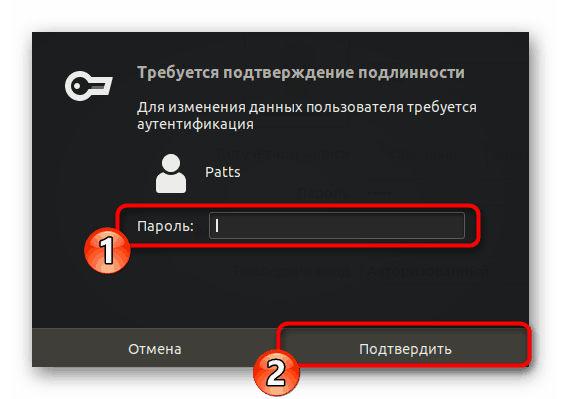
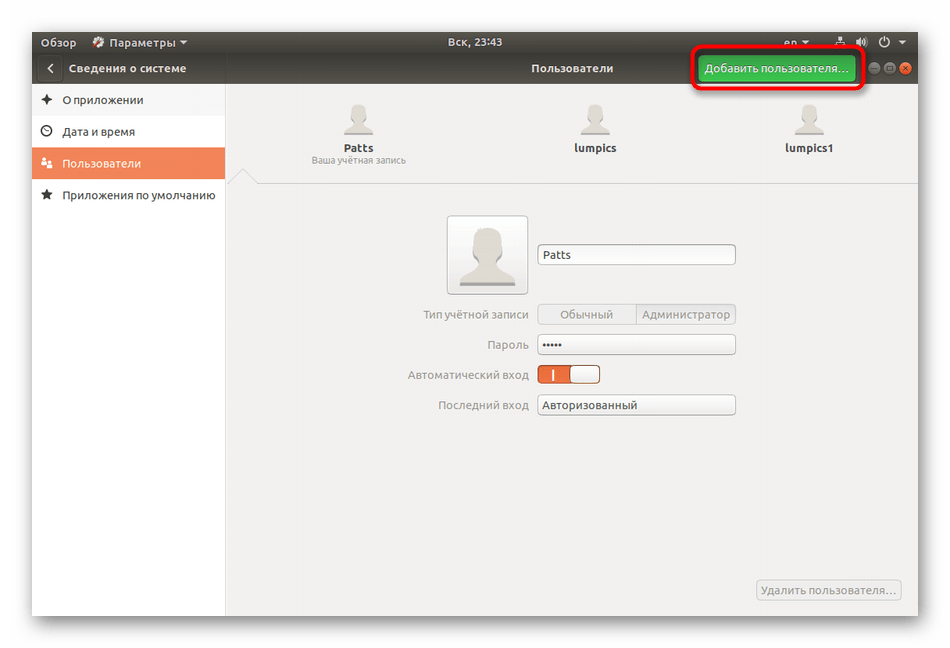
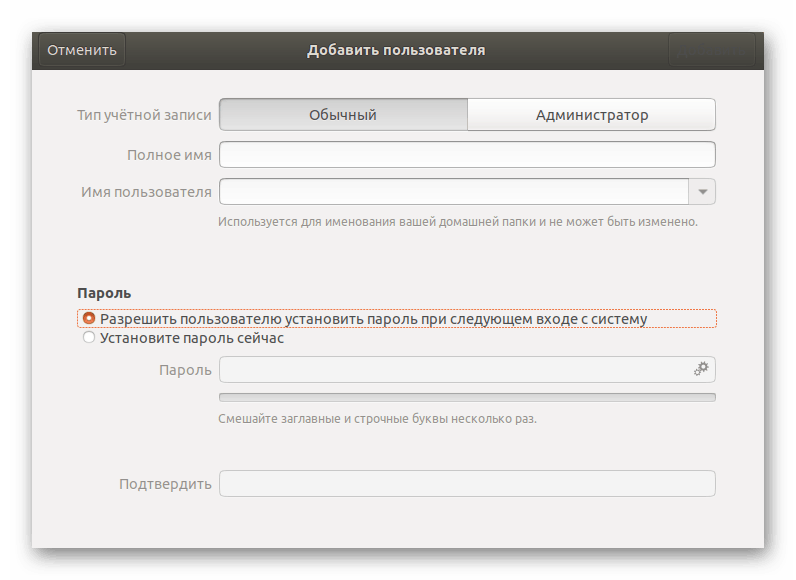
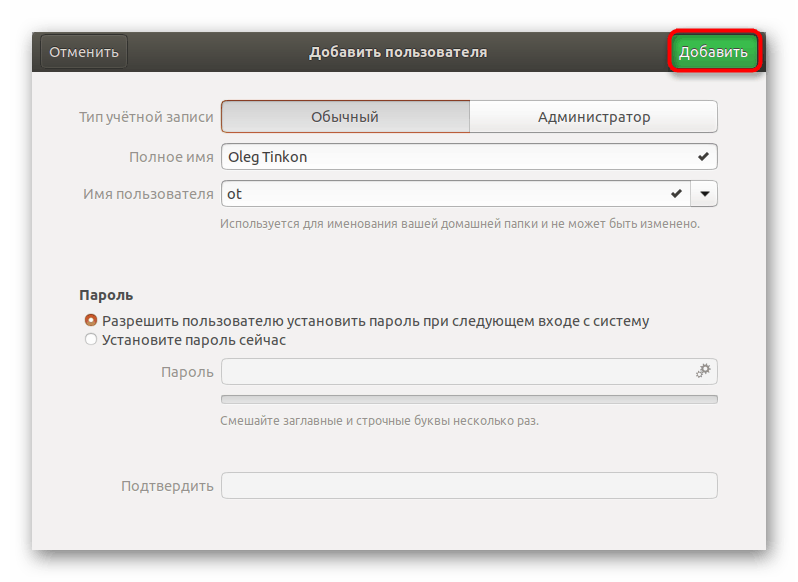
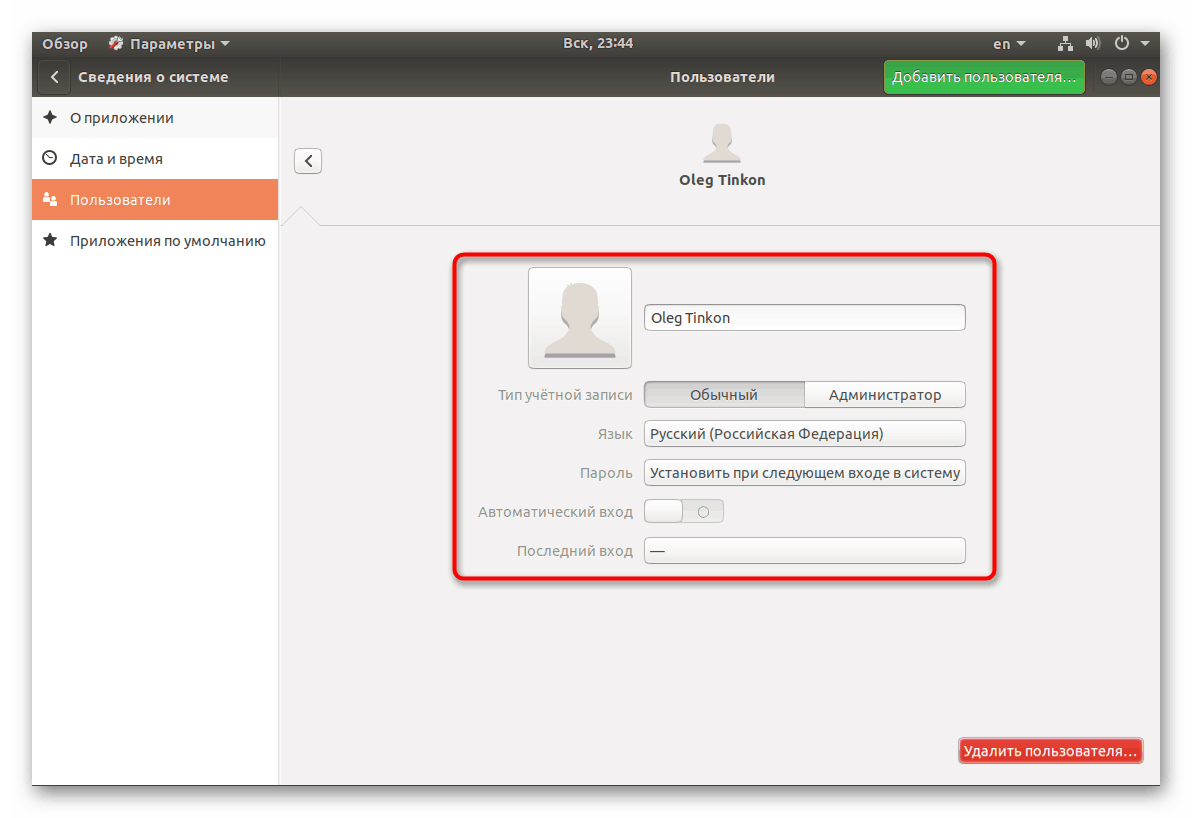
Наведені вище два варіанти роботи з обліковими записами допоможуть правильно налаштувати групи в операційній системі і виставити кожному користувачеві свої привілеї. Що стосується видалення непотрібного запису, проводиться вона за той же меню «Параметри» або командою sudo userdel user .