Дізнаємося вільне місце на диску в Linux
Після тривалої роботи за комп'ютером на диску накопичується багато файлів, тим самим займаючи вільне місце. Часом його стає настільки мало, що комп'ютер починає втрачати продуктивність, а установка нового програмного забезпечення не може бути виконана. Щоб такого не сталося, необхідно контролювати розмір вільного простору на вінчестері. У Linux це можна зробити двома способами, які і будуть розглянуті в цій статті.
зміст
Перевірка вільного місця на диску в Linux
В операційних системах на базі ядра Linux існує два кардинально відрізняються способу, які надають інструменти для аналізу дискового простору. Перший має на увазі використання програм з графічним інтерфейсом, що в значній мірі полегшує весь процес, а другий - виконання спеціальних команд в «Терміналі», що недосвідченому користувачу може здатися досить складним завданням.
Спосіб 1: Програми з графічним інтерфейсом
Користувачеві, який ще в достатній мірі не ознайомився з системою на базі Linux і невпевнено себе почуває, працюючи в «Терміналі», буде найзручніше перевіряти вільне місце на диску, використовуючи для цих цілей спеціальні програми, що мають графічний інтерфейс.
GParted
Стандартизованої програмою для перевірки і моніторингу вільного місця на жорсткому диску в операційних системах на базі ядра Linux є GParted. З її допомогою ви отримуєте наступні можливості:
- відслідковувати кількість вільного і зайнятого місця на вінчестері;
- розпоряджатися об'ємом окремих розділів;
- збільшувати або зменшувати розділи на свій розсуд.
У більшості пакетів вона встановлена за замовчуванням, але якщо такий все-таки не виявилося, її можна встановити за допомогою менеджера додатків, вписавши в пошуку назву програми або ж через «Термінал», виконавши по черзі дві команди:
sudo update
sudo apt-get install gparted
Запускається додаток з головного меню Dash за допомогою виклику його через пошук. Також запуск можна здійснити, ввівши цю умову в «Термінал»:
gparted-pkexec
Слово «pkexec» в даній команді означає, що всі дії, що виконуються програмою, будуть відбуватися від імені адміністратора, а значить вам доведеться ввести свій особистий пароль.
Примітка: при введенні пароля в «Терміналі» він ніяк не відображається, тому варто наосліп ввести необхідні символи і натиснути клавішу Enter.
Головний інтерфейс програми досить простий, інтуїтивно зрозумілий і виглядає наступним чином:
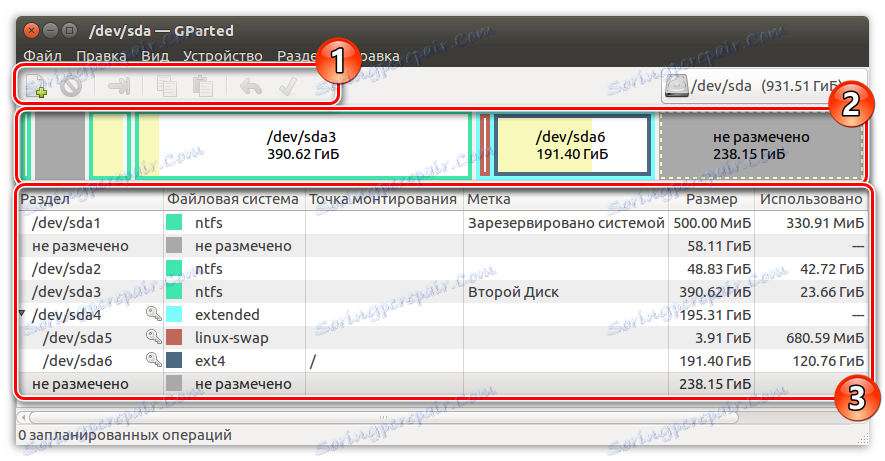
Верхня його частина (1) відведена під управління процесом розподілу вільного місця, нижче - наочний графік (2), що показує, на скільки розділів поділений вінчестер і скільки в кожному з них зайнято місця. Вся нижня і велика частина інтерфейсу відведена під детальний графік (3), що описує стан розділів з більшою точністю.
системний монітор
У тому випадку, якщо ви використовуєте ОС Ubuntu і середу користувача Gnome, то перевірити стан пам'яті на жорсткому диску можна через програму «Системний монітор», що запускається через інтерфейс Dash:

У самому додатку потрібно відкрити крайню праву вкладку «Файлові системи», де і буде відображатися вся інформація про ваш вінчестері:
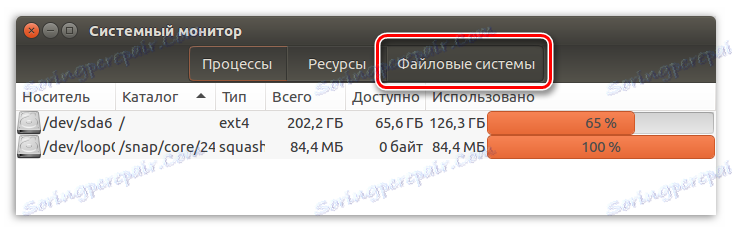
Варто попередити, що в середовищі робочого столу KDE така програма не передбачена, але деяку частину інформації можна отримати в розділі «Інформація про систему».
Рядок стану в Dolphin
Користувачам KDE надається ще одна можливість перевірити, скільки ж незадіяних гігабайт на даний момент знаходиться в їх розпорядженні. Для цього потрібно скористатися менеджером файлів Dolphin. Однак спочатку необхідно внести деякі корективи в системні параметри, щоб в файловому менеджері з'явився необхідний елемент інтерфейсу.
Для того щоб включити цю функцію, потрібно перейти у вкладку «Налаштувати», вибрати там графу «Dolphin», потім «Главное». Після потрібно потрапити в розділ «Рядок стану», де буде потрібно виставити маркер в пункті «Показувати відомості про вільне місце». Після цього натискаєте «Застосувати» і кнопку «ОК»:
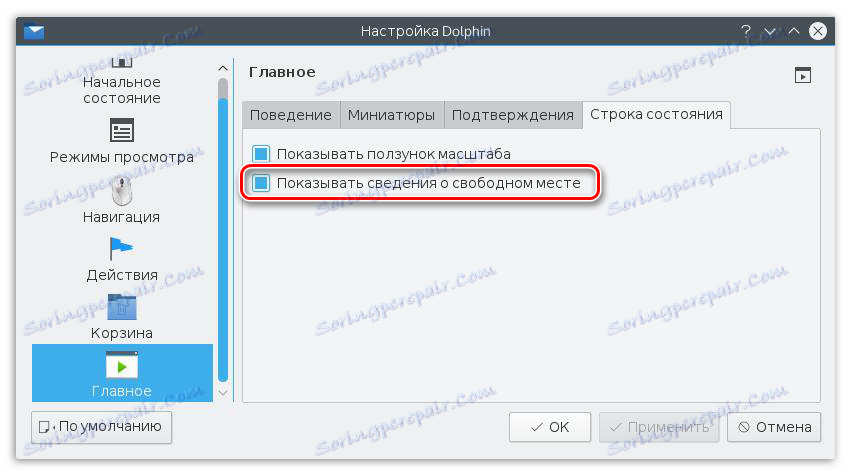
Після всіх маніпуляцій все має виглядати наступним чином:
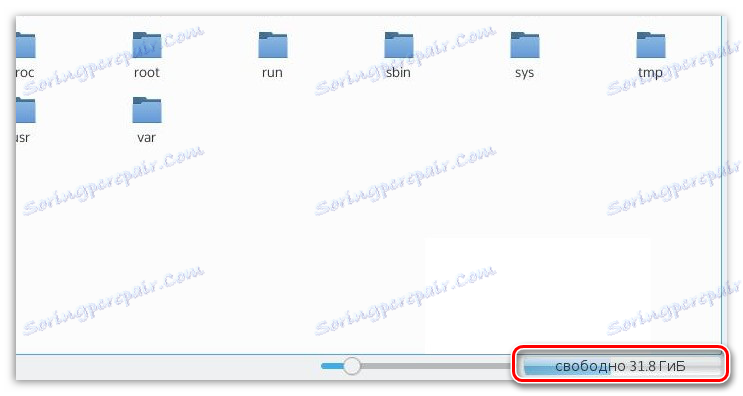
До недавнього часу така функція була і в файловому менеджері Nautilus, який використовується в Ubuntu, але з виходом оновлень вона стала недоступна.
Baobab
Четвертий спосіб довідатися про вільний простір на вашому вінчестері - додаток Baobab. Дана програма є стандартним аналізатором використання жорстких дисків в операційній системі Ubuntu. Baobab в своєму арсеналі має не тільки список всіх папок на вінчестері з докладним описом, аж до дати останнього зміни, але і кругову діаграму, яка досить зручна і дозволяє візуально оцінити обсяг кожної з папок:
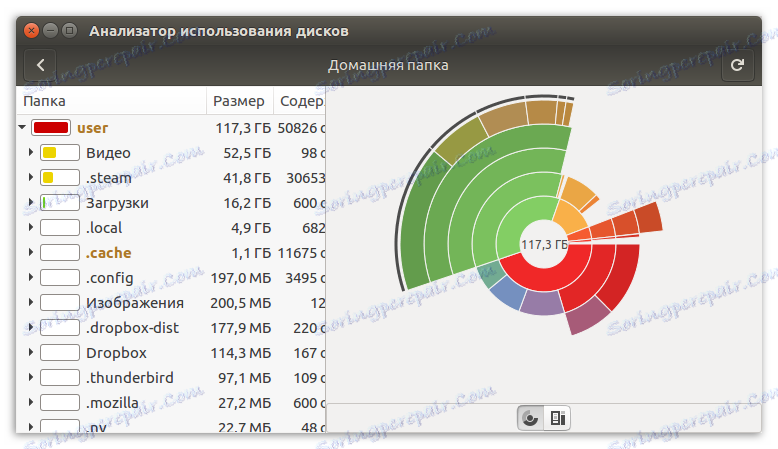
Якщо з якоїсь причини програма в Ubuntu у вас відсутній, то ви можете її завантажити і встановити, виконавши по черзі дві команди в «Терміналі»:
sudo update
sudo apt-get install baobab
До речі, в операційних системах із середовищем робочого столу KDE є своя аналогічна програма - FileSlight.
Спосіб 2: Термінал
Всі перераховані вище програми об'єднувало, крім іншого, наявність графічного інтерфейсу, але в Linux передбачено спосіб перевірити стан пам'яті і через консоль. Для цих цілей використовують спеціальну команду, основне призначення якої полягає в аналізі та виведення на екран інформації про вільний простір на диску.
Читайте також: Часто використовувані команди в «Терміналі» Linux
команда df
Для отримання інформації про диск комп'ютера введіть наступну команду:
df
приклад:
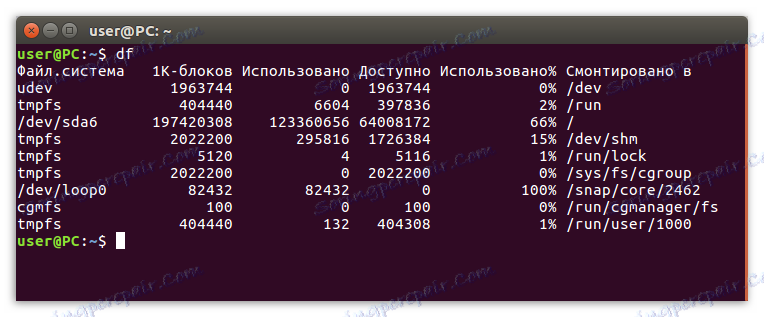
Для того щоб спростити процес читання інформації, скористайтеся цією функцією:
df -h
приклад:
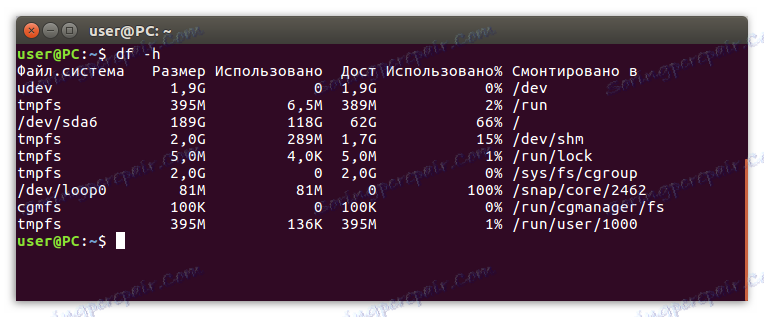
Якщо ж ви хочете перевірити стан пам'яті в окремому каталозі, вкажіть шлях до нього:
df -h /home
приклад:
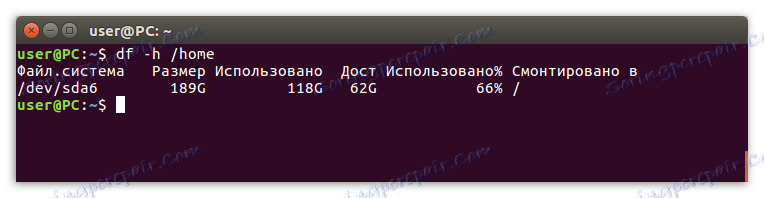
Або ж можна вказати ім'я пристрою, якщо є необхідність:
df -h /dev/sda
приклад:

Опції команди df
Крім опції -h, утиліта підтримує і інші функції, такі як:
- -m - вивести інформацію про всю пам'яті в мегабайтах;
- -T - показати вид системи файлів;
- -a - показати в списку все файлові системи;
- -i - відобразити всі инодом.
Насправді, це не всі опції, а лише найбільш популярні. Щоб переглянути повний їх список, необхідно виконати в «Терміналі» наступну команду:
df --help
За підсумком перед вами буде такий список опцій:
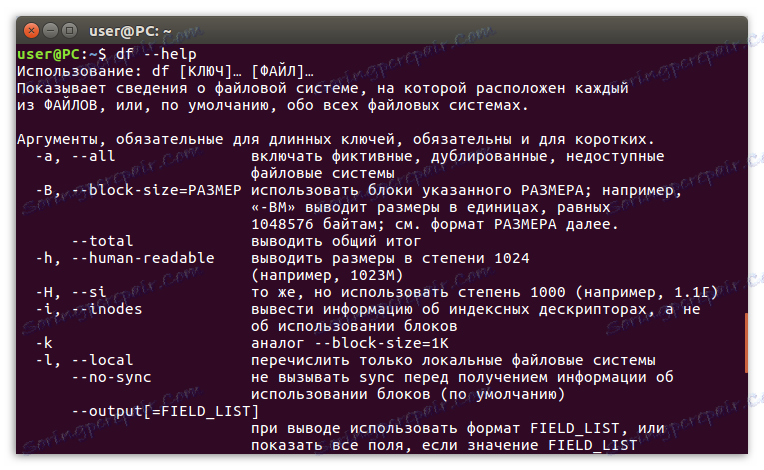
висновок
Як можна помітити, способів, за допомогою яких можна перевірити вільне місце на диску, багато. Якщо вам необхідно отримати лише базові відомості про зайняте просторі диска, то найпростіше використовувати одну з наведених програм з графічним інтерфейсом. У тому випадку, якщо ви хочете отримати більш детальний звіт, підійде команда df в «Терміналі». До слова, програма Baobab здатна надати не менше детальну статистику.
