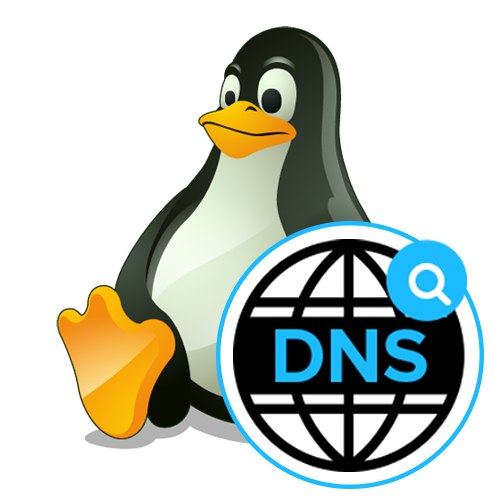
Кожен сайт, пристрій або певне розташування має власний IP-адреса, який визначається обладнанням при зверненні до мереж і взаємодії з ними. Користувачі, які стикаються з необхідністю, наприклад, переходу по сайтам або підключення до іншого мережного комп'ютера, теж повинні вводити відповідний адресу для успішного обміну інформацією. Однак запам'ятати випадковий набір цифр досить складно. Саме тому і була придумана система доменних імен DNS (Domain Name System). Тепер комп'ютер самостійно звертається до сервера для визначення IP-адреси при вказівці доменного імені під час переходу до ресурсу. Такі сервера вказуються автоматично або вручну, що залежить від типу конфігурації. Саме про цей процес ми і хочемо поговорити в рамках сьогоднішнього матеріалу, взявши за приклад відомий дистрибутив операційної системи Linux.
Налаштовуємо DNS в Linux
Практично всі дистрибутиви Linux функціонують за схожим принципом. Відрізняються лише деякі консольні команди і оформлення графічної оболонки. Як приклад ми розглянемо Ubuntu, а ви, відштовхуючись від особливостей своєї збірки, теж зможете без проблем виконати поставлене завдання. Якщо труднощі виникнуть на рівні використання певних команд або при пошуку пунктів меню графічного середовища, скористайтеся офіційну документацію дистрибутива, щоб дізнатися, яка альтернативна команда або опція відповідає за здійснення потрібного дії.
Спосіб 1: Меню графічної оболонки
Цей спосіб в першу чергу націлений на початківців користувачів, оскільки найчастіше в Linux їх лякає необхідність виконувати кожну дію, вводячи команди в консоль. Вже давно практично у всіх середовищах присутні відповідні пункти, що дозволяють реалізовувати різні конфігурації без єдиного звернення до «Терміналу». До DNS це теж стосується. Давайте подивимося, як проводиться дане редагування в стандартній графічної оболонці Ubuntu.
- Зверніть увагу на верхню панель, де присутня кнопка мережі і виключення комп'ютера. Натисніть по одній з них, щоб переглянути список підключень.
- Тут вас цікавить кнопка під назвою «Параметри з'єднання».
- У меню, відшукайте поточне з'єднання і натисніть по значку у вигляді шестерінки, щоб перейти до конфігурації.
- Якщо ви хочете дізнатися свою адресу DNS, просто подивіться на спеціально відведену рядок на вкладці «Відомості про систему». Для настройки отримання DNS переміститеся на вкладку «IPv4» або «IPv6», Скориставшись верхньою панеллю.
- У рядку «Метод» ви можете вказати оптимальний для вас спосіб отримання DNS. За замовчуванням використовується автоматичний тип через DHCP. Однак ніщо не заважає вам просто відзначити маркером один з решти присутніх пунктів.
- Ви можете самостійно прописати сервери DNS, до яких слід звертатися вашому маршрутизатора. Для цього в рядку «DNS» через кому вкажіть IP-адреси. На скріншоті нижче ви бачите сервери від Google, і виглядають вони так:
8.8.8.8і8.8.4.4. - По завершенні конфігурації переконайтеся в тому, що все виставлено правильно, і тільки потім клацніть на «Застосувати».
- Якщо виникла потреба створення нового типу підключення, то ви можете відразу ж прописати настройки DNS точно таким же чином, як це було показано тільки що.
- Після закінчення конфігурації відкрийте головне меню і запустіть «Термінал» для перевірки.
- Введіть
nslookup, А потім вкажіть потрібну адресу для перевірки, наприклад,google.com. - Після натискання на Enter зачекайте кілька секунд і ознайомтеся з отриманою інформацією. Ви будете повідомлені про те, який саме DNS-сервер використовувався при пропінговке адреси.




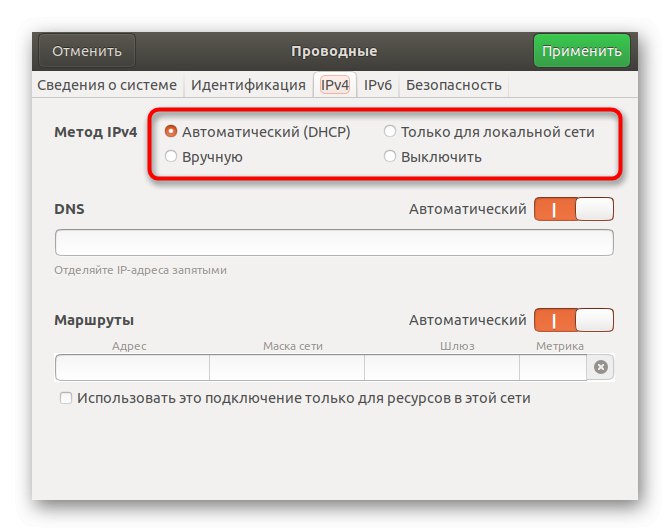
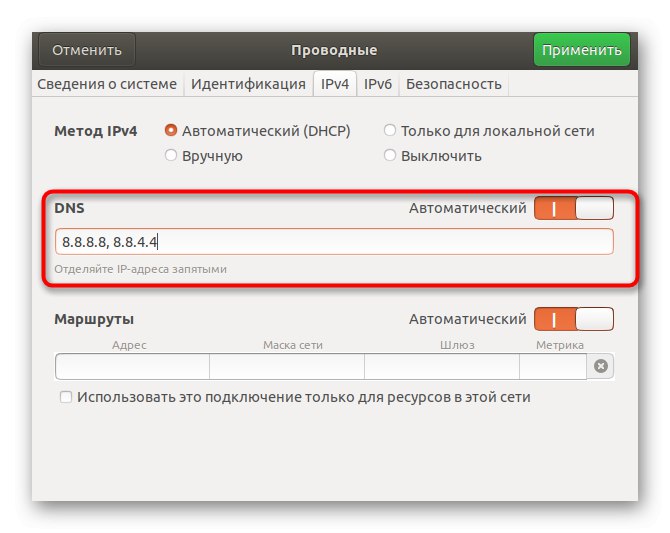
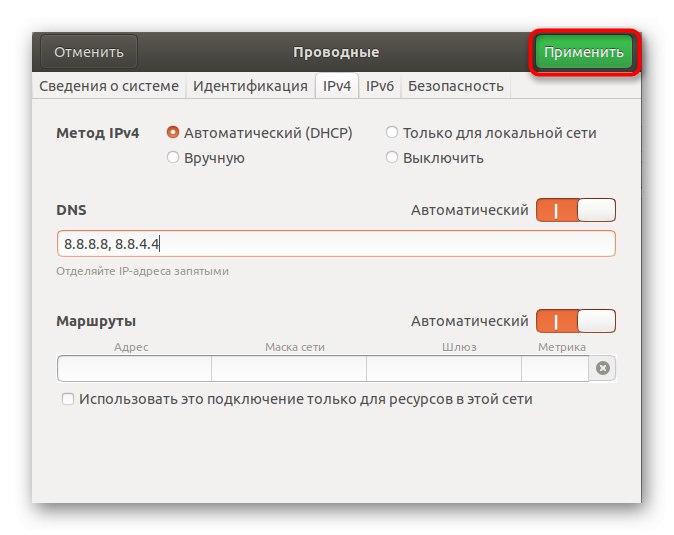




Як бачите, цей метод максимально простий і дозволяє обійтися без редагування конфігураційних файлів через консоль. Однак деякі користувачі не мають можливості задіяти графічний інтерфейс або ж настройка постійно збивається. В такому випадку доведеться звертатися до «Терміналу», Чому і буде присвячений наш наступний метод.
Спосіб 2: Редагування конфігураційних файлів
Використання «Терміналу» для редагування конфігураційних файлів при зміні системних параметрів - найефективніший спосіб, оскільки всі дії тут будуть здійснюватися від імені суперкористувача, а також не скинуться при першому ж перезапуску системи. Для конфігурації DNS використовуйте наступну інструкцію.
- Запустіть консоль так, як це було показано раніше, або використовуйте будь-який зручний спосіб, наприклад, створений значок на панелі «Вибране».
- Для початку можна звернутися до списку існуючих мережевих інтерфейсів, щоб перевірити файл для конфігурації. Введіть
ls / sys / class / net /і натисніть на Enter. - Перевірте, чи присутній тут ваше назва інтерфейсу. За замовчуванням воно виглядає так: enp0s3. У разі відсутності подібного рядка доведеться додати її самостійно, чому і будуть присвячені наступні кроки. Пропустіть їх, якщо ім'я присутній.
- Далі справа буде стосуватися взаємодії з конфігураційними текстовими файлами. Для цього ви можете використовувати будь-який редактор, встановлений за замовчуванням, наприклад, vi. Однак початківцям юзерам не завжди зручно управляти подібним софтом. У таких ситуаціях ми радимо встановити більш підходяще рішення. пропишіть
sudo apt install nanoі натисніть на Enter. - Підтвердіть свої наміри додати софт, а після успішної інсталяції переходите до роботи з файлами. Введіть команду
sudo nano / etc / network / interfacesі потім підтвердіть її. - вставте рядки
auto enp0s3іiface enp0s3 inet dhcp, Щоб задати конфігурацію інтерфейсу. - використовуйте комбінацію Ctrl + O для збереження налаштувань. В майбутньому запам'ятайте, що знак ^ позначає Ctrl, Тобто, наприклад, вихід з редактора здійснюється через Ctrl + X.
- При збереженні не зраджуйте ім'я файлу для запису, а просто натискайте на Enter.
- Слідом в цьому ж файлі введіть
dns-nameserver 8.8.8.8для установки DNS від Google, і вже після цього можете закрити даний об'єкт. - Далі знадобиться налаштувати інший елемент, перейдіть до нього через
sudo nano /etc/dhcp/dhclient.conf. - Якщо з'явиться запит пароля суперкористувача введіть його. Врахуйте, що символи при такому методі набору не відображаються в цілях безпеки.
- Опустіться в самий низ по вмісту і вставте рядок
supersede domain-name-servers 8.8.8.8. Потім збережіть зміни і закрийте файл. - Залишилося відредагувати останні параметри в
sudo nano /etc/resolvconf/resolv.conf.d/base. - вставте рядок
nameserver 8.8.8.8, Що визначає DNS. Перед виходом не забудьте застосувати зміни в цьому ж файлі. - Всі зміни DNS вступлять в силу відразу ж після перезавантаження мережі. Здійснюється це командою
sudo systemctl restart networking. - Розгромна замовна стаття порожній рядок для введення означає, що перезапуск пройшов успішно.





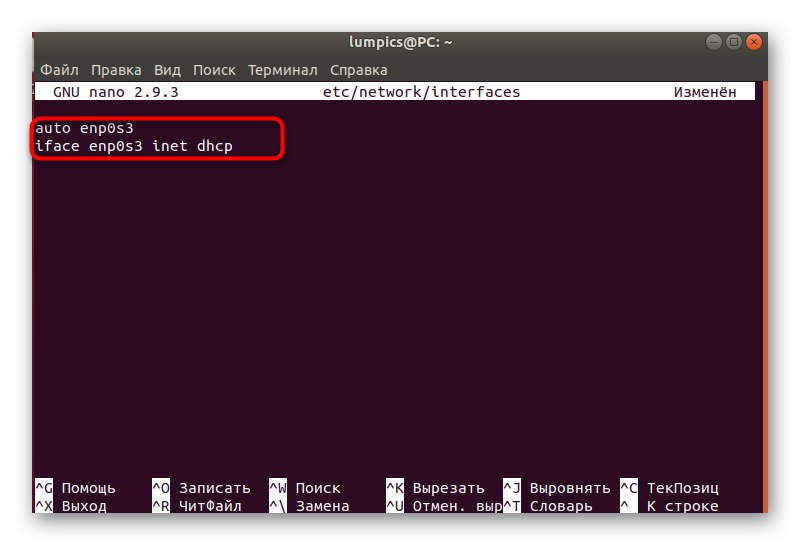






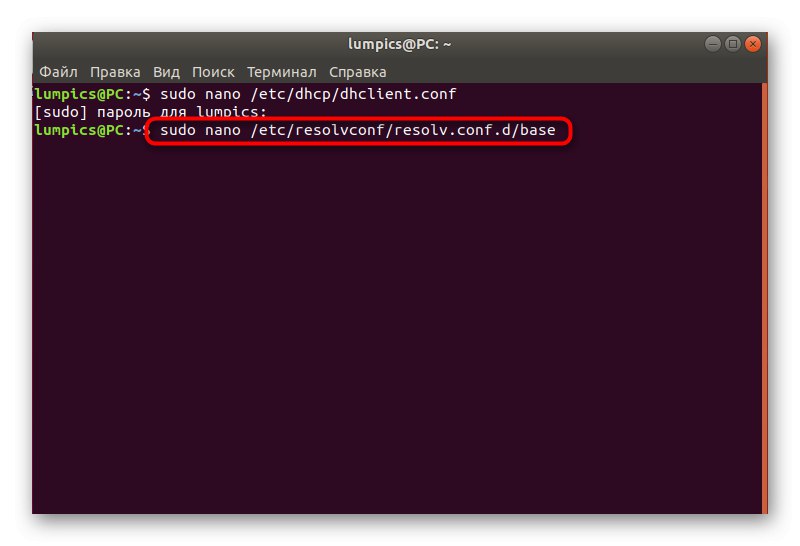


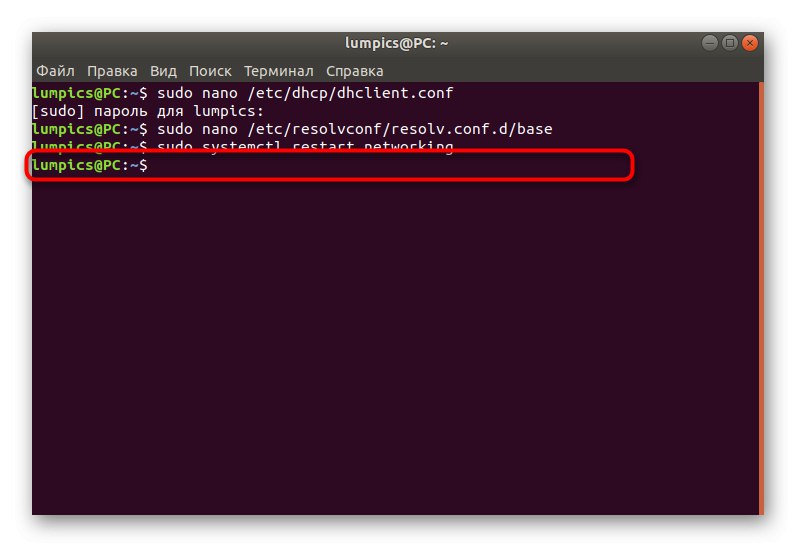
Звичайно, використовувати другий спосіб набагато складніше першого, проте це єдина альтернатива, яка виявляється ефективною в тих випадках, коли зміни DNS через графічну оболонку не приносять ніяких результатів через постійне скидання налаштувань. Вам достатньо просто слідувати інструкціям, точно виконуючи їх для правильної конфігурації, і ви впораєтеся з редагуванням параметрів отримання доменних імен.