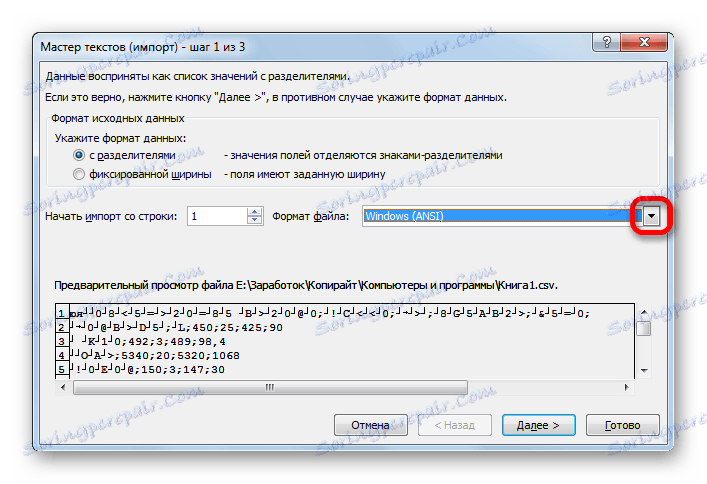Зміна кодування в Microsoft Excel
З потребою змінювати кодування тексту часто стикаються користувачі, що працюють браузерах, текстових редакторах і процесорах. Проте, і при роботі в табличному процесорі Excel така необхідність теж може виникнути, адже ця програма обробляє не тільки цифри, але і текст. Давайте розберемося, як змінити кодування в Ексель.
урок: Кодування в Microsoft Word
зміст
Робота з кодуванням тексту
Кодування тексту - ця набір електронних цифрових виразів, які перетворюються в зрозумілі для користувача символи. Існує багато видів кодування, у кожного з яких є свої правила і мову. Уміння програми розпізнавати конкретну мову і переводити його на зрозумілі для звичайної людини знаки (літери, цифри, інші символи) визначає, чи зможе додаток працювати з конкретним текстом чи ні. Серед популярних текстових кодувань слід виділити такі:
- Windows-1251;
- KOI-8;
- ASCII;
- ANSI;
- UKS-2;
- UTF-8 (Юнікод).
Останнє найменування є найпоширенішим серед кодувань в світі, так як вважається свого роду універсальним стандартом.
Найчастіше, програма сама розпізнає кодування і автоматично перемикається на неї, але в окремих випадках користувачеві потрібно вказати додатком її вид. Тільки тоді воно зможе коректно працювати з кодованими символами.
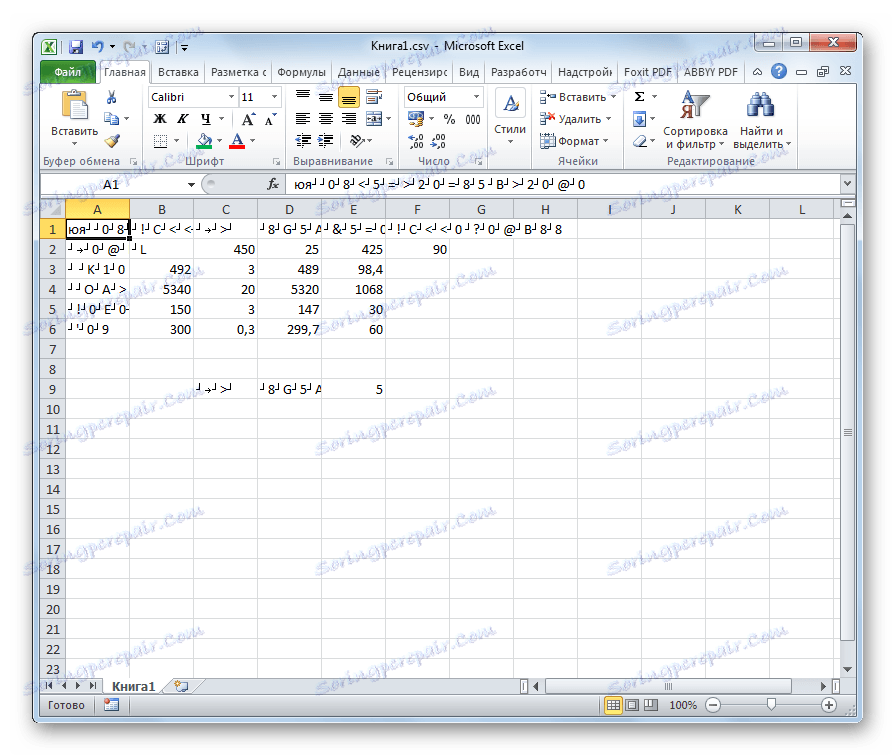
Найбільша кількість проблем з розшифровкою кодування у програми Excel зустрічається при спробі відкриття файлів CSV або експорті файлів txt. Часто, замість звичайних букв при відкритті цих файлів через Ексель, ми можемо спостерігати незрозумілі символи, так звані «кракозябри». У цих випадках користувачеві потрібно зробити певні маніпуляції для того, щоб програма почала коректно відображати дані. Існує кілька способів вирішення даної проблеми.
Спосіб 1: зміна кодування за допомогою Notepad ++
На жаль, повноцінного інструменту, який дозволяв би швидко змінювати кодування в будь-якому типі текстів у Ексель немає. Тому доводиться в цих цілях використовувати багатокрокові рішення або вдаватися до допомоги сторонніх додатків. Одним з найбільш надійних способів є використання текстового редактора Notepad ++ .
- Запускаємо програму Notepad ++. Кількома по пункту «Файл». Із списку, вибираємо пункт «Відкрити». Як альтернативний варіант, можна набрати на клавіатурі комбінацію клавіш Ctrl + O.
- Запускається вікно відкриття файлу. Переходимо в директорію, де розташований документ, який некоректно відобразився в Ексель. Виділяємо його і тиснемо на кнопку «Відкрити» в нижній частині вікна.
- Файл відкривається у вікні редактора Notepad ++. Внизу вікна в правій частині рядка стану вказана поточна кодування документа. Так як Excel відображає її некоректно, потрібно провести зміни. Набираємо комбінацію клавіш Ctrl + A на клавіатурі, щоб виділити весь текст. Кількома по пункту меню «Кодування». У списку вибираємо пункт «Перетворити в UTF-8». Це кодування Юнікод і з нею Ексель працює максимально коректно.
- Після цього, щоб зберегти зміни у файлі тиснемо на кнопку на панелі інструментів у вигляді дискети. Закриваємо Notepad ++, натиснувши на кнопку у вигляді білого хрестика в червоному квадраті у верхньому правому куті вікна.
- Відкриваємо файл стандартним способом через провідник або за допомогою будь-якого іншого варіанту в програмі Excel. Як бачимо, всі символи тепер відображаються коректно.
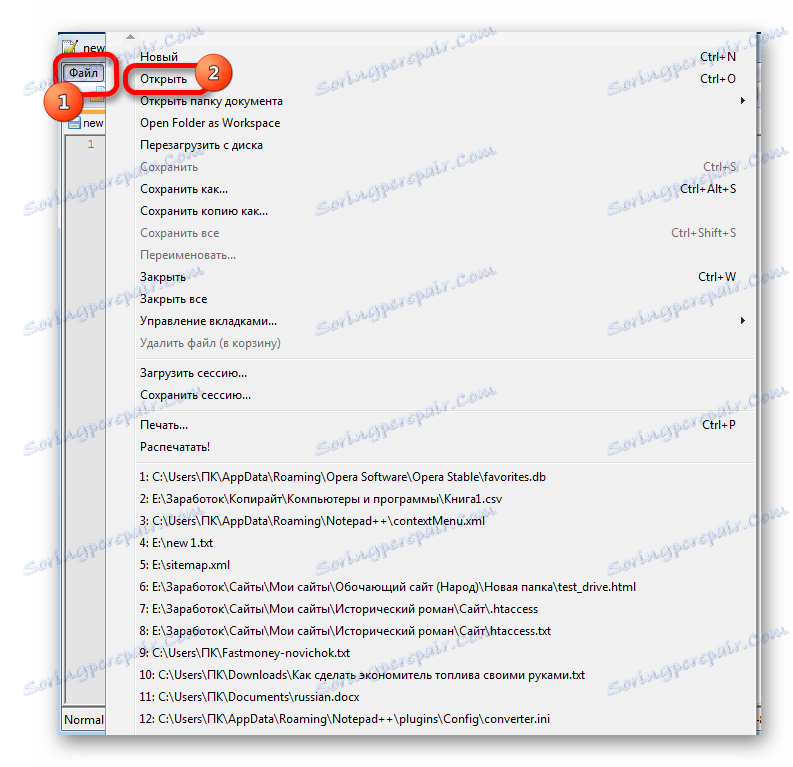
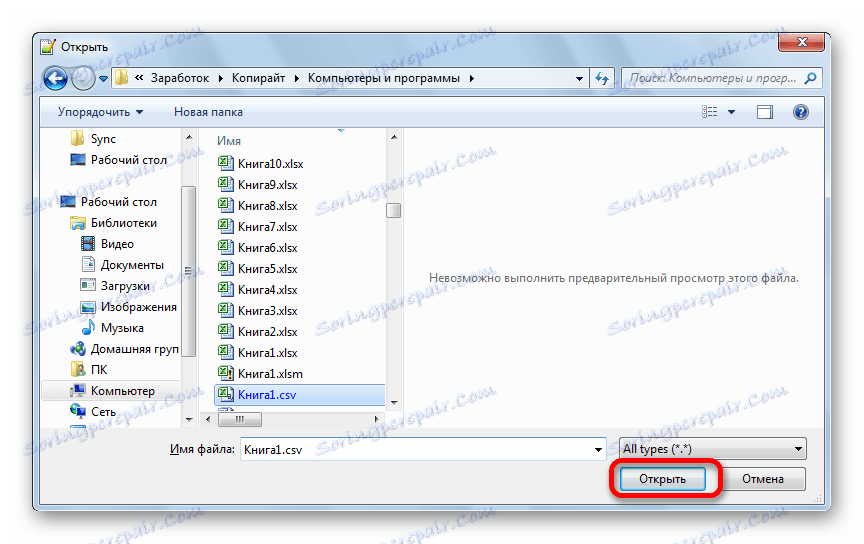
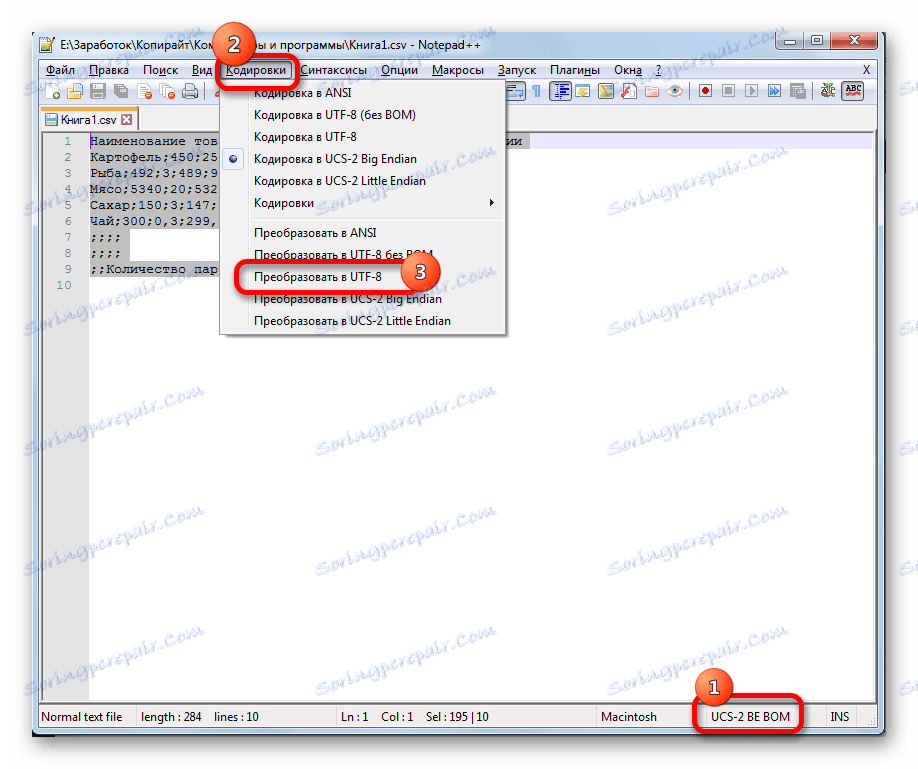
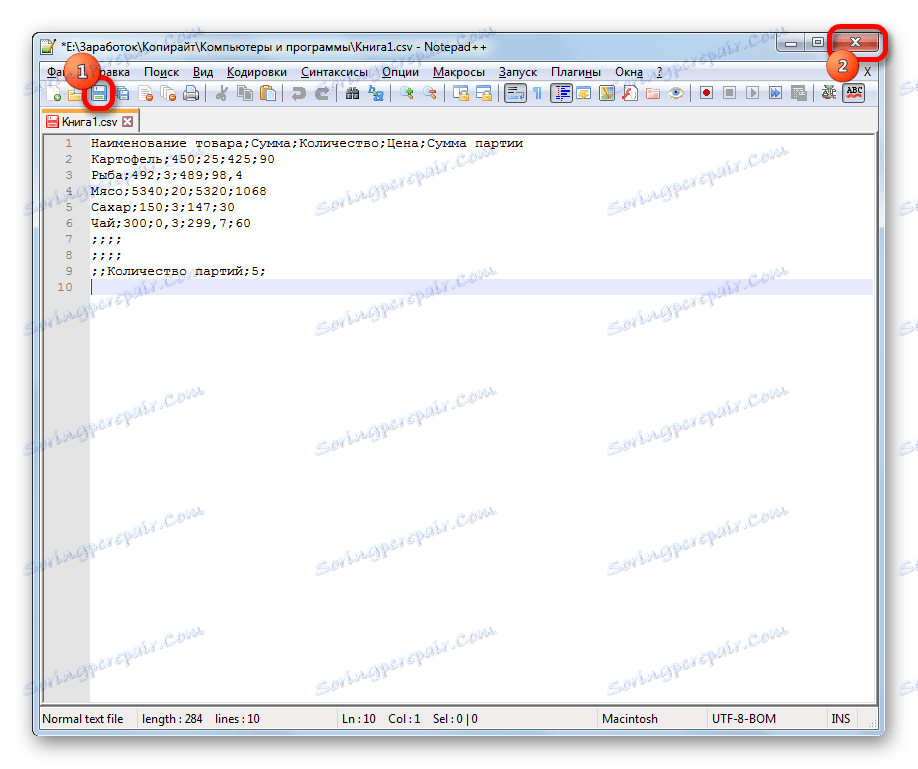
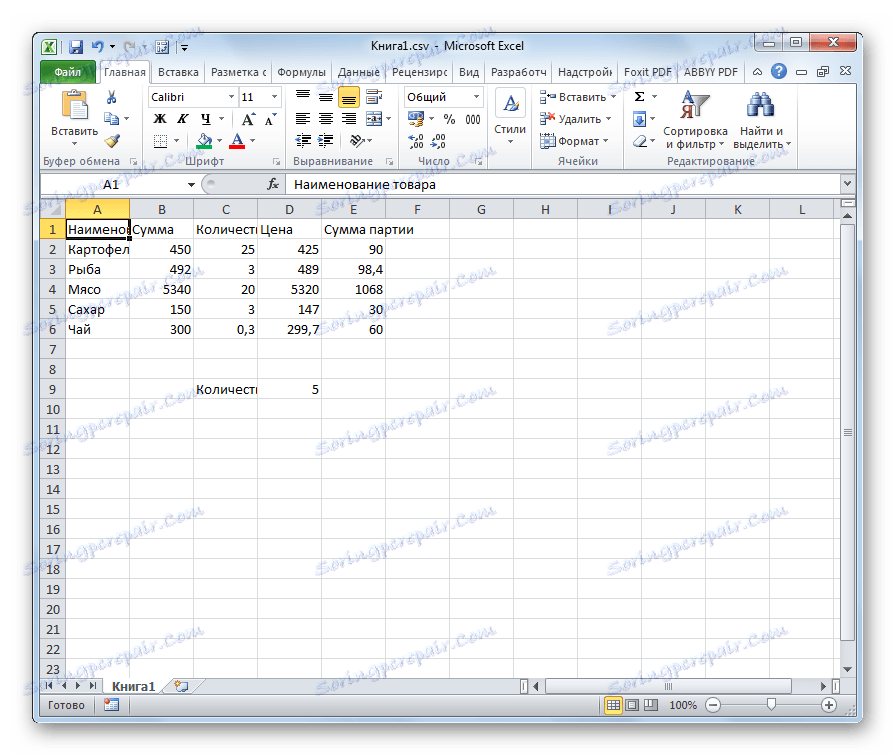
Незважаючи на те, що даний спосіб заснований на використанні стороннього програмного забезпечення, він є одним з найпростіших варіантів для перекодування вмісту файлів під Ексель.
Спосіб 2: застосування Майстри текстів
Крім того, здійснити перетворення можна і за допомогою вбудованих інструментів програми, а саме Майстра текстів. Як не дивно, використання даного інструменту дещо складніше, ніж застосування сторонньої програми, описаної в попередньому методі.
- Запускаємо програму Excel. Потрібно активувати саме сам додаток, а не відкрити з його допомогою документ. Тобто, перед вами повинен постати чистий аркуш. Переходимо у вкладку «Дані». Кількома на кнопку на стрічці «З тексту», розміщену в блоці інструментів «Отримання зовнішніх даних».
- Відкривається вікно імпорту текстового файлу. У ньому підтримується відкриття наступних форматів:
- TXT;
- CSV;
- PRN.
Переходимо в директорію розміщення файлу, що імпортується, виділяємо його і натискаємо на кнопку «Імпорт».
- Екрані з'явиться діалогове вікно текстів. Як бачимо, в поле попереднього перегляду символи відображаються некоректно. В поле «Формат файлу» розкриваємо випадає і міняємо в ньому кодування на «Юнікод (UTF-8)».
![Перехід до вибору кодування в Майстрі текстів в Microsoft Excel]()
Якщо дані відображаються однаково некоректно, то намагаємося експериментувати із застосуванням інших кодувань, поки текст в поле для попереднього перегляду не стане читаним. Після того, як результат задовольнить вас, тисніть на кнопку «Далі».
- Відкривається наступне вікно Майстра тексту. Тут можна змінити знак роздільник, але рекомендується залишити налаштування за замовчуванням (знак табуляції). Тиснемо на кнопку «Далі».
- В останньому вікні є можливість змінити формат даних стовпці:
- Загальний;
- текстовий;
- Дата;
- Пропустити стовпець.
Тут настройки слід виставити, враховуючи характер оброблюваного контенту. Після цього тиснемо на кнопку «Готово».
- У наступному вікні вказуємо координати лівої верхньої комірки діапазону на аркуші, куди будуть вставлені дані. Це можна зробити, вбивши адресу вручну в відповідне поле або просто виділивши потрібну комірку на аркуші. Після того, як координати додані, в поле вікна тиснемо кнопку «OK».
- Після цього текст відобразиться на аркуші в потрібній нам кодуванні. Залишається його відформатувати або відновити структуру таблиці, якщо це були табличні дані, так як при переформатуванні вона руйнується.

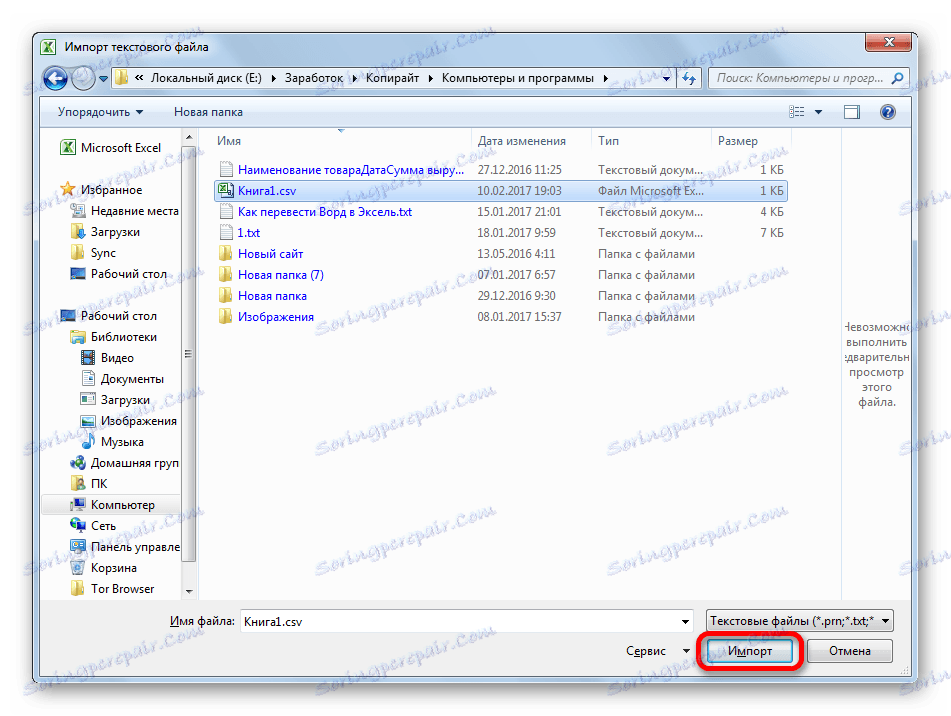
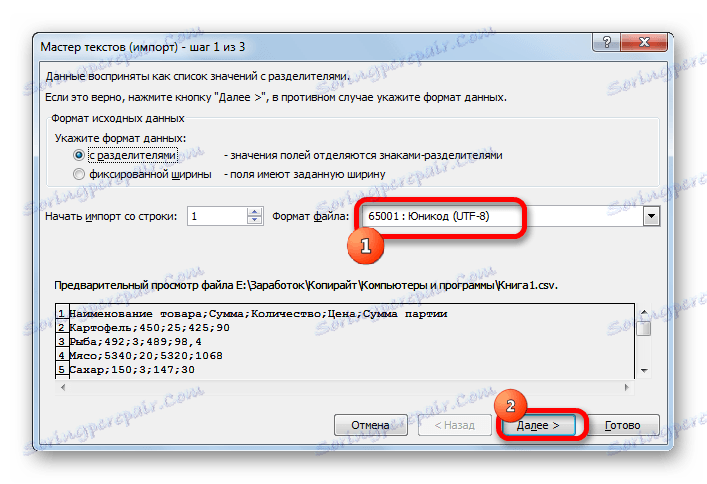

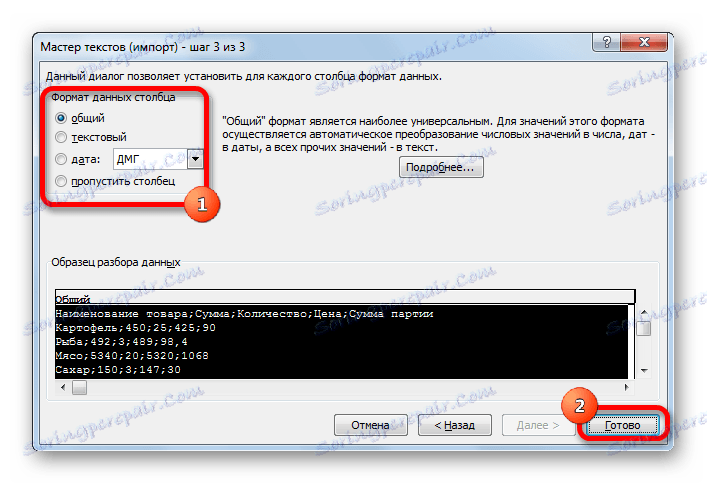
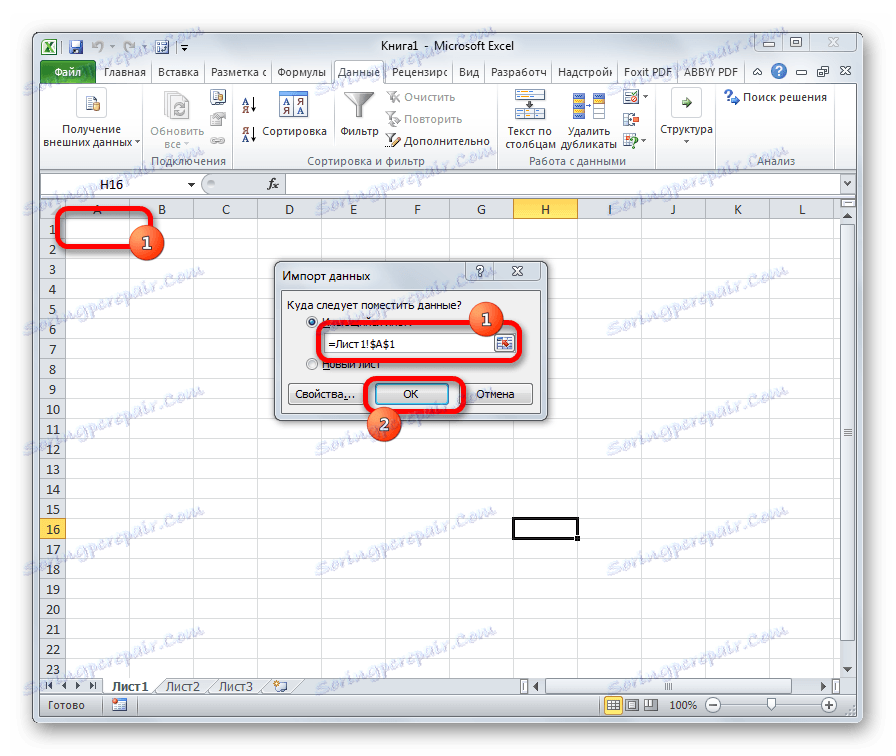

Спосіб 3: збереження файлу в певній кодуванні
Буває і зворотна ситуація, коли файл потрібно не відкрити з коректним відображенням даних, а зберегти у встановленій кодуванні. У Ексель можна виконати і це завдання.
- Переходимо у вкладку «Файл». Кількома по пункту «Зберегти як».
- Відкривається вікно збереження документа. За допомогою інтерфейсу Провідника визначаємо директорію, де файл буде зберігатися. Потім виставляємо тип файлу, якщо хочемо зберегти книгу в форматі відмінному від стандартного формату Excel (xlsx). Потім натискаємо по параметру «Сервіс» і в списку, вибираємо пункт «Параметри веб-документа».
- У вікні, переходимо у вкладку «Кодування». В поле «Зберегти документ як" відкриваємо випадає і встановлюємо з переліку той тип кодування, який вважаємо за потрібне. Після цього тиснемо на кнопку «OK».
- Повертаємося у вікно «Збереження документа» і тут тиснемо на кнопку «Зберегти».
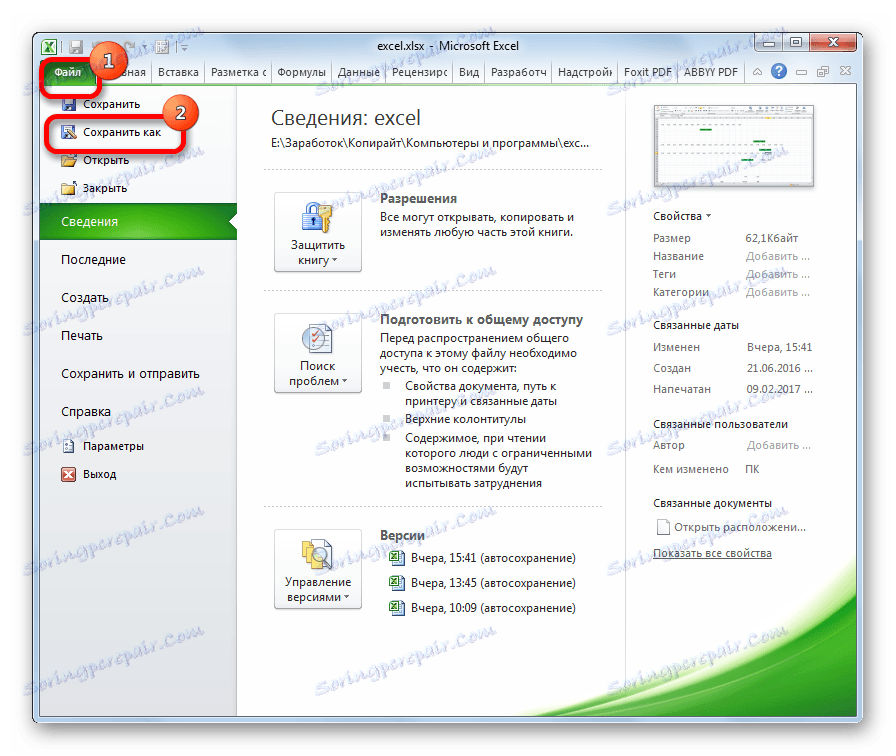

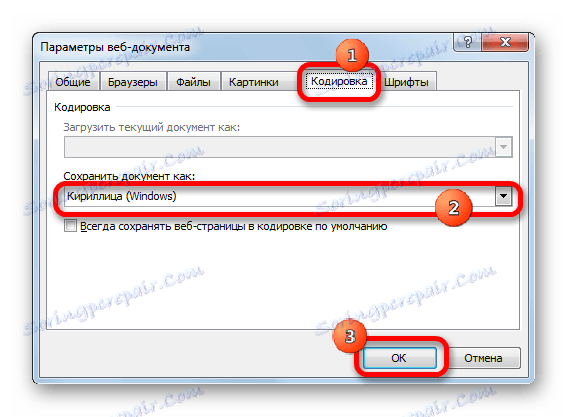
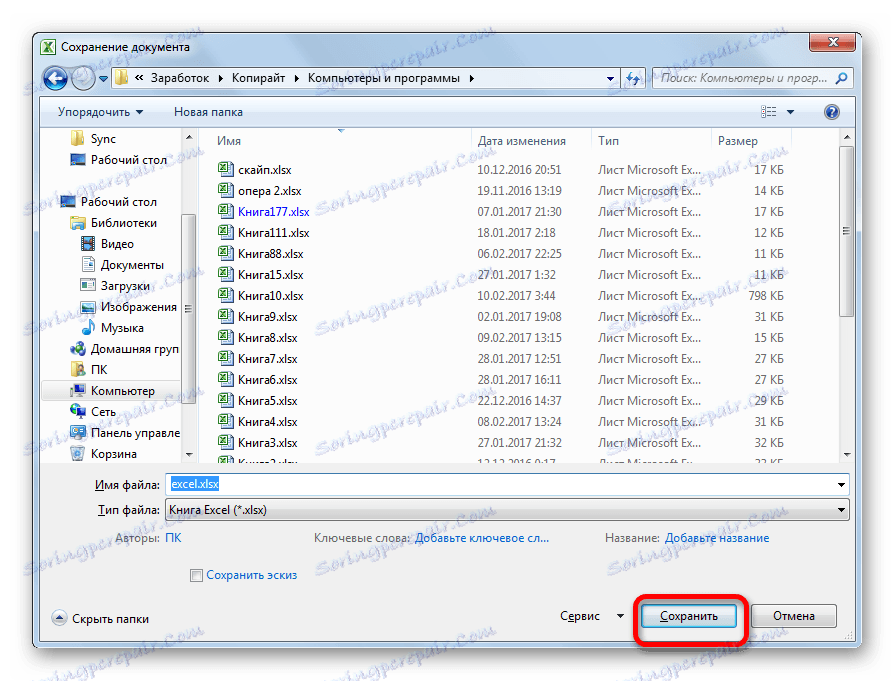
Документ збережеться на жорсткому диску або знімному носії в тій кодуванні, яку ви визначили самі. Але потрібно врахувати, що тепер завжди документи, збережені в Excel, будуть зберігатися в даному кодуванні. Для того, щоб змінити це, доведеться знову заходити в вікно «Параметри веб-документа» і змінювати налаштування.
Існує й інший шлях до зміни налаштувань кодування збереженого тексту.
- Перебуваючи у вкладці «Файл», натискаємо по пункту «Параметри».
- Відкривається вікно параметрів Ексель. Вибираємо підпункт «Додатково» з переліку розташованого в лівій частині вікна. Центральну частину вікна прокручуємо вниз до блоку налаштувань «Загальні». Тут натискаємо на кнопку «Параметри веб-сторінки».
- Відкривається вже знайоме нам вікно «Параметри веб-документа», де ми проробляємо всі ті ж дії, про які говорили раніше.
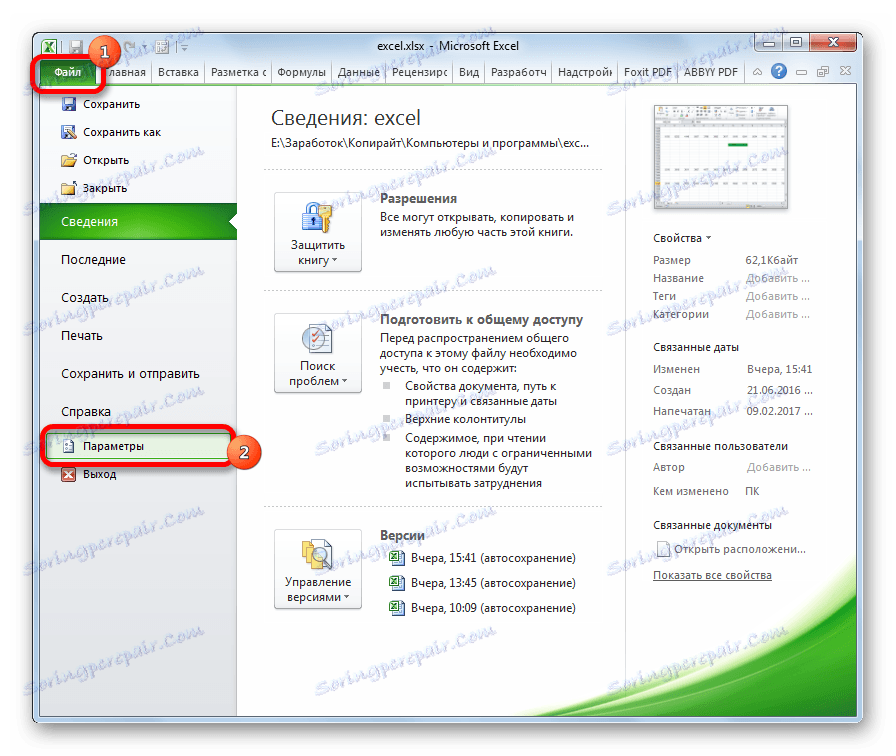
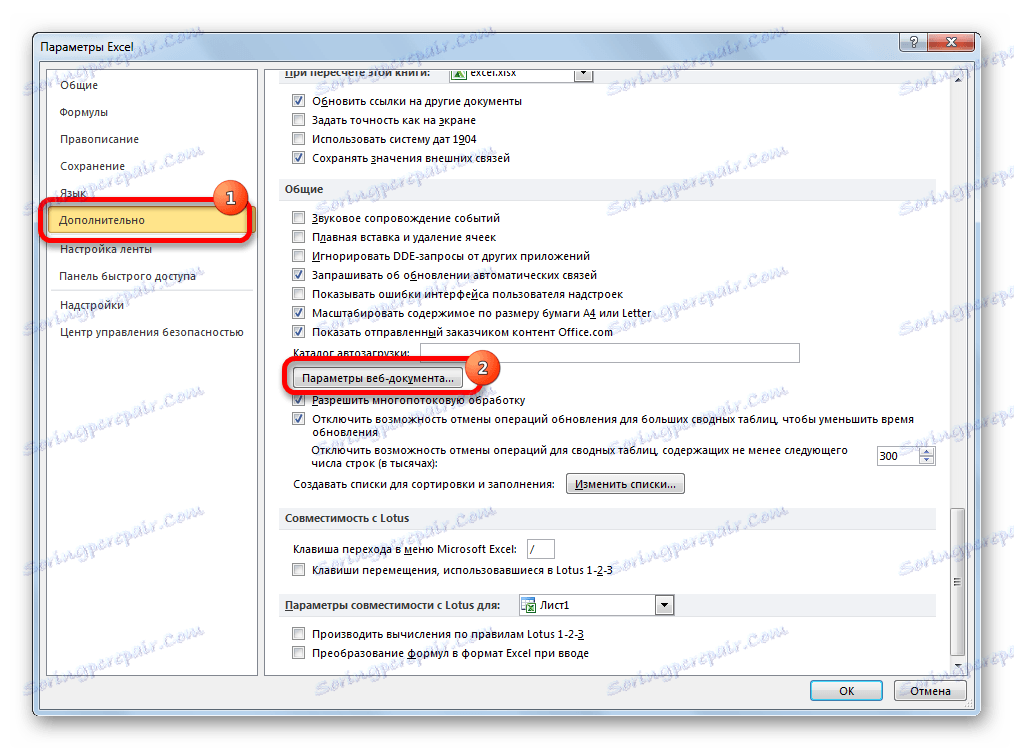
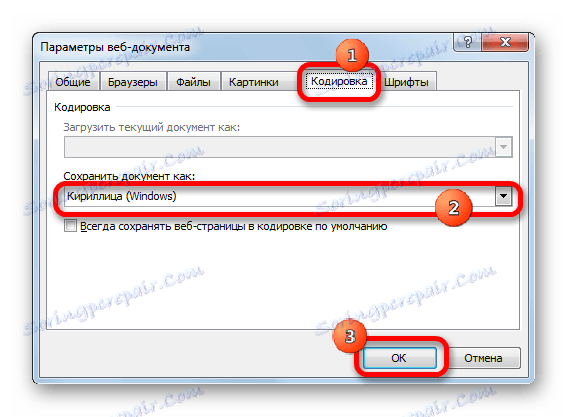
Тепер будь-який документ, який було збережено в Excel, буде мати саме ту кодування, яка була вами встановлена.
Як бачимо, у Ексель немає інструменту, який дозволив би швидко і зручно конвертувати текст з одного кодування в іншу. Майстер тексту має занадто громіздкий функціонал і має безліч непотрібних для подібної процедури можливостей. Використовуючи його, вам доведеться проходити кілька кроків, які безпосередньо на даний процес не впливають, а служать для інших цілей. Навіть конвертація через сторонній текстовий редактор Notepad ++ в цьому випадку виглядає дещо простіше. Збереження файлів в заданій кодуванні в додатку Excel теж ускладнено тим фактом, що кожен раз при бажанні змінити цей параметр, вам доведеться змінювати загальні налаштування програми.