Розмиваємо задній фон в Фотошопі
Дуже часто при фотографуванні об'єктів останні зливаються з фоном, «губляться» в просторі через практично однаковою різкості. Вирішити проблему допомагає розмиття заднього фону.
Цей урок розповість Вам про те, як зробити задній фон розмитим в Фотошопі.
Дилетанти надходять у такий спосіб: роблять копію шару з зображенням, розмивають її, накладають чорну маску і відкривають її на тлі. Такий спосіб має право на життя, але частіше за все такі роботи виходять неакуратними.
Ми з Вами підемо іншим шляхом, ми ж професіонали ...
Для початку необхідно відокремити об'єкт від фону. Як це зробити, читайте в цієї статті , Щоб не розтягувати урок.
Отже, маємо вихідне зображення:

Обов'язково вивчіть урок, посилання на який наведено вище! Вивчили? Продовжуємо ...
Створюємо копію шару і виділяємо автомобіль разом з тінню.
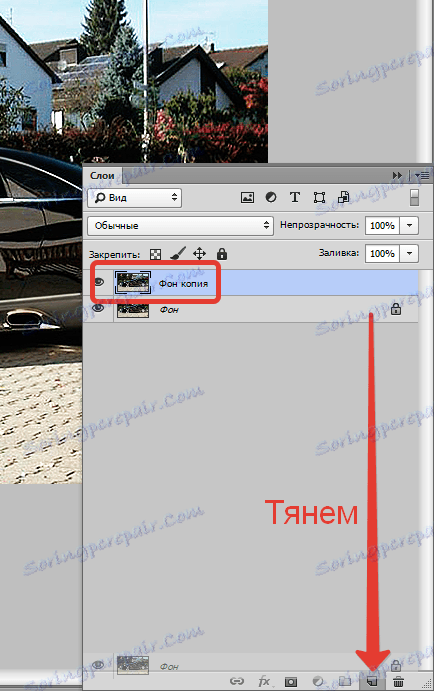
Особлива точність тут не потрібна, авто ми потім помістимо назад.
Після виділення натискаємо всередині контуру правою кнопкою миші і утворюємо виділену область.
Радіус розтушовування виставляємо 0 пікселів. Виділення інвертуємо сполучення клавіш CTRL + SHIFT + I.
Отримуємо наступне (виділення):

Тепер натискаємо поєднання клавіш CTRL + J, тим самим скопіювавши авто на новий шар.

Розміщуємо вирізаний автомобіль під копію фонового шару і робимо дублікат останнього.
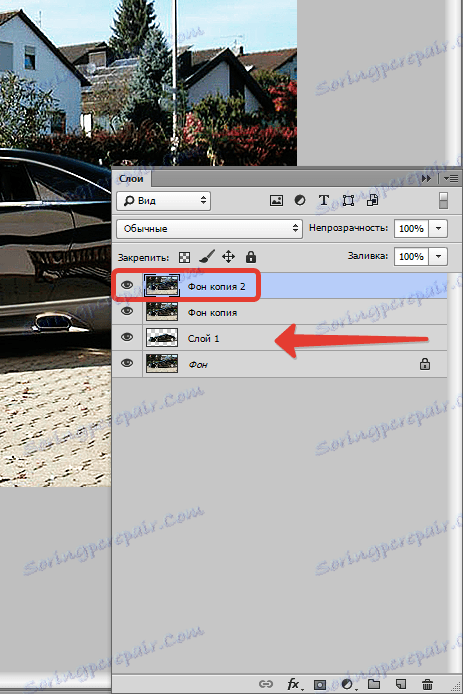
Застосовуємо до верхнього шару фільтр «Розумієте по Гауса», який знаходиться в меню «Фільтр - Розумієте».
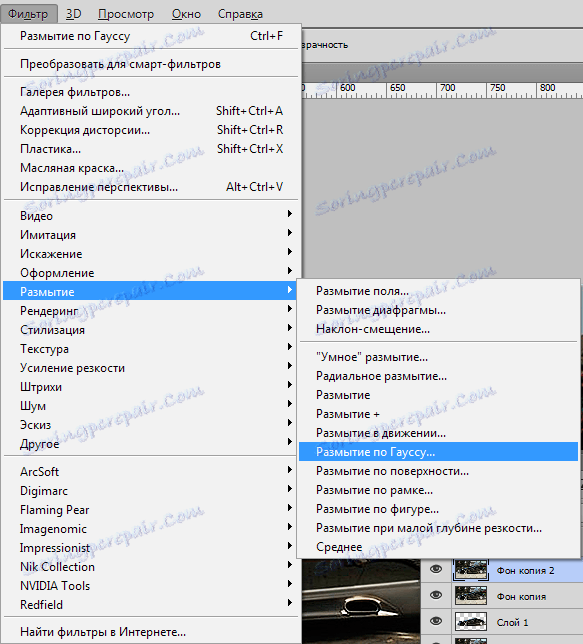
Розмиваємо фон настільки, наскільки вважаємо за потрібне. Тут все в Ваших руках, тільки не перестарайтеся, інакше автомобіль буде здаватися іграшковим.
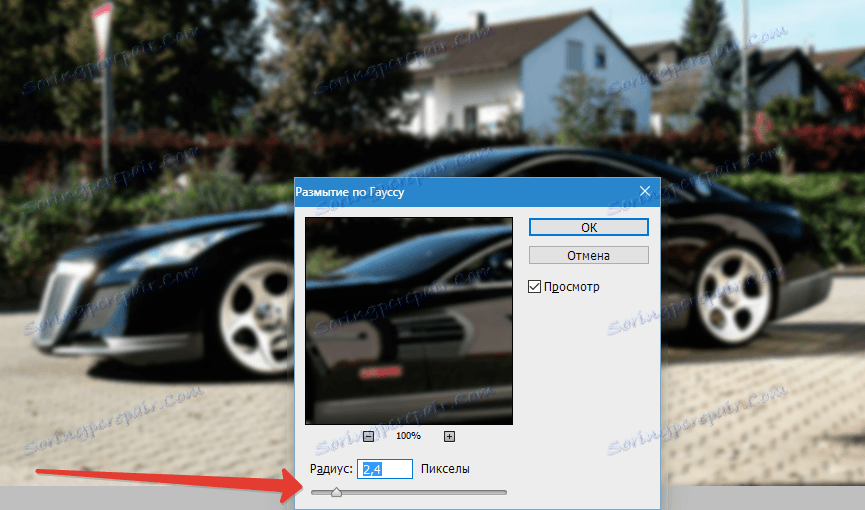
Далі додаємо маску до шару з розмиванням, клікнувши на відповідний значок в палітрі шарів.
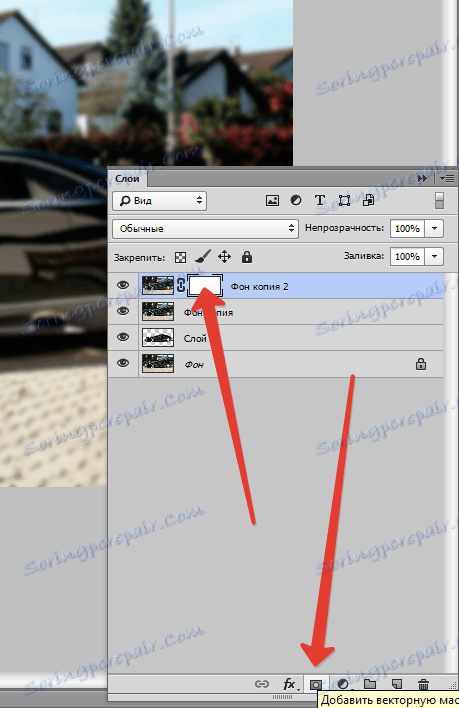
Нам потрібно зробити плавний перехід від чіткого зображення на передньому плані до розмитого на задньому.
Беремо інструмент «Градієнт» і налаштовуємо його, як показано на скронях нижче.


Далі найскладніший, але разом з тим цікавий, процес. Нам необхідно протягнути градієнт по масці (не забуваємо клікнути по ній, тим самим активувавши для редагування) таким чином, щоб розмиття починалося приблизно на кущах за автомобілем, оскільки вони знаходяться за ним.
Градієнт тягнемо від низу до верху. Якщо з першого (з другого ...) не вийшло - нічого страшного, градієнт можна протягнути знову без жодних додаткових дій.
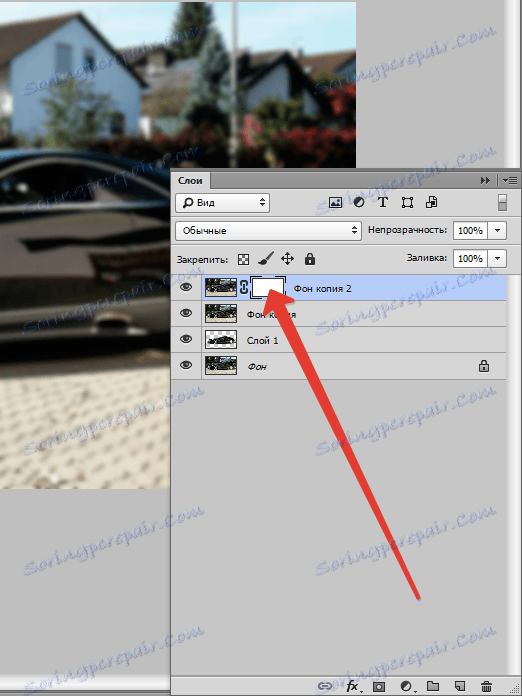
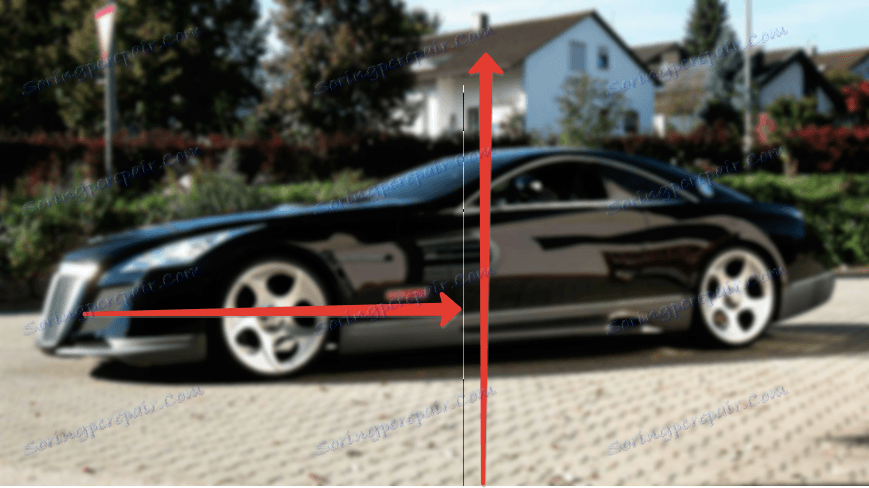
Отримуємо такий результат:

Тепер поміщаємо наш вирізаний автомобіль в самий верх палітри.
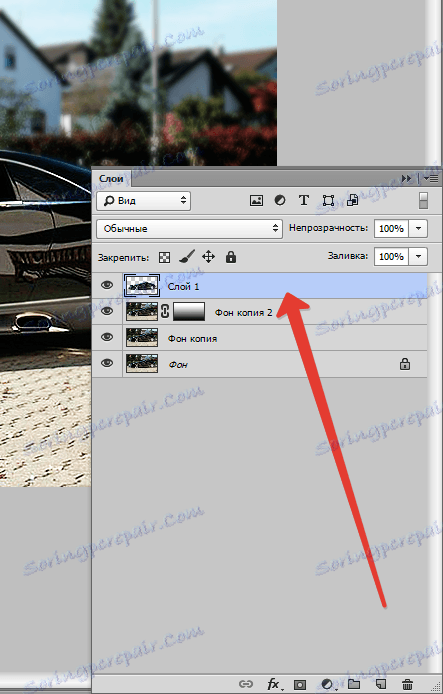
І бачимо, що краю авто після вирізання виглядають не дуже привабливо.

Затискаємо CTRL і натискаємо по мініатюрі шару, тим самим виділивши його на полотні.

Потім вибираємо інструмент «Виділення» (будь-який) і натискаємо на кнопку «Уточнити край» на верхній панелі інструментів.

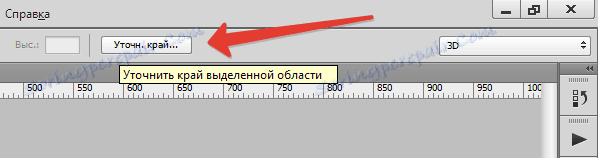
У вікні інструменту виконаємо згладжування і розтушовування. Якісь поради тут давати складно, все залежить від розміру і якості зображення. Мої настройки такі:

Тепер інвертуємо виділення (CTRL + SHIFT + I) і натискаємо DEL, тим самим видаляючи частину авто по контуру.
Виділення знімаємо сполучення клавіш CTRL + D.
Давайте порівняємо вихідне фото з кінцевим результатом:

Як бачимо, автомобіль став більш виділеним на тлі навколишнього пейзажу.
За допомогою даного прийому можна розмивати задній фон в Фотошопі CS6 на будь-яких зображеннях і підкреслювати будь-які предмети і об'єкти навіть в центрі композиції. Градієнти адже не тільки лінійні бувають ...
