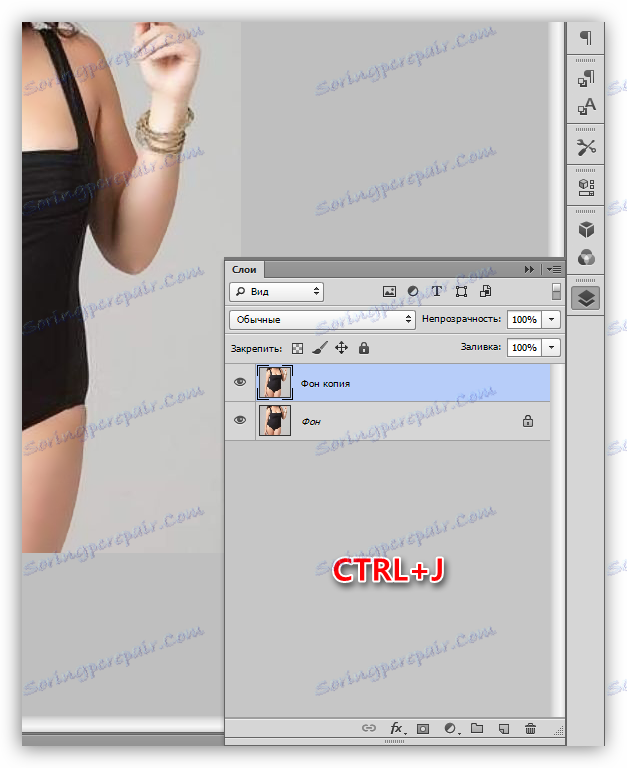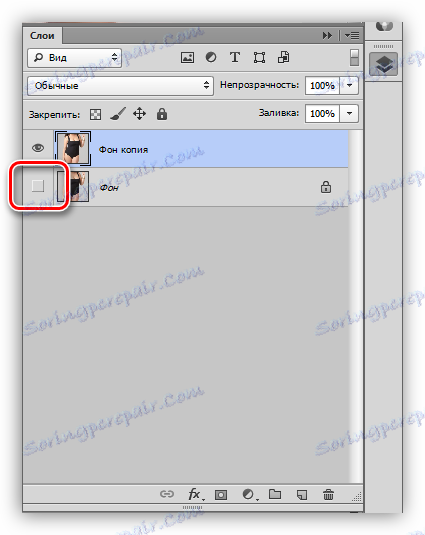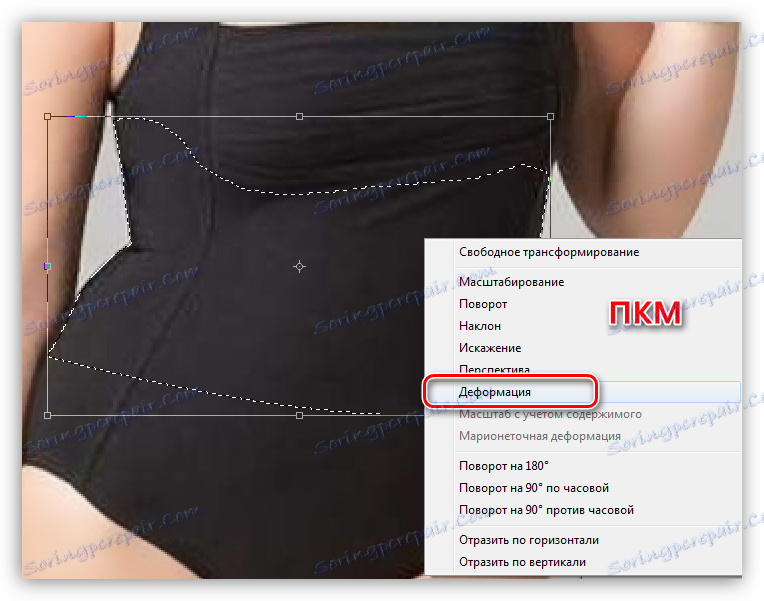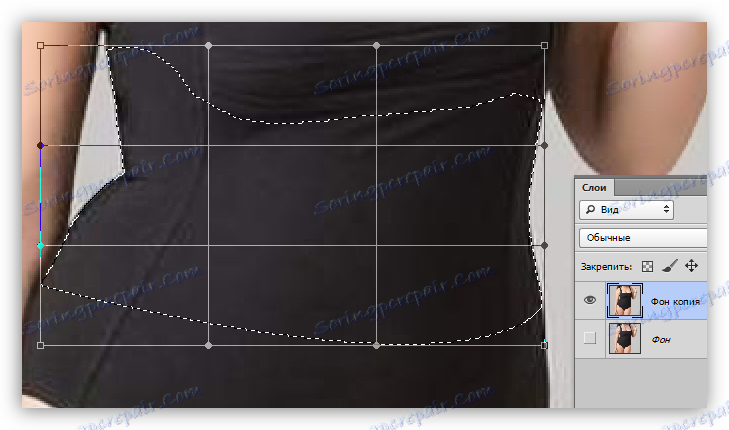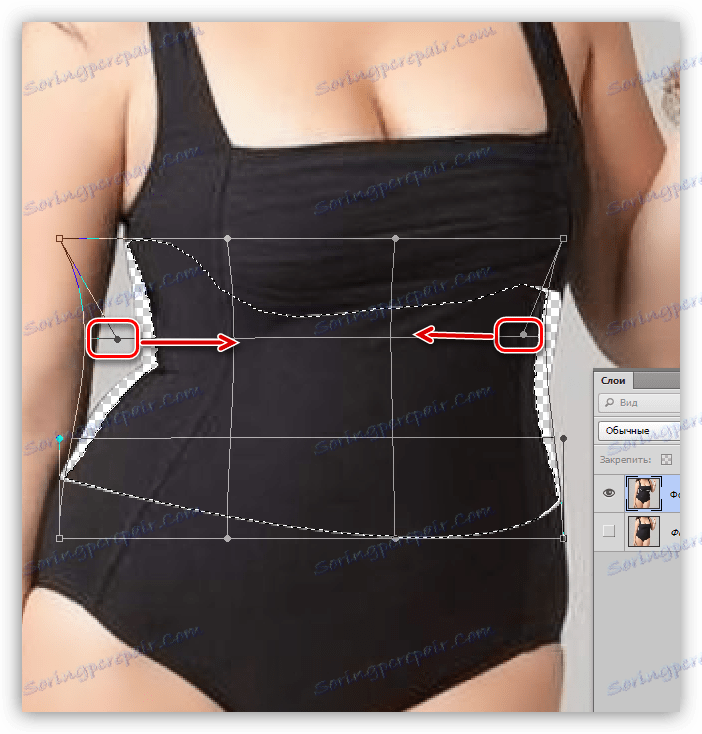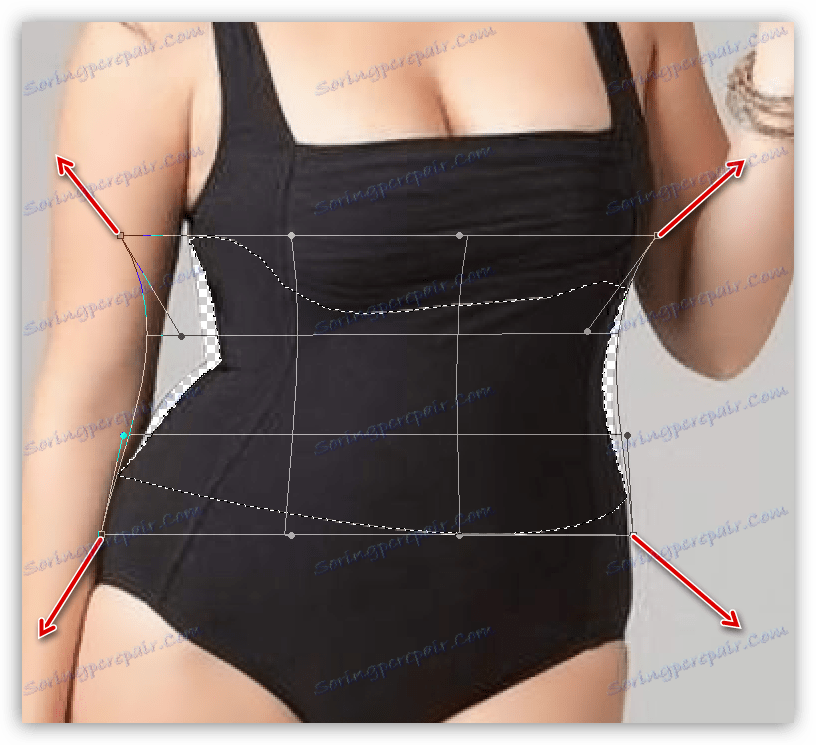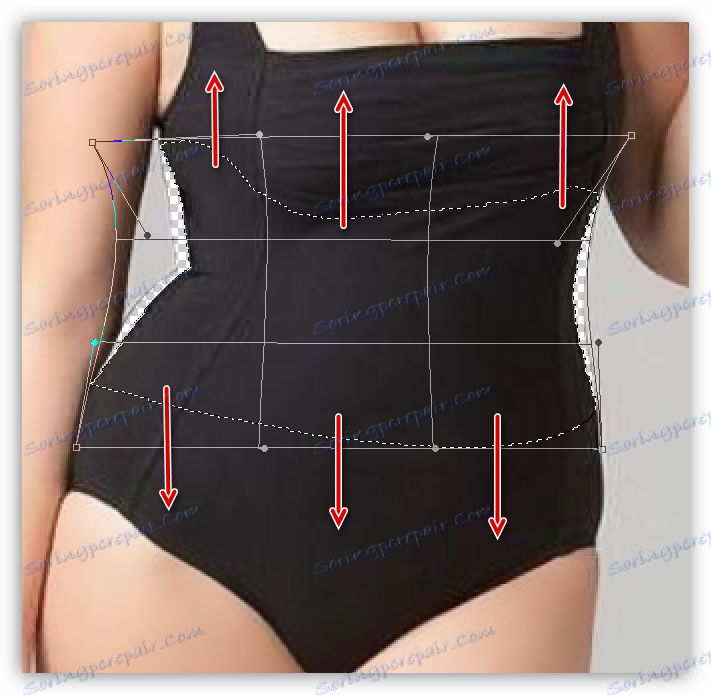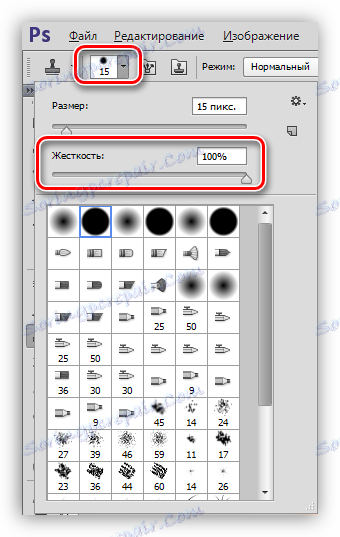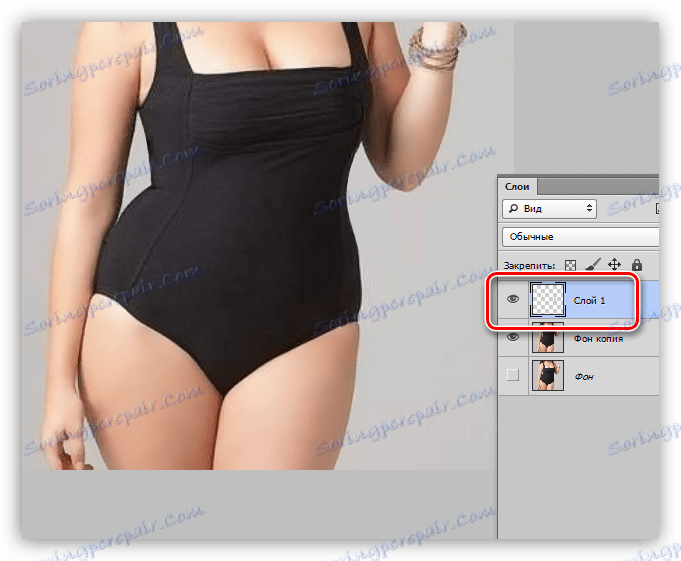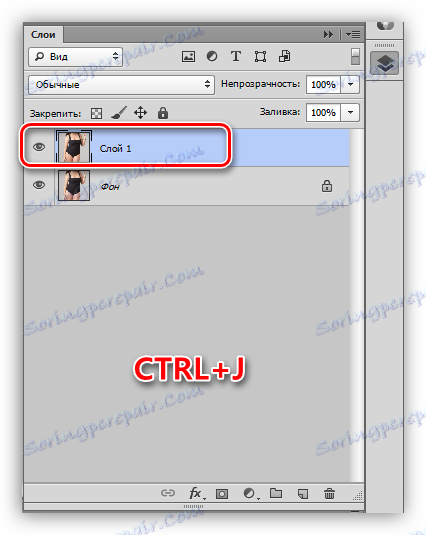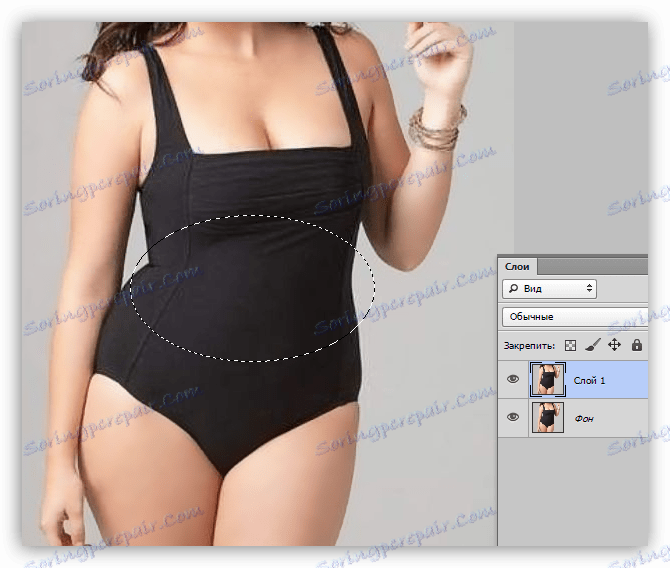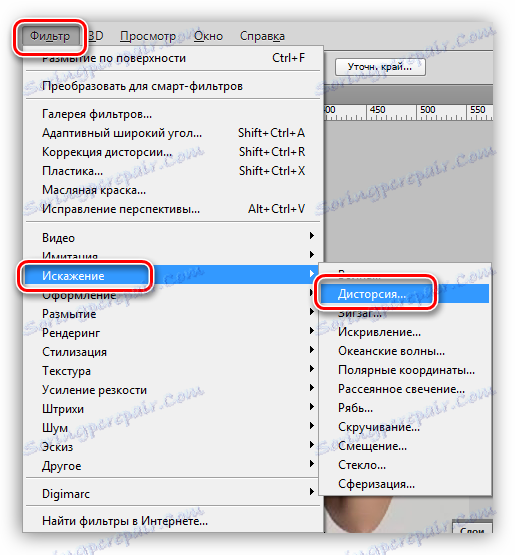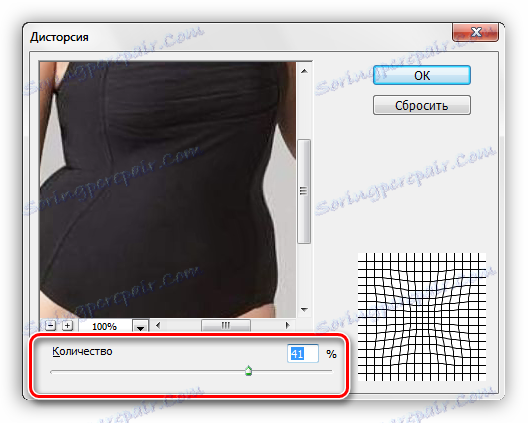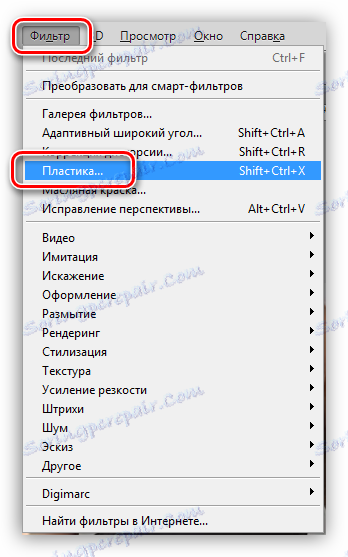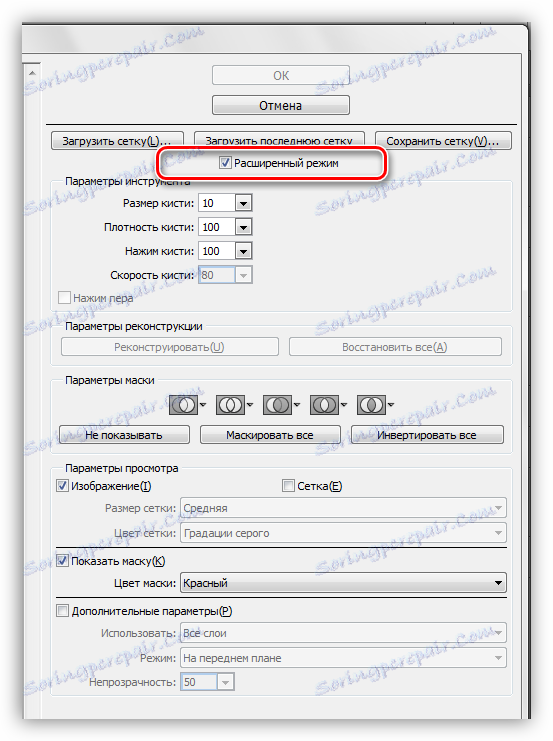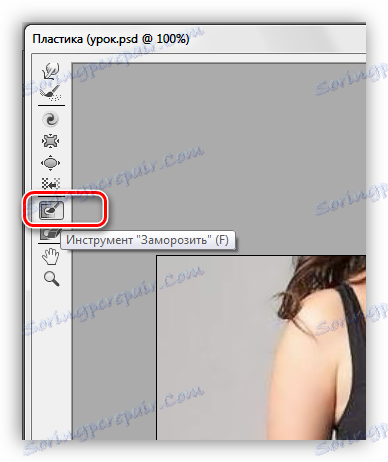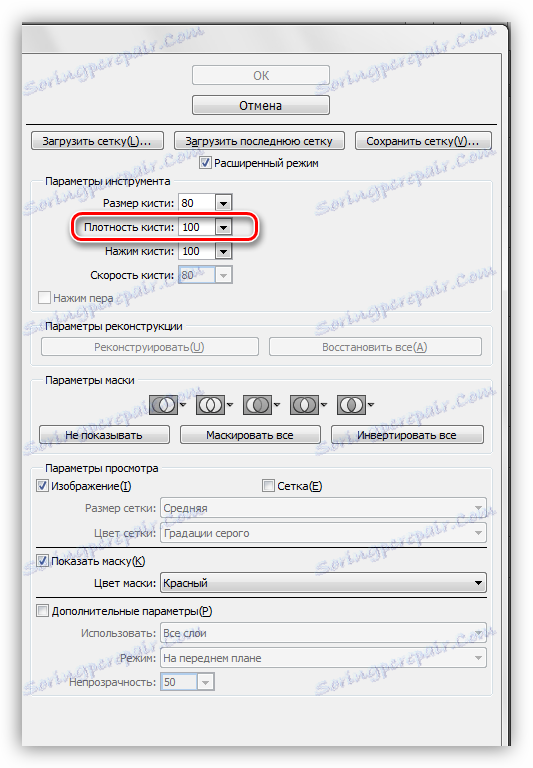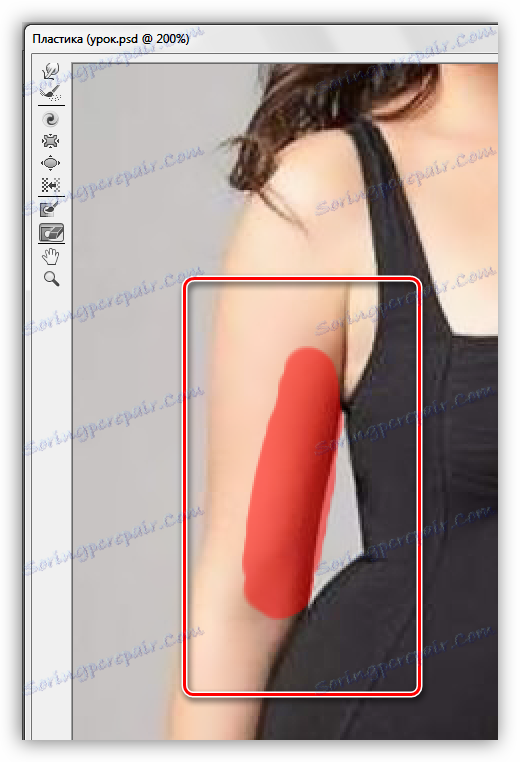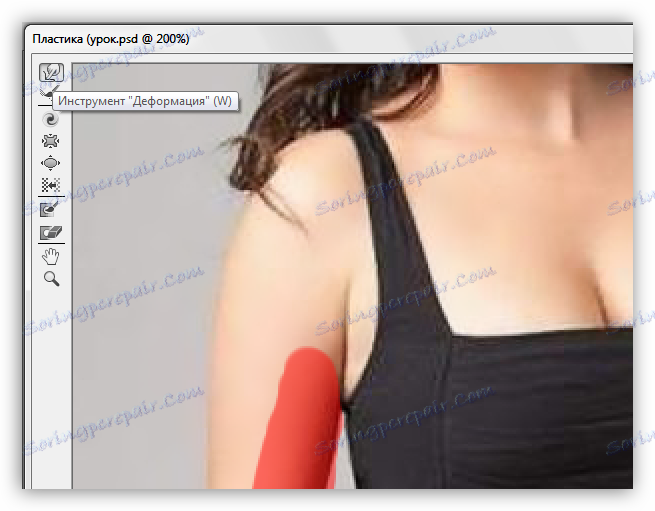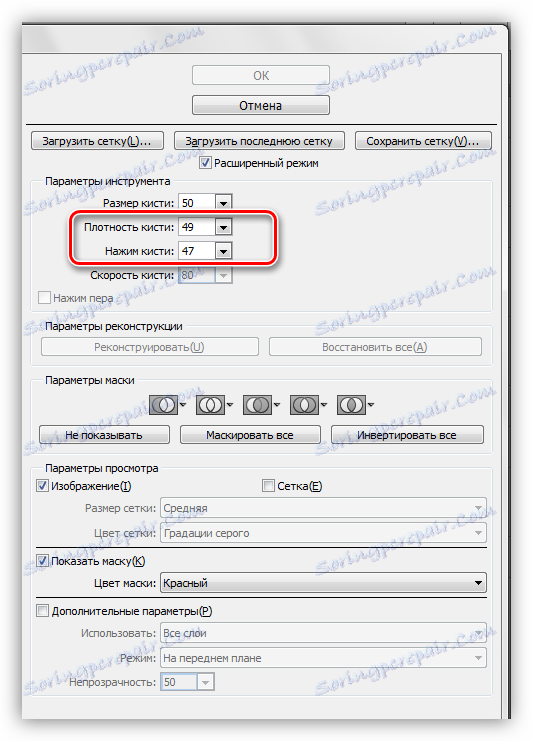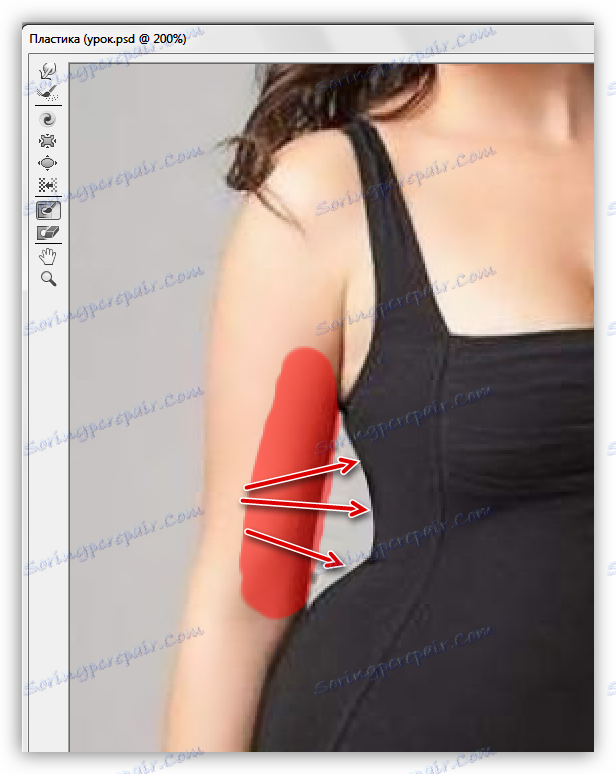Зменшуємо талію в Фотошопі
Наше тіло це те, що дала нам природа, і з нею досить складно сперечатися. Разом з тим, багато вельми незадоволені тим, що мають, особливо цим страждають дівчата.
Сьогоднішній урок присвятимо тому, як зменшити талію в Фотошопі.
зміст
зменшення талії
Починати роботу по зменшенню будь-яких частин тіла необхідно з аналізу знімка. В першу чергу, потрібно звернути увагу на реальні обсяги «трагедії». Якщо дама дуже пишна, то зробити з неї мініатюрну дівчинку не вийде, так як при занадто сильному впливі інструментів Фотошопа знижується якість, губляться і «пливуть» текстури.
У цьому уроці ми вивчимо три способи зменшення талії в Фотошопі.
Спосіб 1: ручне деформування
Це один з найбільш точних способів, так як ми можемо контролювати найдрібніші «зрушення» зображення. Разом з тим, тут присутній один усувний недолік, але про нього ми поговоримо пізніше.
- Відкриваємо наш проблемний знімок в Фотошопі і відразу створюємо копію (CTRL + J), з якої і будемо працювати.
![Створення копії вихідного шару для зменшення талії в Фотошопі]()
- Далі нам потрібно максимально точно виділити область, що підлягає деформації. Для цього скористаємося інструментом «Перо». Після створення контура визначимо виділену область.
урок: Інструмент «Перо» в Фотошопі - теорія і практика
![Визначення виділеної області з контуру при зменшенні талії в Фотошопі]()
- Для того, щоб бачити результати дій, знімаємо видимість з нижнього шару.
![Зняття видимості з фонового шару при зменшенні талії в Фотошопі]()
- Включаємо опцію «Вільне трансформування» (CTRL + T), тиснемо ПКМ в будь-якому місці полотна і вибираємо пункт «Деформація».
![Додаткова функція Вільного трансформування Деформація для зменшення талії в Фотошопі]()
Нашу виділену область оточить ось така сітка:
![Сітка з маркерами функції Деформація при зменшенні талії в Фотошопі]()
- Наступний крок - найвідповідальніший, так як саме він визначить, як буде виглядати підсумковий результат.
- Для початку попрацюємо з маркерами, показаними на скрині.
![Стиснення ділянок зображення за допомогою функції Деформація для зменшення талії в Фотошопі]()
- Потім необхідно повернути назад «відірвані» частини фігури.
![Відновлення ділянок зображення за допомогою функції Деформація для зменшення талії в Фотошопі]()
- Оскільки при переміщеннях на кордонах виділення неминуче з'являться невеликі зазори, злегка «натягнемо» виділену область на вихідне зображення за допомогою маркерів верхнього і нижнього ряду.
![Усунення небажаного зазору за допомогою функції Деформація для зменшення талії в Фотошопі]()
- Натискаємо ENTER і знімаємо виділення (CTRL + D). На цьому етапі і проявляється той самий недолік, про який ми говорили вище: дрібні дефекти і порожні області.
![Недоліки інструменту Деоформація при зменшенні талії в Фотошопі]()
Видаляються вони за допомогою інструменту «Штамп».
- Для початку попрацюємо з маркерами, показаними на скрині.
- Вивчаємо урок, потім беремо «Штамп». Налаштовуємо інструмент наступним чином:
- Жорсткість 100%.
![Налаштування жорсткості інструмента Штамп при зменшенні талії в Фотошопі]()
- Непрозорість і натиск 100%.
![Налаштування непрозорість і натиск інструменту Штамп при зменшенні талії в Фотошопі]()
- Зразок - «Активний шар і нижче».
![Налаштування Зразка інструменту Штамп при зменшенні талії в Фотошопі]()
Такі настройки, зокрема жорсткість і непрозорість, потрібні для того, щоб «Штамп" не змішував пікселі, і ми могли більш точно правити картинку.
- Жорсткість 100%.
- Створюємо новий шар для роботи з інструментом. Якщо щось піде не так, ми звичайною гумкою зможемо підкоригувати результат. Змінюючи розмір квадратними дужками на клавіатурі, акуратно заповнюємо порожні області і усуваємо дрібні дефекти.
![Усунення дрібних дефектів інструментом Штамп при зменшенні талії в Фотошопі]()
урок: Інструмент «Штамп» в Фотошопі
На цьому робота по зменшенню талії за допомогою інструменту «Деформація» завершена.
Спосіб 2: фільтр «Дісторсия»
Дісторсия - спотворення зображення при фотографії з близької відстані, при якому відбувається вигинання ліній назовні або всередину. В Фотошопі існує плагін для корекції такого спотворення, а також фільтр для імітації дисторсии. Їм ми і скористаємося.
Особливістю даного способу є вплив на всю область виділення. Крім того, за допомогою цього фільтра можна відредагувати не кожне зображення. Разом з тим, спосіб має право на життя через високу швидкість виконання операцій.
- Виробляємо підготовчі дії (відкриваємо знімок в редакторі, створюємо копію).
![Підготовка в зменшення талії за допомогою фільтра Дістрорсія в Фотошопі]()
- Вибираємо інструмент «Овальний область».
![Інструмент Овальна область для зменшення талії в Фотошопі]()
- Виділяємо інструментом область навколо талії. Тут можна тільки експериментальним шляхом визначити, якої форми має бути виділення, і де воно повинно знаходитися. З приходом досвіду ця процедура буде проходити набагато швидше.
![Створення виділеної області для використання фільтра Дісторсия при зменшенні талії в Фотошопі]()
- Йдемо в меню «Фільтр» і переходимо до блоку «Спотворення», в якому і знаходиться потрібний фільтр.
![Фільтр Дісторсия в меню Фільтр для зменшення талії в Фотошопі]()
- Під час налаштування плагіна головне не дуже старатися, щоб не отримати неприродний результат (якщо таке не задумано).
![Налаштування ступеня впливу фільтра Дісторсия на зображення при зменшенні талії в Фотошопі]()
- Після натискання клавіші ENTER робота завершена. На прикладі не дуже добре видно, але ми «стиснули» всю талію по колу.
![Результатом використання фільтра Дісторсия для зменшення талії в Фотошопі]()
Спосіб 3: плагін «Пластика»
Використання даного плагіна має на увазі наявність певних навичок, два з яких акуратність і терпіння.
- Підготовку зробили? Йдемо в меню «Фільтр» і шукаємо плагін.
![Фільтр Пластика в меню Фільтр для зменшення талії в Фотошопі]()
- Якщо «Пластика» використовується вперше, то необхідно поставити галку навпроти опції «Розширений режим».
![Включення опції Розширений режим фільтра Пластика при зменшенні талії в Фотошопі]()
- Для початку нам необхідно закріпити ділянку руки зліва, щоб виключити вплив фільтра на цю область. Для цього вибираємо інструмент «Заморозити».
![Інструмент Заморозити фільтра Пластика для зменшення талії в Фотошопі]()
- Щільність кисті виставляємо в 100%, а розмір регулюємо квадратними дужками.
![Налаштування щільності кисті інструменту Заморозити при зменшенні талії в Фотошопі]()
- Зафарбовуємо інструментом ліву руку моделі.
![Застосування інструменту Заморозити фільтра Пластика для зменшення талії в Фото]()
- Потім вибираємо інструмент «Деформація».
![Інструмент Деформація фільтра Пластика для зменшення талії в Фотошопі]()
- Щільність і тиск кисті налаштовуємо приблизно на 50% впливу.
![Налаштування щільності і натиску кисті інструменту Деформація при зменшенні талії в Фотошопі]()
- Акуратно, не поспішаючи проходиться інструментом по талії моделі, мазками зліва направо.
![Вплив інструментом Деформація на зображення для зменшення талії в Фотошопі]()
- Те ж саме, але без заморозки, робимо і з правого боку.
![Застосування інструменту Деформація для зменшення талії в Фотошопі]()
- Натискаємо ОК і милуємося прекрасно зробленої роботою. Якщо залишилися дрібні недоліки, користуємося «Штампом».
![Результат зменшення талії за допомогою плагіна Пластика в Фотошопі]()
Ви сьогодні дізналися три способи зменшення талії в Фотошопі, які відрізняються один від одного і застосовуються на зображеннях різного типу. Наприклад, «дісторсией» краще використовувати на знімках анфас, а перший і третій способи є більш-менш універсальними.