Як виділити один колір в Фотошопі
Я запрошую вас знову зануритися в дивовижну реальність програмного забезпечення Фотошоп.
Сьогодні на нашому уроці ми вивчимо ще одну захоплюючу тему, яка просто перетворить нашу фотографію в щось неординарне і цікаве.
Ми поговоримо з Вами про те, як зробити виділення одного кольору в цій програмі.
Іноді в процесі редагування виникає необхідність підкреслити той чи інший об'єкт на зображенні. Давайте з вами спробуємо цим якраз і зайнятися.
Основні аспекти
Для того що наш робочий процес вдався на славу, насамперед потрібно ознайомитися з теоретичною частиною.
Щоб виділити один колір необхідно застосувати такий інструментарій, як «Колірний діапазон».
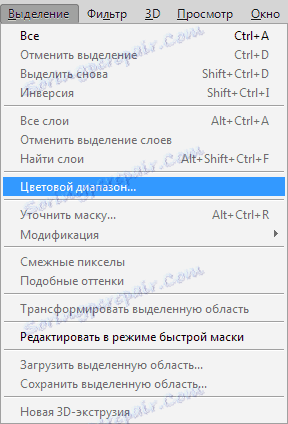
На цьому занятті, ми будемо використовувати для редагування Фотошоп CS6. Ми беремо русифіковану версію, яка має багато відмінностей від попередніх серій програмного забезпечення.
Існує ще один інструментарій, який має велику схожість з «Колірним діапазоном», його назва «Чарівна паличка».

Ми пам'ятаємо, що ця опція застосовувалася ще в перших серіях Фотошопа, тому немає ніякого секрету, що в даний момент часу розробники випустили на ринок програмного забезпечення інструментарій свіжіше і з великою кількістю функцій. Таким чином, з цих причин чарівну паличку в даному занятті ми застосовувати не будемо.
Як виділити один колір
Для того щоб активувати «Колірний діапазон», в першу чергу відкриваємо підрозділ «Виділення» (див. Скріншот вище), який знаходиться у верхній панелі інструментів програми Фотошоп.
Як тільки ви побачите меню, ми повинні вибрати рядок з вищевказаним інструментарієм. Трапляється, що установка характеристик може стати занадто складною і занадто заплутаною, однак складнощів, якщо розібратися уважніше, даний процес з себе не представляє.
В меню знаходимо «Вибрати», де можливо встановити колірну гамму, яка підрозділяються на два типи: стандартний ряд готової комплектації або аналогічна сукупність квітів, які отримані з самого об'єкта нашого редагування.
Стандартно зроблена характеристика «За зразками», це означає, що тепер ви самі зможете робити той чи інший вибір кольорів з корректируемого зображення.
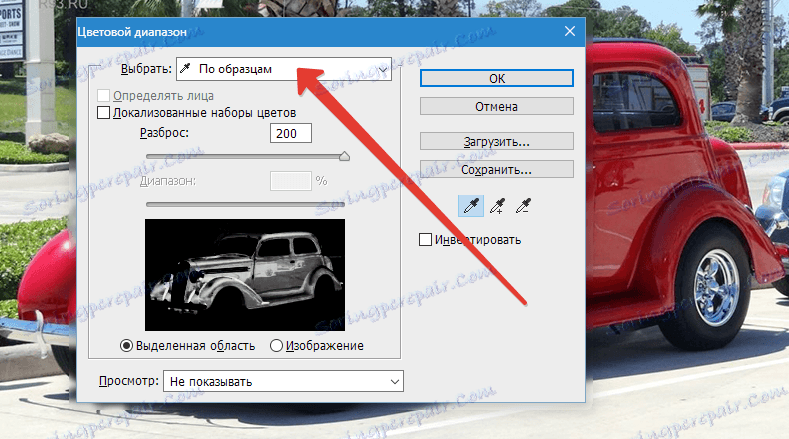
Щоб здійснити виділення пари ділянок з однаковим набором кольорів, необхідно лише натиснути по потрібної частини фотографії. Після таких маніпуляцій сама програма Фотошоп здійснить вибір схожих точок / пікселів у зазначеній вами частини нашої фотографії.
Важливо знати, що в нижній області вікна з характеристиками ряду колірної гами можна подивитися в режимі попереднього перегляду нашої фотографії, яка при першому погляді здається повністю чорної.
Відзначимо, що поверхні, які ми виділили в повному обсязі, стануть білими, а які ми не чіпали, так і буде чорного відтінку.
Застосування діапазону кольорів відбувається завдяки дії піпетки, три типи якої знаходяться в тому ж віконці з характеристиками, але з його правій частині.
Нагадаємо, що після натискання піпеткою по вибраному кольору на зображенні, програма самостійно здійснює вибір пікселів на фотографії, яка має аналогічну колірну гамму, а також ті відтінки, які або трохи темніше або мають світліший колір.
Щоб встановити діапазон рівня інтенсивності, застосовуйте в редагуванні опцію «Розкид». Ви звичайним способом робіть перенесення повзунка в потрібному напрямку.
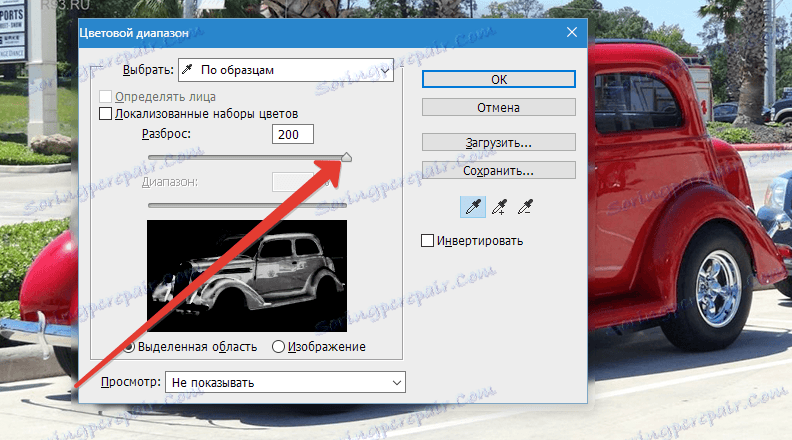
Чим вище це значення, тим більше відтінків обраного кольору виділиться на зображенні.
Після натискання кнопки ОК, на зображенні з'явиться виділення, що охоплює вибрані відтінки.

Маючи ті знання, якими я з вами поділився, ви швидкими темпами опануєте інструментарієм «Колірний діапазон».
