Збільшуємо очі в Фотошопі
Збільшення очей на фото може значно змінити зовнішність моделі, оскільки очі є єдиною рисою, яку не виправляють навіть пластичні хірурги. Виходячи з цього, необхідно розуміти, що виправлення очей небажано.
У різновидах ретуші присутній одна під назвою «б'юті ретуш», яка має на увазі «стирання» індивідуальних особливостей людини. Застосовується в глянцевих виданнях, рекламних матеріалах і в інших випадках, де немає необхідності дізнатися того, хто зображений на знімку.
Видаляється все, що може не дуже приємно виглядати: родимки, зморшки і складочки, в тому числі і змінюється форма губ, очей, навіть форма особи.
У цьому уроці реалізуємо саме одну з особливостей «б'юті ретуші», а конкретно розберемося, як збільшити очі в Фотошопі.
Відкриємо фото, яке необхідно змінити, і створимо копію вихідного шару. Якщо не зрозуміло, навіщо це робиться, то поясню: вихідне фото повинно залишитися без змін, оскільки клієнтові, можливо, доведеться надати і исходник.

Можна буде скористатися палітрою «Історія» і повернути все назад, але на «дистанції» це займає досить багато часу, а в роботі ретушера час - гроші. Давайте вчитися відразу правильно, так як переучуватися набагато складніше, повірте моєму досвіду.
Отже, створюємо копію шару з вихідним знімком, для чого скористаємося гарячими клавішами CTRL + J:
Отже, створюємо копію шару з вихідним знімком, для чого скористаємося гарячими клавішами CTRL + J:
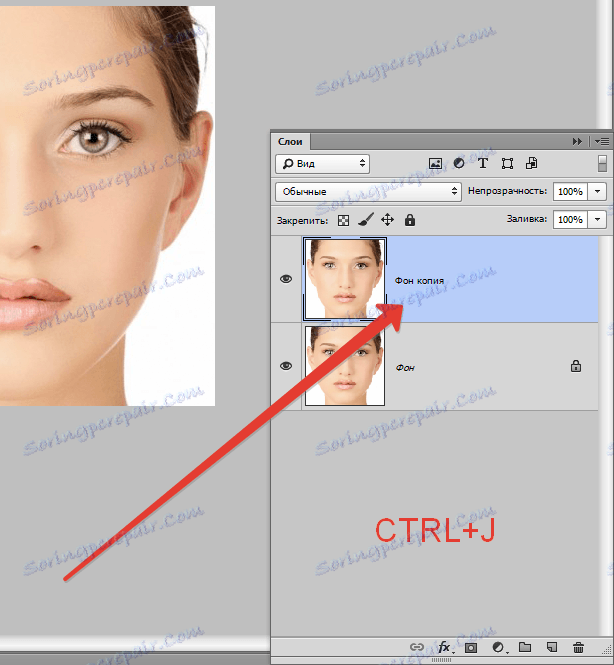
Далі необхідно виділити кожне око окремо і створити на новому шарі копію виділеної області.
Точність нам тут не потрібно, тому беремо інструмент "Прямолінійне ласо» і виділяємо один з очей:


Зверніть увагу, що потрібно виділити всі ділянки, які мають відношення до ока, тобто повіки, можливі кола, зморшки і складочки, куточок. Чи не захоплюємо тільки брови і ділянку, що відноситься до носа.
Якщо має місце макіяж (тіні), то в область виділення повинні потрапити і вони.
Тепер натискаємо вищезгадану комбінацію CTRL + J, тим самим скопіювавши виділену область на новий шар.
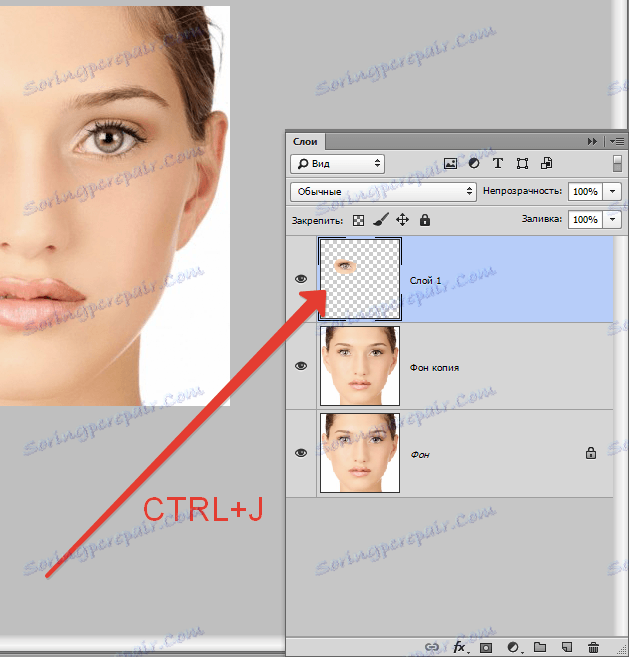
Ту ж процедуру проробляємо з другим оком, але необхідно пам'ятати, з якого шару ми копіюємо інформацію, тому, перш, ніж копіювати, потрібно активувати слоц з копією.
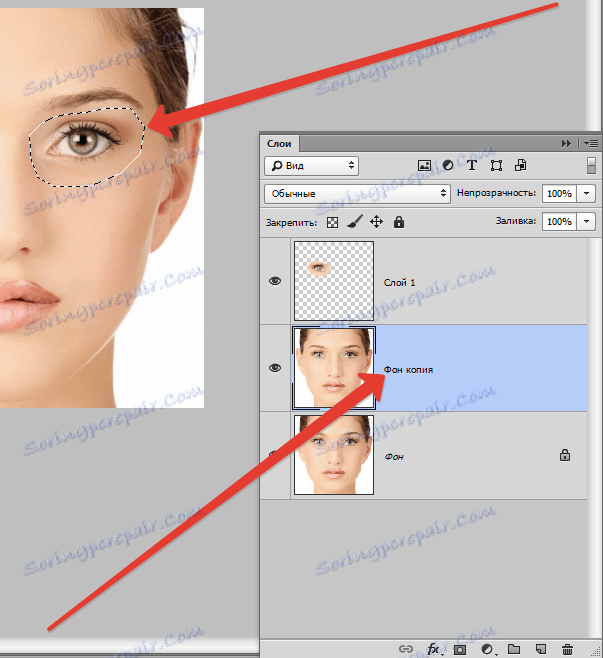
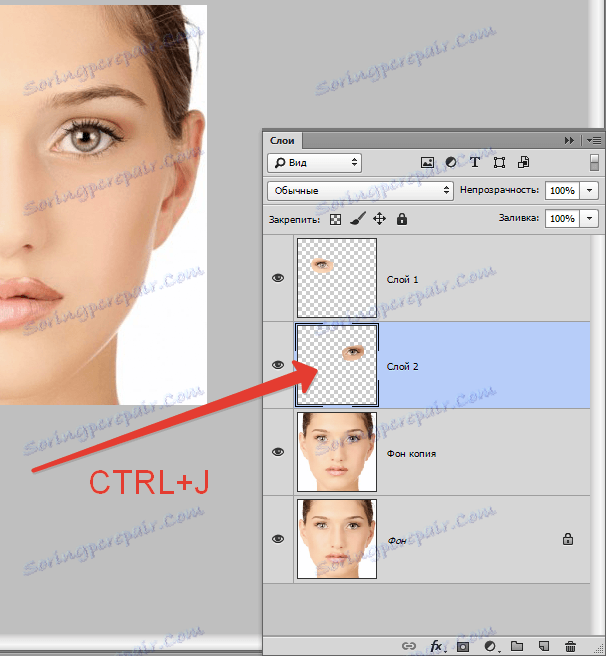
Все готово для збільшення очей.
Трохи анатомії. Як відомо, в ідеалі, відстань між очима має відповідати приблизно ширині очі. З цього і будемо виходити.
Викликаємо функцію «Вільне трансформування» сполучення клавіш CTRL + T.
Зауважте, що обидва ока бажано збільшити на однакову кількість (в даному випадку) відсотків. Це позбавить нас від необхідності визначати розмір «на око».
Отже, натиснули комбінацію клавіш, потім дивимося на верхню панель з настройками. Там вручну прописуємо значення, яке, на нашу думку, буде достатнім.
Наприклад, 106% і натискаємо ENTER:
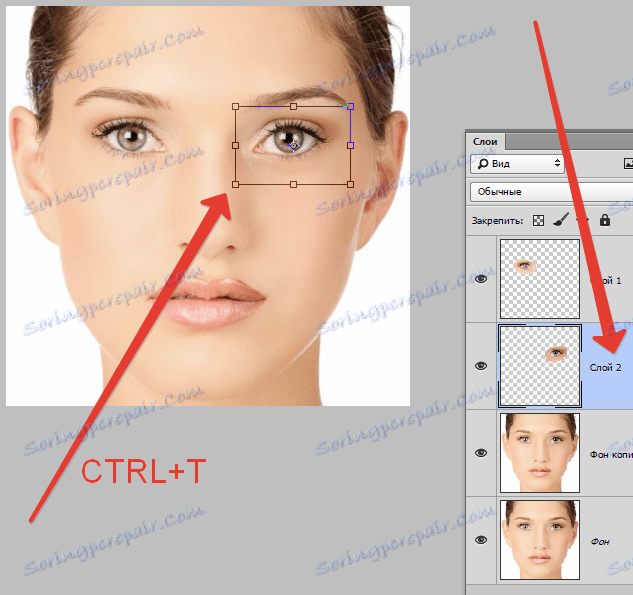

Отримуємо щось подібне:

Потім переходимо на шар з другим скопійованим оком і повторюємо дії.
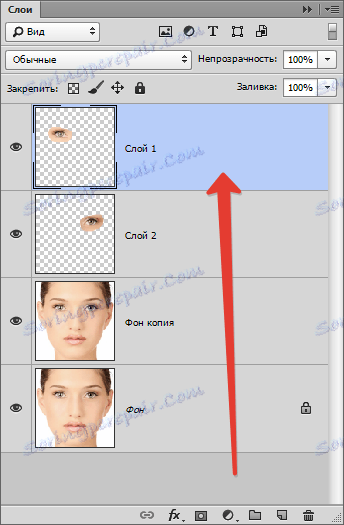

Вибираємо інструмент «Переміщення» та позиціонуємо кожну копію стрілками на клавіатурі. Не забуваємо про анатомію.
В даному випадку вся робота по збільшенню очей може бути закінчена, але вихідне фото було відретушувати, і тон шкіри був згладжений.
Тому продовжимо урок, так як таке буває рідко.
Переходимо на один з шарів зі скопійованих оком моделі, і створюємо маску білого кольору. Ця дія дозволить видалити деякі непотрібні ділянки, не пошкоджуючи оригінал.
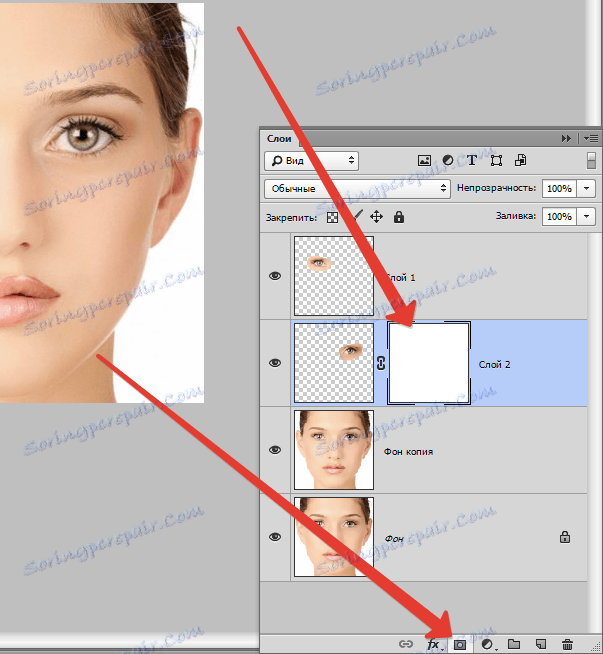
Потрібно плавно стерти межу між скопійованих і збільшеним зображенням (оком) і оточуючими тонами.
Тепер беремо інструмент «Пензель».

Налаштовуємо інструмент. Колір вибираємо чорний.
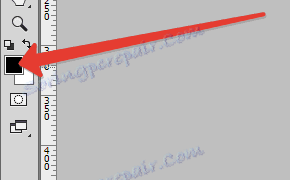
Форма - кругла, м'яка.
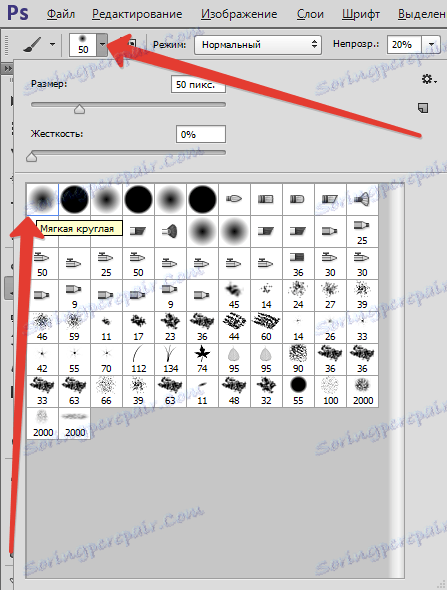
Непрозорість - 20-30%.
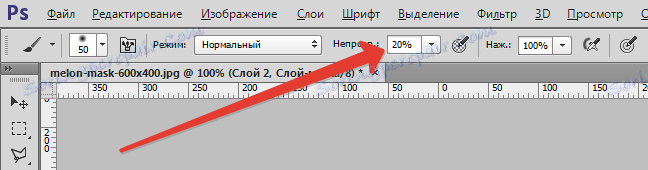
Тепер цієї пензлем проходиться по межах між скопійованих і збільшеним зображенням до стирання кордонів.
Зверніть увагу, що дана дія потрібно виробляти на масці, а не на шарі.
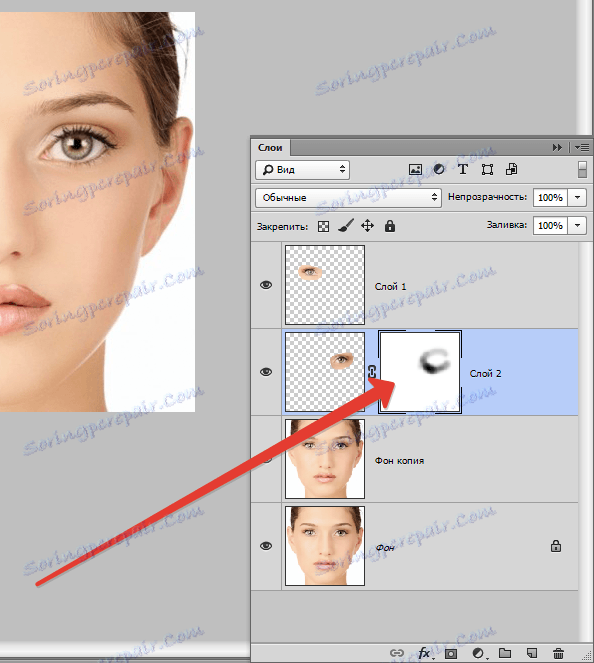
Ту ж процедуру повторюємо і на другому скопійованому шарі з оком.
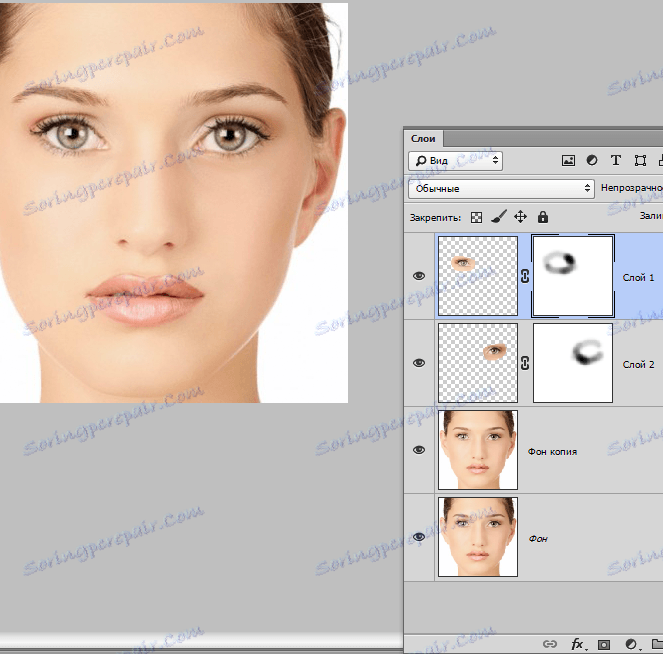
Ще один крок, останній. Всі маніпуляції з масштабування призводять до втрати пікселів і розмиття копій. Значить потрібно підвищити чіткість очей.
Тут будемо діяти локально.
Створюємо об'єднаний відбиток всіх верств. Ця дія дасть нам можливість працювати на вже «як би» готовому зображенні.
Єдиним засобом створити таку копію є комбінація клавіш CTRL + SHIFT + ALT + E.
Для того щоб копія створилася коректно, необхідно активувати самий верхній видимий шар.
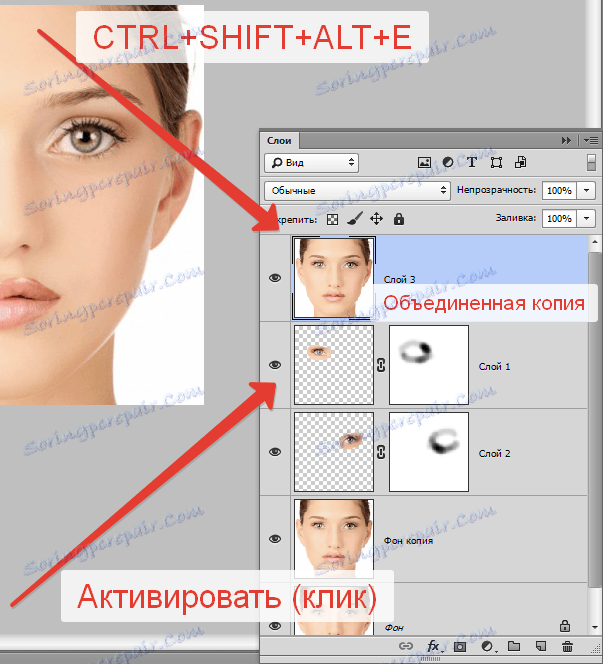
Далі потрібно створити ще одну копію верхнього шару (CTRL + J).
Потім слідуємо дорогою до меню «Фільтр - Інше - Кольоровий контраст».
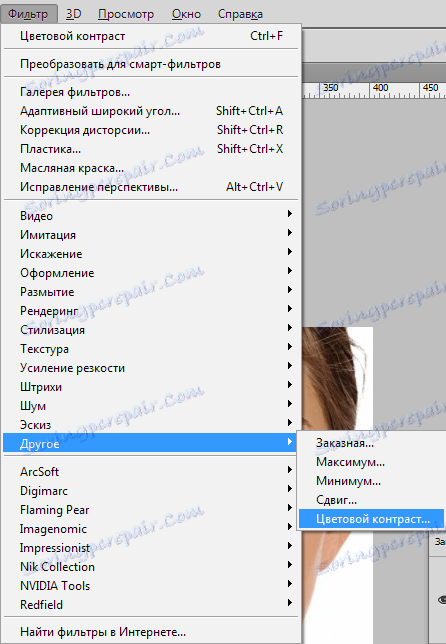
Налаштування фільтру повинна бути такою, щоб залишилися видимими тільки дуже дрібні деталі. Втім, це залежить від розміру фото. На скріншоті видно, якого результату потрібно домогтися.
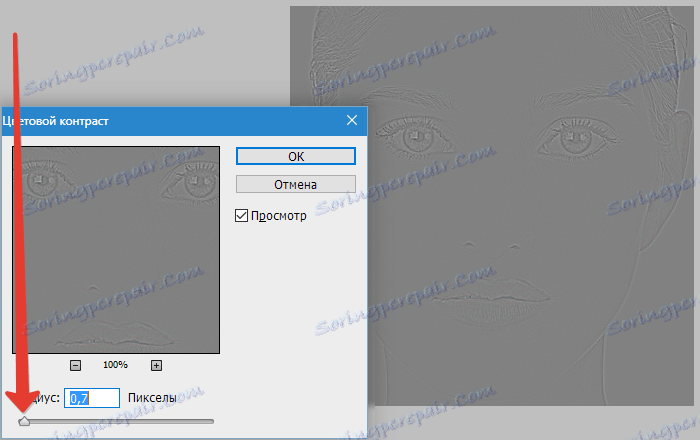
Палітра шарів після дій:
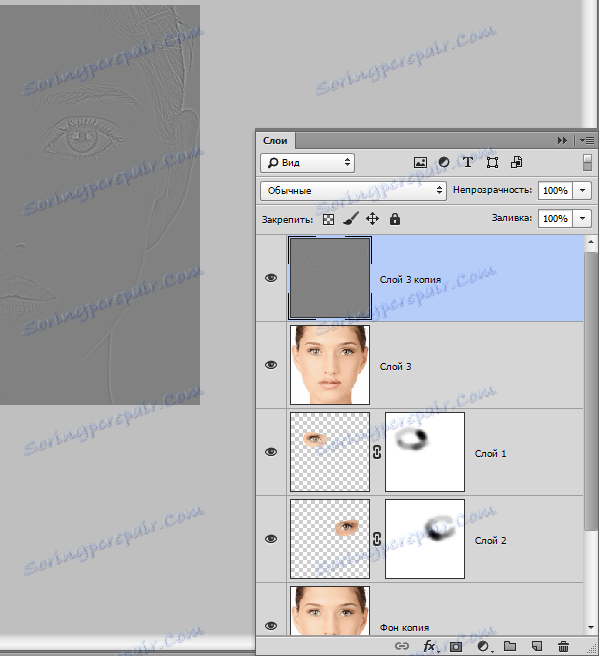
Міняємо режим накладення для верхнього шару з фільтром на «Перекриття».
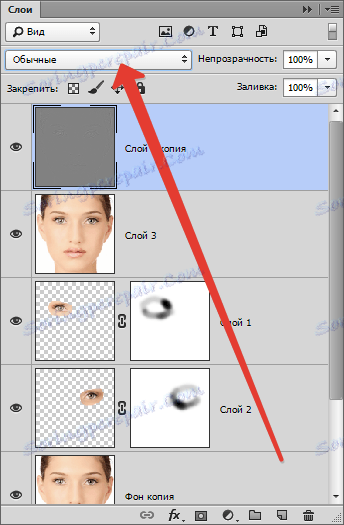

Але цей прийом посилить різкість на всіх знімку, а нам потрібні тільки очі.
Створюємо маску на шару з фільтром, але не білу, а чорну. Для цього натискаємо по відповідному значку із затиснутою клавішею ALT:
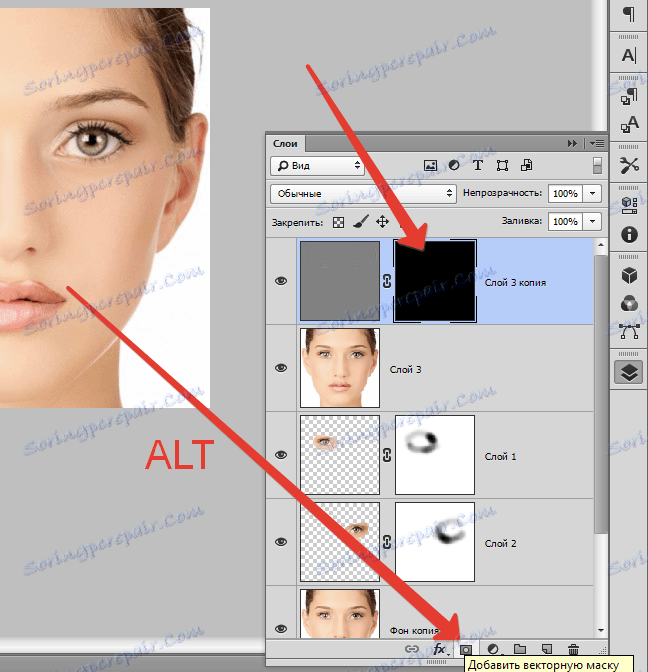
Чорна маска приховає весь шар і дозволить нам білої пензлем відкрити те, що потрібно.
Беремо кисть з тими ж настройками, але білого кольору (див.вище) і проходимся по очах моделі. Можна, при бажанні пофарбувати і брови, і губи, і інші ділянки. Не перестарайтеся.
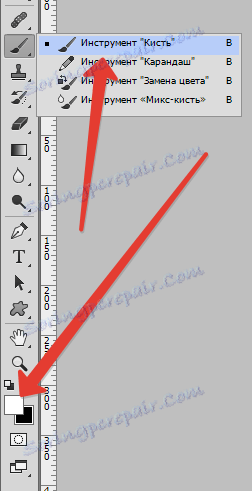
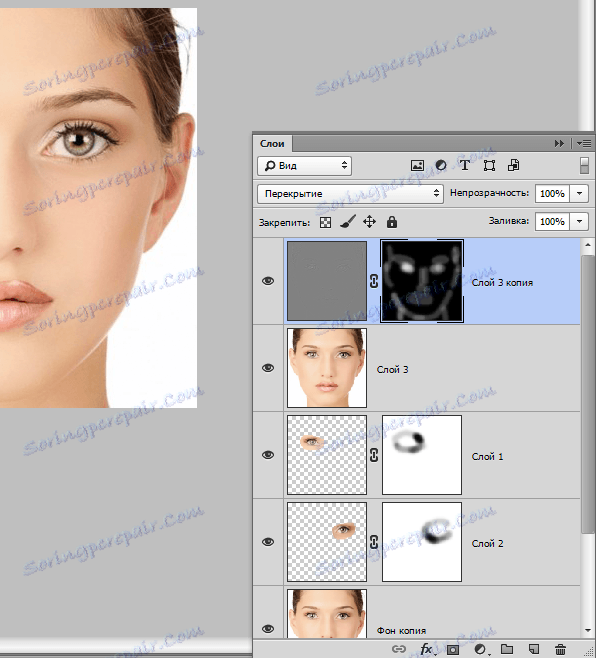
Подивимося на результат:

Очі моделі ми збільшили, але пам'ятайте, що до такого прийому слід вдаватися тільки, якщо необхідно.
