Вирівнювання об'єктів в Фотошопі
Дуже часто початківці користувачі роблять операцію вирівнювання на око, що займає багато часу і зусиль.
Фотошоп включає в себе інструмент «Переміщення», завдяки якому можна точно вирівняти необхідні вам шари і об'єкти зображення так, як вам потрібно.
Робиться це досить просто і легко.
Для того щоб спростити цю задачу, необхідно активувати інструмент «Переміщення» та звернути увагу на його панель налаштувань. Кнопки з першої по третю дозволяють вибрати вертикальне вирівнювання.
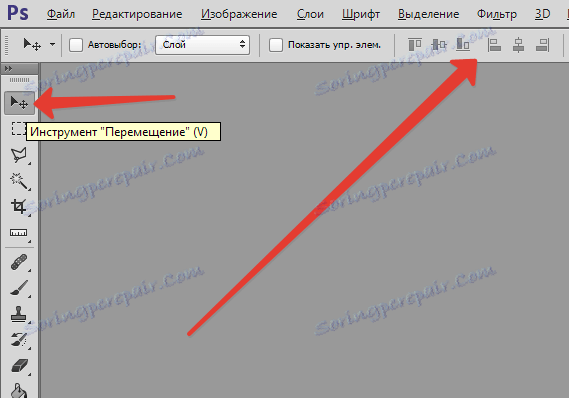
Кнопки з четвертої по шосту дозволяють вирівняти об'єкт по горизонталі.
Так, для того, щоб об'єкт розташовувався по центру, необхідно активувати центрування за двома параметрами.
Основною умовою при вирівнюванні є необхідність вказівки Фотошопу області, щодо якої він повинен знайти край або центр. Поки ця умова не виконана, кнопки для вирівнювання активно не.
В цьому і полягає секрет установки об'єкта посередині всієї картинки або ж в одному із заданих ділянок.
Дії виконуються в наступному порядку:
Наприклад, вам необхідно розташувати картинку по центру:
Перший варіант - щодо всього зображення:
1. Необхідно вказати програмі область, щодо якої необхідно провести вирівнювання. Зробити це можна просто створивши виділену область.
2. У вікні шарів необхідно вибрати фоновий і натиснути клавіші CTRL + A, яка виділяє все. У результаті повинна з'явитися рамка виділення уздовж всього фонового шару, він, як правило, відповідає розміру всього полотна.
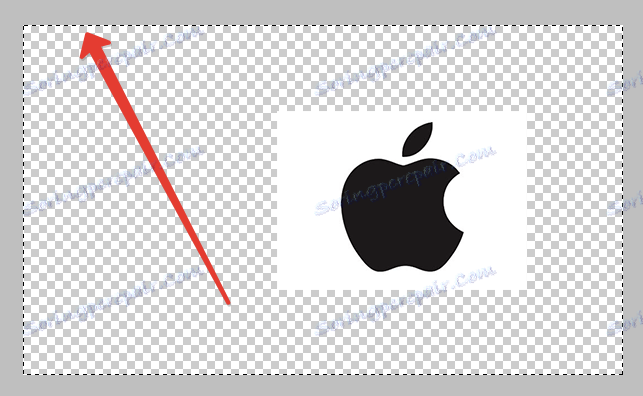
Примітка
Ви можете виділити необхідний вам шар і іншим методом - для цього потрібно натиснути на кнопку Ctrl і клацнути мишкою по фоновому шару. Даний метод не буде працювати, якщо даний шар заблокований (дізнатися це можна, подивившись на значок замка).
Далі необхідно активувати інструмент переміщення. Після появи рамки виділення настройки інструменту вирівнювання стануть доступними і готовими до використання.
Необхідно вибрати шар із зображенням, яке буде вирівнюватися, після цього потрібно натиснути на кнопки управління вирівнюванням і визначити, куди ви хочете поставити картинку.


Наступний приклад. Вам необхідно розташувати картинку в центрі по вертикалі, але з правого боку. Тоді потрібно центрувати вертикальне розташування і встановити вирівнювання по правому краю по горизонталі.
Другий варіант - центрування по заданому фрагменту полотна.
Припустимо, на зображенні є фрагмент, всередині якого необхідно рівно розташувати будь-яку картинку.
Для початку аналогічно першому варіанту потрібно виділити даний фрагмент. Спробуємо розібратися з тим, як це робиться:
- Якщо цей елемент розташовується на власному шарі, то необхідно натиснути на кнопку CTRL і зробити клік мишкою по міні версії шару в тому випадку, якщо він доступний для редагування.
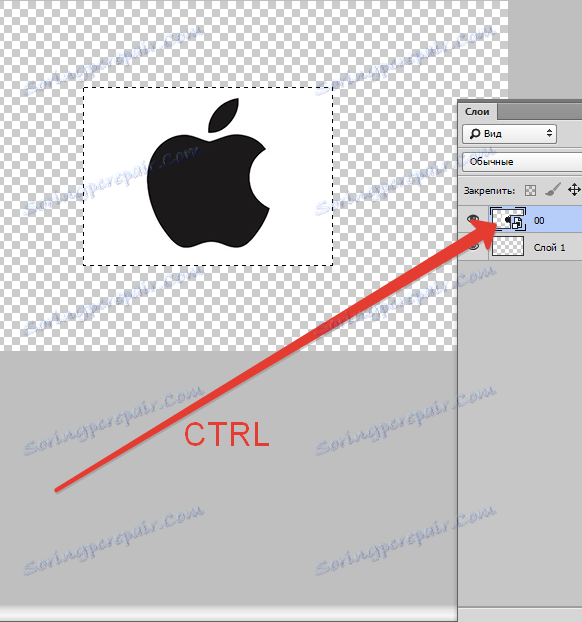
- Якщо ж даний фрагмент розташовується в самому зображенні, то необхідно активувати інструменти «Прямокутна і овальна область» і, застосовуючи їх, створити навколо необхідного фрагмента правильну область виділення.

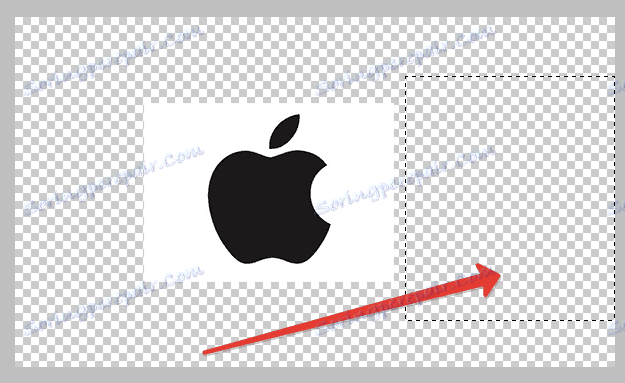
Після цього необхідно вибрати шар із зображенням і по аналогії з попереднім пунктом розташувати його в потрібному вам місці.
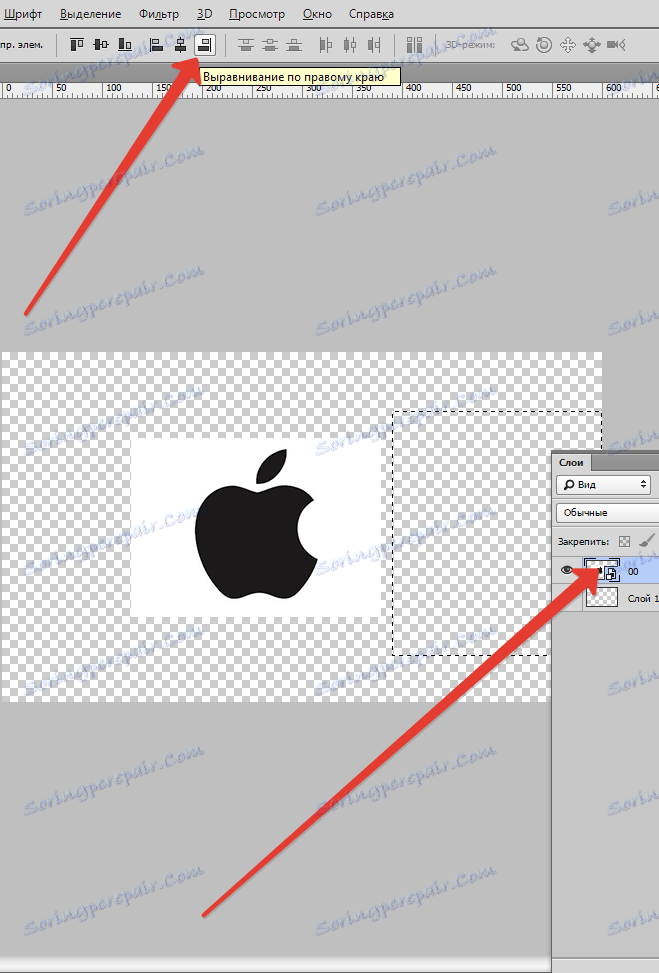
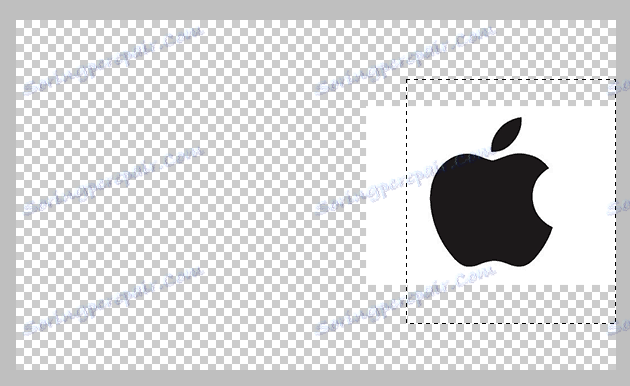
невеликий нюанс
Іноді доводиться проводити невелику ручну корекцію розташування зображення, це може бути корисно в ряді випадків, коли потрібно лише трохи підправити існуюче розташування об'єкта. Для цього можна вибрати функцію Переміщення, утримати клавішу SHIFT і натискати на стрілки напрямку на вашій клавіатурі. При даному способі корекції картинка буде зрушуватися на 10 пікселів за одне натискання.
Якщо ви не будете тримати клавішу шифт, а вирішите просто скористатися стрілками на клавіатурі, то виділений елемент буде переміщатися на 1 піксель за раз.
Таким чином можна вирівняти зображення в програмі Фотошоп.
