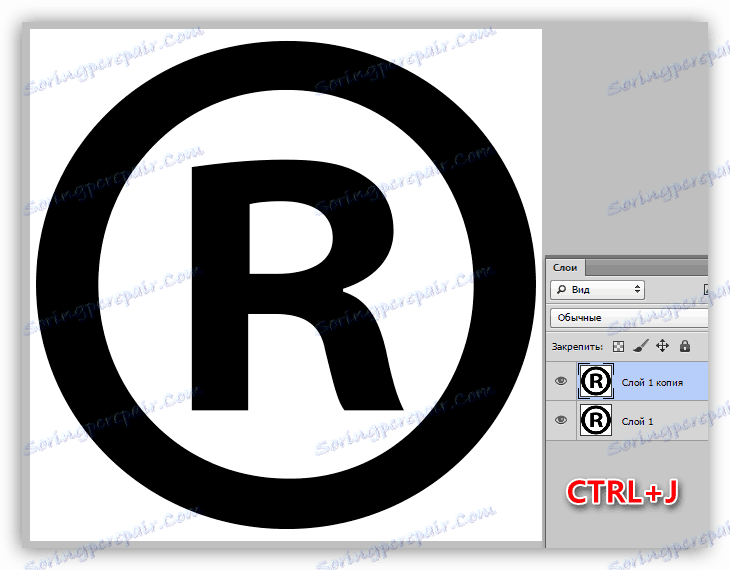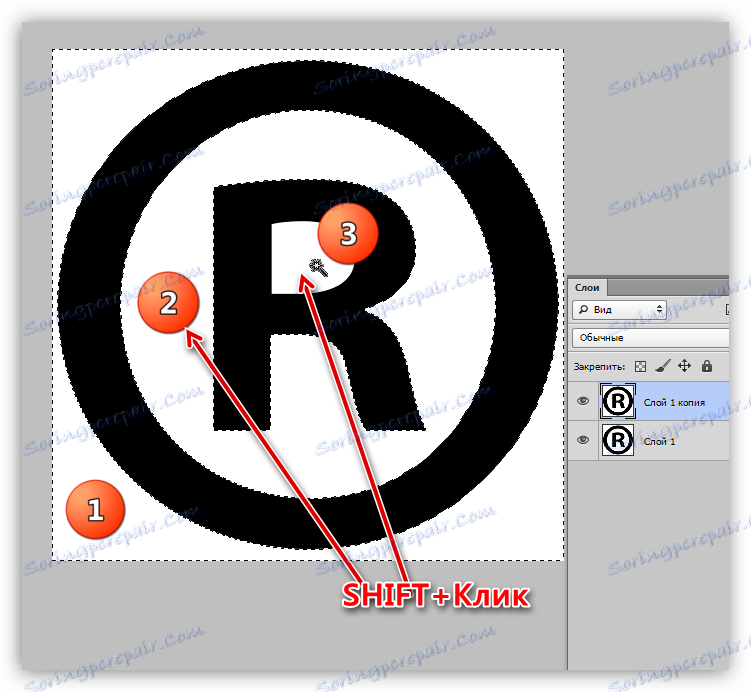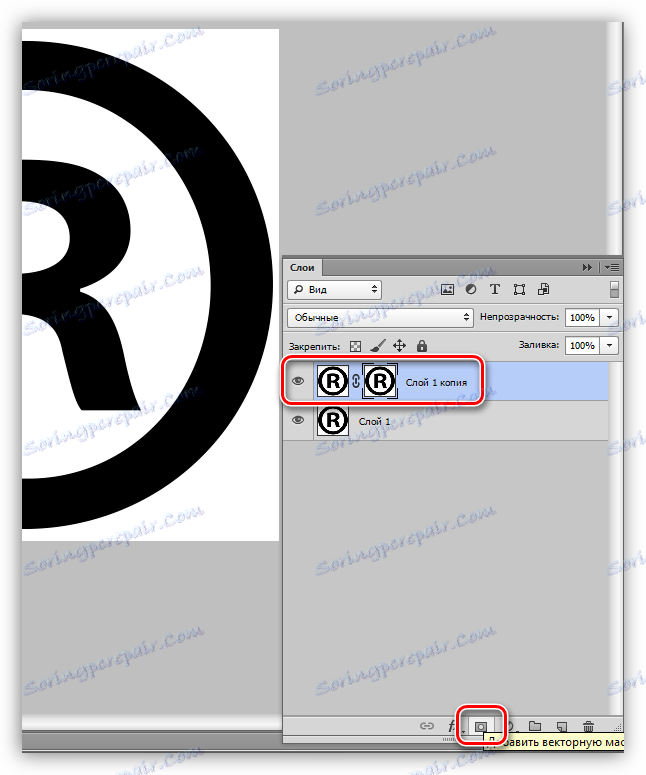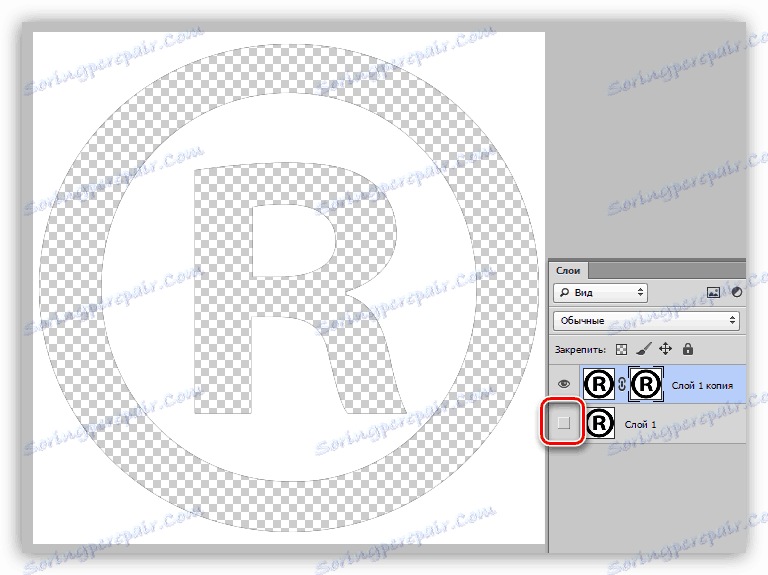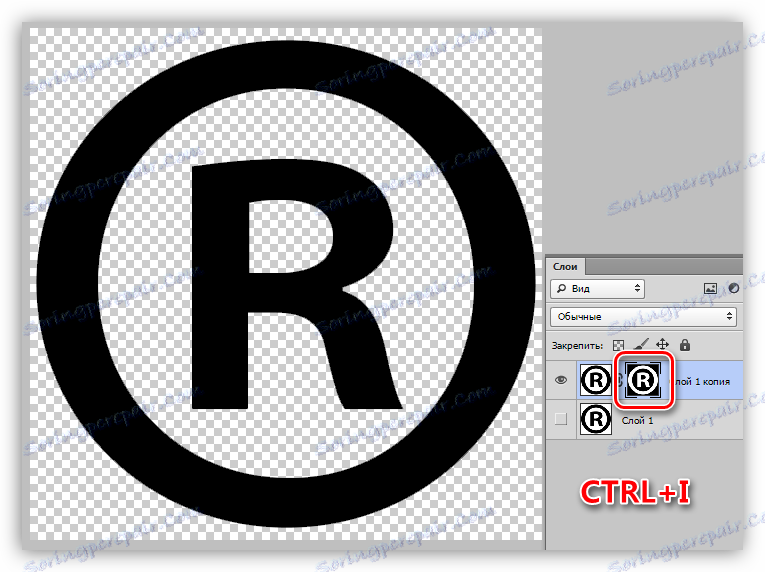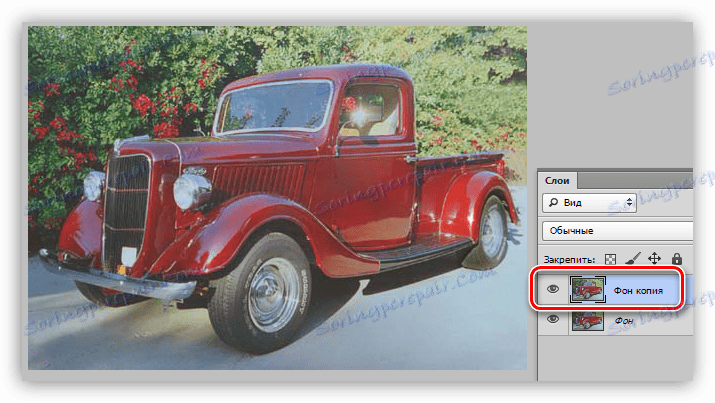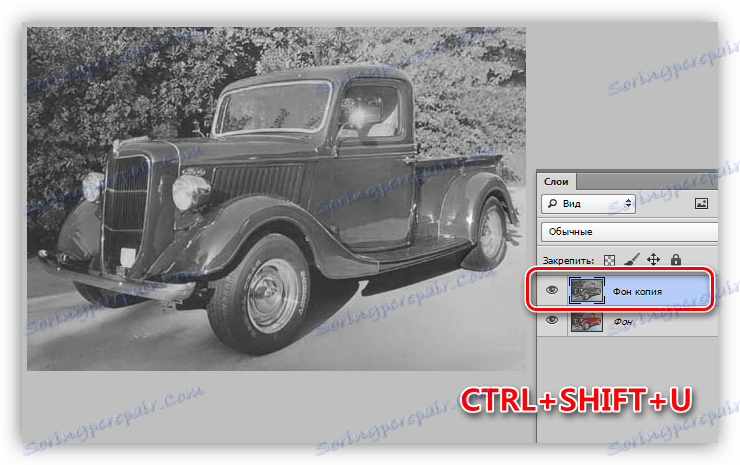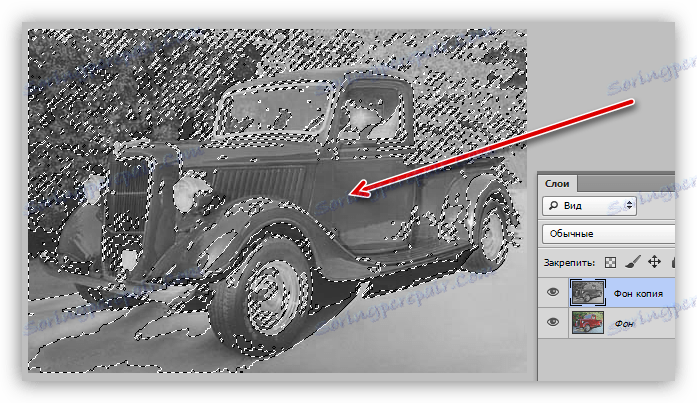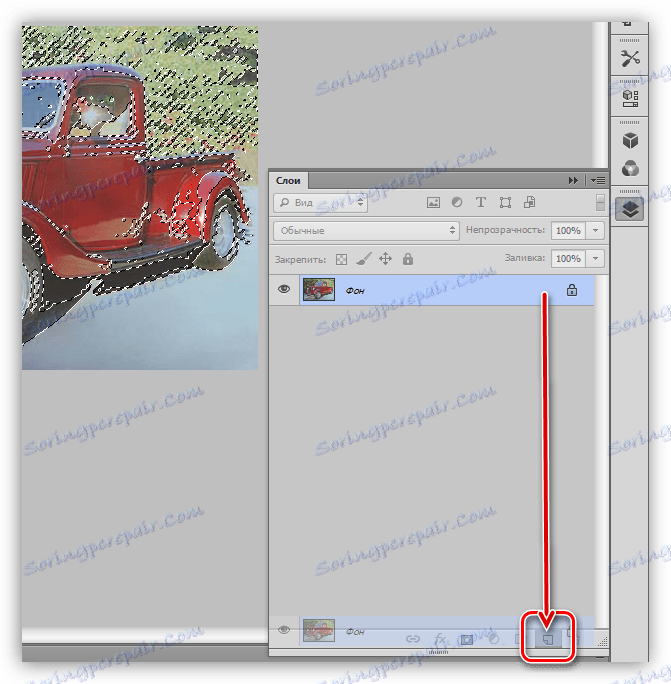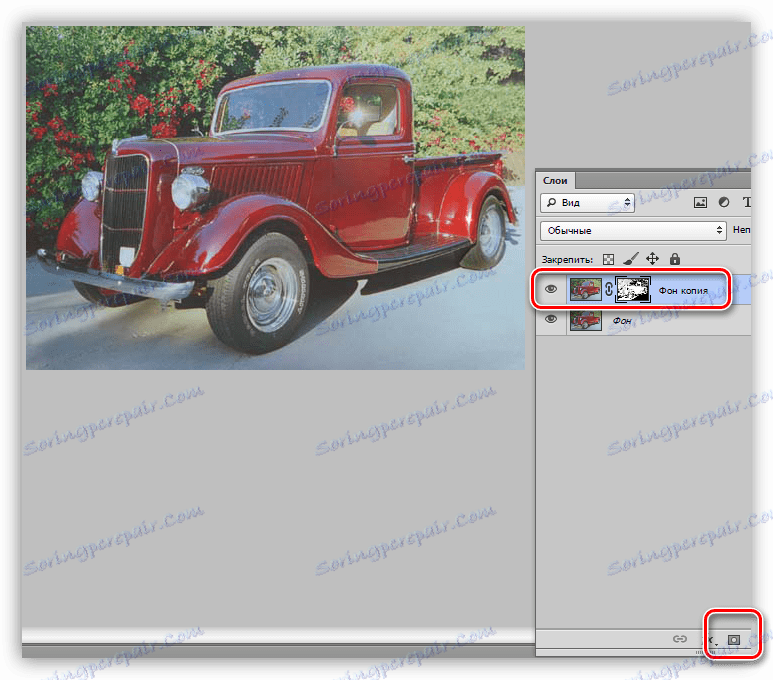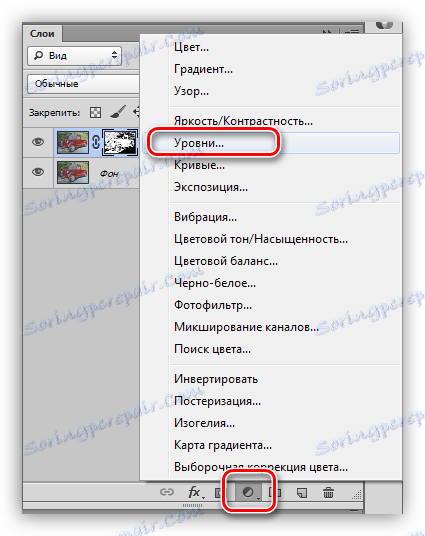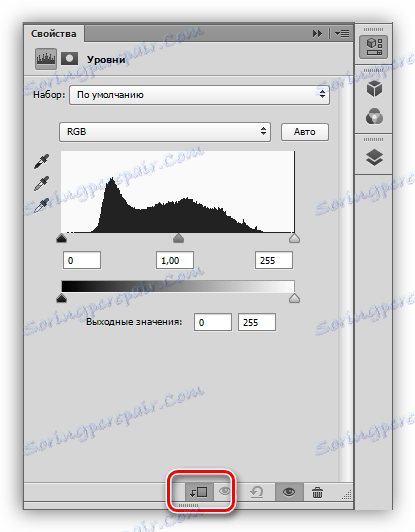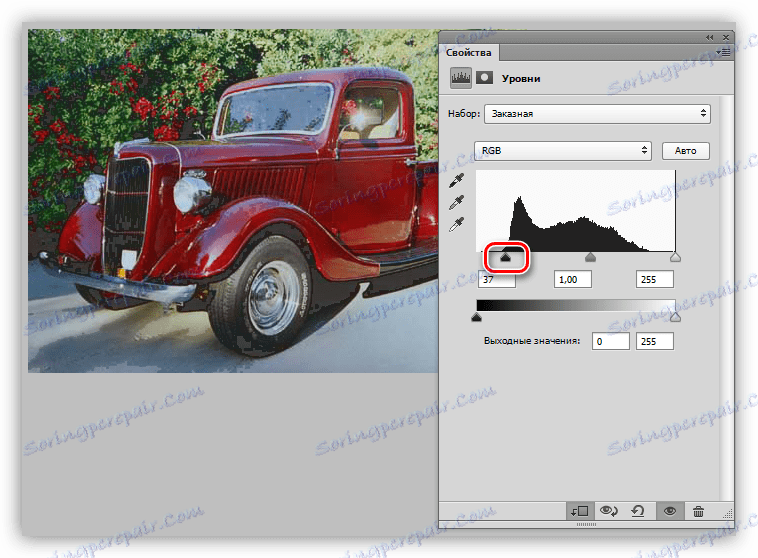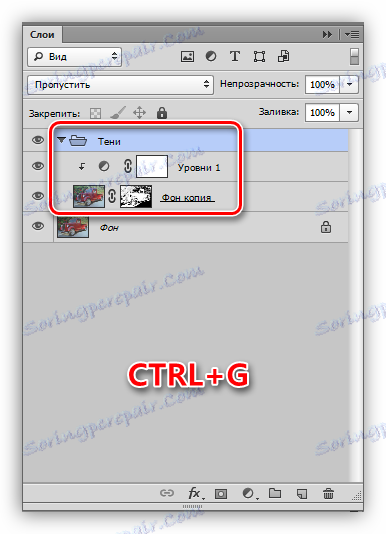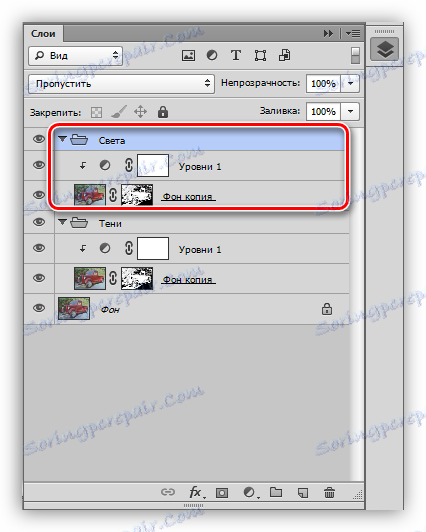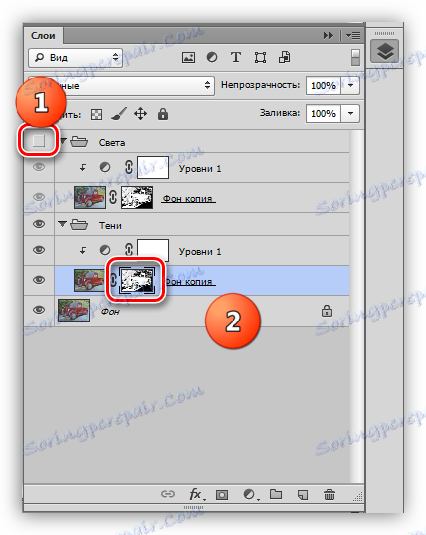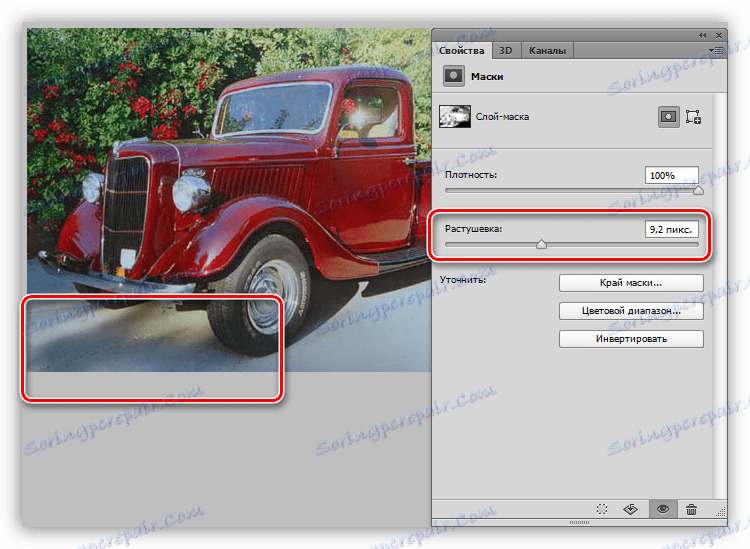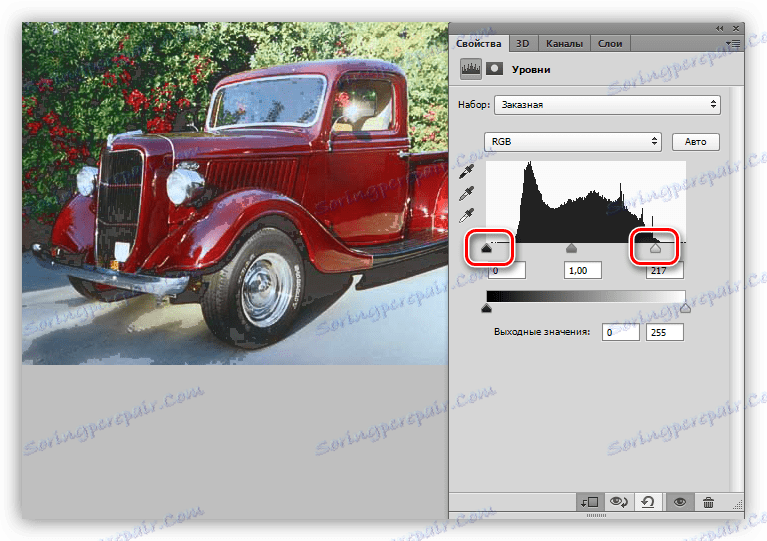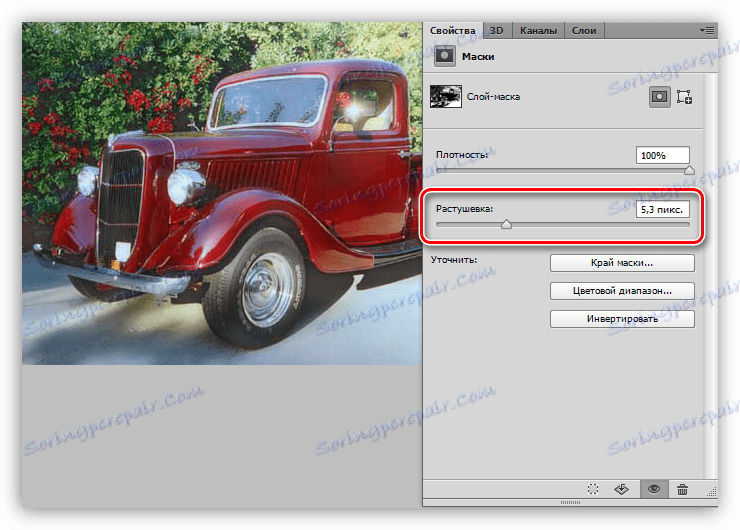Практичне застосування инвертирования масок в Фотошопі
В уроці про маски в Фотошопі ми побіжно торкнулися теми инвертирования - «звернення» кольорів зображення. Наприклад, червоний змінюється на зелений, а чорний на білий.
У випадку з масками це дія приховує видимі зони і відкриває невидимі. Сьогодні поговоримо про практичне застосування цієї дії на двох прикладах. Для кращого розуміння процесу рекомендуємо вивчити попередній урок.
урок: Працюємо з масками в Фотошопі
зміст
інвертування маски
Незважаючи на те, що операція гранично проста (виконується натисканням гарячих клавіш CTRL + I), вона допомагає нам застосовувати різні прийоми при роботі з зображеннями. Як вже було сказано раніше, розберемо два приклади використання инвертирования маски.
Недеструктивні відділення об'єкта від фону
Недеструктивні значить «неруйнуюче», пізніше стане зрозумілий сенс терміна.
урок: Видаляємо білий фон в Фотошопі
- Відкриваємо картинку з однотонним фоном в програмі і створюємо її копію клавішами CTRL + J.
![Створення копії вихідного шару при інвертуванні маски в Фотошопі]()
- Виділяємо фігуру. В даному випадку буде доцільно скористатися «Чарівної паличкою».
урок: «Чарівна паличка» в Фотошопі
![Інструмент Волшебная палочка для інвертування маски в Фотошопі]()
Кількома паличкою по фону, потім затискаємо клавішу SHIFT і повторюємо дії з білими ділянками всередині фігури.
![Виділення білих ділянок зображення при інвертуванні маски в Фотошопі]()
- Тепер, замість того, щоб просто видалити фон (DELETE), ми тиснемо на значок маски в нижній частині панелі і бачимо наступне:
![Додавання маски до шару в Фотошопі]()
- Знімаємо видимість з вихідного (найнижчого) шару.
![Зняття видимості з вихідного шару при інвертуванні маски в Фотошопі]()
- Прийшов час скористатися нашою функцією. Натисніть клавіші CTRL + I, інвертуємо маску. Не забуваємо перед цим активувати її, тобто, кликнути мишею.
![Інвертування маски для відділення об'єкту від фону в Фотошопі]()
Даний спосіб хороший тим, що вихідне зображення залишається недоторканим (не руйнування). Маску можна редагувати за допомогою чорних і білих кистей, видаляючи зайві або відкриваючи потрібні ділянки.
Посилення контрасту фотографій
Як ми вже знаємо, маски дозволяють нам робити видимими тільки ті зони, які необхідно. Наступний приклад наочно покаже, як можна скористатися цією особливістю. Зрозуміло, інвертування нам також знадобиться, так як саме на цьому і побудований прийом.
- Відкриваємо фотографію, робимо копію.
![Створення копії вихідного избражение при інвертуванні маски в Фотошопі]()
- Знебарвлюються верхній шар поєднанням клавіш CTRL + SHIFT + U.
![Знебарвлення копії вихідного шару при інвертуванні маски в Фотошопі]()
- Беремо в руки «Чарівну паличку». Н верхній панелі параметрів знімаємо галку біля «Суміжних пікселів».
![Налаштування Суміжні пікселі інструменту Чарівна паличка при інвертуванні маски в Фотошопі]()
- Вибираємо відтінок сірого кольору в місці не надто густій тіні.
![Виділення тіні інструментом Чарівна паличка при інвертуванні маски в Фотошопі]()
- Видаляємо верхній знебарвлений шар, перетягнувши його на значок кошика. Інші способи, наприклад клавіша DELETE, в даному випадку не підійдуть.
![Видалення впомогательного обесцвеченного шару при інвертуванні маски в Фотошопі]()
- Знову робимо копію фонової картинки. Зверніть увагу, що тут також треба перетягнути шар на відповідний значок панелі, інакше ми просто скопіюємо виділення.
![Повторне створення копії вихідного шару при інвертуванні маски в Фотошопі]()
- Додаємо маску до копії, натиснувши на значок.
![Додаванні маски до копії вихідного шару в Фотошопі]()
- Застосовуємо коригувальний шар під назвою «Рівні», який можна знайти в меню, що відкривається при натисканні на ще одну іконку палітри шарів.
![Застосування коригуючого шару Рівні при інвертуванні маски в Фотошопі]()
- Прив'язуємо коригувальний шар до копії.
![Прив'язка коригуючого шару до копії вихідного зображення при інвертуванні маски в Фотошопі]()
- Далі нам необхідно зрозуміти, якого роду ділянку ми виділили і залили маскою. Це можуть бути як світла, так і тіні. За допомогою крайніх повзунків по черзі намагаємося затемнити і освітлити шар. В даному випадку це тіні, значить, працюємо лівим двигуном. Робимо ділянки темніше, не звертаючи уваги на рвані кордону (пізніше ми від них позбавимося).
![Затемнення тіней за допомогою коригувального шару Рівні при інвертуванні маски в Фотошопі]()
- Виділяємо обидва шару ( «Рівні» і копію) з затиснутою клавішею CTRL і об'єднуємо їх в групу гарячими клавішами CTRL + G. Групу називаємо «Тіні».
![Об'єднання шарів у групу при інвертуванні маски в Фотошопі]()
- Створюємо копію групи (CTRL + J) і перейменовуємо її в «Світу».
![Створення копії групи шарів при інвертуванні маски в Фотошопі]()
- Знімаємо видимість з верхньої групи і переходимо на маску шару в групі «Тіні».
![Зняття видимості з групи Світу і перехід на маску шару в групі Тіні при інвертуванні маски в Фотошопі]()
- Двічі натискаємо по масці, відкриваючи її властивості. Працюючи повзунком «Растушевка», прибираємо рвані краї на кордонах ділянок.
![Видалення рваних кордонів за допомогою розтушовування маски в Фотошопі]()
- Включаємо видимість Групи «Світу» і переходимо на маску відповідного шару. Інвертуємо.
![Включення видимості групи Світу і інвертування маски шару в Фотошопі]()
- Двічі натискаємо по мініатюрі шару «Рівні», відкриваючи настройки. Тут прибираємо лівий повзунок у вихідне положення і працюємо з правим. Робимо це у верхній групі, не переплутайте.
![Освітлення світлих ділянок коригуючих шаром Рівні при інвертуванні маски в Фотошопі]()
- Згладжуємо кордону маски за допомогою розтушовування. Такого ж ефекту можна домогтися і за допомогою розмиття по Гауса, але тоді ми не зможемо згодом регулювати параметри.
![Згладжування меж освітлення за допомогою розтушовування при інвертуванні маски в Фотошопі]()
Чим же хороший цей прийом? По-перше, ми отримуємо в руки не два повзунки для регулювання контрасту, а чотири ( «Рівні»), тобто, ми можемо точно керувати тіні і світла. По-друге, у нас всі верстви мають маски, що дає можливість локально впливати на різні зони, редагуючи їх за допомогою кисті (чорної і білої).
Наприклад, можна інвертувати маски обох шарів з рівнями і білої пензликом відкрити ефект там, де він необхідний.
Ми підняли контраст фотографії з автомобілем. Результат вийшов м'який і цілком природний:
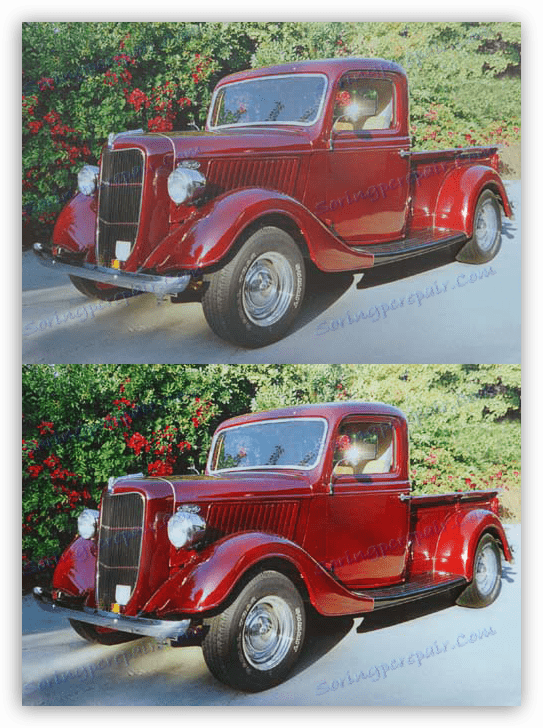
На уроці нами були вивчені два приклади застосування инвертирования маски в Фотошопі. У першому випадку ми залишили собі можливість редагувати виділений об'єкт, а в другому - інвертування допомогло відокремити світло від тіні на знімку.