Розмиваємо краю фото в Фотошопі
Сьогодні перед кожним із нас відчинені двері в чарівний світ комп'ютерних технологій, тепер не потрібно, як раніше, возитися з проявом і печаткою - а потім довго засмучуватися, що фото вийшло трохи невдалим.
Зараз від вдалого моменту до фіксації на фотографії досить однієї секунди, причому це може бути і швидкий кадр для сімейного альбому, і високопрофесійна зйомка, де робота після перенесення «спійманого» моменту тільки починається.
Втім, обробка будь-якого графічного файлу наразі можуть собі дозволити будь-кому, і навчитися робити самому красиві кадри можна дуже швидко. Одним з найбільш популярних програм, які допомагають відшліфувати будь-яке фото, звичайно ж, є Adobe Photoshop.
У цьому уроці я покажу, як легко і просто можна робити розмиті краю в Фотошопі. Думаю, це буде і цікаво, і корисно!
Спосіб номер один
Най-най простіший спосіб. Для розмиття країв відкриваємо потрібне зображення, власне, в Photoshop, а потім визначаємося з зоною, яку хочемо побачити розмитою в результаті наших старань.
Не забувайте, що працюємо ми в Photoshop ні в якому разі не з оригіналом! Створюємо додатковий шар завжди, нехай навіть ви вже вмієте добре працювати з фото - випадкові невдачі не повинні зіпсувати исходник ні в якому разі.
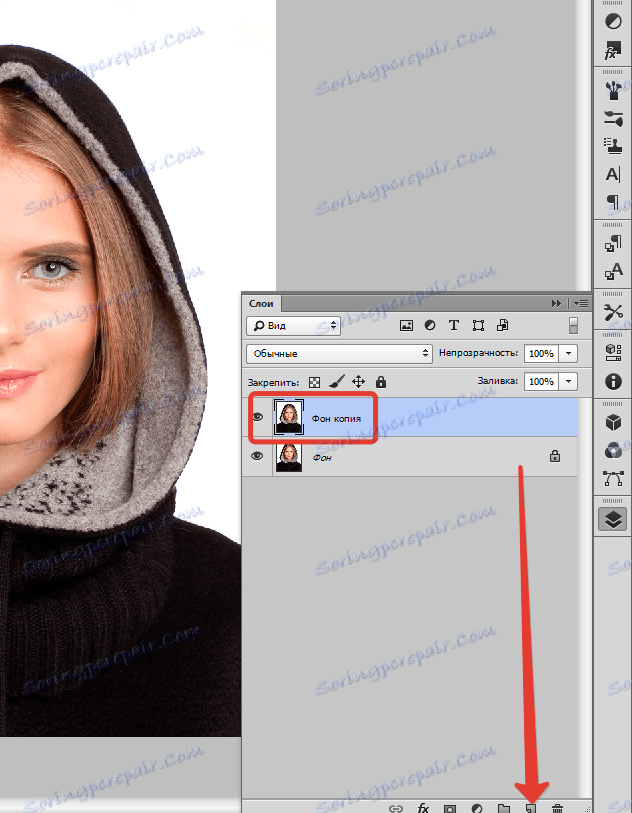
На лівій невеликий вертикальної панелі в Фотошопі натискаємо правою кнопкою мишки на інструмент, який зветься «Виділення», а потім вибираємо «Овальний область». За допомогою його визначаємо ту область на зображенні, яку НЕ потрібно розмивати, припустимо, особа.
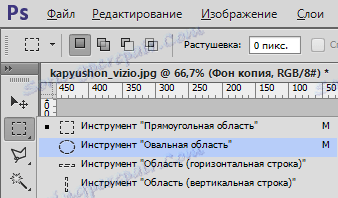

Відкриваємо потім «Виділення», вибираємо «Модифікація» і «Растушевка».
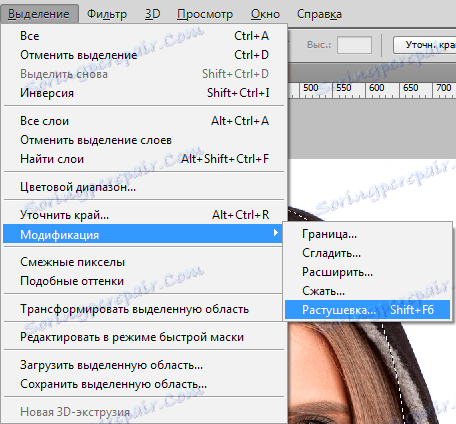
Повинно з'явитися невелике нове віконечко з одним-єдиним, але за потрібне, параметром - власне, вибором радіуса нашого майбутнього розмиття. Тут пробуємо раз по раз і дивимося, що виходить. Для початку, скажімо, виберіть 50 пікселів. Методом проб підбирається необхідний результат.

Потім інвертуємо виділення поєднанням клавіш CTRL + SHIFT + I і натискаємо клавішу DEL, щоб видалити зайве. Для того, щоб побачити результат, необхідно зняти видимість зі шару з вихідним зображенням.
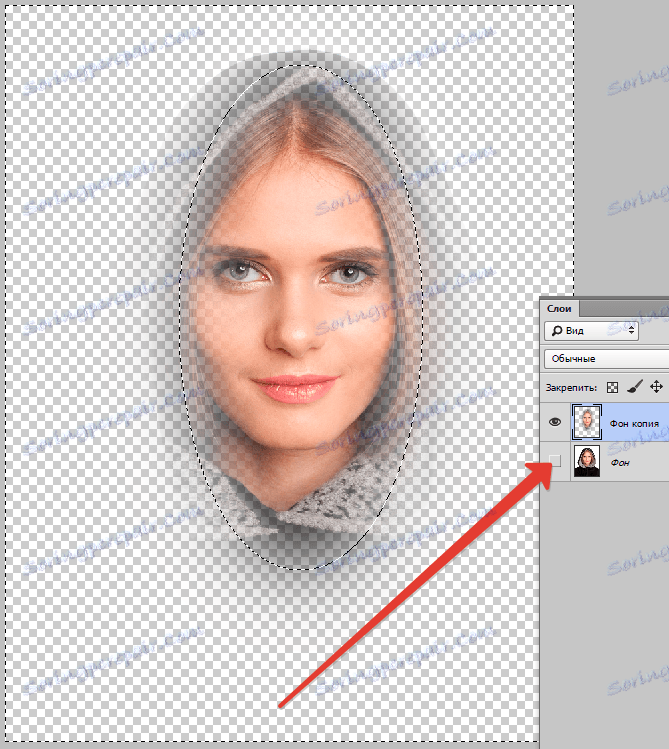
Спосіб номер два
Є ще один варіант, як розмивати краю в фотошопі, і він використовується набагато частіше. Тут ми будемо працювати зі зручним інструментом по імені «Швидка маска» - його легко знайти майже в самому низу вертикальної панельки програми зліва. Можна, до речі, просто натиснути Q.


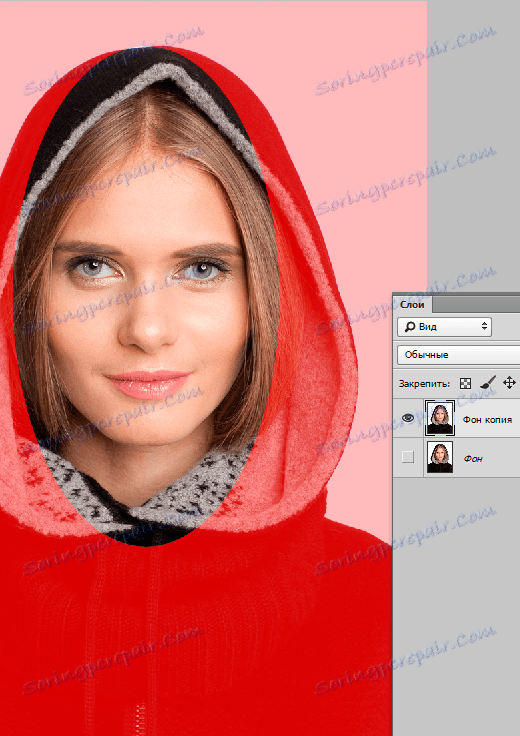
Потім відкриваємо «Фільтр» на панелі інструментів, вибираємо там рядок «Розмиття», а потім «Розумієте по Гауса».
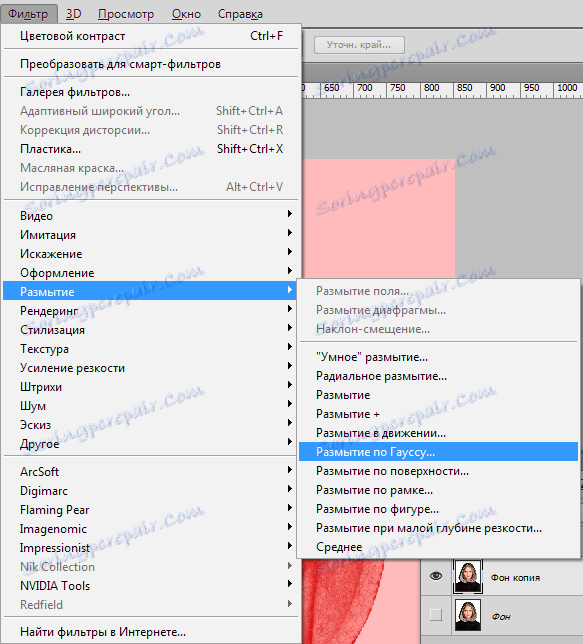
Програма відкриває вікно, в якому легко і просто ми можемо регулювати саму ступінь розмиття. Власне, тут і помітно неозброєним оком перевага: ви тут працюєте не за якимось натхненням, перебираючи варіанти, а чітко і ясно визначаючи радіус. Потім просто натискаємо «ОК».
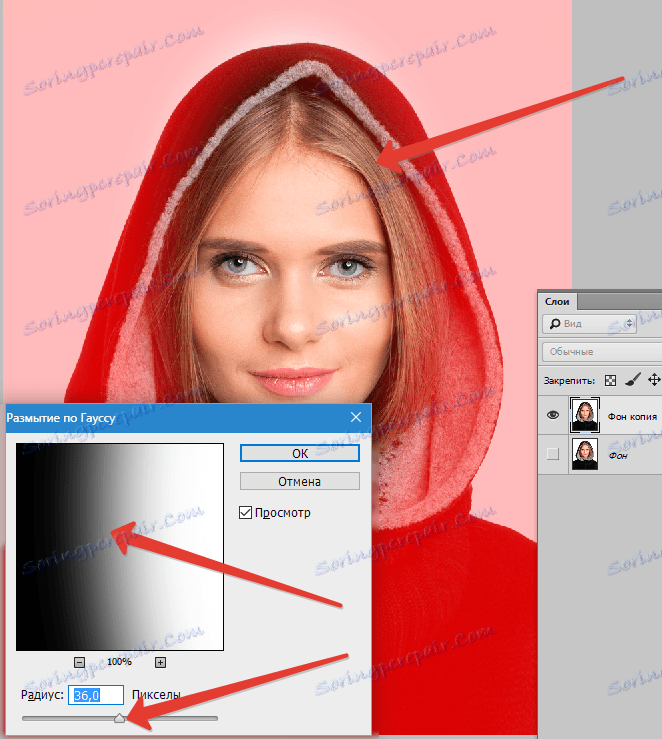
Щоб побачити, що у нас вийшло в результаті, виходимо з режиму швидкої маски (натиснувши на ту ж кнопку, або Q), потім натискаємо одночасно CTRL + SHIFT + I на клавіатурі, а виділену область просто видаляємо кнопкою DEL. Завершальний крок - прибираємо непотрібну лінію виділення, натискаючи CTRL + D.
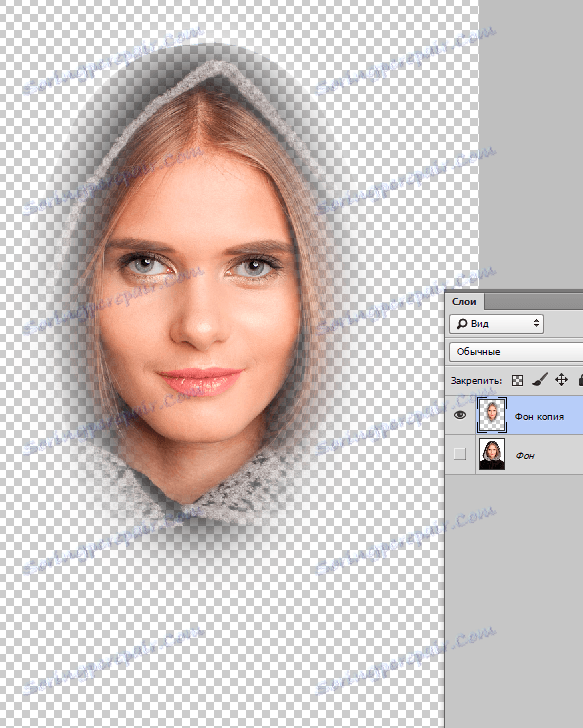
Як ви бачите, обидва варіанти зовсім прості, однак за допомогою їх ви зможете легко розмити краю зображення в Photoshop.
Вдалих вам фотографій! І не бійтеся ніколи експериментувати, саме в цьому і криється диво натхнення: іноді з найбільш, здавалося б, невдалих фото створюється справжній шедевр.
