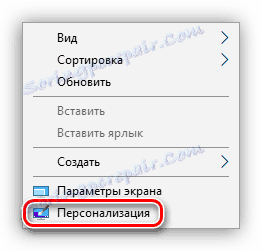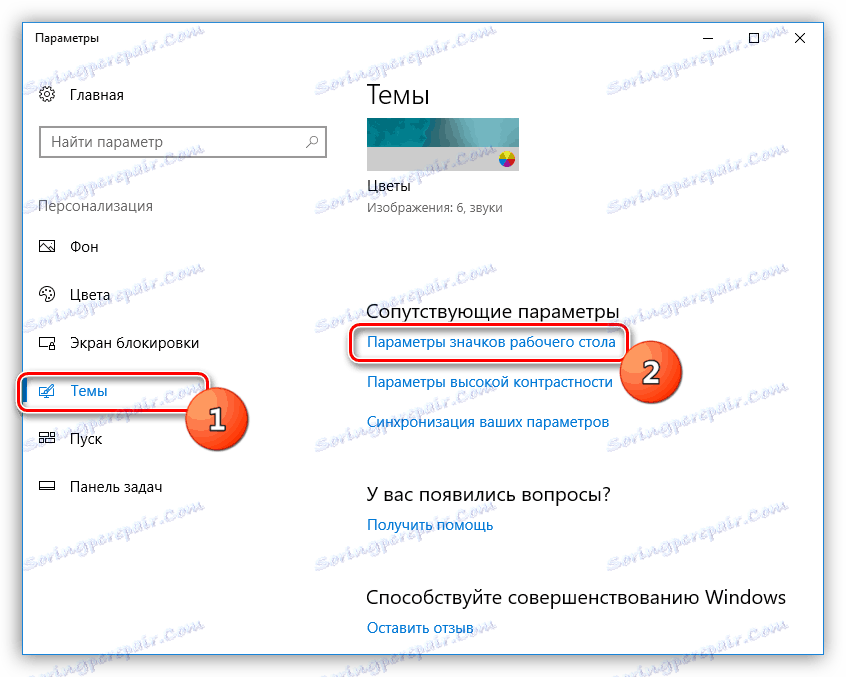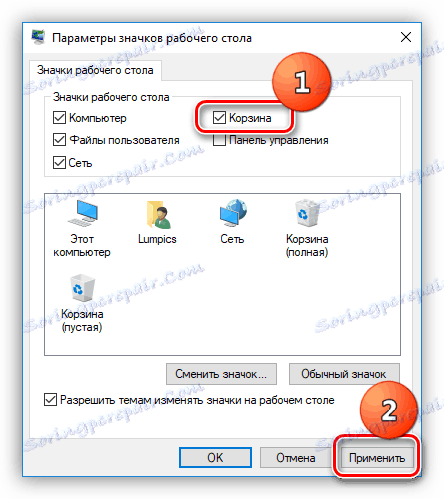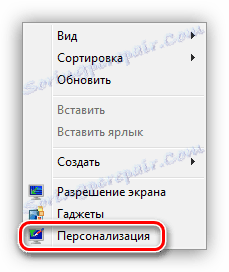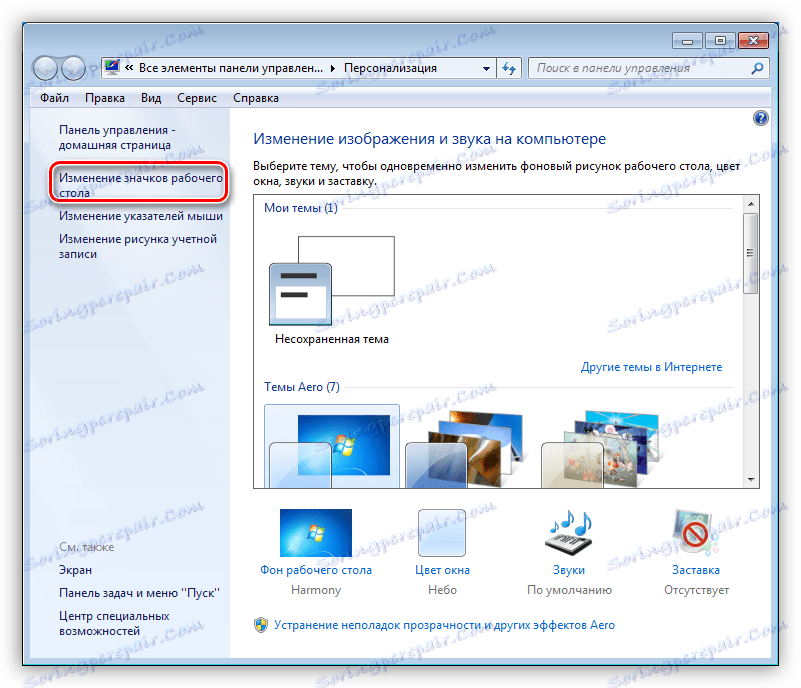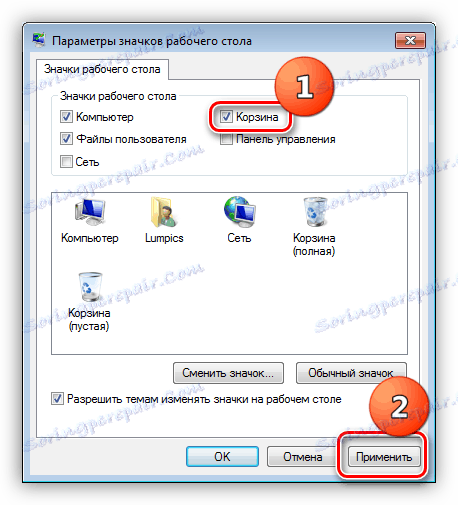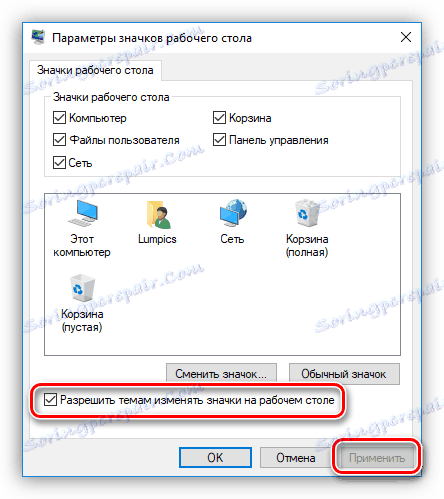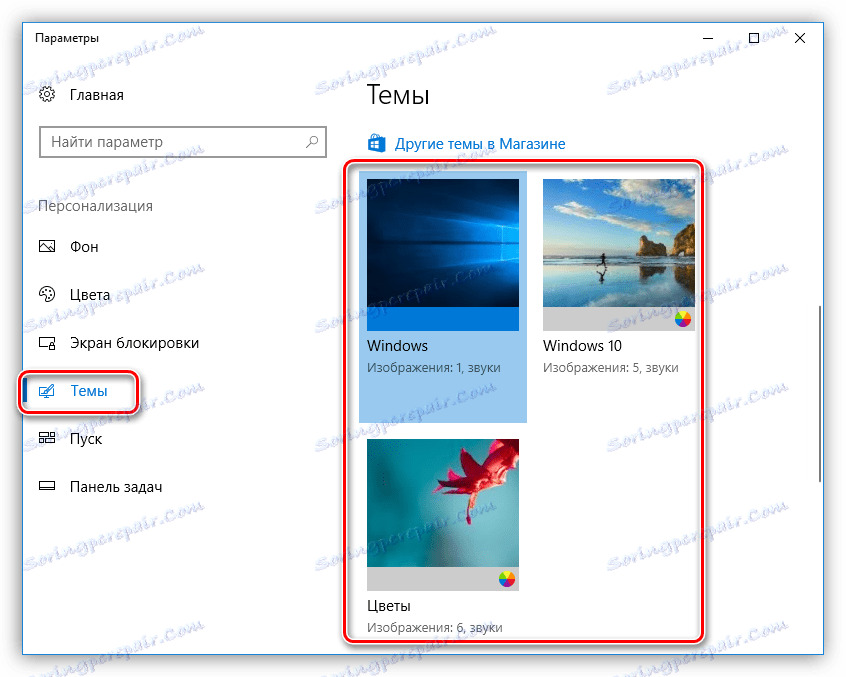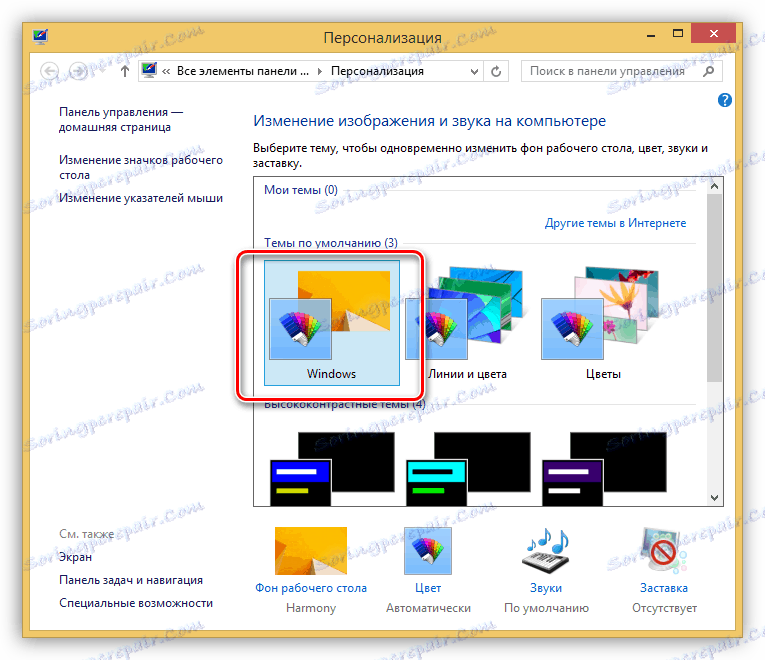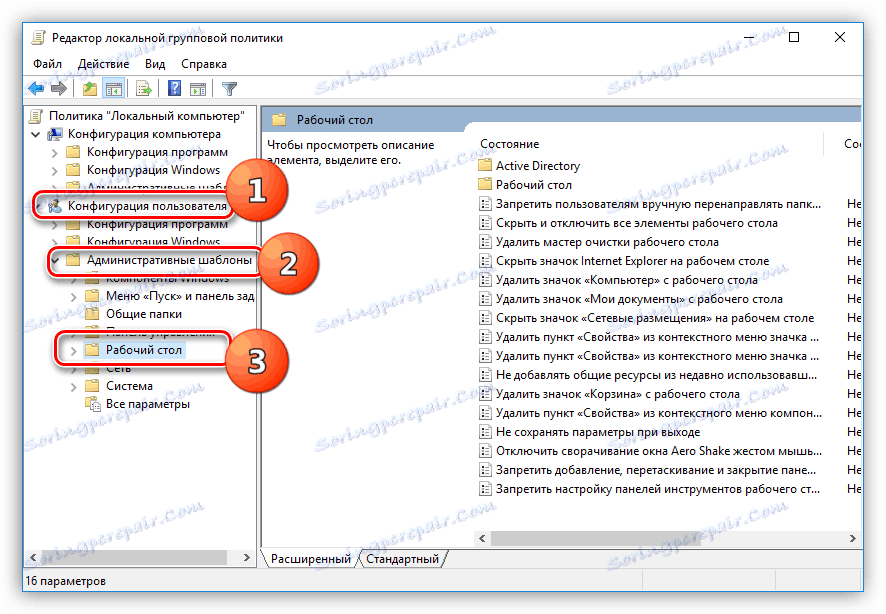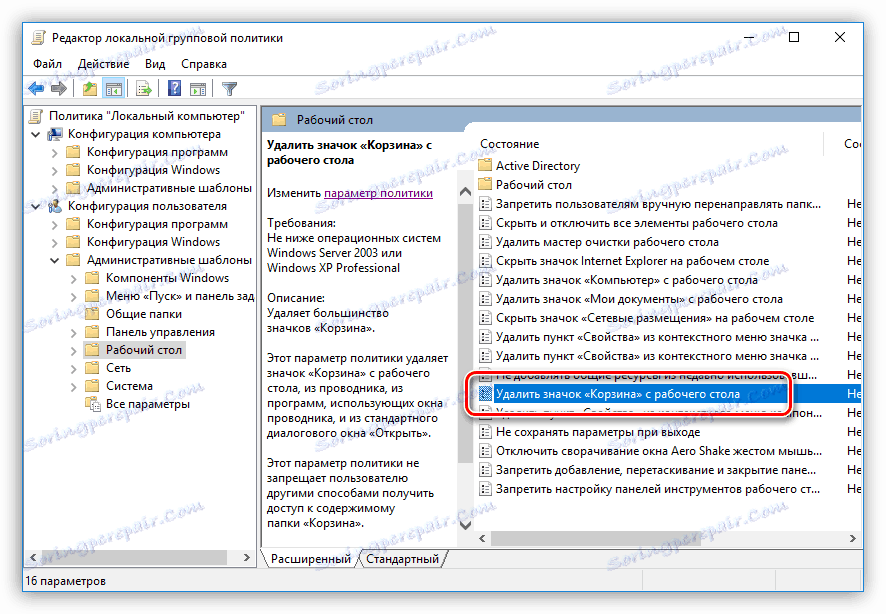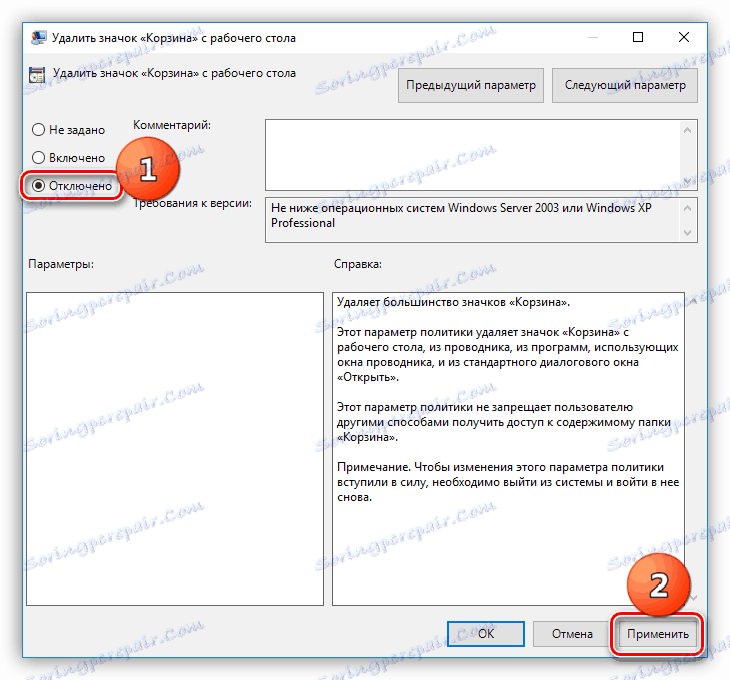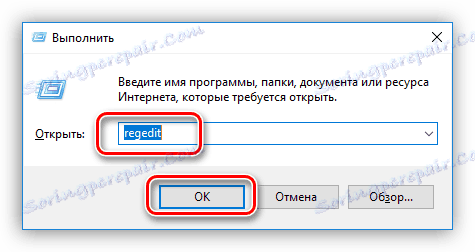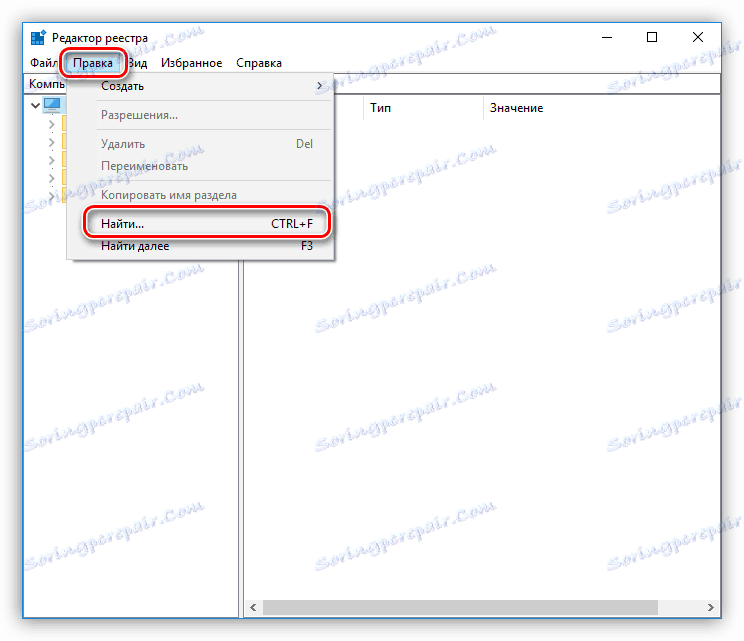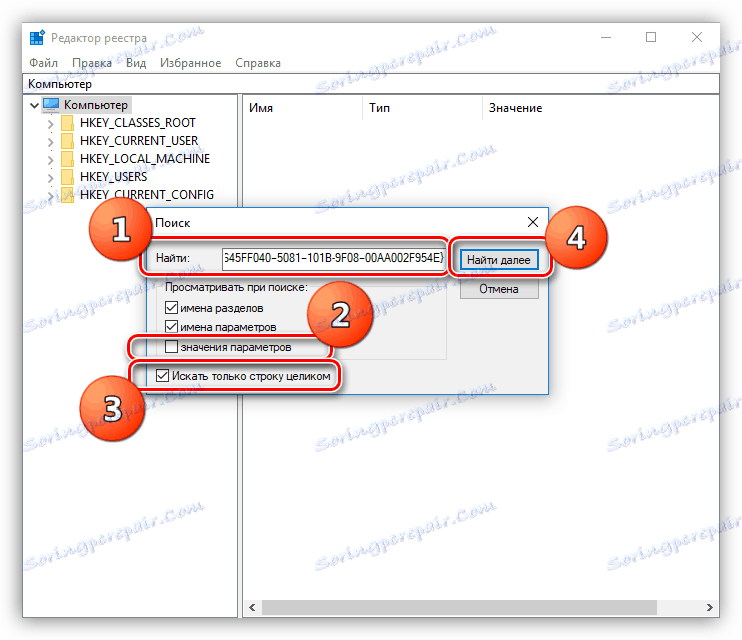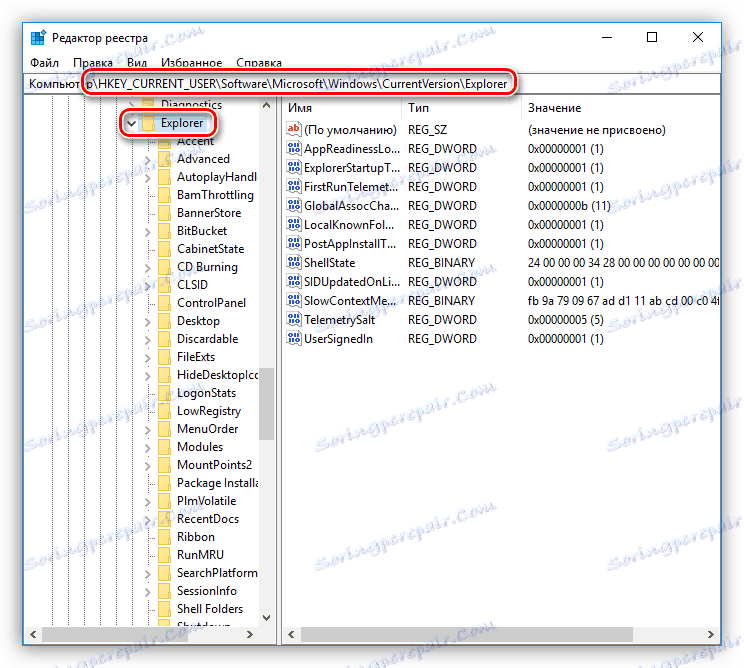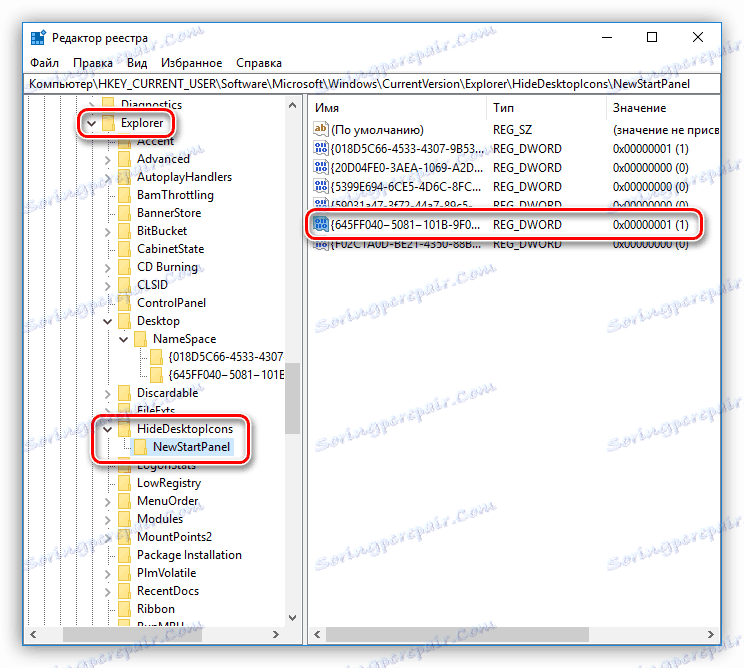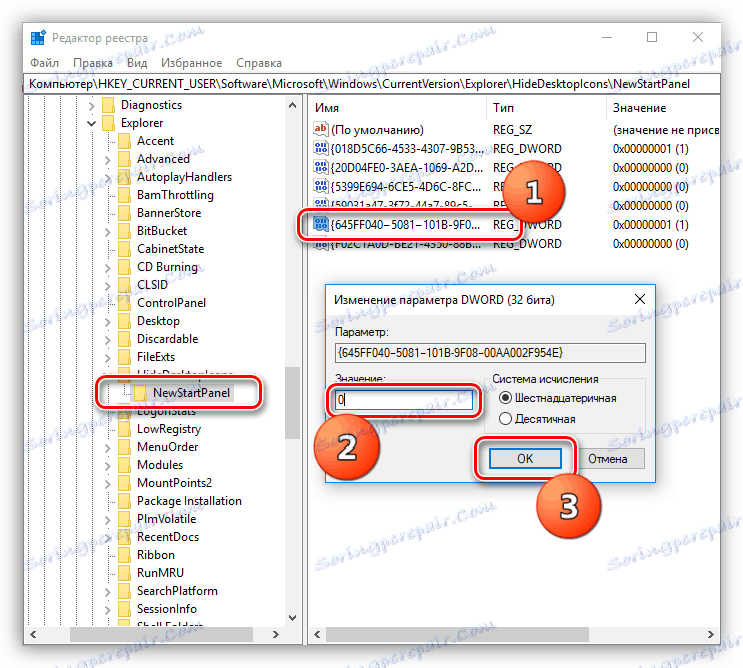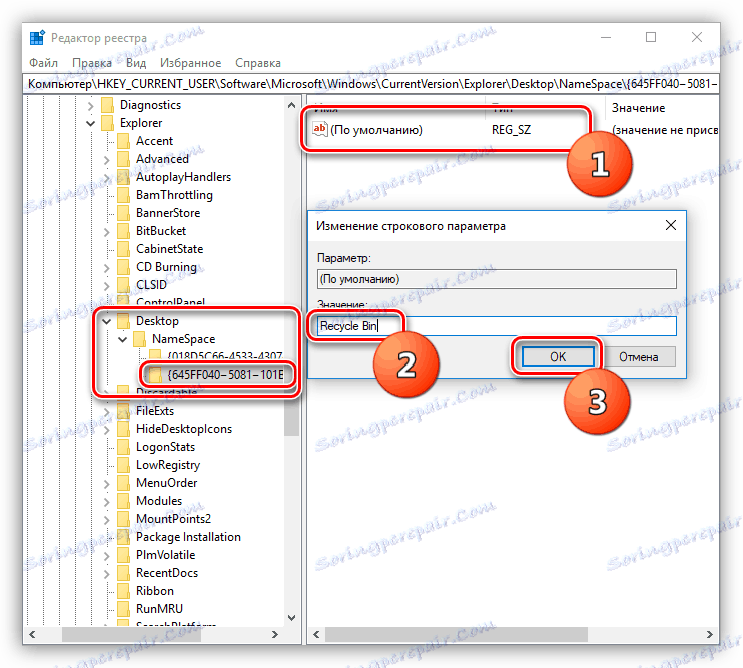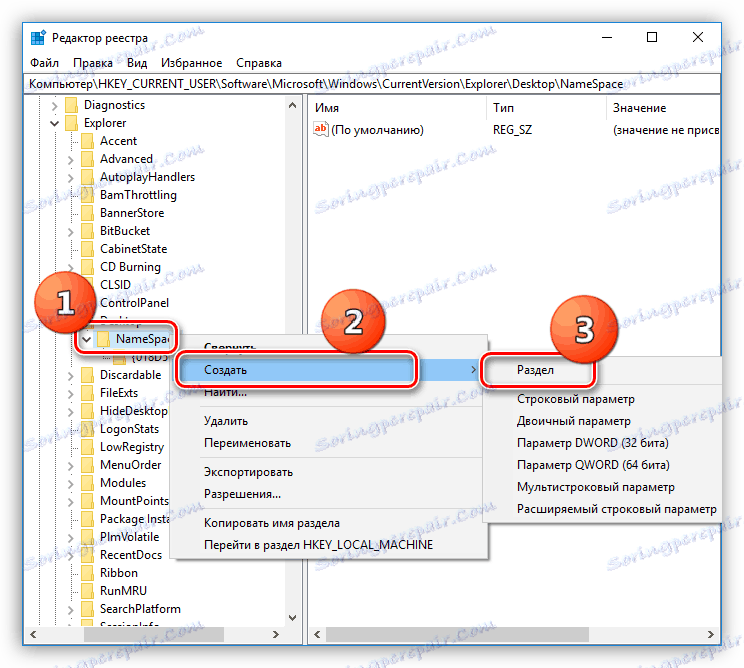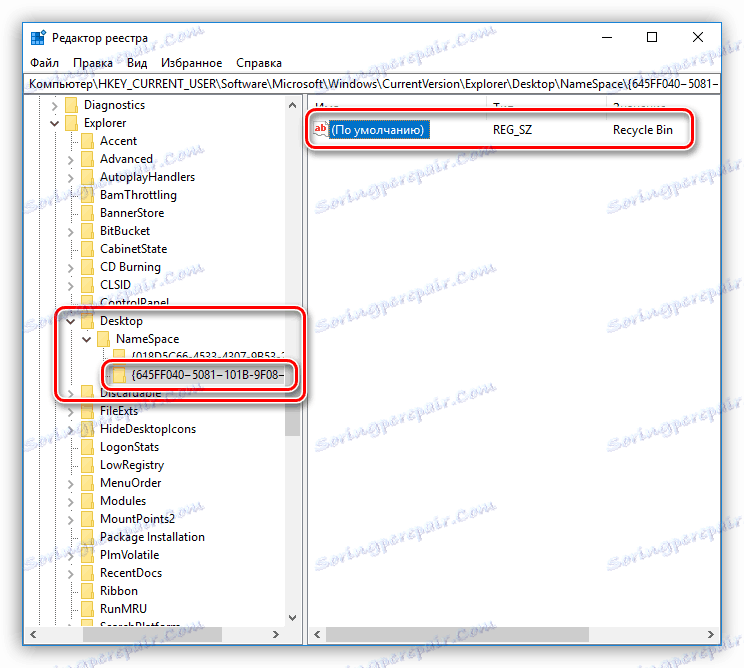Відновлення значка «Кошика» на робочому столі Windows
«Кошик» являє собою системну папку, в якій тимчасово зберігаються видалені файли. Її ярлик розташовується на робочому столі для зручності використання. У деяких випадках, наприклад, після оновлення системи, установки будь-яких програм або простий перезавантаження значок «Кошика» може пропасти. Сьогодні ми розберемо варіанти вирішення даної проблеми.
зміст
Відновлюємо «Кошик»
Вище ми вже говорили, що зникнення ярлика на робочому столі може бути викликано різними факторами. У числі таких установка оновлень, софта і тим оформлення. Причини можуть бути різні, але суть одна - скидання або змінення установок системи, що відповідають за відображення «Кошика». Всі параметри знаходяться «під капотом» Windows в наступних розділах:
- Персоналізація.
- Редактор локальної групової політики.
- Системний реєстр.
Далі будуть розглянуті шляхи вирішення обговорюваної сьогодні проблеми з допомогою наведених вище інструментів.
Читайте також: Як прибрати «Кошик» з робочого столу
Спосіб 1: Налаштування параметрів Персоналізації
Дане меню відповідає за зовнішній вигляд вікон «Провідника», шпалери, відображення і масштаб елементів інтерфейсу, а також за системні значки. Наступні дії можуть дещо відрізнятися в різних версіях Windows.
Windows 10
- Кількома ПКМ по робочому столу і вибираємо пункт «Персоналізація».
![Перехід до налаштування параметрів Персоналізації в Windows 10]()
- Йдемо в розділ «Теми» і знаходимо посилання з назвою «Параметри піктограм на робочому столі».
![Перехід до налаштувань параметрів піктограм на робочому столі в Windows 10]()
- У вікні налаштувань перевіряємо наявність галочки навпроти пункту «Кошик». Якщо його немає, то встановлюємо і натискаємо «Застосувати», після чого відповідний значок з'явиться на робочому столі.
![Щоб телефон відображав кошика на робочому столі в Windows 10]()
Windows 8 і 7
- Тиснемо правою кнопкою миші по робочому столу і переходимо до «Персоналізації».
![Перехід до налаштування параметрів Персоналізації в Windows 7]()
- Далі переходимо по посиланню «Зміна значків робочого столу».
![Перехід до налаштування параметрів піктограм на робочому столі в Windows 7]()
- Тут так само, як і в «десятці», перевіряємо наявність позначки біля «Кошика», і якщо її немає, то встановлюємо галку і натискаємо «Застосувати».
Детальніше: Як відобразити Корзину на робочому столі Windows 7
![Налаштування відображення кошика на робочому столі в Windows 7]()
Windows XP
В XP не передбачена настройка відображення «Кошика» на робочому столі, тому при виникненні проблем відновлення можливо тільки способами, наведеними нижче.

теми оформлення
Якщо ви користуєтеся темами оформлення, викачаними з інтернету, то повинні знати, що не всі вони «однаково корисні». У подібних продуктах можуть ховатися різні помилки і «глюки». Крім того, багато тем здатні змінювати налаштування відображення значків, через що у деяких користувачів виникає подив - пропала кошик з робочого столу: як її відновити.
- Для виключення даного чинника встановлюємо галку біля пункту, зазначеного на скріншоті, і натискаємо «Застосувати».
![Дозволити темам міняти значки робочого столу в Windows 10]()
- Далі включаємо одну зі стандартних тим Windows, тобто ту, яка була в системі після установки ОС.
![Установка стандартної теми оформлення в Windows 10]()
У «сімці» і «вісімці» перемикання оформлення здійснюється безпосередньо в головному вікні «Персоналізації».
Детальніше: Зміна теми оформлення в Windows 7
![Установка стандартної теми оформлення в Windows 8]()
Спосіб 2: Налаштування локальної групової політики
Локальна групова політика - засіб управління параметрами комп'ютерів і облікових записів користувачів. Інструментом для настройки політик (правил) є «Редактор локальної групової політики», доступний тільки на комп'ютерах під управлінням редакцій Windows не нижче Pro. Це 10, 8 і 7 Професійна і Корпоративна, 7 Максимальна, XP Professional. До нього і звернемося для відновлення Кошики. Всі дії необхідно виконувати від імені адміністратора, так як тільки така «учетка» має необхідні права.
Читайте також: Групові політики в Windows 7
- Для того щоб запустити «Редактор», викликаємо рядок «Виконати» сполучення клавіш Win + R, де вводимо таке:
gpedit.msc![Запуск Редактора локальної групової політики в Windows 10]()
- Далі йдемо в розділ «Конфігурація користувача» і відкриваємо гілку з адміністративними шаблонами. Тут нас цікавить папка параметрів робочого столу.
![Перехід до налаштування параметрів робочого столу в редакторі локальної групової політики в Windows 10]()
- У правому блоці знаходимо пункт, який відповідає за видалення значка «Кошика», і двічі клікаєм по ньому.
![Перехід до налаштування відображення Кошики в редакторі локальної групової політики в Windows 10]()
- У відкритому блоці налаштувань вибираємо для радиокнопки положення «Відключено» і тиснемо «Застосувати».
![Налаштування параметрів відображення Кошики в редакторі локальної групової політики в Windows 10]()
Ще один параметр, на який слід звернути увагу, відповідає за видалення файлів без використання «Кошика». Якщо він включений, то в деяких випадках система може видалити значок з робочого столу. Відбувається таке в результаті збоїв або з інших причин. Розташовується дана політика в тому ж розділі - «Конфігурація користувача». Тут необхідно розкрити гілку «Компоненти Windows» і перейти в папку «Провідник». Потрібний пункт називається «Не переміщати файли, що видаляються в кошик». Для відключення потрібно виконати ті ж дії, що і в пп. 3 і 4 (див. Вище).
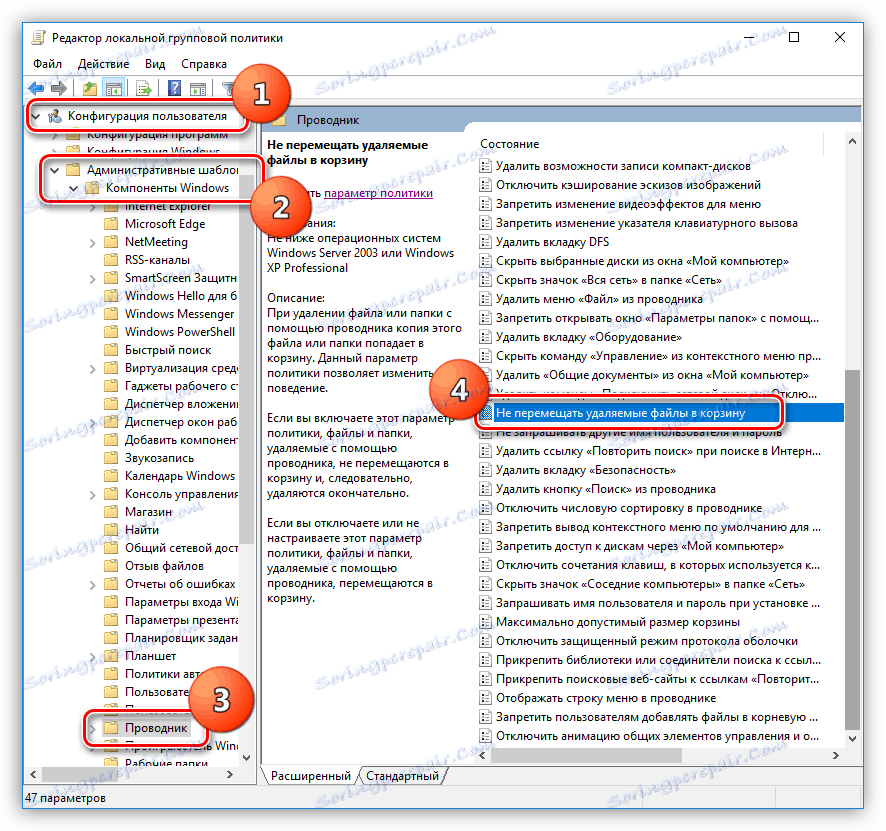
Спосіб 3: Системний реєстр Windows
Перед тим як приступати до редагування реєстру Віндовс, необхідно створити точку відновлення. Це допоможе відновити працездатність системи в разі виникнення неполадок.
Детальніше: Як створити точку відновлення в Windows 10 , Windows 8 , Windows 7
- Запускаємо редактор за допомогою команди в рядку «Виконати» (Win + R).
regedit![Запуск редактора системного реєстру в Windows 10]()
- Тут нас цікавить розділ або ключ з ось таким незрозумілою назвою:
{645FF040−5081−101B-9F08−00AA002F954E}Для його пошуку йдемо в меню «Правка» і вибираємо відповідну функцію.
![Перехід до пошуку ключів і розділів в редакторі реєстру Windows 10]()
- Вставляємо назву в поле «Знайти», біля пункту «Значення параметрів» знімаємо галку, а біля «Шукати тільки рядок повністю» встановлюємо. Потім натискаємо кнопку «Знайти далі». Для продовження пошуку після зупинки на одному з пунктів потрібно буде натиснути клавішу F3.
![Пошук розділів і ключів в системному реєстрі Windows 10]()
- Редагувати ми будемо тільки ті параметри, які знаходяться в гілці
HKEY_CURRENT_USERSoftwareMicrosoftWindowsCurrentVersionExplorer![Перехід до необхідної гілці реєстру в Windows 10]()
Ключ, який цікавить нас в першу чергу, розташовується в розділі
HideDesktopIcons/NewStartPanelабо
HideDesktopIcons/ClassicStartmenu![Перший розділ містить необхідні ключі в реєстрі Windows 10]()
- Кількома двічі по знайденому параметру і міняємо його значення з «1» на «0», після чого натискаємо ОК.
![Зміна значення ключа реєстру в Windows 10]()
- Якщо буде знайдена папка в розділі, зазначеному нижче, то натискаємо по ній ЛКМ і вибираємо справа параметр за замовчуванням. Його значення необхідно поміняти на «Recycle Bin» без лапок.
Desktop/NameSpace![Зміна значення параметра за замовчуванням для розділу реєстру Windows 10]()
Якщо зазначені позиції ні знайдено в реєстрі, то необхідно буде створити розділ із зазначеним вище назвою і значенням в папці
NameSpace
- Кількома ПКМ по папці і вибираємо по черзі пункти «Створити - Розділ».
![Перехід до створення розділу в системному реєстрі Windows 10]()
- Надаємо йому відповідне ім'я і міняємо значення параметра за замовчуванням на «Recycle Bin» (див. Вище).
![Створення розділу і зміна значення параметра в реєстрі Windows 10]()
Після виконання даних дій необхідно перезавантажити комп'ютер, щоб зміни вступили в силу.
Спосіб 4: Відновлення системи
Один з найефективніших методів боротьби з різними неполадками є «відкат» системи до того стану, в якому вона була до їх виникнення. Зробити це можна за допомогою вбудованих інструментів або спеціально написаних для цього програм. Перед початком процедури необхідно згадати, коли і після яких ваших дій почалися проблеми.
Детальніше: Варіанти відновлення ОС Windows
висновок
Відновлення «Кошика» на робочому столі може виявитися досить складним процесом для початківця користувача ПК. Ми сподіваємося, що інформація, наведена в сьогоднішній статті, допоможе вам вирішити проблему самостійно, без звернення до фахівця.