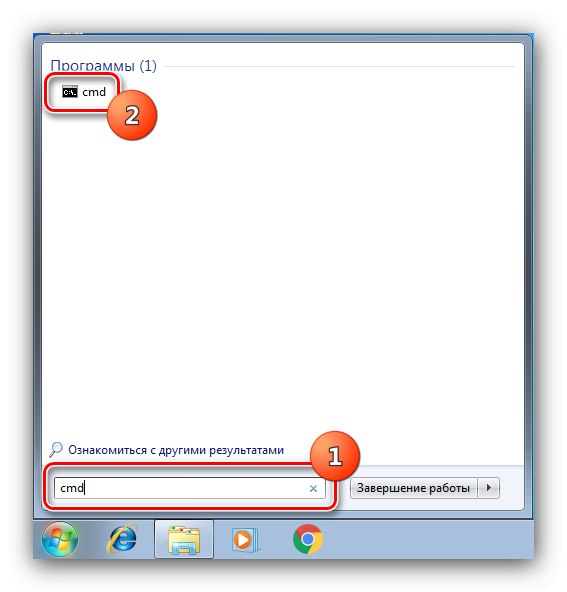зміст
Спосіб 1: Системний трей
Найпростішим методом відкриття шуканої оснащення буде використання області системного трея: знайдіть в ній значок динаміка, наведіть на нього вказівник курсора, клацніть правою кнопкою миші і скористайтеся опцією «Відкрити мікшер гучності».
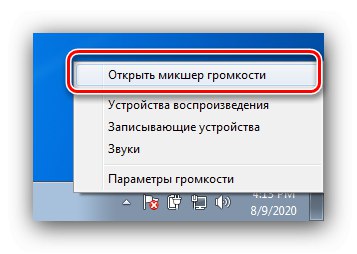
Спосіб 2: «Панель управління»
Якщо з якихось причин попередній варіант недоступний, можна задіяти засіб "Панель управління", так як «Мікшер гучності» є його складовою частиною.
- Запустіть оснащення, найпростіше це зробити через пункт в «Пуск».
- Переконайтеся, що вміст відсортовано за категоріями, після чого натисніть лівою кнопкою по пункту «Обладнання та звук».
- Далі знайдіть блок «Звук» - серед його опцій повинна бути посилання «Регулювання гучності», Клацніть по ній.
- Засіб зміни гучності буде запущено.
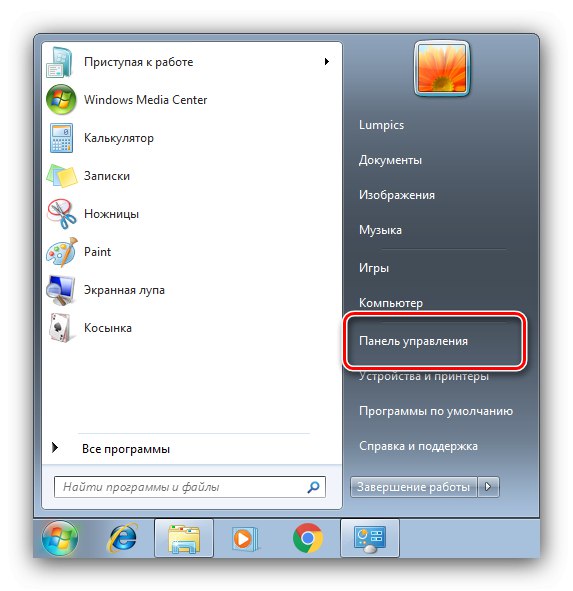
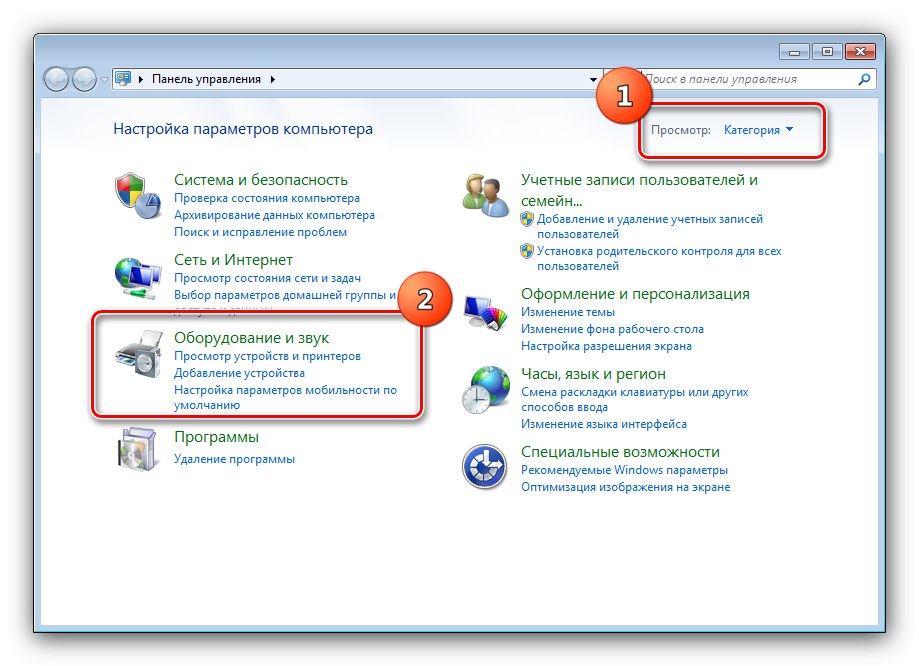
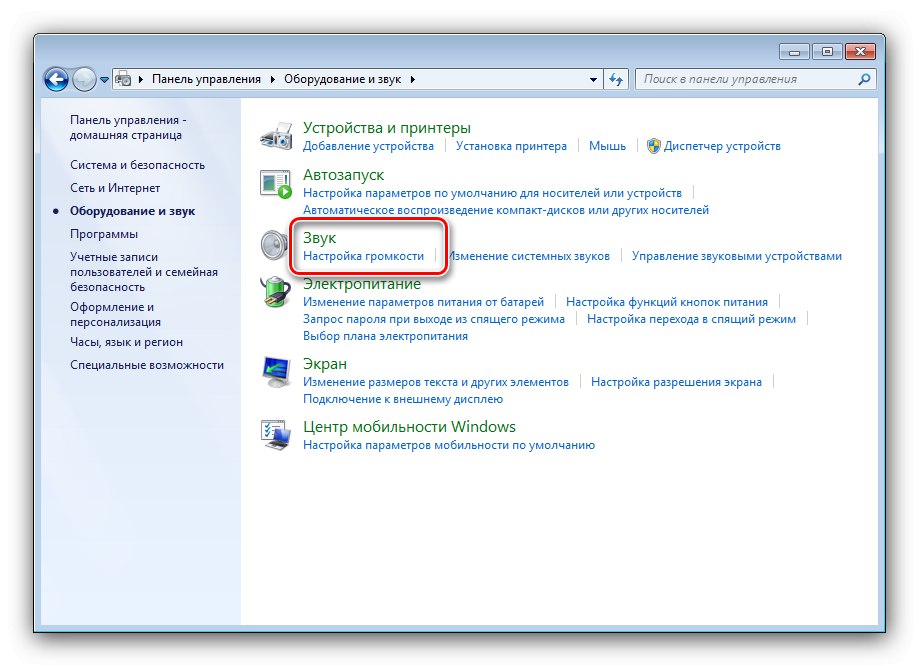
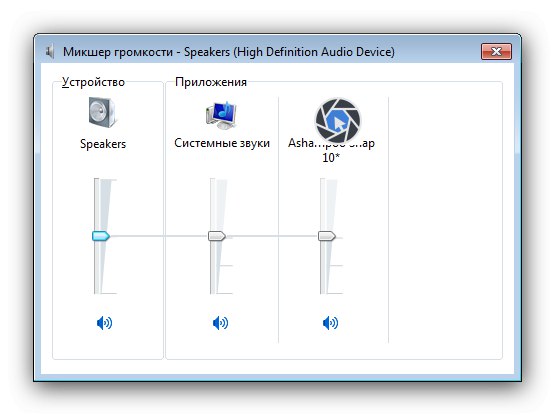
Спосіб 3: «Командний рядок»
Інструмент введення команд, вбудований в Windows 7, теж здатний вирішити нашу задачу.
- Відкрийте «Пуск», Введіть в пошуку запит cmd, Потім клацніть ЛФМ по результату.
![Запустити інструмент для відкриття мікшера гучності в Windows 7 за допомогою командного рядка]()
Читайте також: Як відкрити «Командний рядок» в Windows 7
- Далі напишіть у вікні команду
sndvolі натисніть Enter. - Оснащення буде запущена.
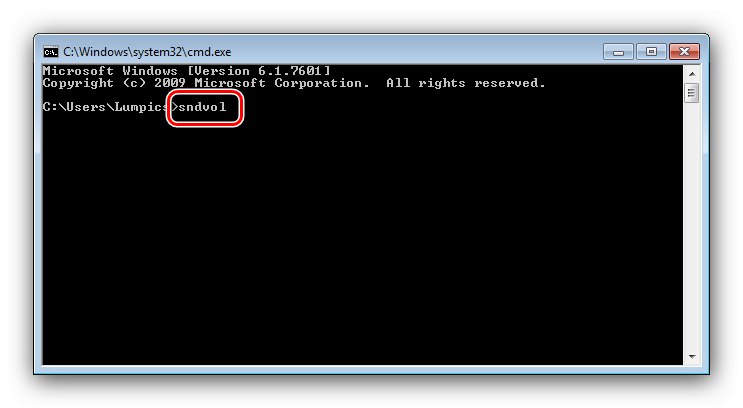
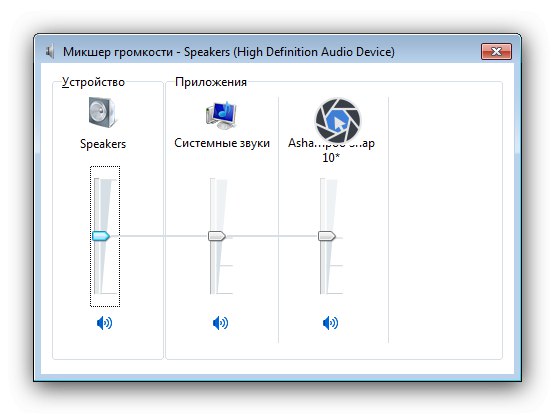
Спосіб 4: «Виконати»
Більш швидкий варіант попереднього методу - задіяння системного інструменту «Виконати». Скористайтеся комбінацією клавіш Win + R, А після поява вікна введіть в ньому запит sndvol і натисніть «ОК».
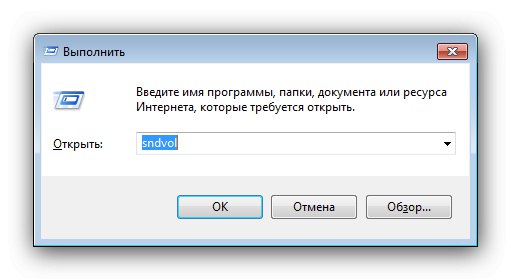
Спосіб 5: «Диспетчер завдань»
команду запуску «Мікшер гучності» можна ввести і в «Диспетчері завдань» Віндовс 7.
- Для відкриття цієї оснастки скористайтеся панеллю задач - наведіть курсор на пусте місце, натисніть ПКМ і виберіть в контекстному меню необхідний пункт.
![Викликати оснащення для відкриття мікшера гучності в Windows 7 через диспетчер задач]()
Читайте також: Запуск «Диспетчера завдань» в Windows 7
- далі перейдіть «Файл» – «Нова задача».
- З'явиться невелике вікно, в якому і слід вводити запит на запуск потрібної оснащення, як в Способі 4.
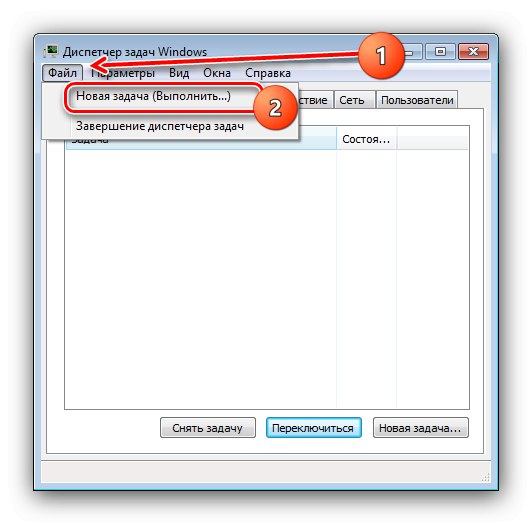
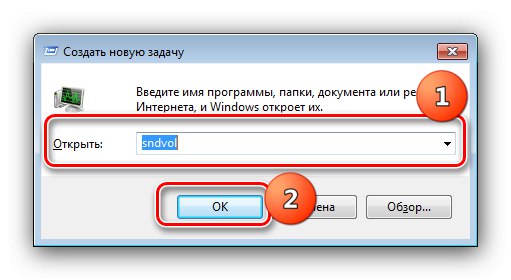
Спосіб 6: «Пошук»
Нарешті, останній метод відкриття «Мікшер гучності» - знайти ярлик його виклику в загальносистемному пошуку. Алгоритм простий: викличте «Пуск», Введіть в рядку sndvol і натисніть Enter і необхідна утиліта відразу ж запуститься.
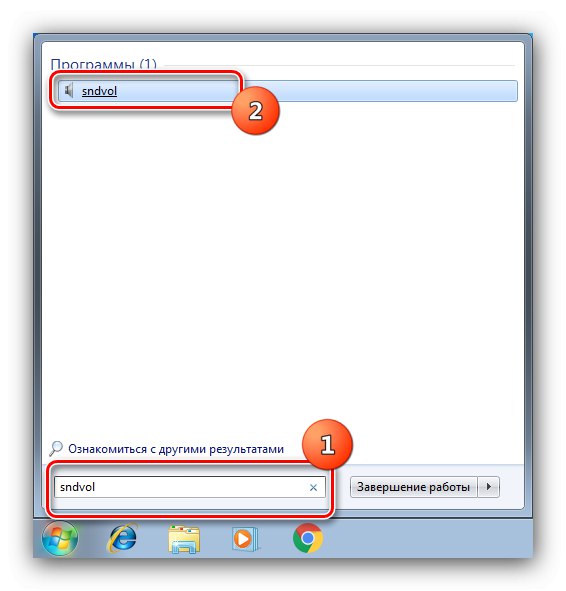
Рішення можливих проблем
В процесі виконання інструкцій вище користувач може зіткнутися з тими чи іншими збоями. Розглянемо найбільш часті і підкажемо методи їх усунення.
Пропав значок гучності з системного трея
Безліч користувачів час від часу стикаються з подібною проблемою. Рішень у неї є кілька, найголовніше - використовувати інші методи відкриття «Мікшер гучності», Але якщо вони недоступні або оснащення все одно не запускається, скористайтеся інструкціями зі статті далі.
Докладніше: Виправлення помилки з зниклим значком гучності в Windows 7
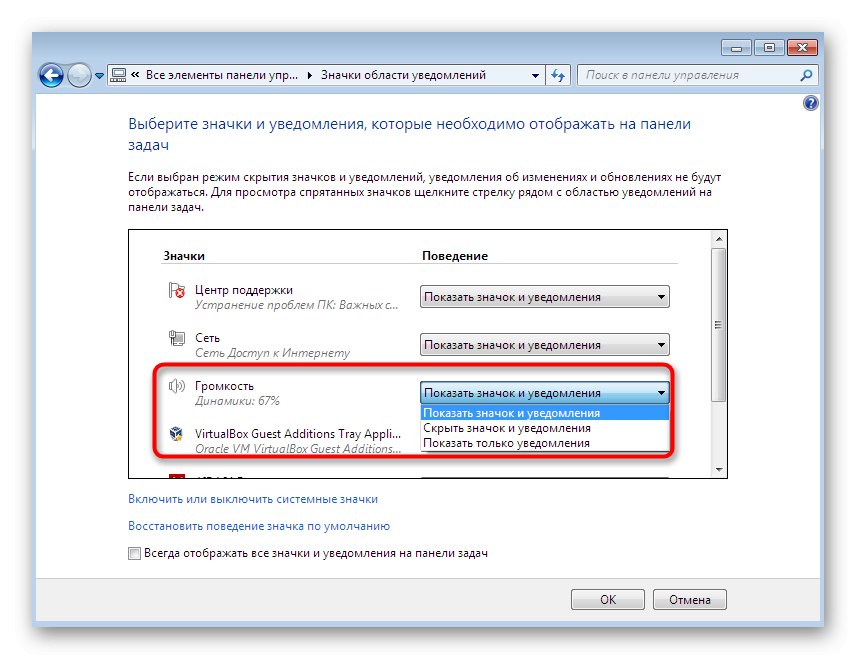
Значок гучності не активний
У деяких випадках відбувається так, що потрібний елемент управління в системному треї світиться сірим або показує помилку, чому запуск «Мікшер гучності» стає неможливий. Ми вже розглядали причини такої поведінки - зверніться до матеріалу за посиланням далі для вирішення вашої проблеми.
Докладніше: Не активний значок гучності в Windows 7
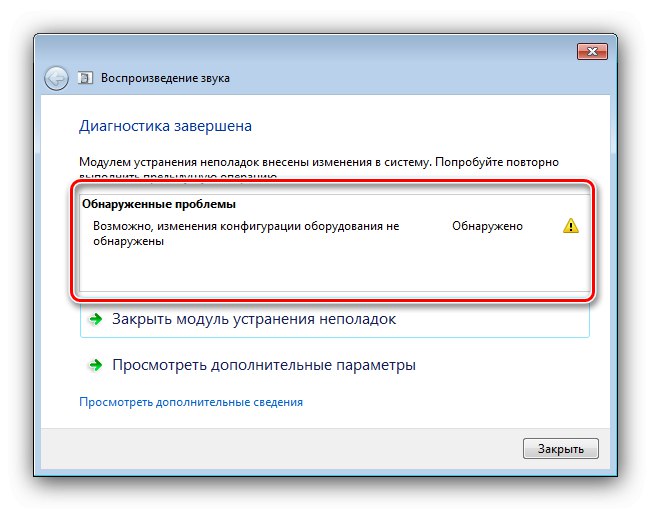
Мікшер звуку не відкривається
Одна з найнеприємніших ситуацій - оснащення не починається жодним із представлених в статті методів. Це може означати як програмний, так і апаратний збої, тому далі наведемо універсальний алгоритм діагностики і усунення.
- В якості першого кроку проведіть перевірку цілісності системних компонентів: можливо, файл sndvol.exe, Який відповідає за «Мікшер гучності», Виявився пошкоджений.
Докладніше: Перевірка цілісності системних файлів в Windows 7
- Якщо з елементами ОС все в порядку, варто оновити або перевстановити драйвера звукової карти - нерідко проблема може полягати саме в них.
Докладніше: Установка драйверів на Realtek
Для власників ноутбуків з чіпсетами Intel тобто не найочевидніше рішення, а конкретно - оновлення системного ПЗ для вбудованої в процесор графічної підсистеми - разом з софтом для власне GPU встановлюються і звукові бібліотеки.
Докладніше: Установка драйверів на Intel HD
- Не завжди проблема може полягати в програмному забезпеченні - часом її викликають апаратні неполадки. Переконайтеся, що звукова карта працює як на введення, так і на висновок, плюс очистіть усі роз'єми на ній. Якщо ви використовуєте бездротові аксесуари (навушники, колонки), спробуйте відключити їх і перевірити, як себе веде ОС - відомі випадки, коли системне засіб управління Bluetooth зависає на етапі підключення, чому звукова підсистема не може запуститися.
- Якщо зрозуміти, що саме викликає збій, ніяк не виходить, залишається єдине рішення - звернутися в сервісний центр.