Завантаження драйверів для Intel HD Graphics 4000
Intel - всесвітньо відома корпорація, що спеціалізується на виробництві електронних пристроїв і компонентів для комп'ютерів і ноутбуків. Багато хто знає Intel як виробника центральних процесорів і відеочіпсетів. Саме про останніх ми і поговоримо в даній статті. Незважаючи на те, що інтегрована графіка дуже поступається по продуктивності дискретним відеокартам, для таких графічних процесорів теж потрібно ПО. Давайте разом розберемося в тому, де скачати і як встановити драйвера для Intel HD Graphics на прикладі моделі 4000.
зміст
Де знайти драйвера для Intel HD Graphics 4000
Найчастіше, при установці Windows драйвера на інтегровані графічні процесори встановлюються автоматично. Але береться таке ПО зі стандартної бази драйверів Microsoft. Тому, вкрай рекомендується встановлювати повноцінний комплект софта для подібного роду пристроїв. Для цього можна скористатися одним з нижче перерахованих способів.
Спосіб 1: Сайт Intel
Як і в ситуаціях з дискретними відеокартами, в цьому випадку найкращим варіантом буде установка ПО з офіційного сайту виробника пристрою. Ось що для цього потрібно зробити в даному випадку.
- переходимо на сайт компанії Intel .
- У верхній частині сайту шукаємо розділ «Підтримка» і переходимо в нього, просто натиснувши по самій назві.
- Зліва відкриється панель, де з усього списку нам необхідна рядок «Файли для завантаження і драйвери». Натискаємо на саму назву.
- У наступному підменю вибираємо рядок «Пошук драйверів», також натиснувши на рядок.
- Ми потрапимо на сторінку з пошуком драйверів для обладнання. Необхідно знайти на сторінці блок з назвою «Пошук матеріалів для завантаження». У ньому буде рядок пошуку. У неї вводимо «HD 4000» і побачимо необхідний пристрій в випадаючому меню. Залишається лише клікнути по назві цього обладнання.
- Після цього ми перейдемо на сторінку завантаження драйверів. Перед самою завантаженням необхідно вибрати свою операційну систему зі списку. Зробити це можна в випадаючому меню, яке спочатку називається «Будь-яка операційна система».
- Вибравши необхідну ОС, ми побачимо в центрі список драйверів, які підтримуються вашою системою. Вибираємо необхідну версію ПО і натискаємо по посиланню у вигляді назви самого драйвера.
- На наступній сторінці необхідно вибрати тип завантаження (архів або установчий) і розрядність системи. Визначившись з цим, натискаємо на відповідну кнопку. Рекомендуємо вибирати файли з розширенням «.exe».
- В результаті ви побачите на екрані вікно з ліцензійною угодою. Читаємо його і натискаємо кнопку «Я приймаю умови ліцензійної угоди».
- Після цього почнеться вже завантаження файлу з драйверами. Чекаємо закінчення процесу і запускаємо скачаний файл.
- У початковому вікні ви бачите загальну інформацію про продукт. Тут можна дізнатися дату релізу, підтримувані продукти і так далі. Для продовження тиснемо відповідну кнопку «Next».
- Почнеться процес вилучення настановних файлів. Він займає не більше хвилини, просто чекаємо закінчення.
- Далі ви побачите вікно вітання. У ньому можна побачити перелік пристроїв, для яких буде встановлено ПО. Для продовження натискаємо просто кнопку «Далі».
- З'явиться знову вікно з ліцензійною угодою Intel. Знову знайомимося з ним і натискаємо кнопку «Так» для продовження.
- Після цього вам запропонують ознайомитися з загальною настановної інформацією. Читаємо її і продовжуємо установку натиснувши кнопку «Далі».
- Розпочнеться установка ПО. Чекаємо поки вона закінчиться. Процес займе кілька хвилин. В результаті ви побачите відповідне вікно і прохання натиснути кнопку «Далі».
- В останньому вікні вам напишуть про успішне або неуспішні закінчення установки, а також попросять перезавантажити систему. Дуже рекомендується зробити це відразу. Не забудьте попередньо зберегти всю потрібну інформацію. Для завершення установки тиснемо кнопку «Готово».
- На цьому скачування і установка драйверів для Intel HD Graphics 4000 з офіційного сайту завершена. Якщо все було зроблено вірно, на робочому столі з'явиться ярлик з назвою «Панель управління HD-графікою Intel®». У цій програмі ви зможете детально налаштувати свою інтегровану відеокарту.

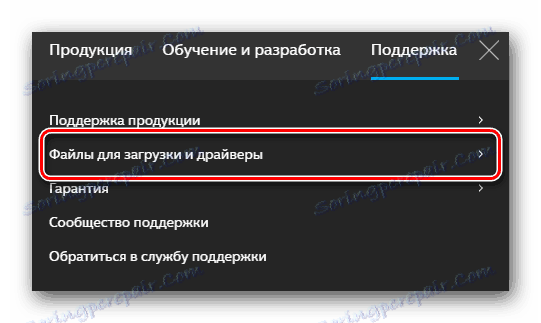
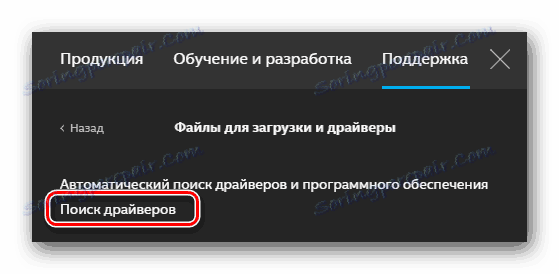

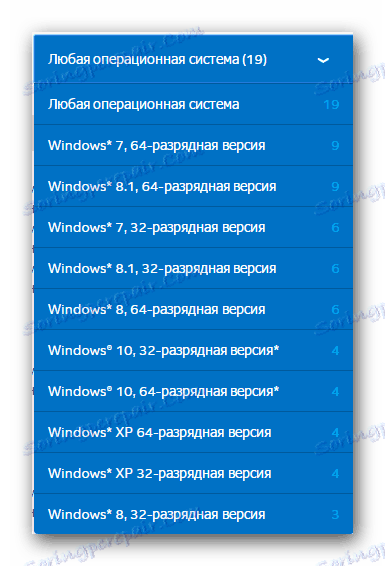
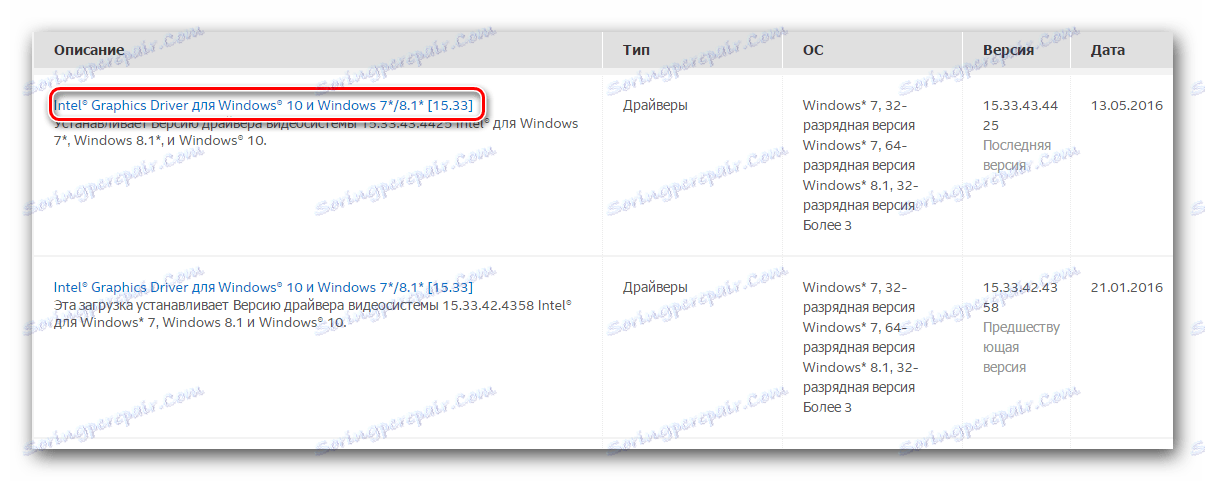
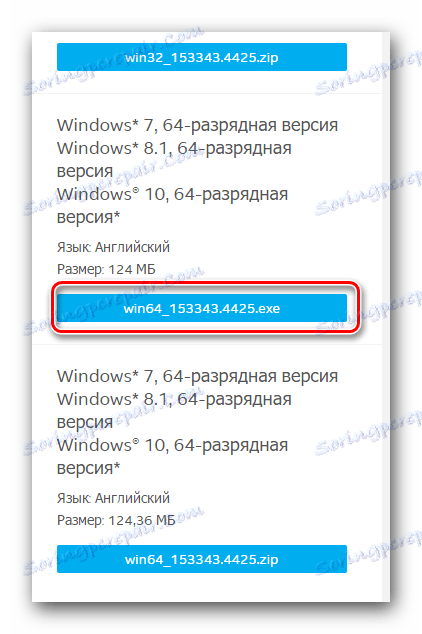
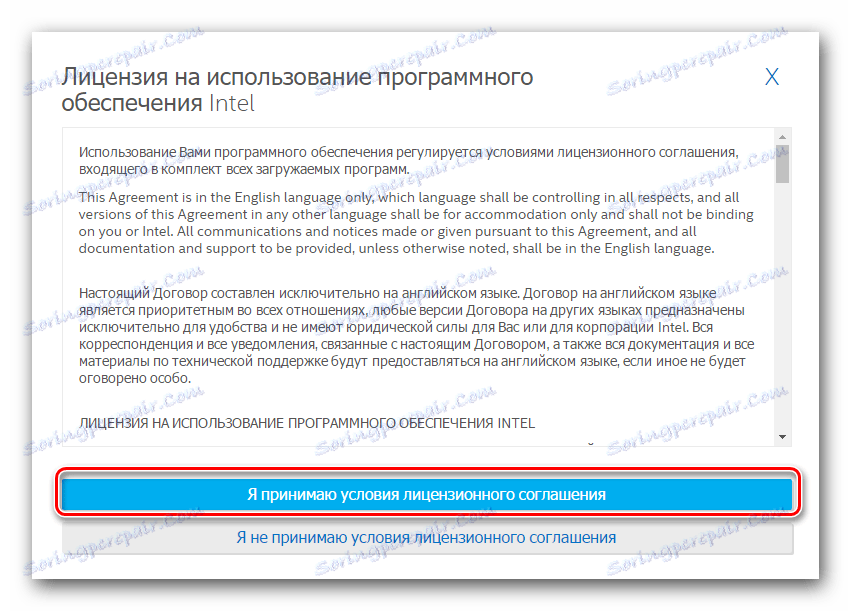
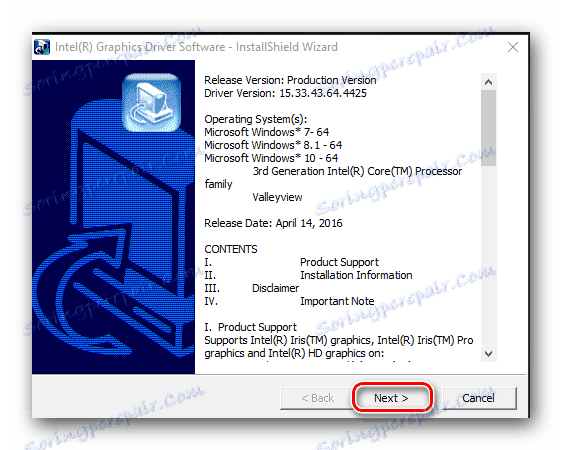
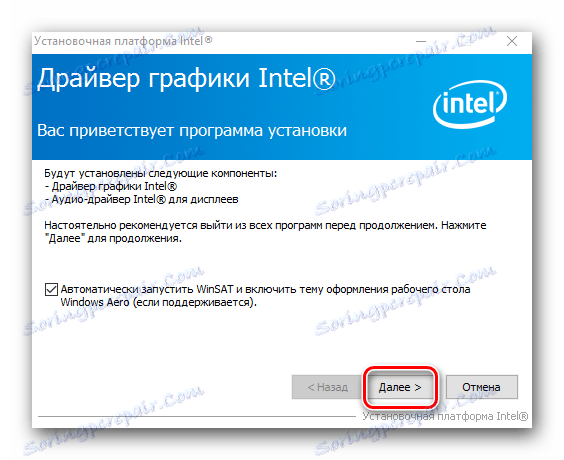

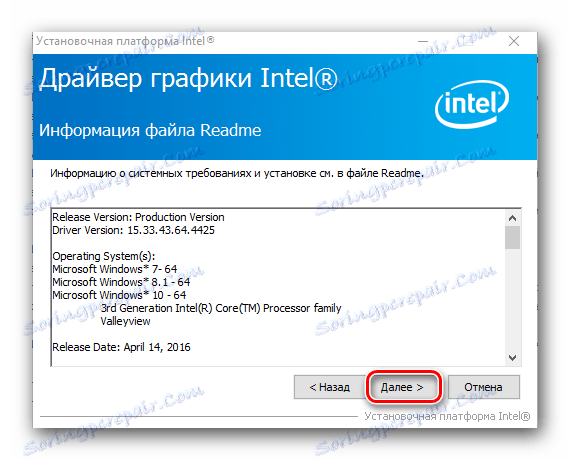
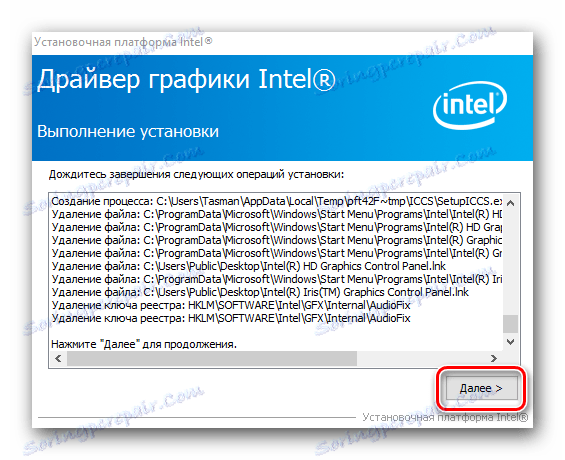
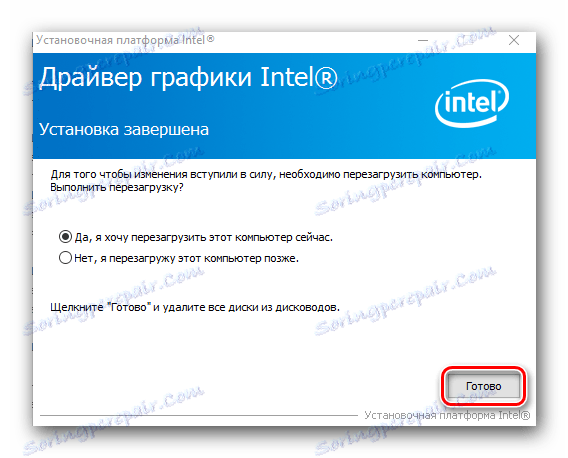
Спосіб 2: Спеціальна програма Intel
Компанія Intel розробила спеціальну програму, яка здійснюється сканування вашого комп'ютера на предмет наявності обладнання Intel. Після чого вона перевіряє драйвера для таких пристроїв. Якщо ПО потребує оновлення, вона завантажує його і встановлює. Але про все по порядку.
- Спершу необхідно повторити перші три дії з способу вище.
- У підпункті «Завантаження і драйвери» на цей раз необхідно вибрати рядок «Автоматичний пошук драйверів і програмного забезпечення».
- На сторінці в центрі необхідно знайти список дій. Під першою дією буде відповідна кнопка «Завантажити». Натискаємо на неї.
- Почнеться завантаження ПЗ. По закінченню даного процесу запускаємо скачаний файл.
- Ви побачите ліцензійну угоду. Необхідно поставити галочку поруч з рядком «Я приймаю умови та положення ліцензії» і натиснути кнопку «Встановити», розташовану поруч.
- Розпочнеться установка необхідних служб і ПО. Під час установки ви побачите вікно, де вам запропонують взяти участь в програмі по поліпшенню якості. Якщо немає бажання в ній брати участь, натискаємо кнопку «Відхилити».
- Через кілька секунд установка програми закінчиться, і ви побачите відповідне повідомлення про це. Для завершення процесу установки натискаємо кнопку «Закрити».
- Якщо все було зроблено вірно, то на робочому столі з'явиться ярлик з назвою «Intel (R) Driver Update Utility». Запускаємо програму.
- У головному вікні програми необхідно натиснути кнопку «Start Scan».
- Запускається процес сканування вашого комп'ютера або ноутбука на наявність пристроїв Intel і встановлених для них драйверів.
- Коли сканування завершиться, ви побачите вікно з результатами пошуку. Буде вказано тип знайденого пристрою, версія драйверів, доступних для нього, і опис. Необхідно поставити галочку навпроти назви драйвера, вибрати місце для завантаження файлу і після цього натиснути кнопку «Download».
- У наступному вікні буде відображено прогрес завантаження ПЗ. Необхідно дочекатися поки файл захитається, після чого кнопка «Install» трохи вище стане активною. Натискаємо її.
- Після цього відкриється наступне вікно програми, де буде відображений процес установки софта. Через кілька секунд ви побачите вікно майстра установки. Сам процес інсталяції аналогічний тому, який описаний в першому способі. По закінченню установки рекомендується перезавантажити систему. Для цього необхідно натиснути кнопку «Restart Required».
- На цьому установка драйвера за допомогою утиліти Intel завершена.
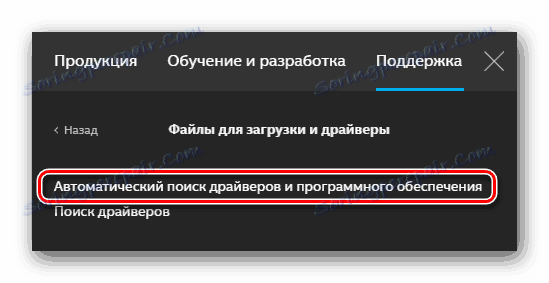
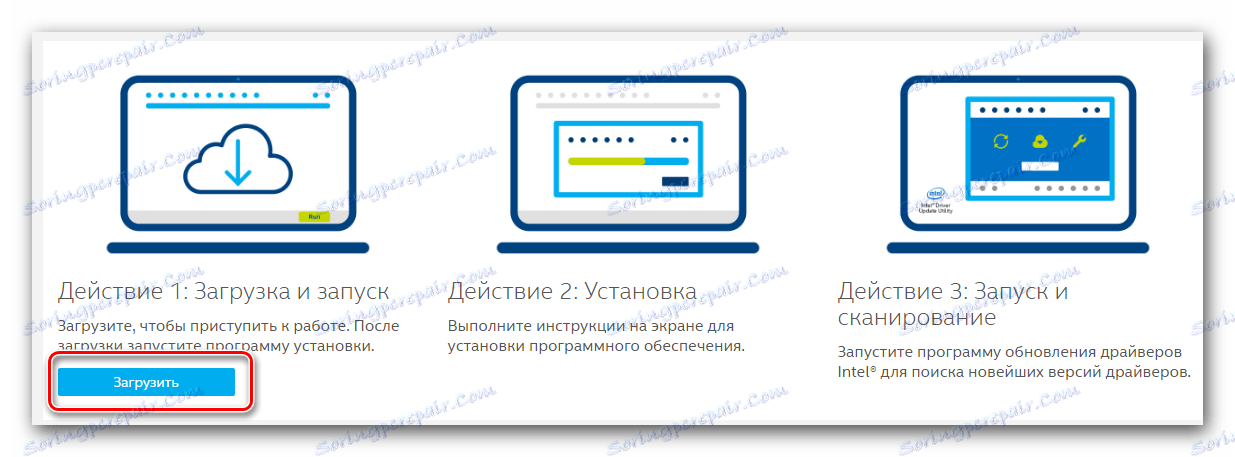
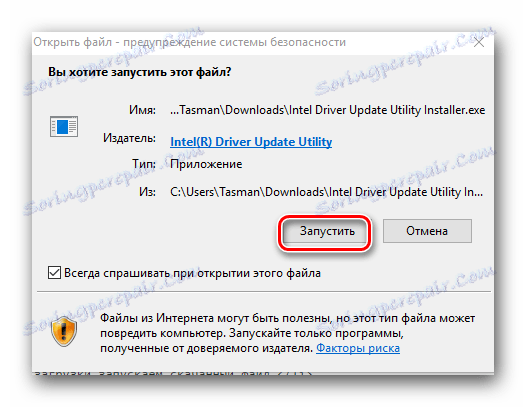
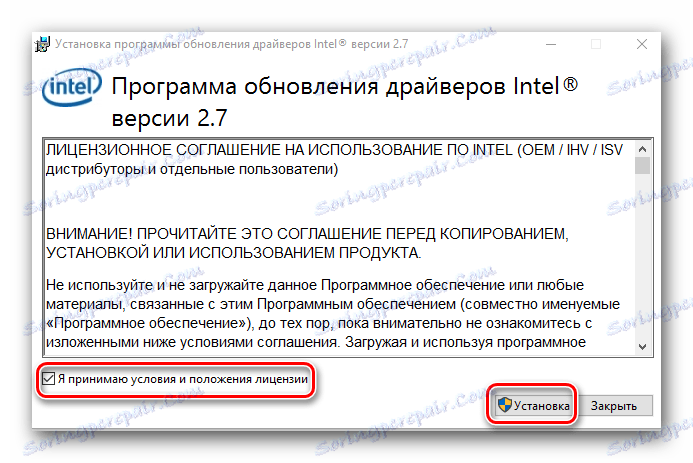
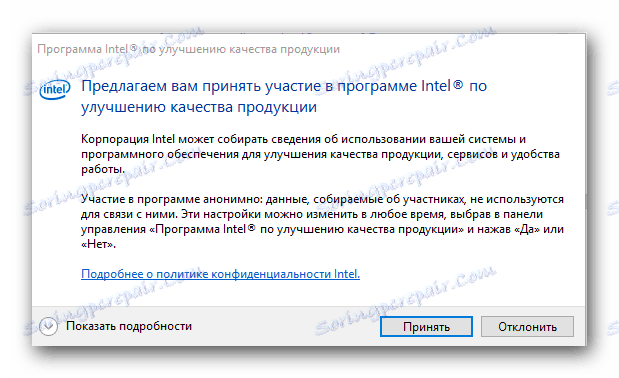
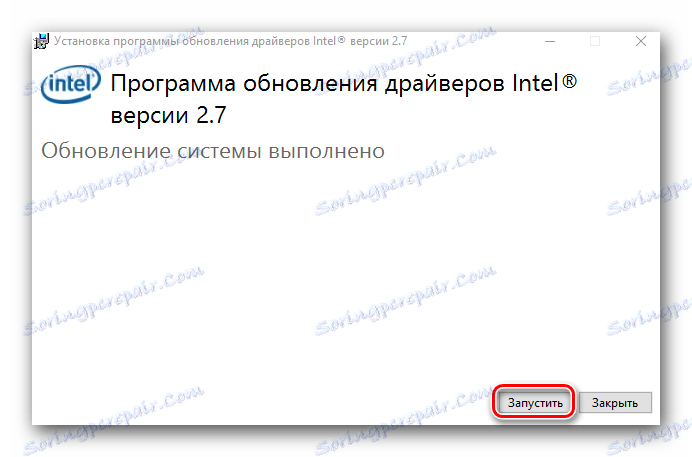
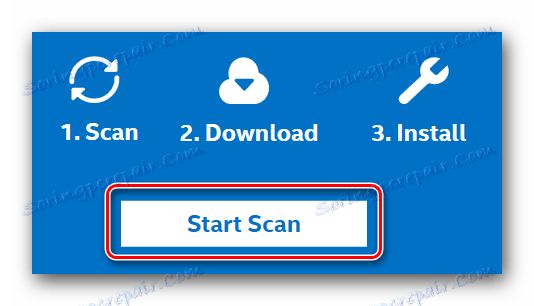
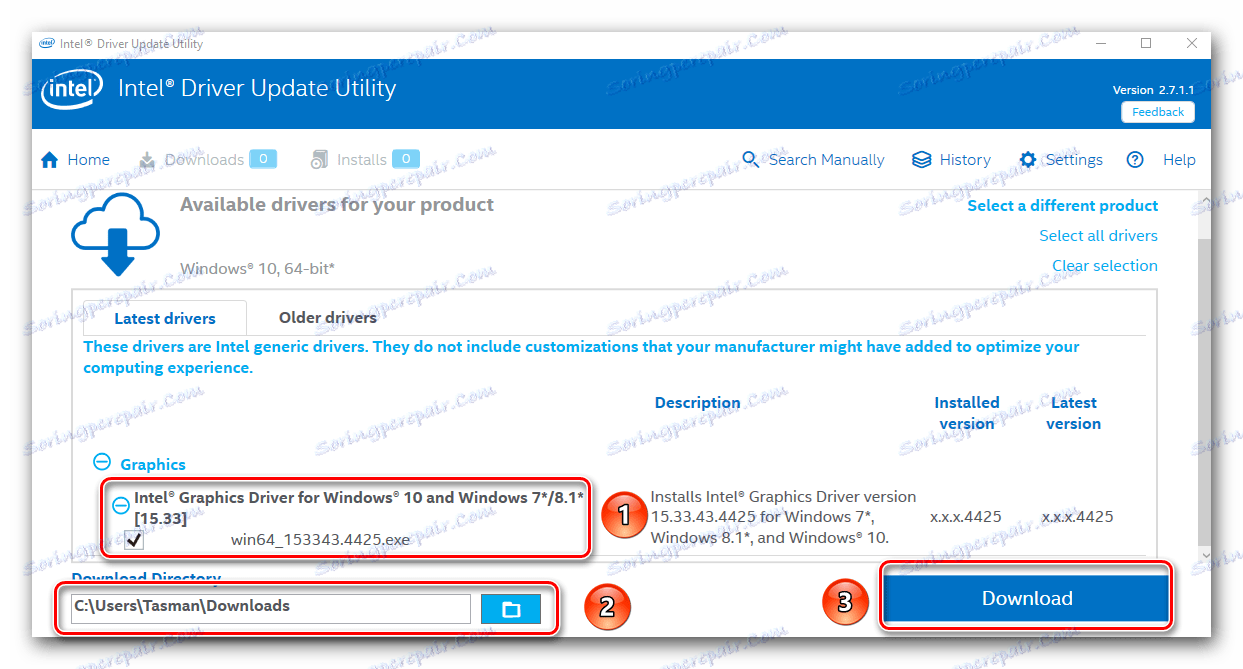
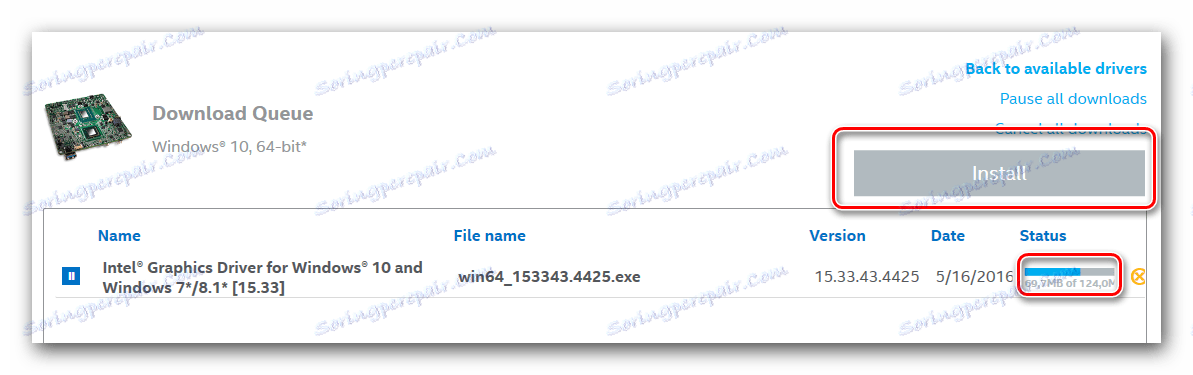
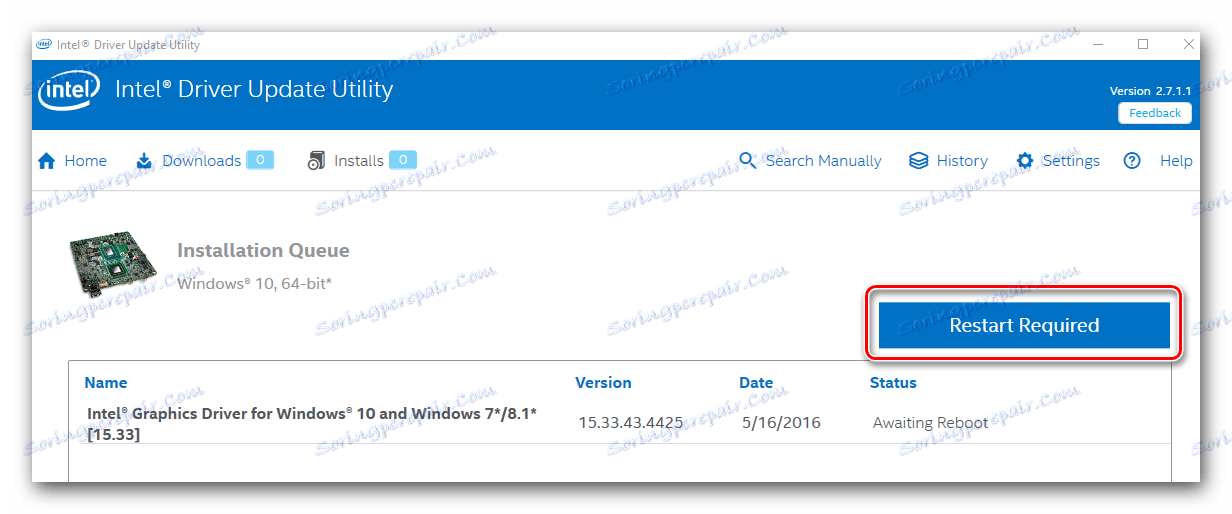
Спосіб 3: Загальні програми для установки драйверів
На нашому порталі вже не раз публікувалися уроки, в яких розповідалося про спеціальні програми, які сканують ваш комп'ютер або на ноутбук, і виявляють пристрої, драйвера для яких вимагають оновлень або установки. На сьогоднішній день таких програм представлена велика кількість на будь-який смак. Ознайомитися з кращими з них ви можете в нашому уроці.
урок: Кращі програми для установки драйверів
Рекомендуємо все ж придивитися до таких програм як DriverPack Solution і Driver Genius . Саме ці програми постійно оновлюються і додатково до цього мають дуже велику базу підтримуваного устаткування і драйверів. Якщо у вас виникнуть проблеми з оновленням ПЗ за допомогою DriverPack Solution, вам варто ознайомитися з детальним уроком на цю тему.
урок: Як оновити драйвера на комп'ютері за допомогою DriverPack Solution
Спосіб 4: Пошук ПО за ідентифікатором пристрою
Ми також розповідали вам про можливість пошуку драйверів по ID необхідного обладнання. Знаючи такий ідентифікатор, можна знайти ПО для будь-якого обладнання. У інтегрованої відеокарти Intel HD Graphics 4000 ВД має наступні значення.
PCIVEN_8086&DEV_0F31
PCIVEN_8086&DEV_0166
PCIVEN_8086&DEV_0162
Що робити далі з цим ID, ми розповідали в спеціальному уроці.
урок: Пошук драйверів по ID обладнання
Спосіб 5: Диспетчер пристроїв
Цей спосіб не дарма ми розташували на останньому місці. Він є самим малоефективним в плані встановлення ПЗ. Його відмінність від попередніх способів в тому, що в цьому випадку спеціальне ПЗ, що дозволяє детально налаштовувати графічний процесор, встановлено не буде. Проте, цей спосіб в деяких ситуаціях може бути дуже корисний.
- Відкриваємо «Диспетчер пристроїв». Найпростіше це зробити, натиснувши поєднання клавіш «Windows» і «R» на клавіатурі. У вікні необхідно ввести команду
devmgmt.mscі натиснути кнопку «ОК» або клавішу «Enter». - У вікні, необхідно перейти в гілку «Відеоадаптери». Там необхідно вибрати відеокарту Intel.
- Слід натиснути на назву відеокарти правою кнопкою миші. У контекстному меню вибираємо рядок "Оновити драйвери».
- У наступному вікні необхідно вибрати режим пошуку драйвера. Рекомендується вибирати «Автоматичний пошук». Після цього почнеться процес пошуку драйвера. Якщо ПО буде знайдено, воно автоматично буде встановлено. В результаті ви побачите вікно з повідомленням про закінчення процесу. На цьому він буде завершений.
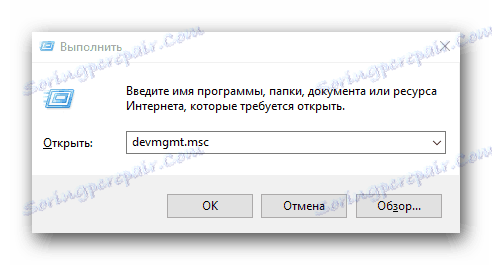
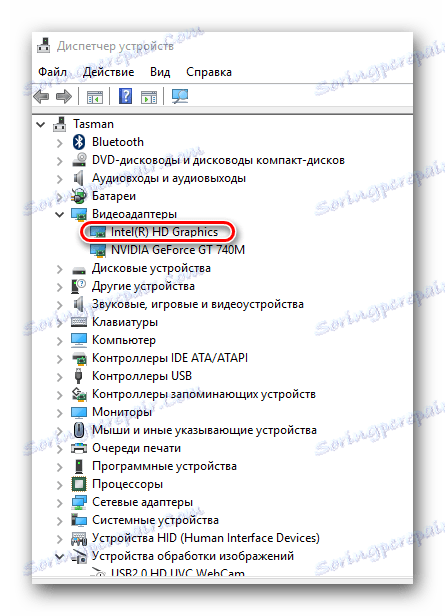
Сподіваємося, що один з перерахованих вище способів допоможе вам встановити софт для вашого графічного процесора Intel HD Graphics 4000. Настійно рекомендуємо встановлювати ПО з офіційних сайтів виробника. Причому це стосується не тільки зазначеної відеокарти, а й усього обладнання. Якщо у вас виникнуть складності з установкою, пишіть в коментарі. Будемо розбиратися в проблемі разом.
