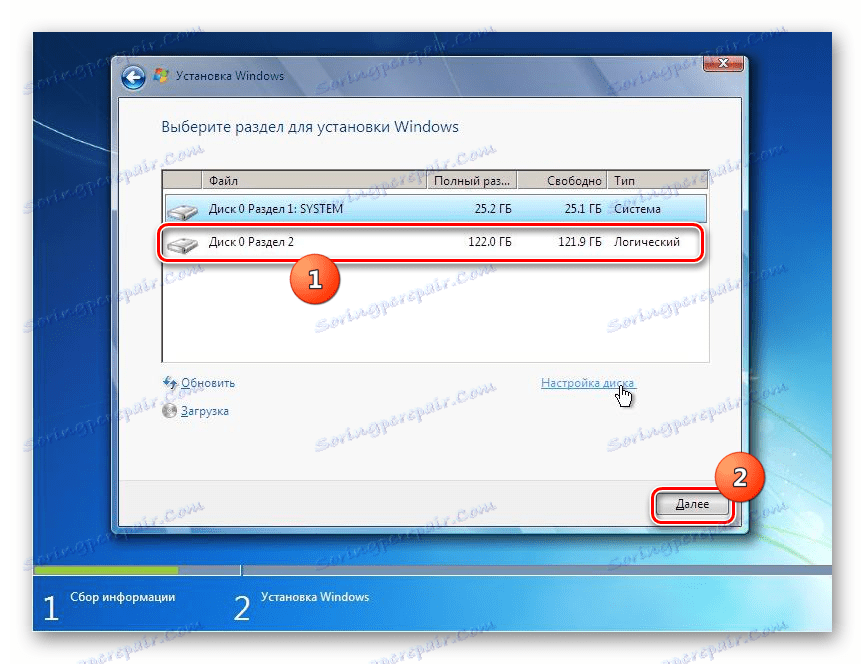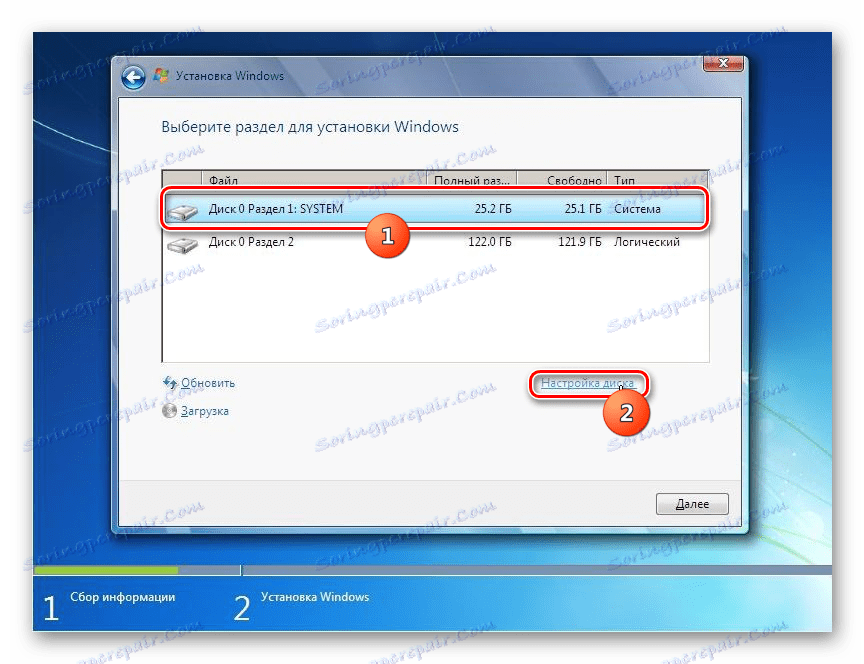Установка Windows 7 за допомогою завантажувальної флешки
Якщо раніше практично не було альтернативи установці Віндовс з компакт-диска, то зараз, з введенням більш сучасних технологій, великою популярністю користується також інсталяція операційної системи з флешки. Давайте розберемося, як поставити Windows 7 на комп'ютер з USB-накопичувача.
Читайте також:
Як встановити Windows
Установка Віндовс 7 з диска
зміст
Алгоритм установки ОС
За великим рахунком алгоритм установки Windows 7 з флешки мало чим відрізняється від більш традиційного способу інсталяції за допомогою компакт-диска. Головна відмінність полягає в налагодженні BIOS. Також, само собою зрозуміло, у вас повинен бути на руках попередньо підготовлений завантажувальний USB-накопичувач з розміщеним на ньому дистрибутивом зазначеної операційної системи. Далі ми поетапно розберемося, як зробити установку Віндовс 7 з флешки на настільний ПК або ноутбук.
урок: Створення завантажувальної флешки Віндовс 7 в UltraISO
Етап 1: Налаштування параметрів UEFI або BIOS
Перш ніж перейти до установки операційної системи, необхідно налаштувати параметри UEFI або BIOS таким чином, щоб при запуску комп'ютер міг завантажити систему з флешки. Почнемо опис дій з більш раннього системного ПО - БІОС.
Увага! Більш ранні версії BIOS не підтримують роботу з флешкою як установчого пристрою. В такому випадку, щоб встановити Windows 7 c USB-носія, необхідно замінити або перепрошити материнську плату, що в даному випадку далеко не завжди виправдовує мета.
- Перш за все, потрібно зайти в BIOS. Вхід здійснюється безпосередньо після включення ПК, коли комп'ютер видає характерний сигнал. У цей час потрібно натиснути одну з клавіш клавіатури, яка буде вказана на екрані. Найчастіше це F10, Del або F2, але у деяких версій БІОС можуть бути й інші варіанти.
- Після активації інтерфейсу BIOS необхідно переміститися в розділ вказівки завантажувального пристрою. Найчастіше цей розділ називається «Boot» або ж це слово присутнє в його найменуванні. У версій деяких виробників він може також називатися «Advanced BIOS Features». Перехід відбувається шляхом натискання на клавіші навігації на клавіатурі і натисканням кнопки Enter при виділенні необхідної вкладки або пункту.
- Після переходу відкриється розділ, де потрібно призначити USB-накопичувач першим завантажувальним пристроєм. Деталі цієї процедури залежать від конкретної версії BIOS і можуть сильно відрізнятися. Але суть зводиться до того, щоб перемістити пристрій USB на перше місце в порядку завантаження в видимій частині списку.
- Після того як вибір зроблений, для виходу з БІОС і збереження введених параметрів тисніть на кнопку F10. Відкриється діалогове вікно, де потрібно послідовно клацнути по «Save», а потім «Exit».
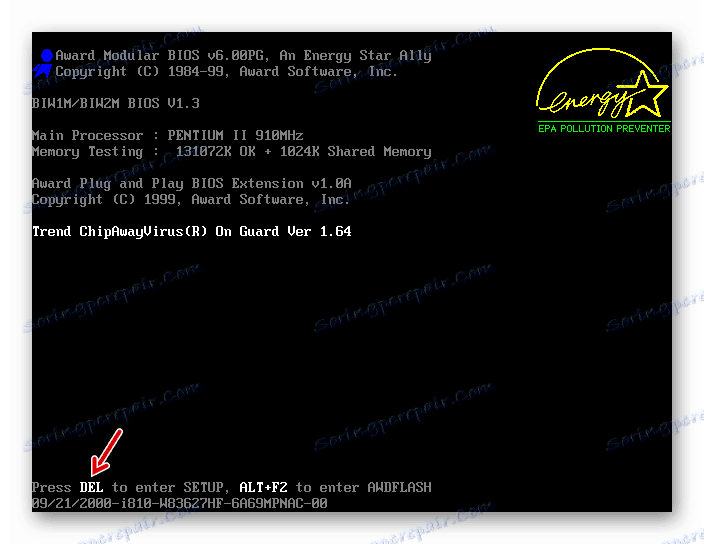
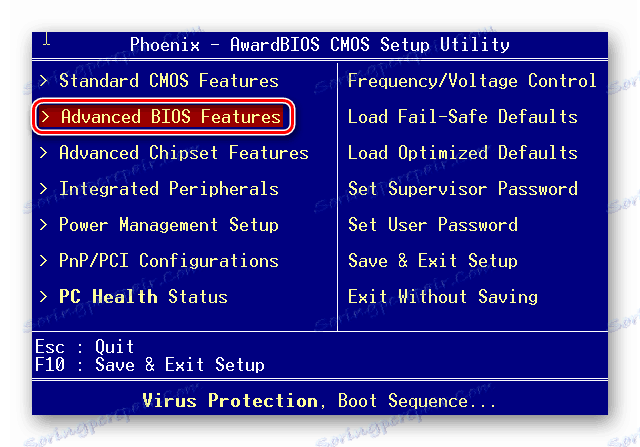

Тепер BIOS правильно налаштований для завантаження комп'ютера з USB-носія. Далі розглянемо, як робити настроювання в разі, якщо ви використовуєте більш сучасний аналог BIOS - UEFI. Якщо при установці з диска в даному системному ПО ніяких змін параметрів не потрібно, то при інсталяції з флешки необхідно внести поправки в настройки.
- Перш за все, вставте завантажувальний флешку в USB-роз'єм настільного ПК або ноутбука. При включенні комп'ютера відразу відкриється інтерфейс UEFI. Тут необхідно клацнути по кнопці «Додатково», яка знаходиться в самому низу екрану, або натиснути F7 на клавіатурі.
- У вікні, потрібно перейти у вкладку «Завантаження». Саме тут будуть виконані всі питання, що цікавлять нас операції. Тисніть по елементу, розташованого навпроти параметра «Підтримка USB». В відобразиться списку виберіть варіант «Full Initialization».
- Далі клікніть по назві самого останнього параметра в поточному вікні - «CSM».
- У вікні, клікніть по параметру «Запуск CSM» і з відобразився списку вибирайте «Enabled».
- Після цього відобразиться ряд додаткових налаштувань. Клацайте по пункту «Параметри завантажувальних пристроїв» і вибирайте варіант «Тільки UEFI».
- Тепер тисніть за назвою параметра «Завантаження з пристроїв зберігання» і вибирайте зі списку «Both, UEFI First». Для повернення в попереднє вікно клацайте по кнопці «Back».
- Як бачимо, тепер в основне вікно вкладки «Завантаження» додався ще один пункт - «Безпечне завантаження». Проведіть клацання по ньому.
- У вікні клацайте по параметру «Тип ОС» і виберіть з переліку варіант «Windows UEFI Mode».
- Знову повертайтеся в основне вікно розділу «Завантаження». Пошукайте блок параметрів «Пріоритет завантаження». Клацайте по пункту «Параметр завантаження». Зі списку вибирайте найменування підключеного завантажувального USB-накопичувача.
- Для збереження внесених налаштувань і виходу з UEFI тисніть по клавіші F10 на клавіатурі.
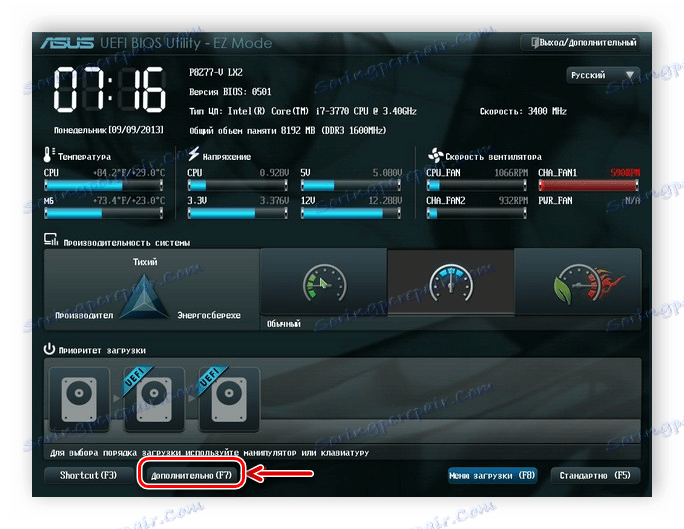
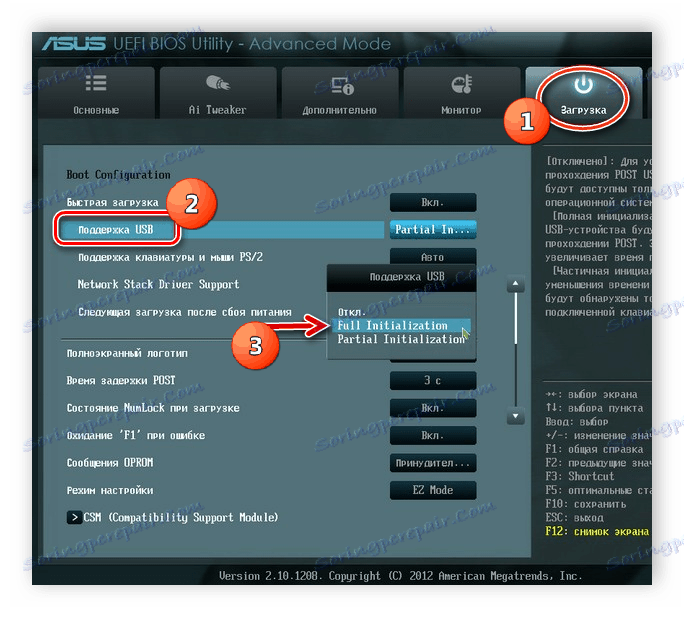
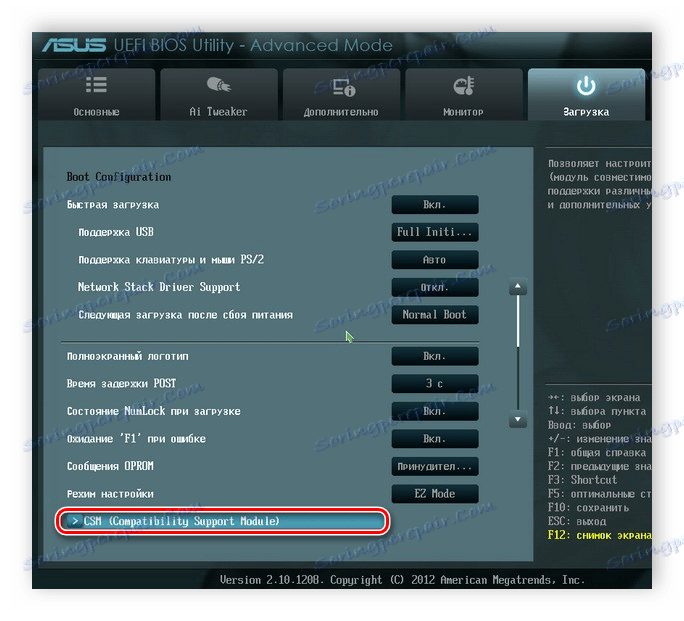
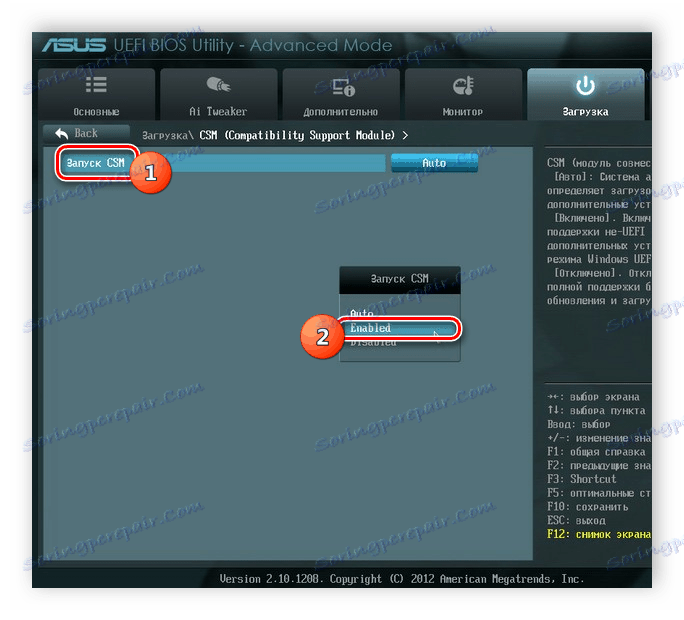
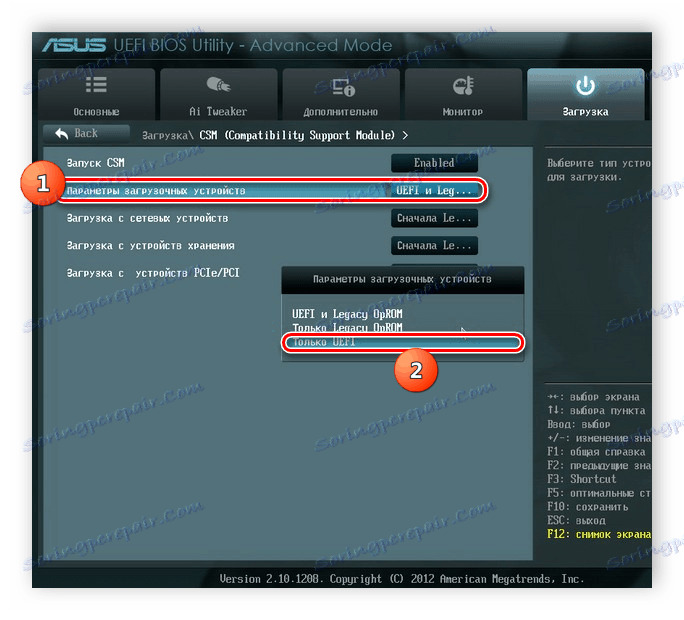
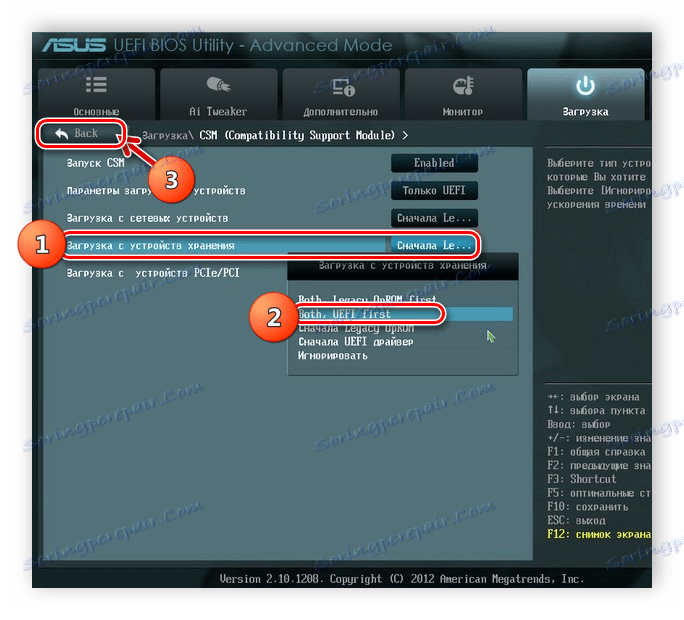
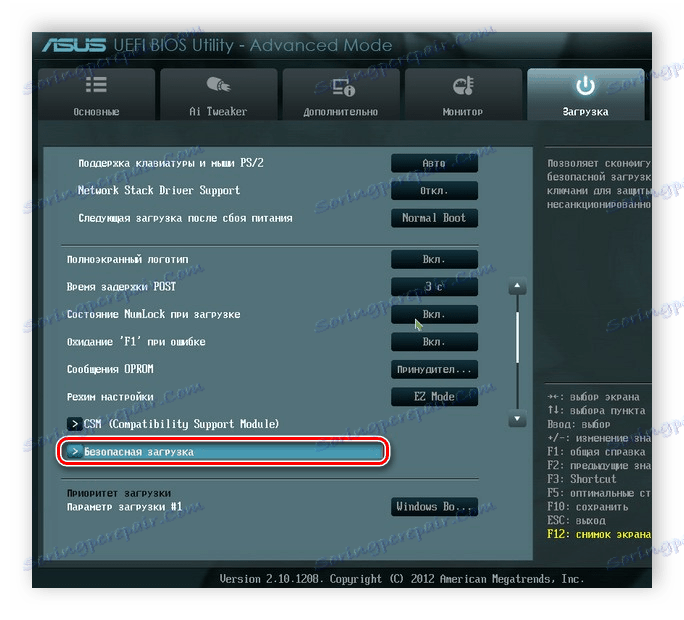
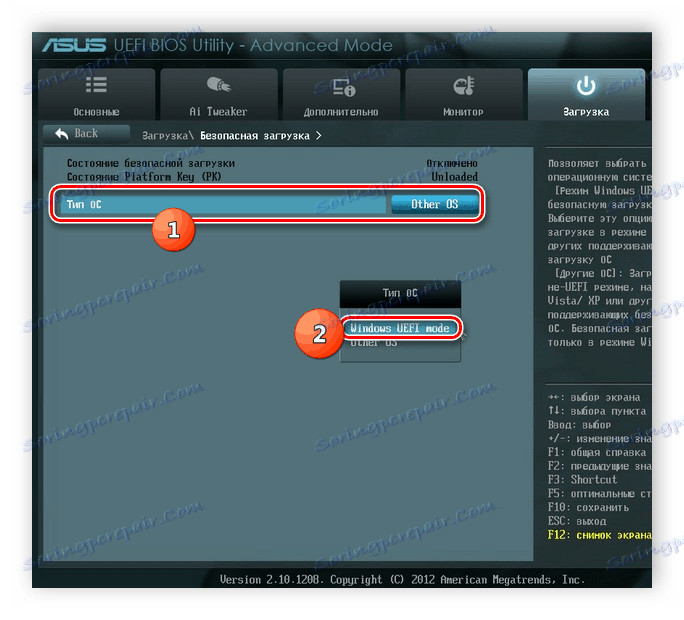
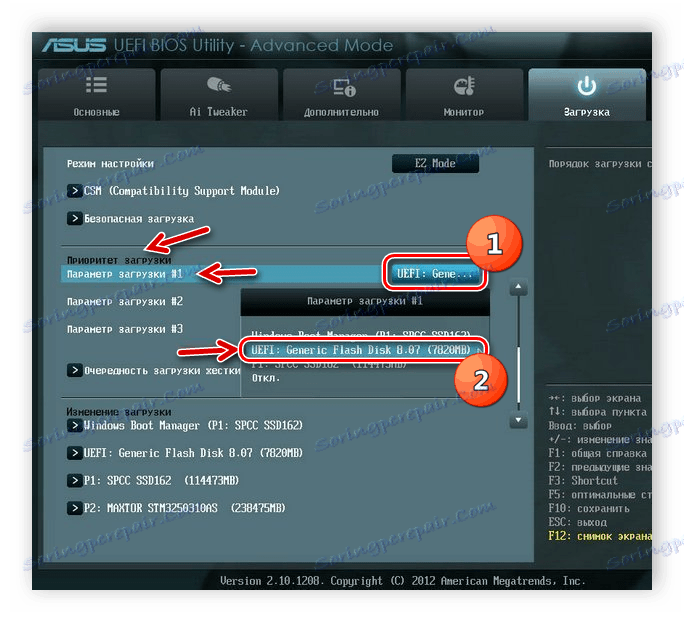
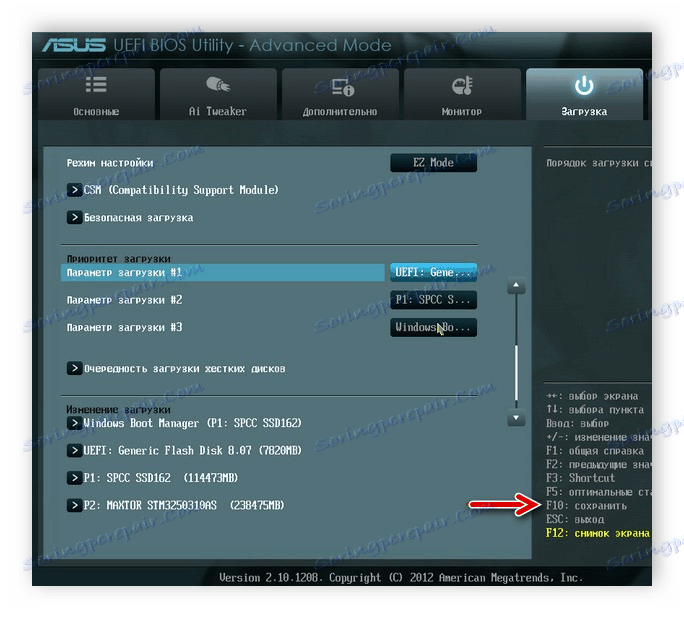
На цьому настройка UEFI для завантаження комп'ютера з флешки завершена.
урок: Інсталяція Віндовс 7 на ноутбук з UEFI
Етап 2: Налаштування і процедура інсталяції
Після того як в BIOS або UEFI були вказані параметри для завантаження ПК з флешки, можна переходити до роботи з дистрибутивом Віндовс 7, який знаходиться на USB-накопичувачі.
- Підключіть флеш-накопичувач до відповідного роз'єму комп'ютера (якщо ви цього не зробили раніше), а потім перезапустіть ПК, щоб він завантажився з нього. У вікні установника з розкривних списків виберіть актуальні для вас налаштування локалізації (мова, розкладка клавіатури, формат часу). Після введення необхідних даних тисніть «Далі».
- Перейшовши в наступне вікно, тисніть «Встановити».
- Відкриється інформація про ліцензію. Встановіть прапорець в чекбокс і натискайте «Далі».
- Відкривається вікно вибору типу установки. Тут клацайте по пункту «Повна установка».
- На наступному кроці потрібно вказати розділ диска, на який буде проводитися інсталяція ОС. Важлива умова: цей том повинен бути абсолютно порожнім. Якщо ви не впевнені в цьому, можете просто виділити його найменування і жати «Далі», запускаючи безпосередньо процедуру інсталяції.
![вибір розділу вінчестера для встановлення у вікні настановного диска Windows 7]()
Якщо ж ви знаєте, що диск не порожній, хочете перевстановити операційну систему або ж просто не впевнені, чи зберігаються на ньому дані, то в цьому випадку необхідно провести процедуру форматування. Якщо в даному розділі вінчестера зберігаються якісь важливі дані, то їх слід обов'язково перенести в інше місце, так як вся інформація, яка перебуває в даному томі носія, буде знищена. Для переходу до процедури виділіть необхідний розділ і натисніть «Налаштування диска».
![Перехід до налаштування диска у вікні настановного диска Windows 7]()
- Потім знову виділіть найменування цього ж розділу і вже в новому вікні клацайте по пункту «Форматувати».
- Далі в діалоговому вікні натисканням на кнопку «OK» підтвердіть свої дії, засвідчивши факт усвідомлення наслідків запускається процедури, включаючи знищення всієї інформації з обраного розділу.
- Буде виконана процедура форматування. Після її завершення в основному вікні настройки інсталяції ОС знову виберіть той же розділ диска (тепер уже відформатований) і натисніть «Далі».
- Почнеться процес установки операційної системи, який в залежності від апаратних характеристик комп'ютера займе певний час. Інформацію про етапи і динаміці його проходження можна отримувати відразу у вікні установника.
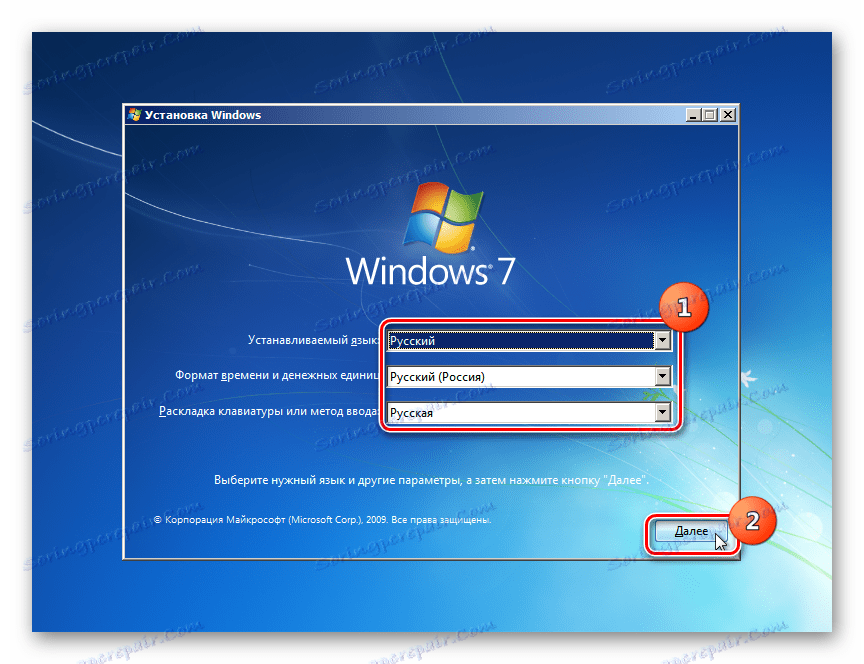


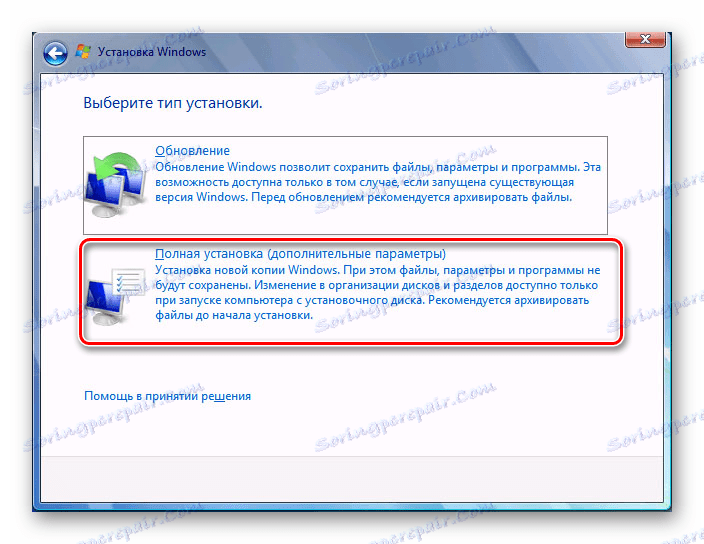
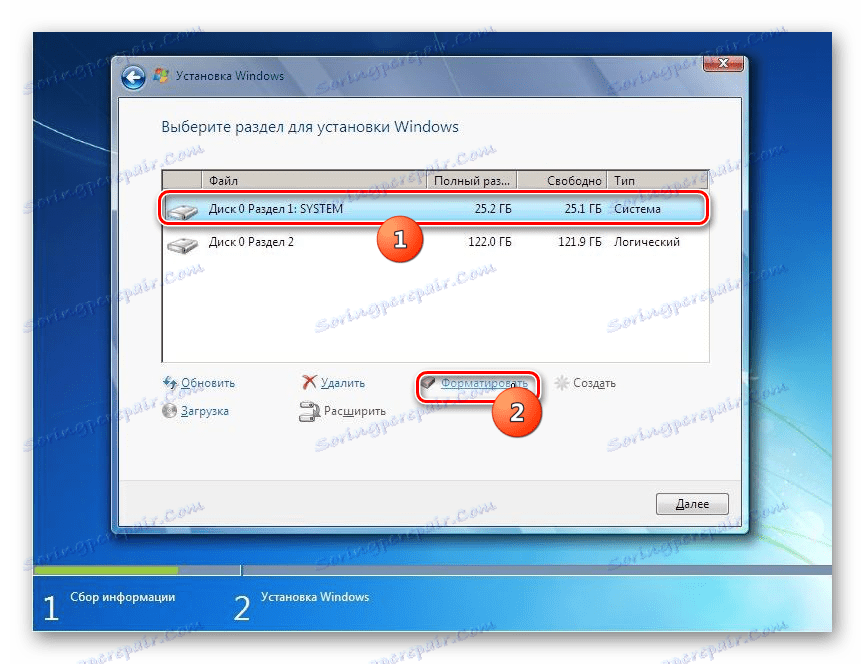
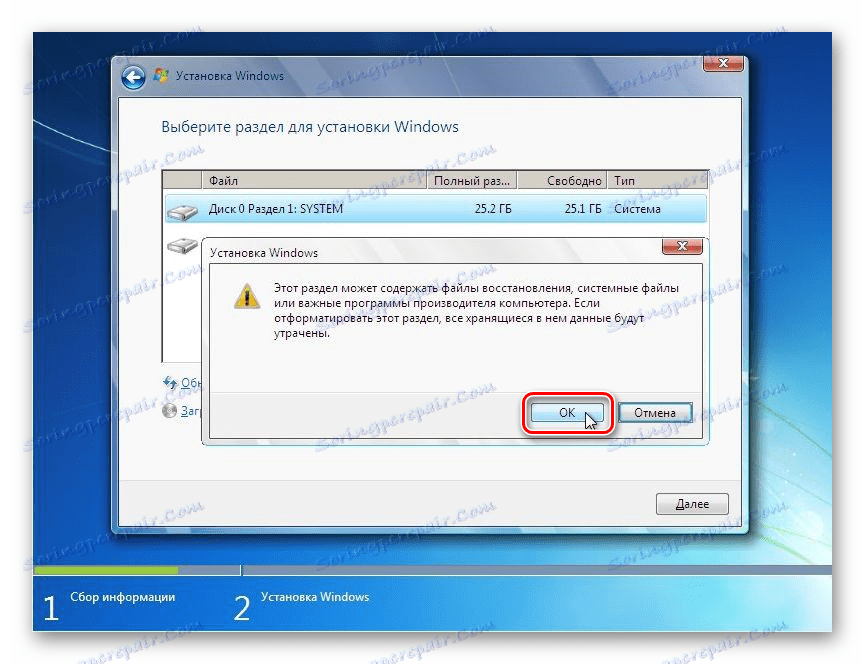
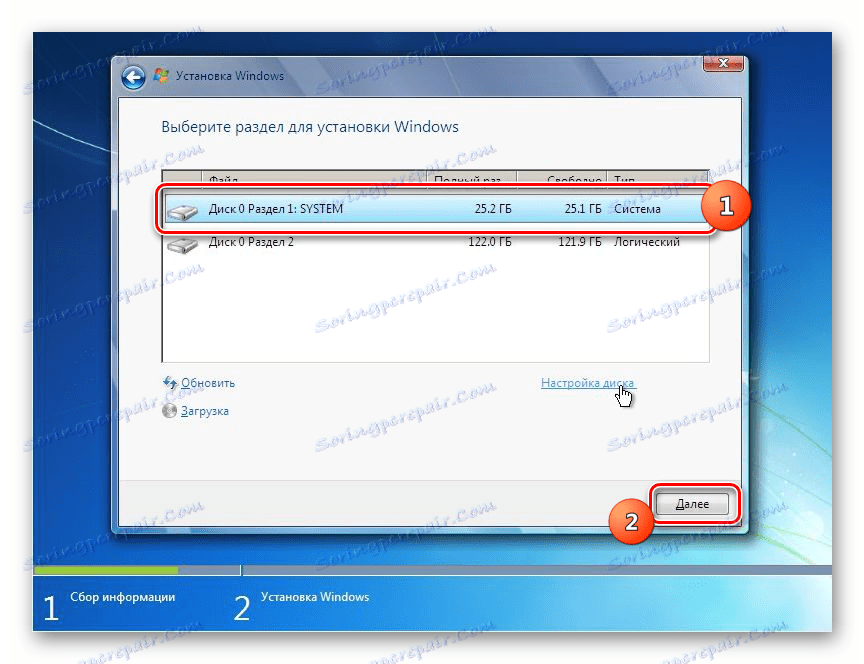
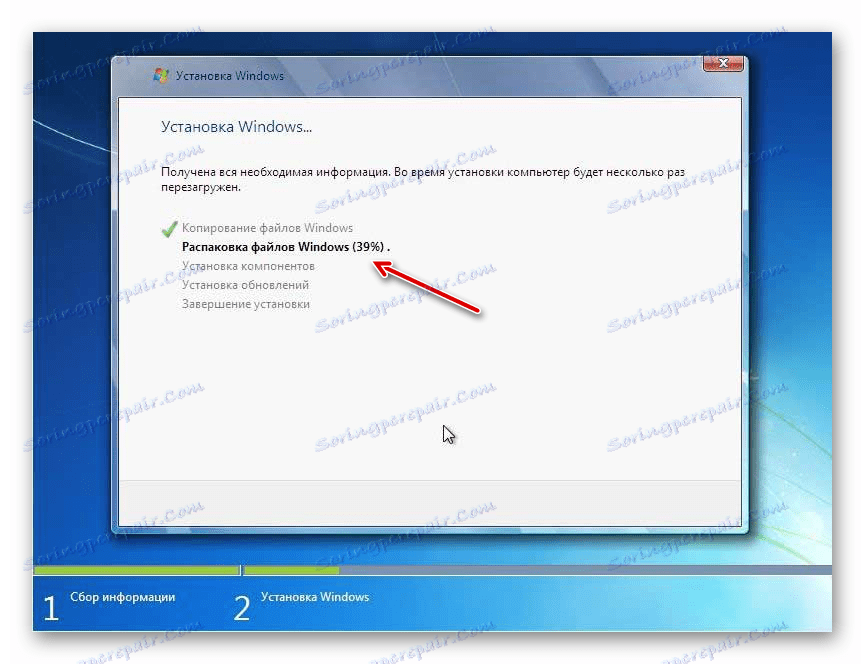
Етап 3: Первинна настройка системи
Після того як ОС буде встановлена, для того щоб з системою можна було працювати, потрібно зробити деякі дії по її первинної налаштуванні.
- Відразу ж після інсталяції відкриється вікно, де потрібно ввести ім'я користувача і найменування комп'ютера. Ці дані вносяться довільно, але якщо для першого параметра можна використовувати будь-які цифро-буквені символи, включаючи кирилицю, то для назви ПК допускається тільки латиниця і цифри. Після внесення даних тисніть «Далі».
- На наступному кроці при бажанні ви можете захистити комп'ютер паролем. Для цього потрібно в перші два поля внести однакове кодове вираз. У нижнє поле вводиться підказка на випадок, якщо пароль буде забутий. Після введення цих даних або, залишивши все поля порожніми (якщо пароль не потрібен), тисніть «Далі».
- Потім відкривається вікно для введення ліцензійного ключа. Його можна знайти в коробці з дистрибутивом Windows. Якщо ж ви купували ОС через інтернет, то ключ повинен бути висланий на електронну пошту в повідомленні від компанії Microsoft для підтвердження покупки. Введіть кодове вираз в поле, встановіть прапорець в чекбокс і тисніть «Далі».
- Відкриється вікно з вибором варіантів установки. Більшості користувачів підходить варіант «Використовувати рекомендовані параметри», так як він є самим універсальним.
- У наступному вікні виставте поточні часовий пояс, час і дату тим же способом, як це робиться в стандартному інтерфейсі Windows 7, і натискайте «Далі».
- Потім при виявленні встановленого драйвера мережевої карти програма для установки запропонує вам налаштувати мережу. Ви можете це зробити тут же, вибравши один з варіантів підключення і зробивши настройку так само, як це робиться через стандартний інтерфейс ОС. Якщо ж ви хочете відкласти цю процедуру на потім, то просто тисніть «Далі».
- Після цього попередня настройка Windows 7 буде завершена і відкриється «Робочий стіл» цієї операційної системи. Але для того щоб гарантувати максимально зручну роботу з комп'ютером, вам ще належить зробити більш тонке налаштування ОС, встановити необхідні драйвера і програми.
![Інтерфейс Windows 7 після установки операційної системи]()
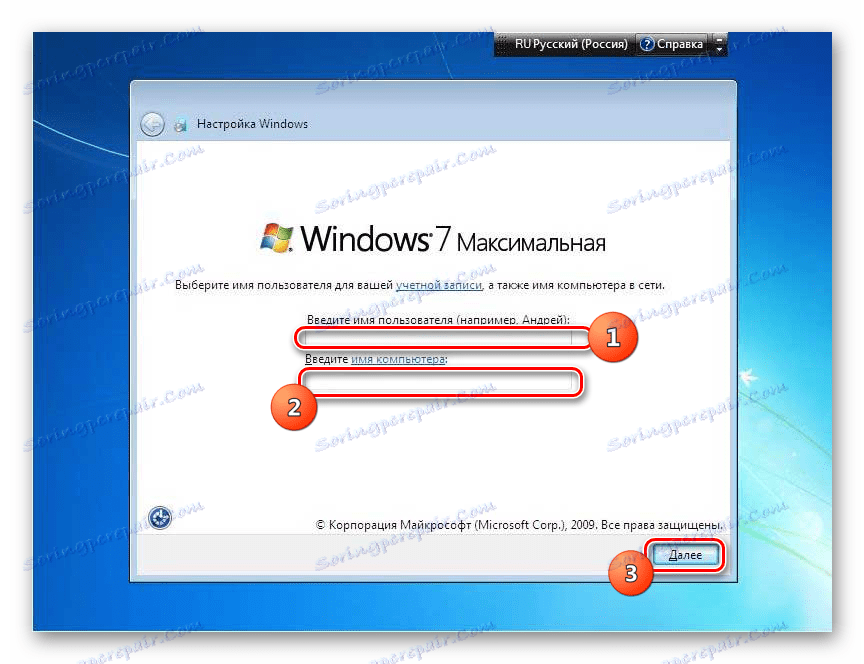
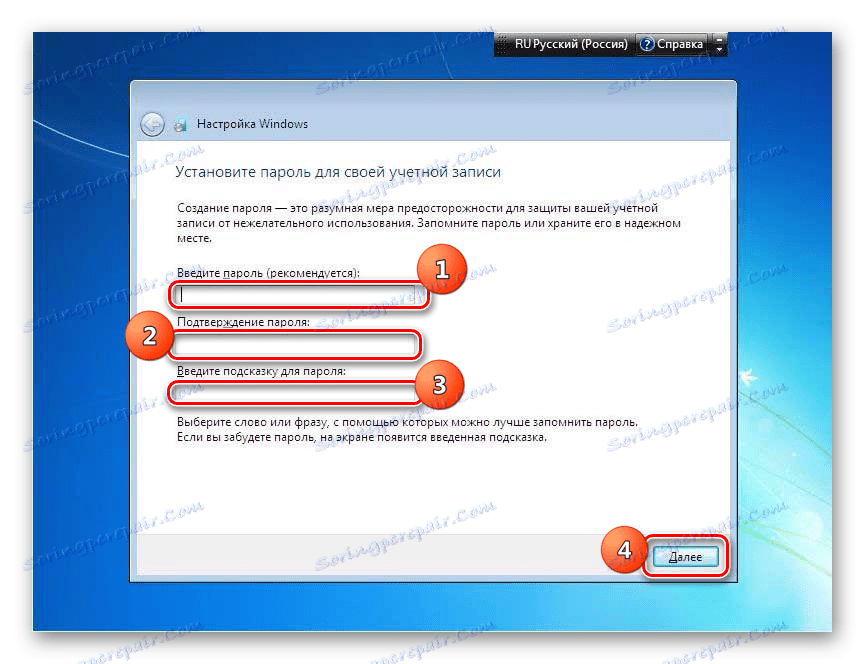
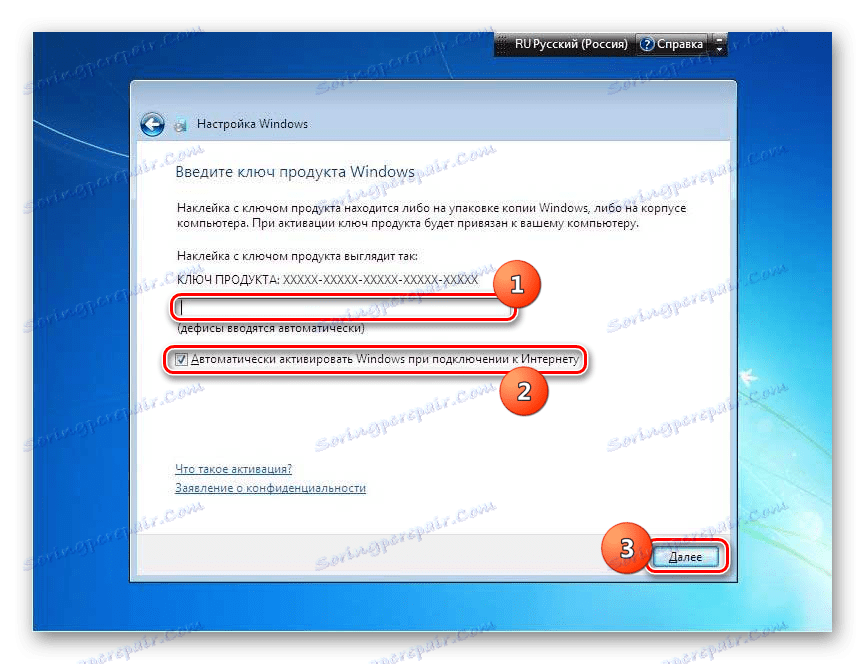
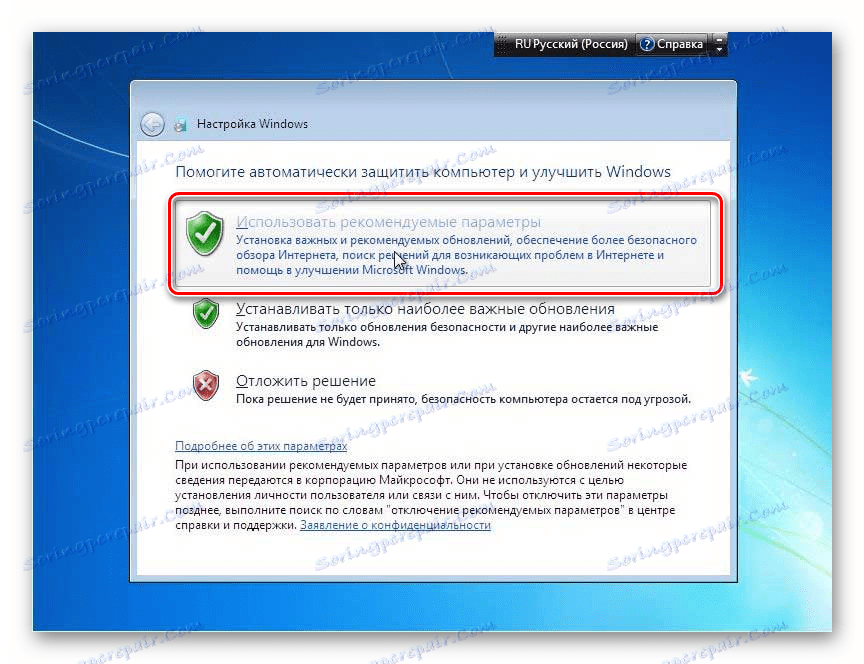
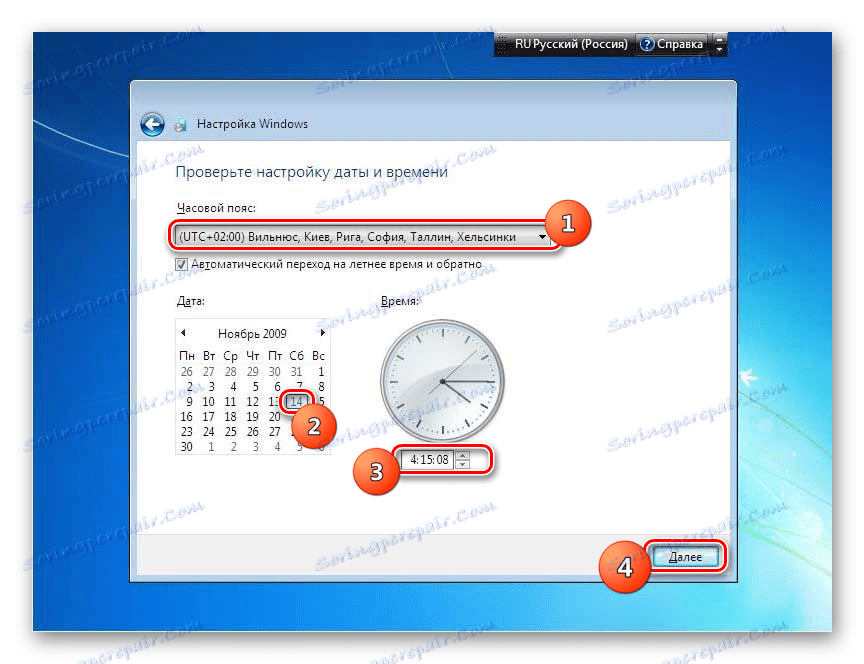
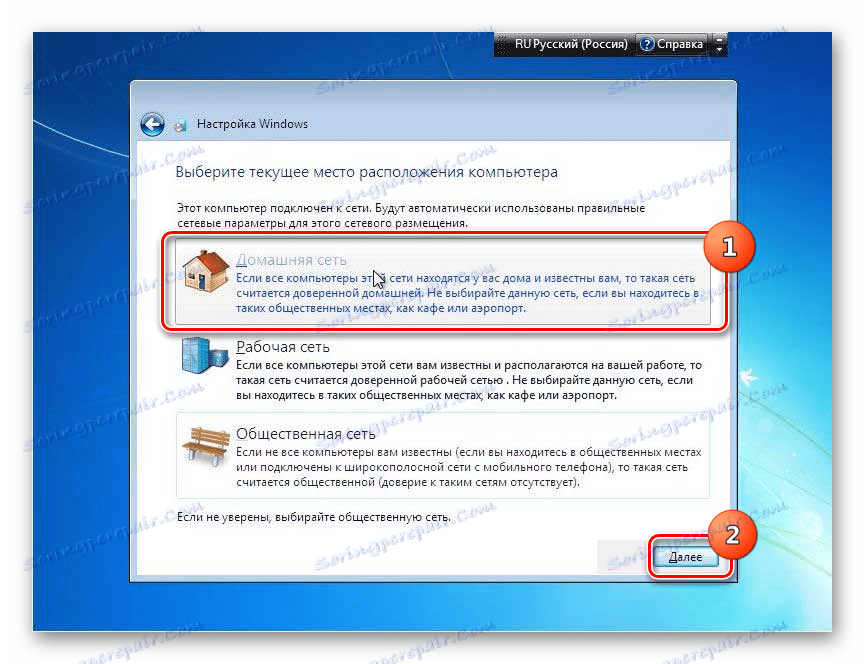
Як бачимо, установка Віндовс 7 з USB-накопичувача мало чим відрізняється від інсталяції за допомогою завантажувального диска. Головна відмінність полягає в предустановочной налаштування системного ПО (BIOS або UEFI), а також в тому, що носій з дистрибутивом буде підключений не через CD ROM, а через USB-роз'єм. Решта кроки практично ідентичні.