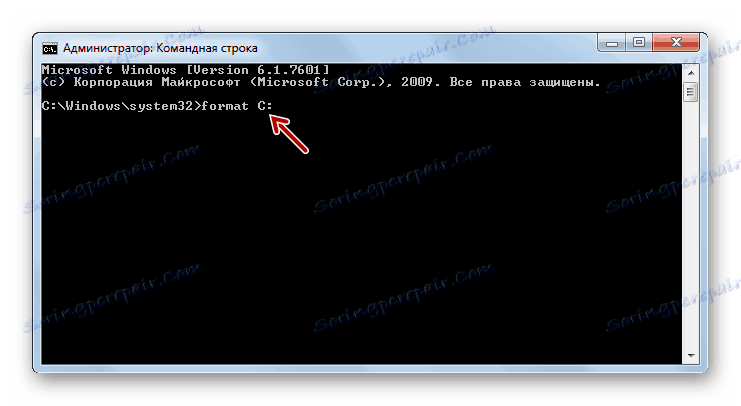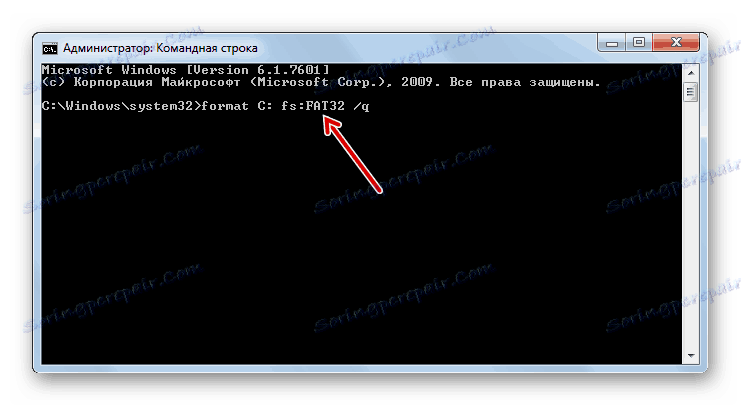Форматування системного диска C в Windows 7
Іноді користувачеві потрібно відформатувати розділ диска, на якому встановлена система. У переважній більшості випадків він носить букву C. Ця потреба може бути пов'язана як з бажанням встановити нову ОС, так і з необхідністю виправити помилки, що виникли в даному томі. Давайте розберемося, як відформатувати диск C на комп'ютері під керуванням Windows 7.
зміст
способи форматування
Відразу потрібно сказати, що відформатувати системний розділ, запустивши ПК з ОС, розташованої, власне, на форматується томі, не вийде. Для того щоб виконати вказану процедуру, потрібно завантажитися одним з таких методів:
- Через іншу операційну систему (якщо на ПК варто кілька ОС);
- За допомогою LiveCD або LiveUSB;
- За допомогою інсталяційного носія (флешки або диска);
- Підключивши форматується диск до іншого комп'ютера.
Слід пам'ятати, що після виконання процедури форматування вся інформація в розділі буде стерта, включаючи елементи операційної системи і призначені для користувача файли. Тому про всяк випадок заздалегідь створіть резервну копію розділу, щоб при необхідності потім можна було відновити дані.
Далі ми розглянемо різні способи дій в залежності від обставин.
Спосіб 1: «Провідник»
Варіант форматування розділу C за допомогою «Провідника» підійде у всіх описаних вище випадках, крім завантаження через інсталяційний диск або флешку. Також, природно, не вийде виконати зазначену процедуру, якщо ви в даний момент працюєте з під системи, яка фізично знаходиться на форматується розділі.
- Клацайте «Пуск» і перейдіть до розділу "Комп'ютер».
- Відкриється «Провідник» в директорії вибору дисків. Клацайте ПКМ по найменуванню диска C. З меню, що випадає вибирайте варіант «Форматувати ...».
- Відкривається стандартне вікно форматування. Тут можна змінити розмір кластера, клацнувши по відповідному випадному списку і вибравши потрібний варіант, але, як правило, в більшості випадків цього не потрібно. Також ви можете вибрати спосіб форматування, знявши або встановивши прапорець біля пункту «Швидке» (за замовчуванням галочка встановлена). Швидкий варіант збільшує швидкість форматування на шкоду його глибині. Після вказівки всіх налаштувань тисніть на кнопку «Почати».
- Буде виконана процедура форматування.
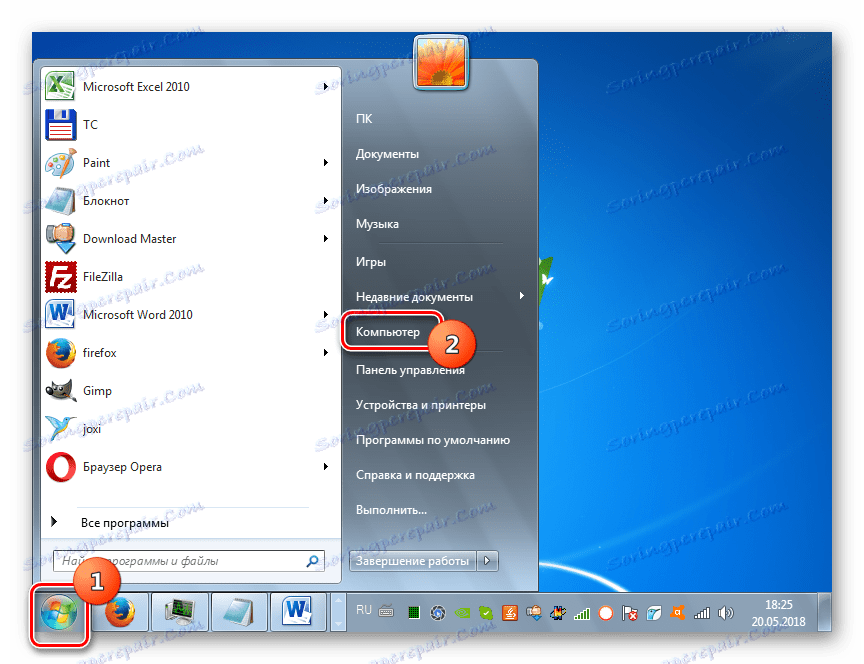
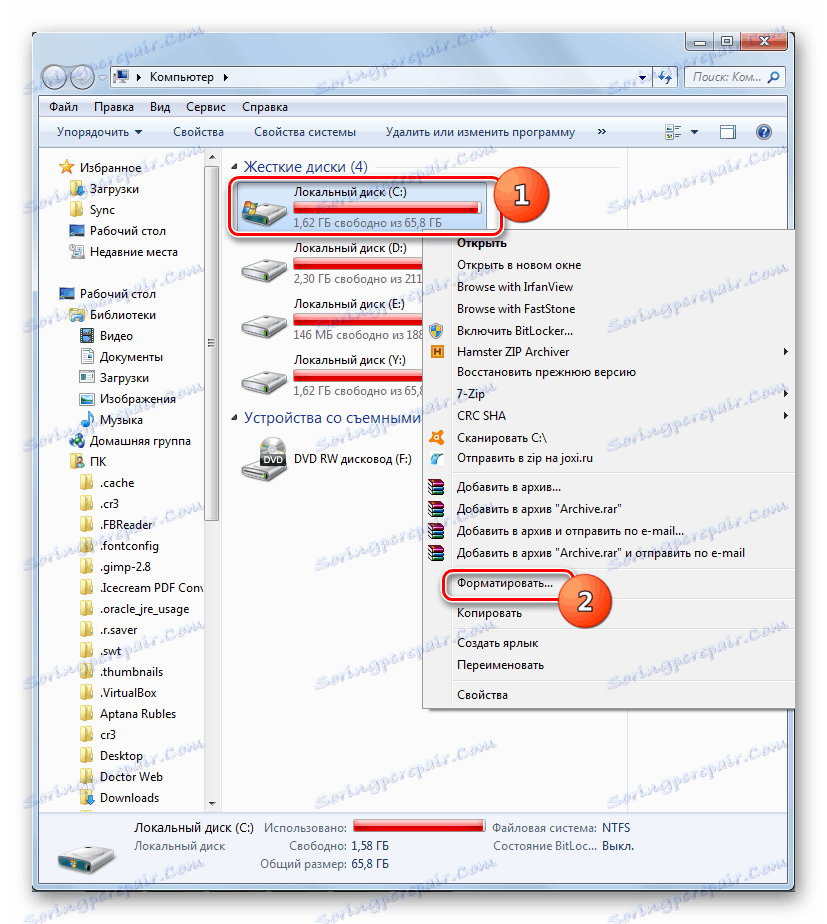
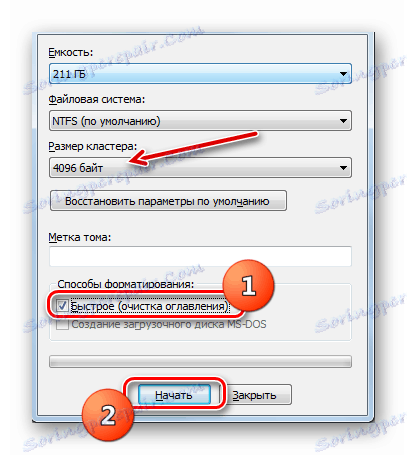
Спосіб 2: «Командний рядок»
Існує також спосіб форматування диска C за допомогою введення команди в «Командний рядок». Даний варіант підійде для всіх чотирьох ситуацій, які були описані вище. Тільки процедура запуску «Командного рядка» буде відрізнятися в залежності від того варіанту, який був обраний для входу в систему.
- Якщо ви завантажили комп'ютер з під інший ОС, підключили форматується HDD до іншого ПК або використовуєте LiveCD / USB, то вам необхідно запустити «Командний рядок» стандартним способом від імені адміністратора. Для цього клацайте «Пуск» і переходите в розділ «Усі програми».
- Далі відкрийте папку «Стандартні».
- Знайдіть елемент «Командний рядок» і клацніть по ньому правою кнопкою мишки (ПКМ). З відкрилися варіантів дій виберіть варіант активації з адміністративними повноваженнями.
- В відобразиться вікні «Командного рядка» вбийте команду:
format C:![Запуск форматування диска C шляхом введення конмади в Командний рядок в Windows 7]()
До цієї групи ви також можете додати такі атрибути:
- / q - активує швидке форматування;
- fs: [файлова_система] - виробляє форматування під зазначену файлову систему (FAT32, NTFS, FAT).
наприклад:
format C: fs:FAT32 /q![Запуск форматування диска C з додатковими умовами шляхом введення конмади в Командний рядок в Windows 7]()
Після введення команди тисніть Enter.
Увага! Якщо ви підключили жорсткий диск до іншого комп'ютера, то, ймовірно, назви розділів в ньому зміняться. Тому перш ніж вводити команду, зайдіть в «Провідник» і подивіться актуальне ім'я того томи, який хочете відформатувати. При введенні команди замість символу «C» використовуйте саме ту букву, яка відноситься до потрібного об'єкту.
- Після цього буде виконана процедура форматування.
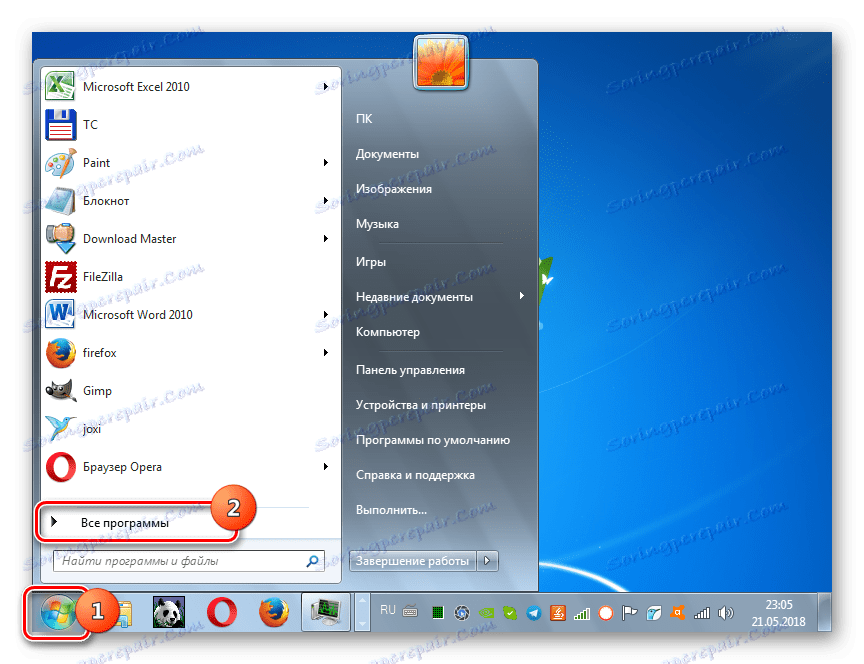
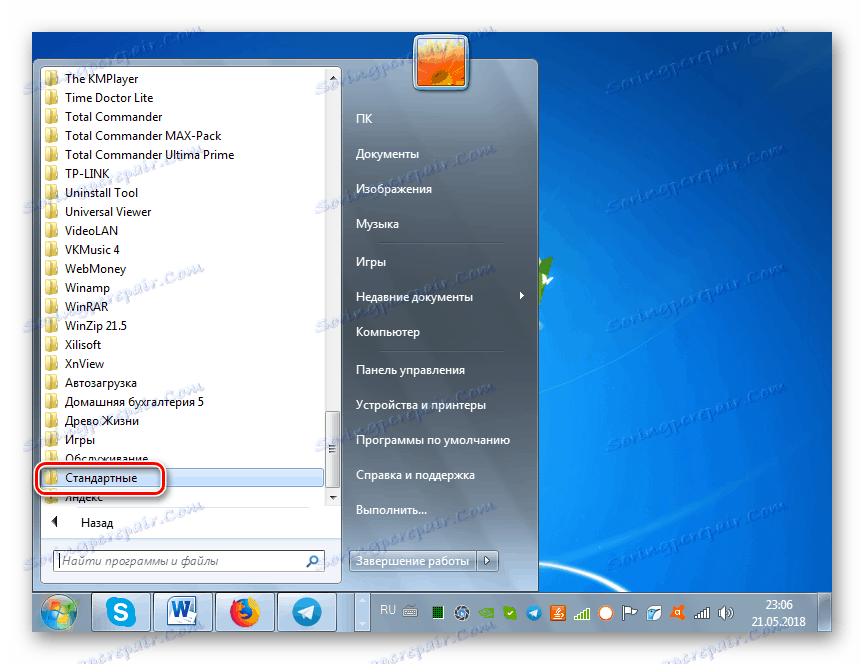
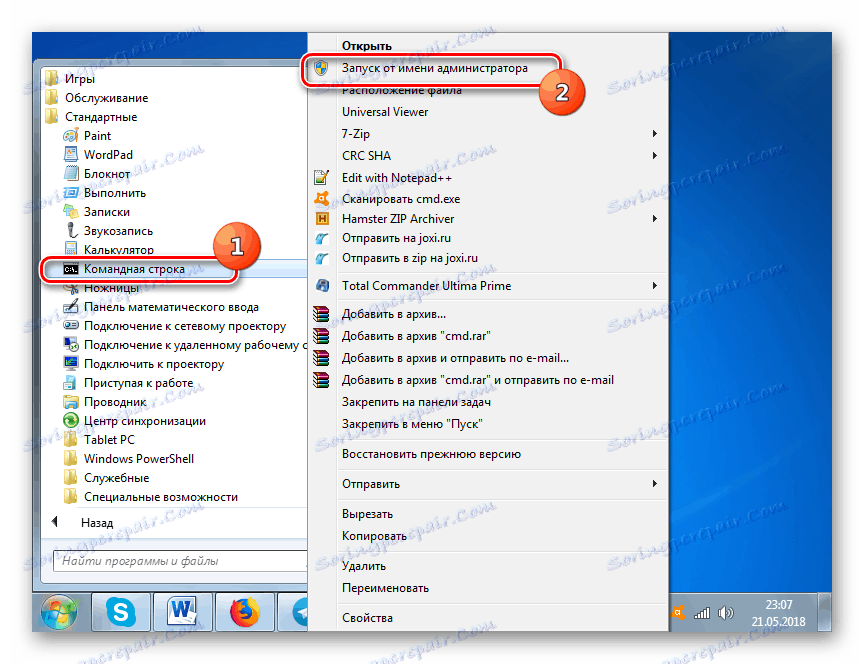
урок: Як відкрити «Командний рядок» в Віндовс 7
Якщо ж ви використовуєте інсталяційний диск або флешку Віндовс 7, то порядок дій буде дещо іншою.
- Після завантаження ОС клацайте у вікні по напису «Відновлення системи».
- Відкривається середовище відновлення. Клікніть в ній за пунктом «Командний рядок».
- «Командний рядок» буде запущена, в ній потрібно вбити точно такі ж команди, які вже були описані вище, в залежності від цілей форматування. Всі подальші дії повністю аналогічні. Тут теж потрібно попередньо з'ясувати системне найменування форматируемого розділу.
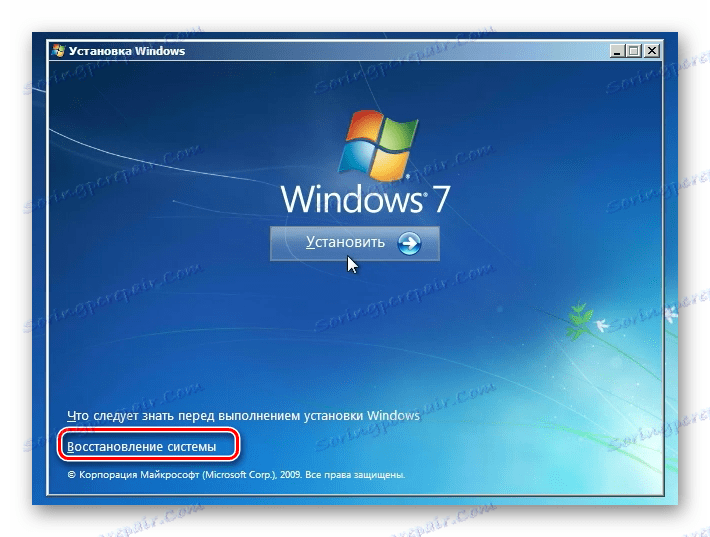

Спосіб 3: "Керування дисками"
Відформатувати розділ C можна за допомогою стандартного інструменту Віндовс "Керування дисками". Тільки потрібно врахувати, що даний варіант недоступний, якщо ви використовуєте завантажувальний диск або флешку для виконання процедури.
- Клацайте «Пуск» і заходите в «Панель управління».
- Прокрутіть по напису «Система і безпека».
- Клацайте по пункту «Адміністрування».
- З відкрився переліку вибирайте «Керування комп'ютером».
- У лівій частині відкрилася оболонки клацайте по пункту "Керування дисками".
- Відкриється інтерфейс кошти для управління дисками. Пошукайте потрібний розділ і клацніть по ньому ПКМ. З відкрилися варіантів виберіть «Форматувати ...».
- Відкриється точно таке ж віконце, яке було описано в Способі 1. У ньому потрібно зробити аналогічні дії і натиснути «OK».
- Після цього вибраний розділ буде відформатований відповідно до запровадженим раніше параметрам.
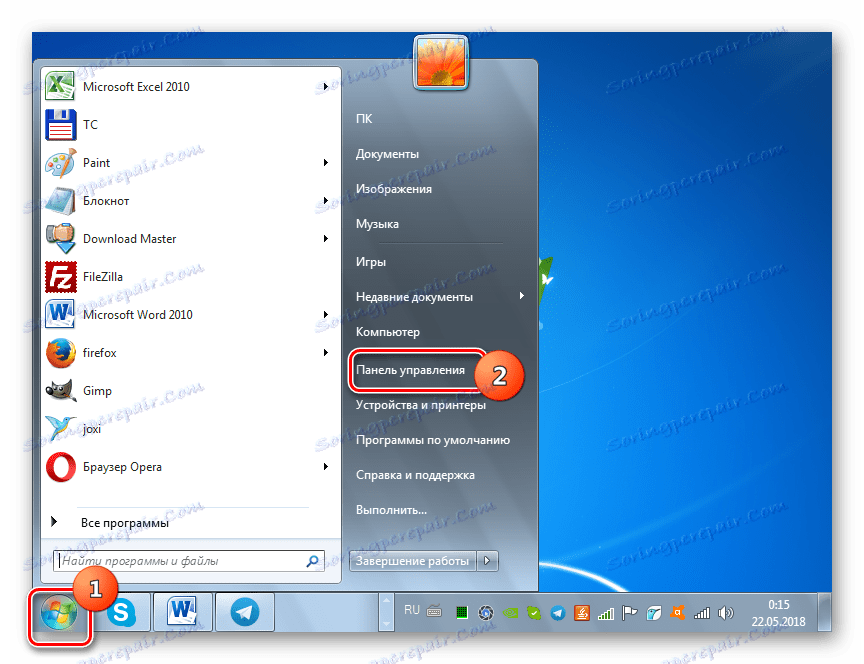
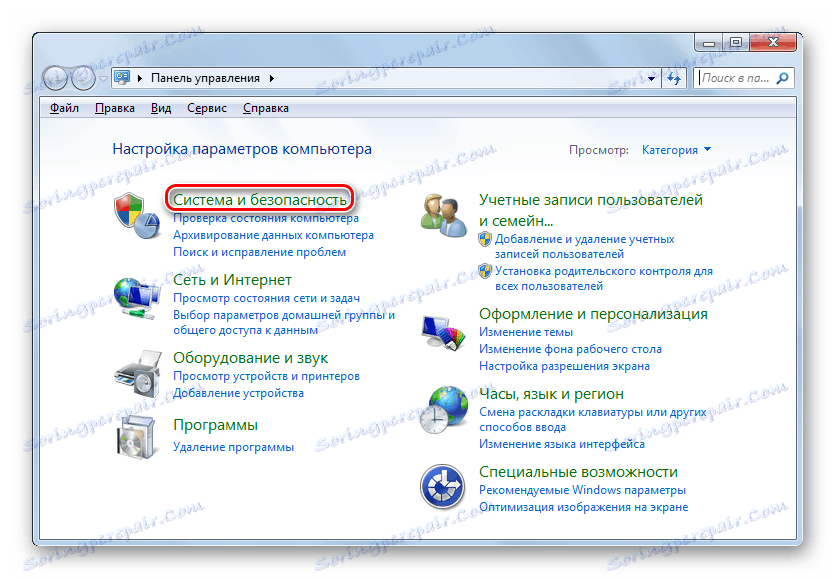
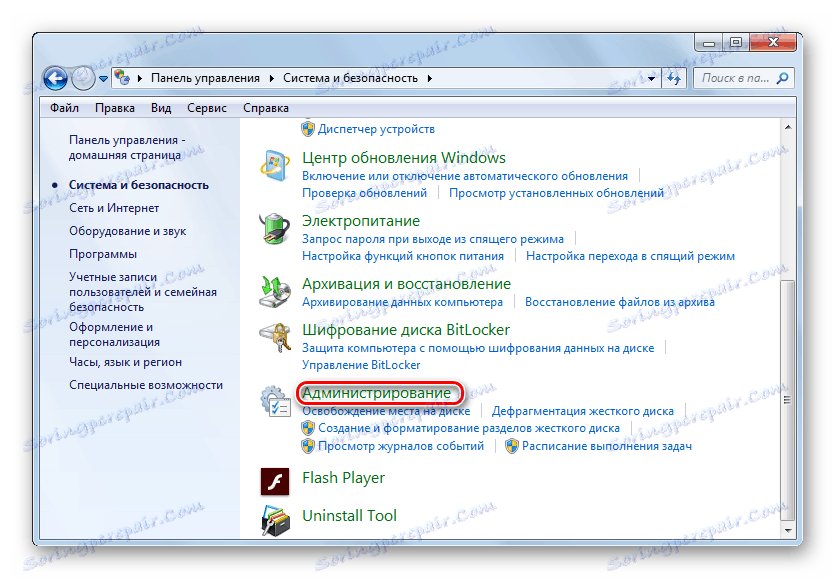
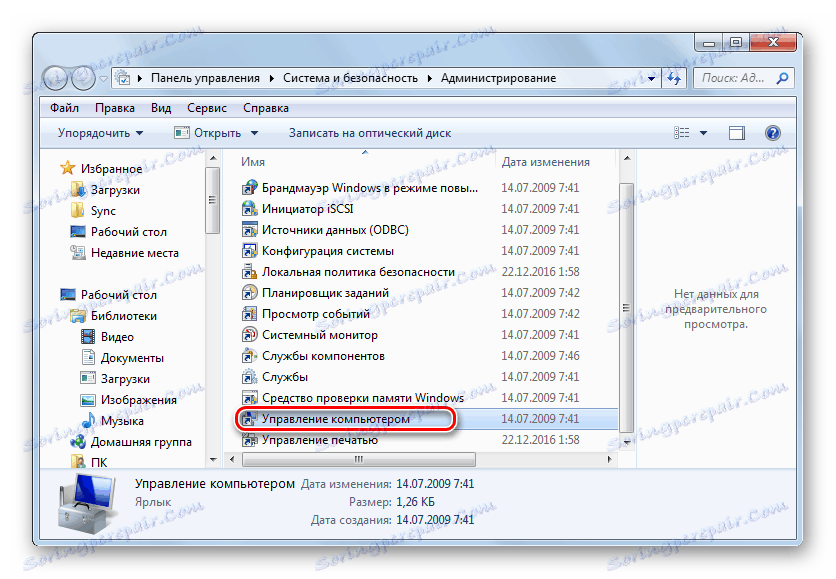
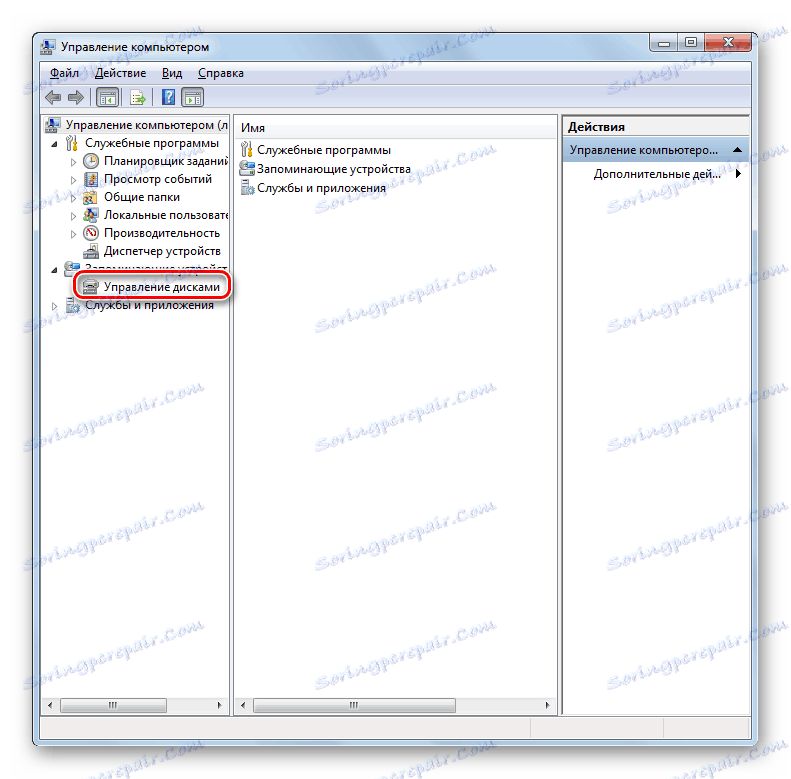
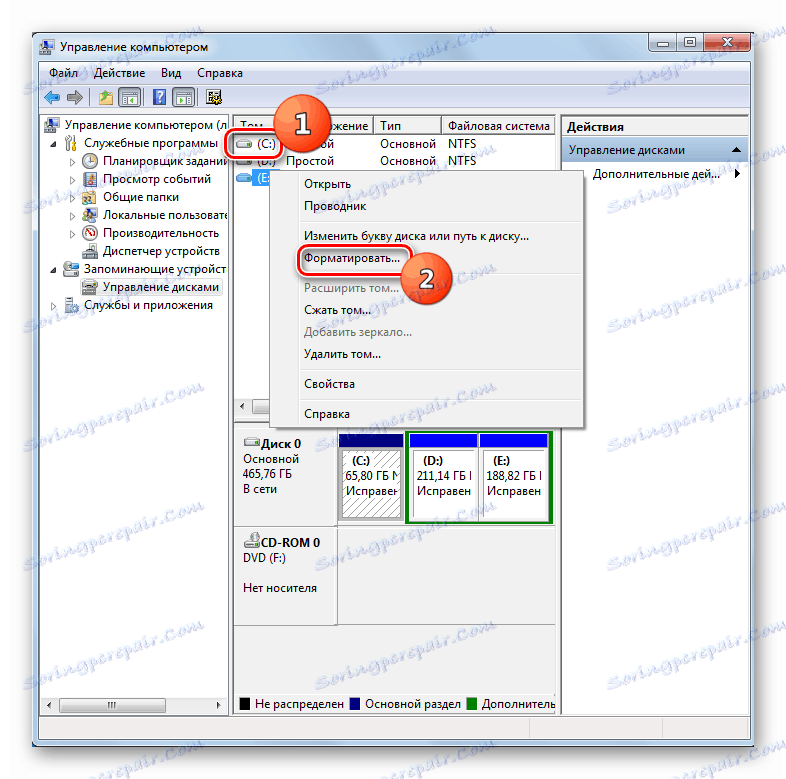
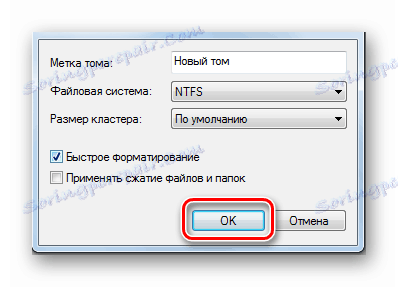
урок: Засіб "Керування дисками" в Віндовс 7
Спосіб 4: Форматування при установці
Вище ми говорили про способи, які працюють практично в будь-якій ситуації, але не завжди застосовні при запуску системи з інсталяційного носія (диска або флешки). Зараз же ми поговоримо про метод, який, навпаки, можна застосувати тільки запустивши ПК з зазначених носіїв. Зокрема, цей варіант дій підійде при установці нової операційної системи.
- Запустіть комп'ютер з інсталяційного носія. У вікні, виберіть мову, формат часу і розкладку клавіатури, а потім натисніть «Далі».
- Відкриється установче вікно, де потрібно клікнути по великій кнопці «Встановити».
- З'явиться розділ з ліцензійним угодою. Тут слід встановити галочку напроти пункту «Я приймаю умови ...» і натиснути «Далі».
- Відкриється віконце вибору типу установки. Клацайте по варіанту «Повна установка ...».
- Потім відкриється вікно вибору диска. Виділіть той системний розділ, який потрібно відформатувати, і клацайте по напису «Налаштування диска».
- Відкривається оболонка, де серед переліку різних варіантів маніпуляцій потрібно вибрати «Форматувати».
- У діалоговому вікні відобразиться попередження про те, що при продовженні операції всі дані, які розташовані в розділі, будуть стерті. Підтверджуйте свої дії, натиснувши «OK».
- Запускається процедура форматування. Після її закінчення ви можете продовжити інсталяцію ОС або скасувати її в залежності від ваших потреб. Але поставлена мета буде досягнута - диск відформатований.
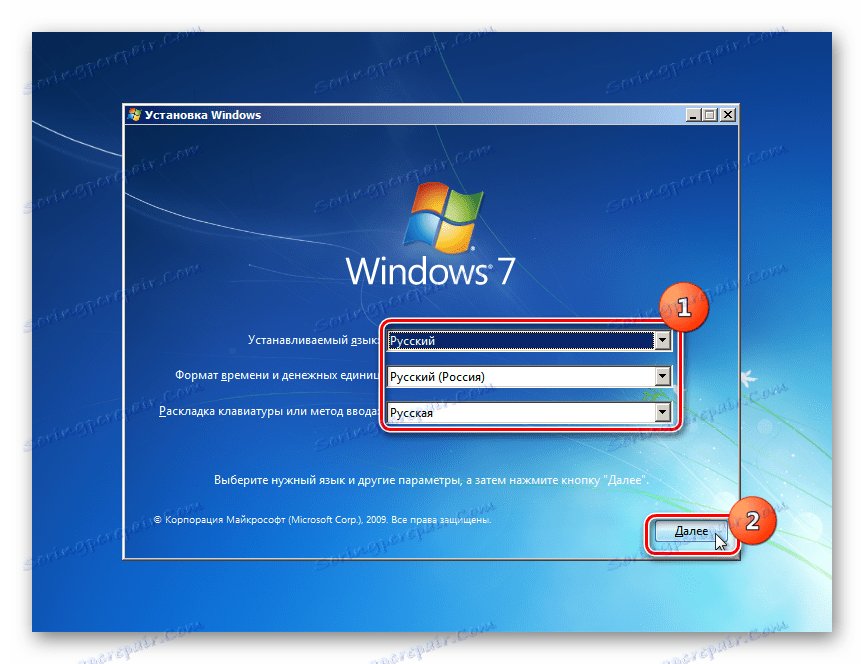
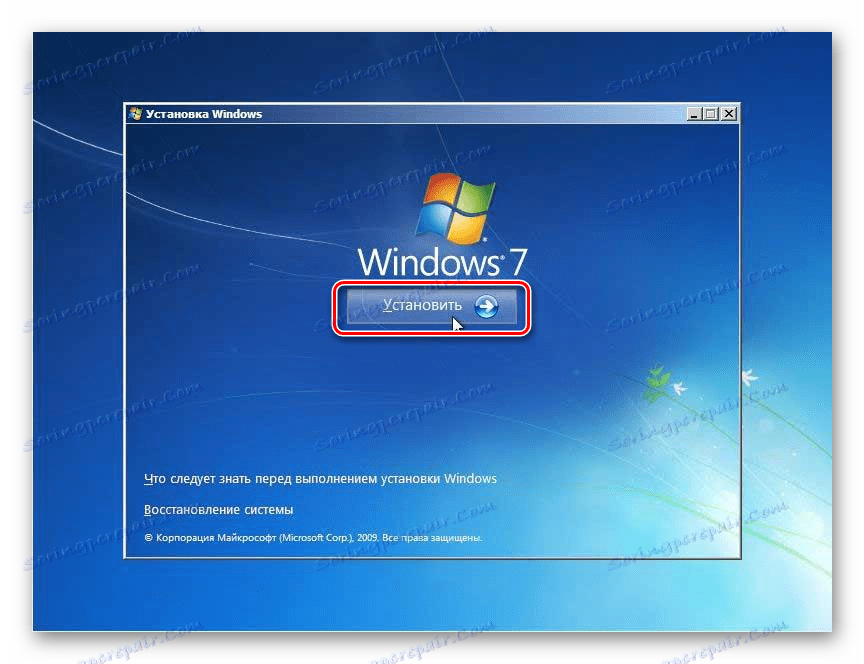
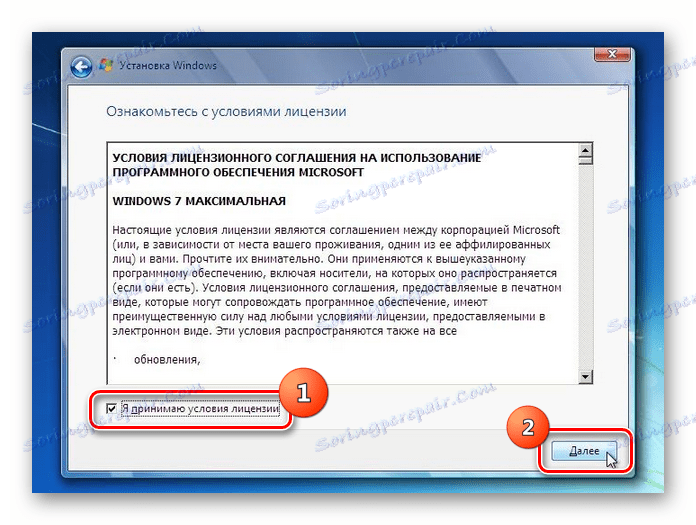
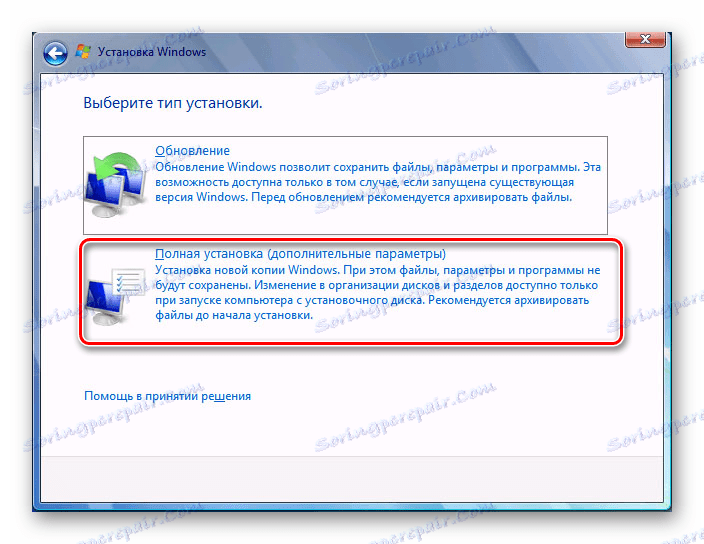
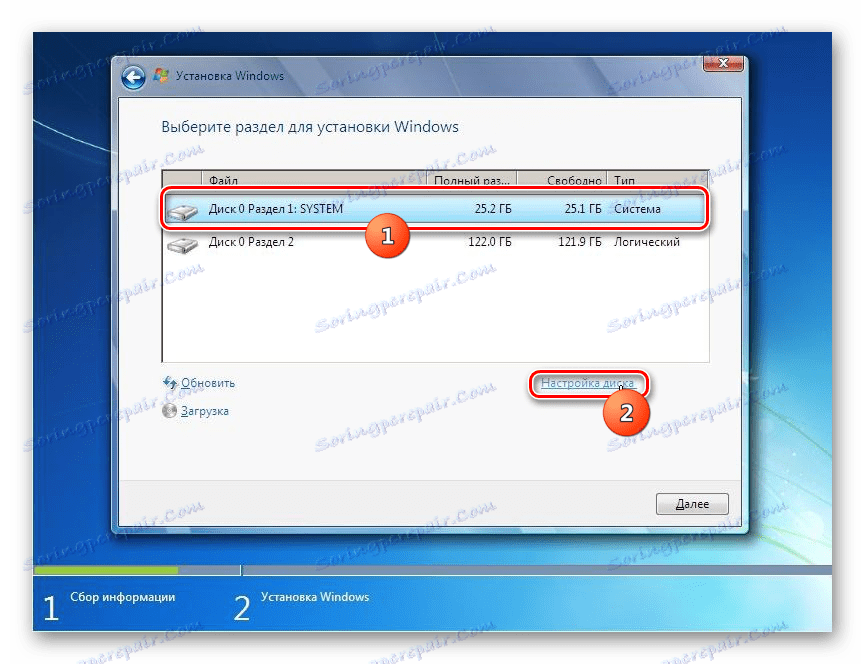
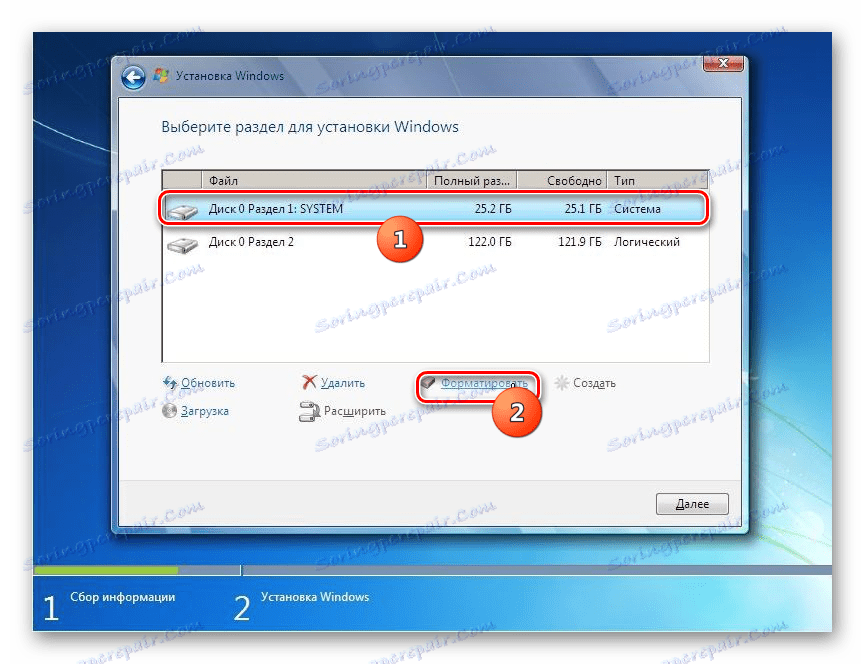
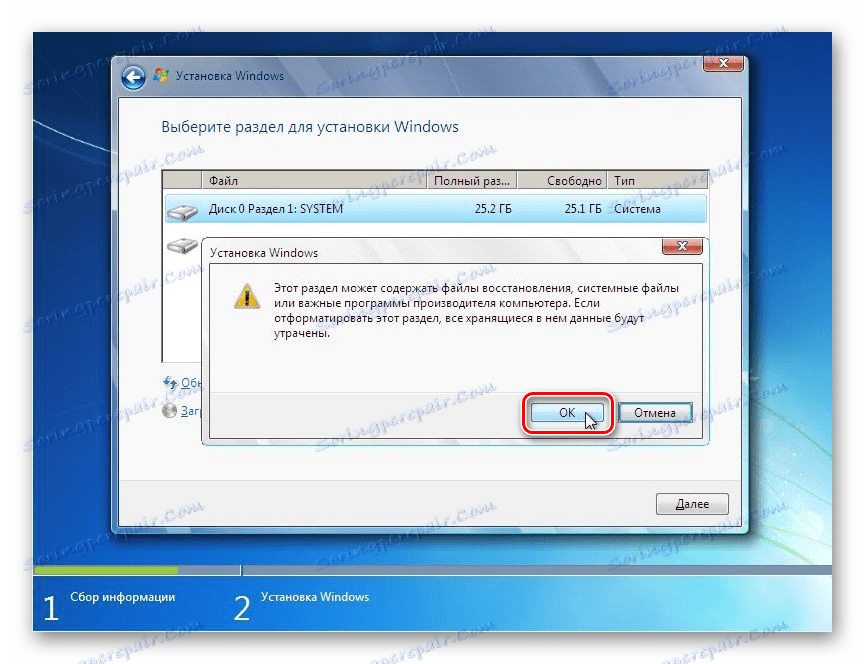
Існує кілька варіантів форматування системного розділу C в залежності від того, які інструменти для запуску комп'ютера у вас є під рукою. Але ось відформатувати том, на якому знаходиться активна система з-під цієї ж ОС не вийде, які б ви методи не застосовували.