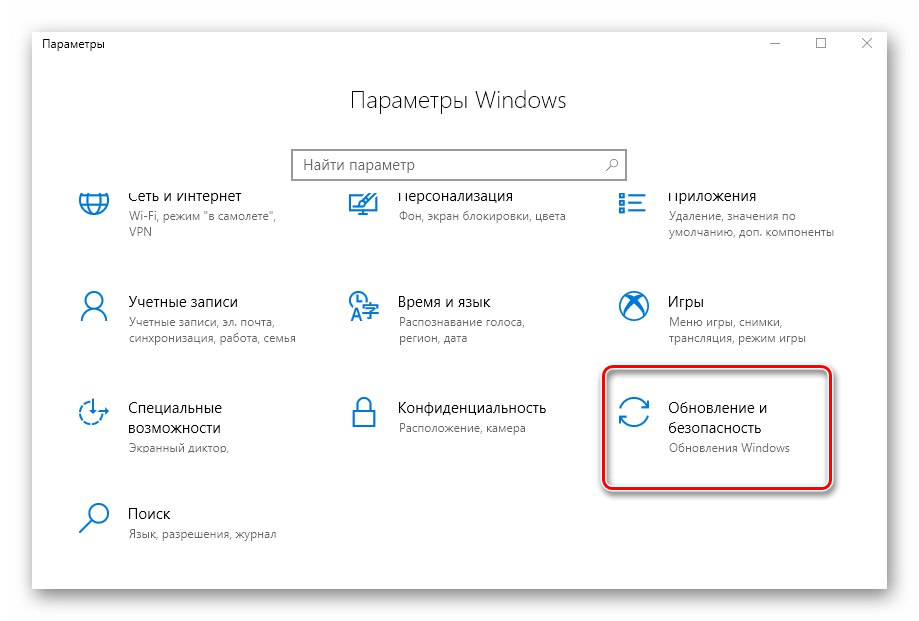Спосіб 1: Редактор реєстру
За допомогою утиліти «Редактор реєстру» в Windows 10 можна змінити багато чого, в тому числі і переключитися апаратного прискорення. Для цього необхідно виконати наступний ряд дій:
- Відкрийте меню «Пуск» і перейдіть ліву його частину в самий низ. Знайдіть і відкрийте папку «Засоби адміністрування». З неї запустіть утиліту «Редактор реєстру».
Читайте також: Способи відкрити Редактор реєстру в Windows 10
- У лівій половині вікна ви виявите деревоподібну систему папок. З її допомогою вам потрібно пройти за вказаним шляхом:
HKEY_CURRENT_USERSoftwareMicrosoftAvalon.GraphicsВ директорії «Avalon.Graphics» ви знайдете ключ «DisableHWAcceleration». У разі, якщо такий буде відсутній, створіть його. Для цього клікніть правою кнопкою миші, наведіть курсор на єдиний рядок «Створити», А потім виберіть пункт «Параметр DWORD (32 біти)».
- Після цього відкрийте файл «DisableHWAcceleration». Для включення апаратного прискорення необхідно присвоїти йому значення 0. Потім натиснути кнопку «OK» в цьому ж вікні.
- Щоб перевірити, включилося чи апаратне прискорення, натисніть комбінацію клавіш «Windows + R» і введіть у вікно команду
dxdiag. Після цього натисніть «Enter» на клавіатурі або ж кнопку «OK» в цьому ж вікні. - У вікні «Засіб діагностики DirectX» перейдіть у вкладку «Екран». Якщо зміни до реєстру були внесені коректно, навпаки зазначених на скріншоті рядків буде написано "On".
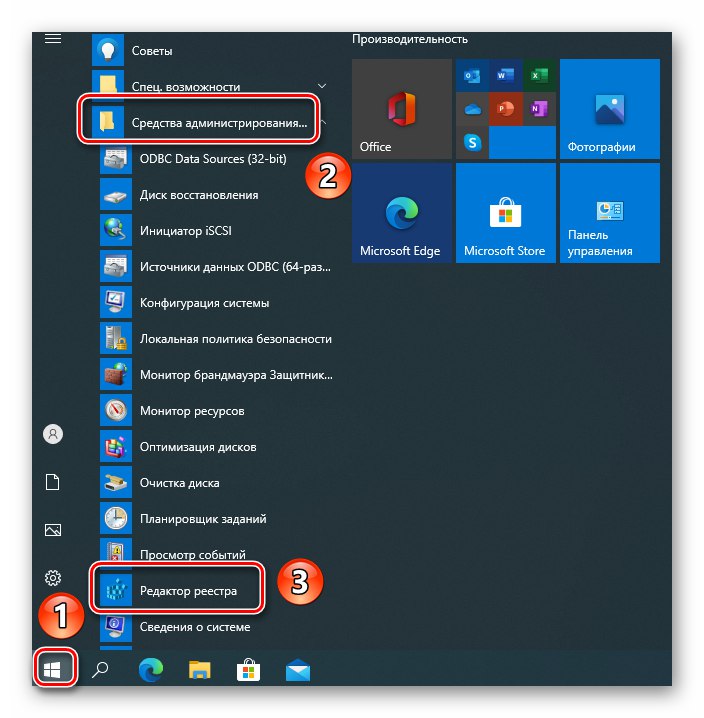
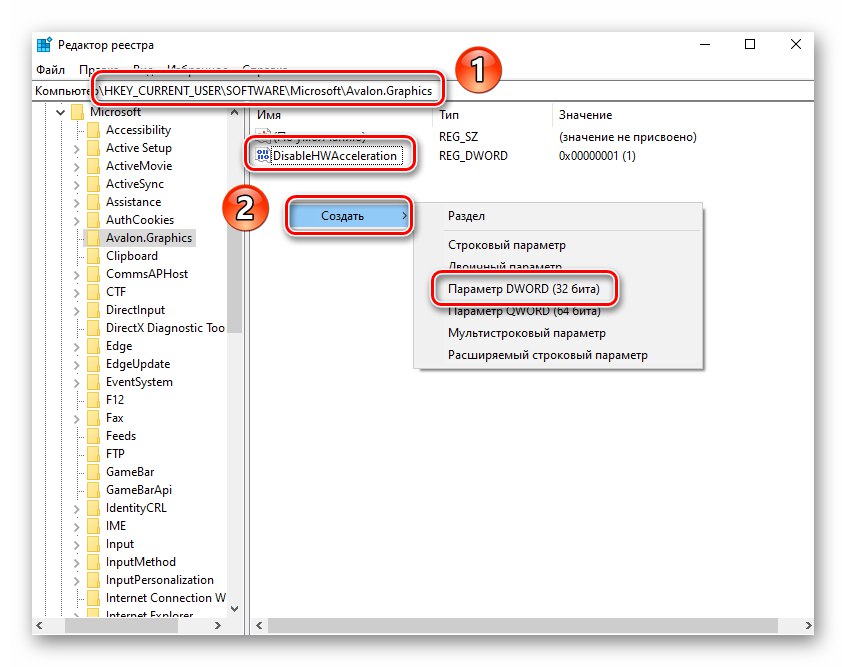
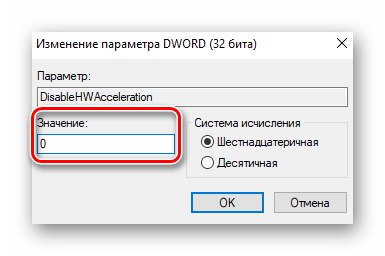
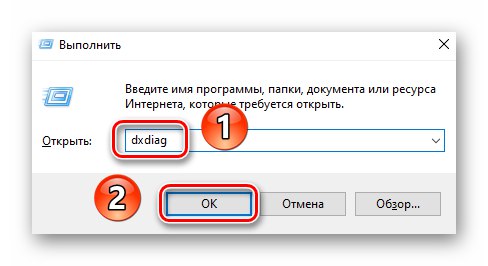
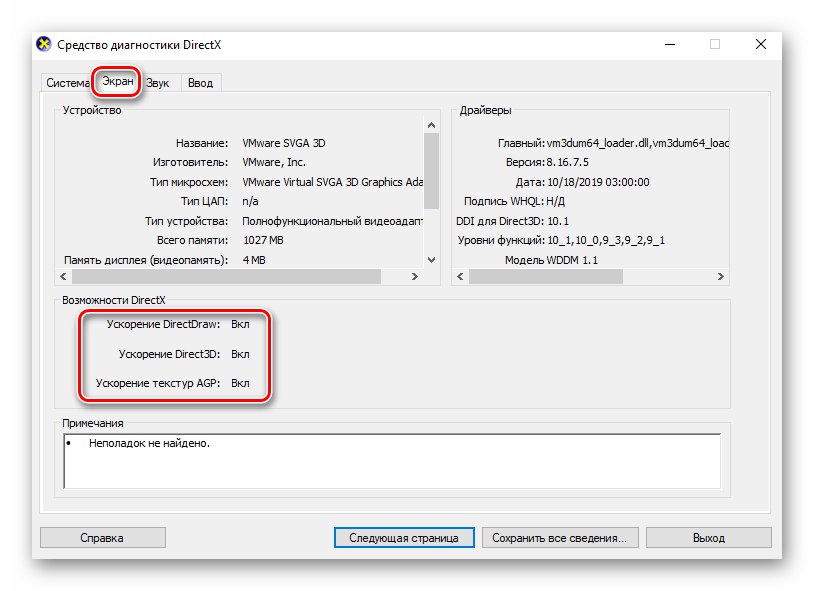
Спосіб 2: Пакет SDK
Основне призначення даного пакету - створення UWP-додатків для ОС Windows 10. До його складу входить оснащення «DirectX Control Panel», За допомогою якої і можна включити апаратне прискорення. Вам потрібно зробити ось що:
- перейдіть по цим посиланням на сторінку пакета SDK. Там клікніть по кнопці «Завантажити програму установки».
- Після закінчення завантаження файлу встановлення відкрийте його подвійним кліком ЛКМ. У самому першому вікні вам запропонують вибрати директорію для установки пакета. Ми радимо залишити все як є і просто натиснути кнопку «Next».
- У наступному вікні потрібно встановити перемикач в положення «No». Це не дозволить програмі відправляти анонімні дані компанії Microsoft. Ця опція в даному випадку просто не потрібна. Потім натисніть кнопку «Next».
- Далі ознайомитеся з умовами ліцензійної угоди, після чого клацніть на кнопці «Accept».
- На наступному етапі можна вибрати компоненти, які будуть інстальовані. Залиште всі пункти зазначеними та натисніть «Install».
- В результаті почнеться процес установки пакета. Як правило, він триває близько п'яти хвилин. По завершенні закрийте вікно програми.
- Далі клікніть по кнопці «Пуск» на «Панелі задач» і введіть пошуковий запит
dxcpl. З переліку результатів запустіть утиліту з однойменною назвою. - У вікні перейдіть у вкладку «DirectDraw». У ній поставте позначку біля рядка «Use Hardware Acceleration». Після цього натисніть кнопку «OK» в цьому ж вікні.
- Апаратне прискорення буде включено відразу ж. Перевантажувати систему не обов'язково. Перевірити результат ви можете за допомогою «Засоби діагностики DirectX», Про який ми писали в кінці минулого методу.
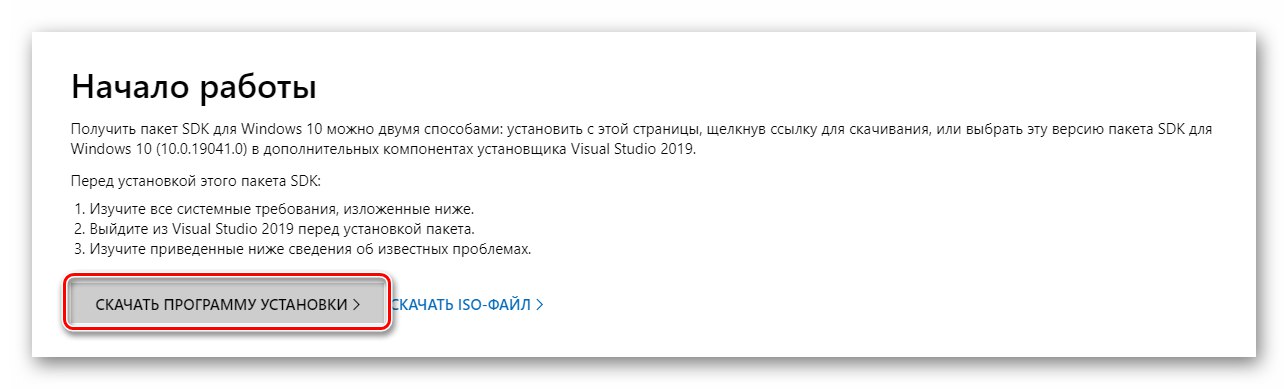
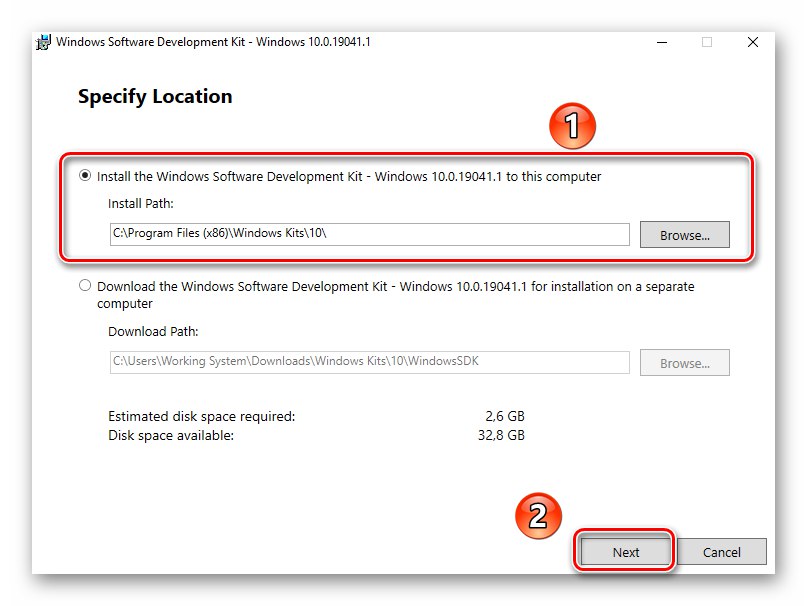
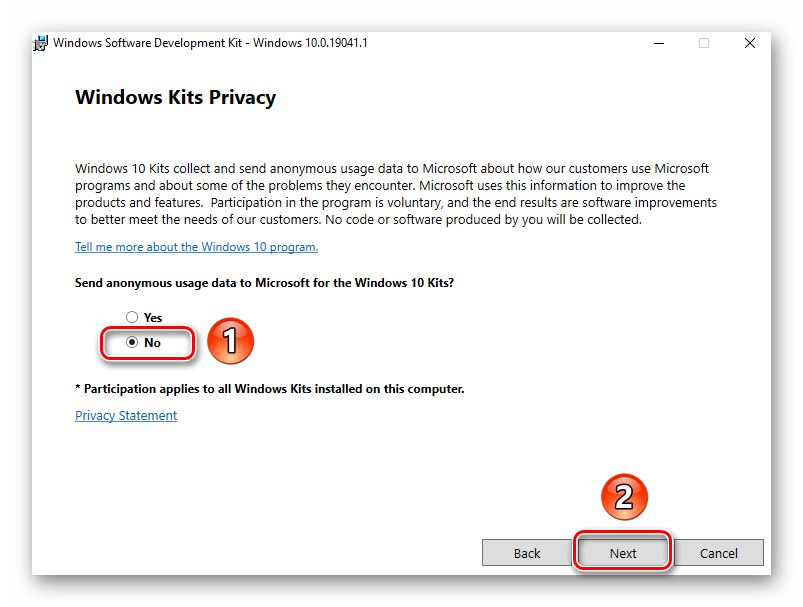
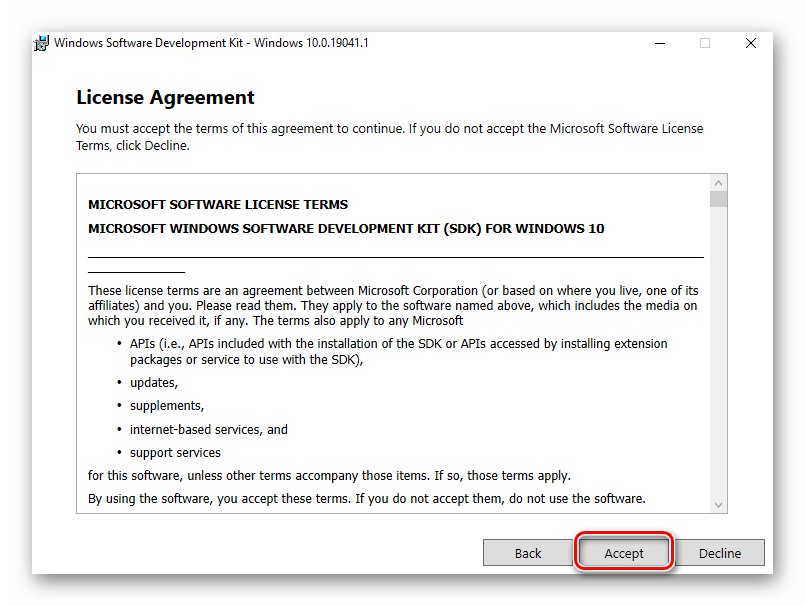
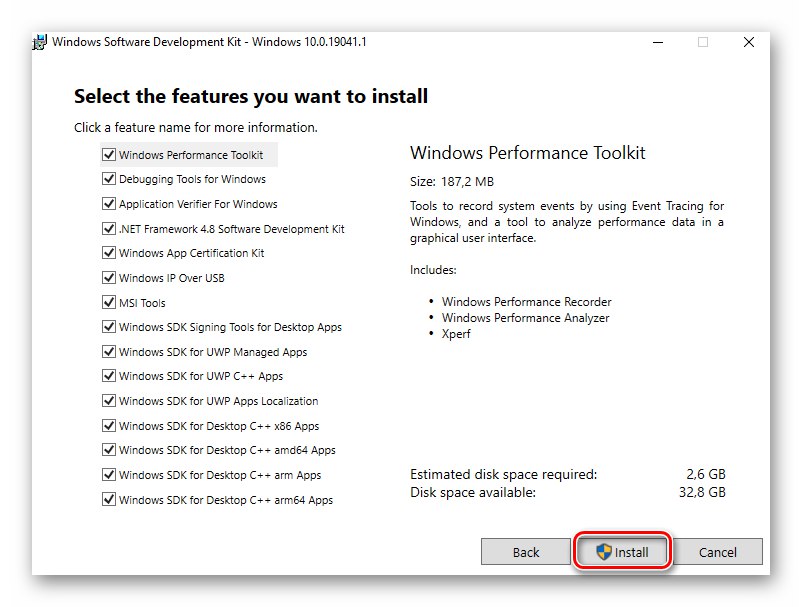
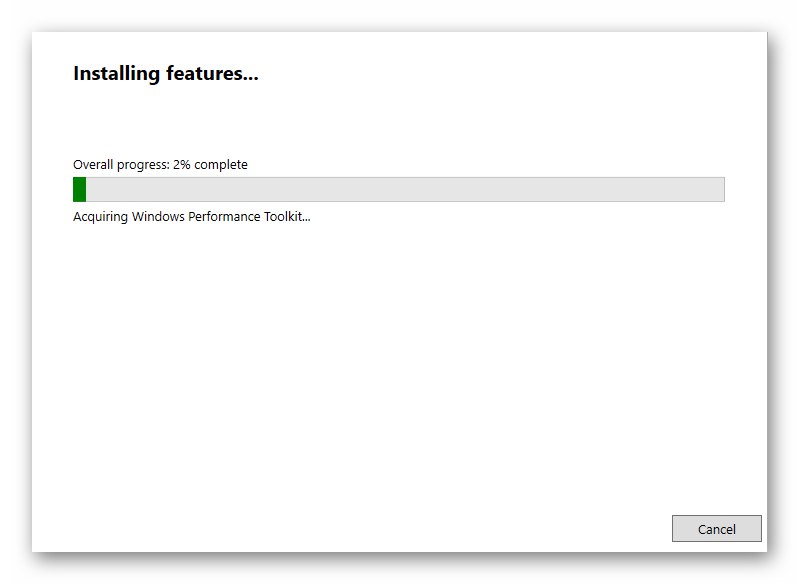
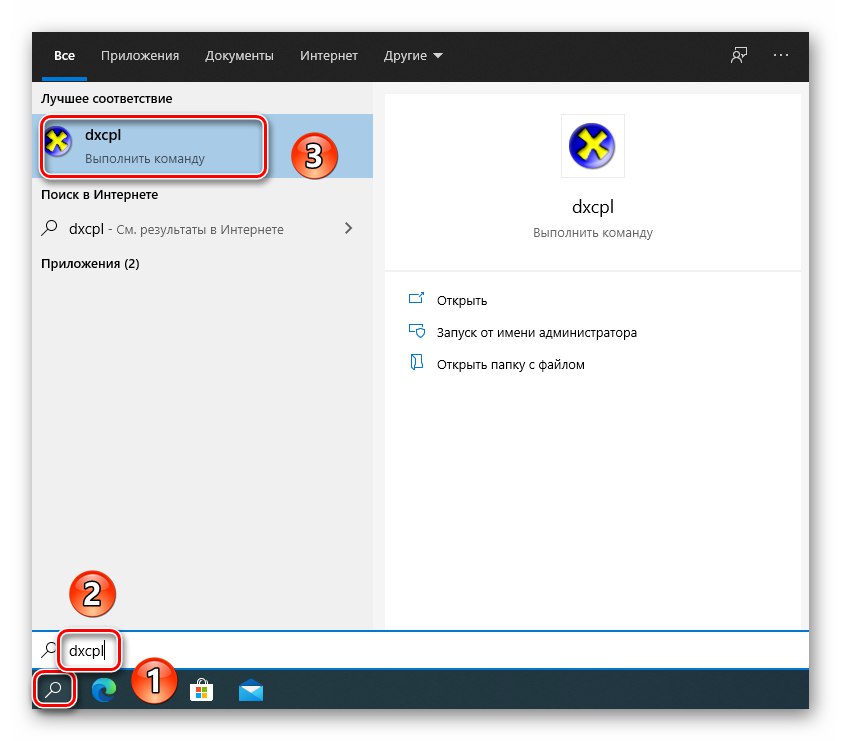
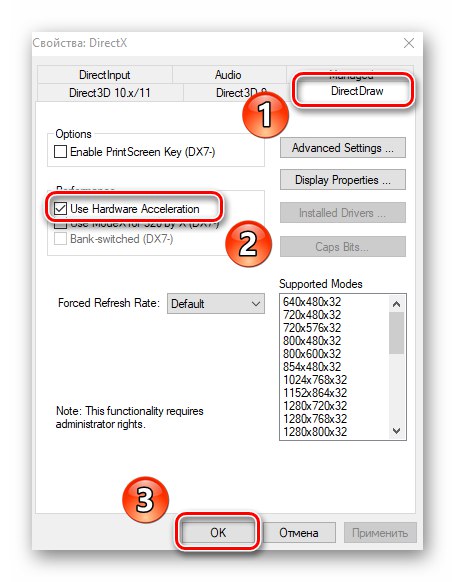
Спосіб 3: Оновлення бібліотек DirectX
Робота апаратного прискорення безпосередньо пов'язана з бібліотеками DirectX. Саме тому в разі його відключення варто спробувати оновити сам DirectX. Для цього найкраще використовувати веб-пакет.
Читайте також: Перевстановлення і додавання відсутніх компонентів DirectX в Windows 10
- перейдіть по вказаним посиланням на сторінку веб-установника виконуваних бібліотек DirectX, після чого автоматично завантажиться потрібний файл. Запустіть його, в першому вікні виберіть зазначену на скріншоті рядок і натисніть «Далі».
- У наступному вікні зніміть галочку біля строчки «Установка Панелі Bing», Потім знову клікніть «Далі».
- Далі почнеться сканування системи на наявність необхідних файлів. Якщо програма установки виявить відсутні бібліотеки, вам запропонують завантажити та інсталювати їх.У цьому ж вікні ви побачите розмір даних при завантаженні. натисніть «Далі».
- Розпочнеться процес завантаження та установки відсутніх бібліотек і компонентів. Він займає деякий час, тому наберіться терпіння.
- По завершенні операції ви побачите відповідне повідомлення. Тепер можете закрити вікно, натиснувши кнопку «Готово».
- Перезавантажте систему і перевірте роботу апаратного прискорення. З великою часткою ймовірності воно буде включено.
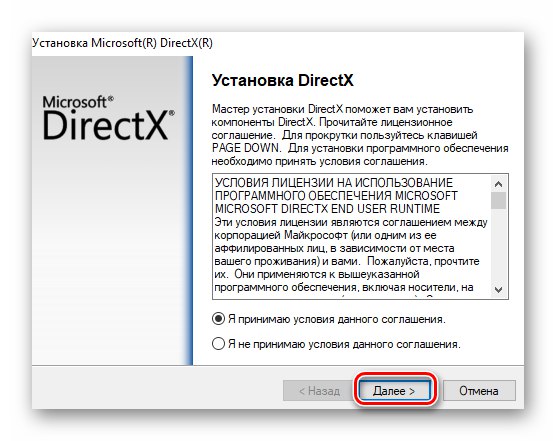
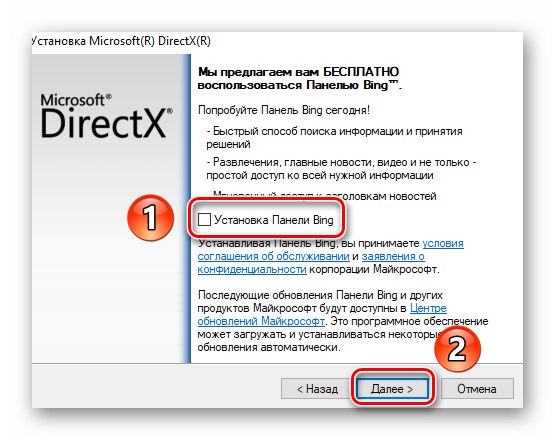
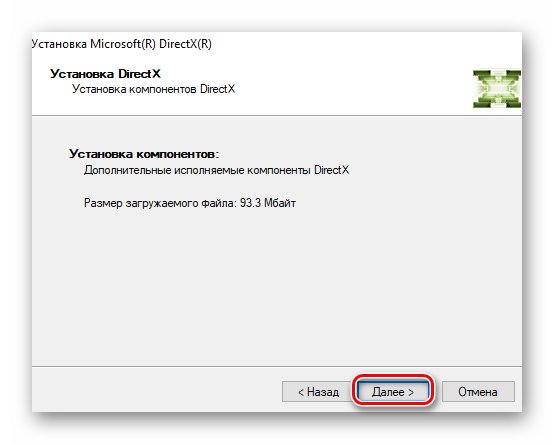
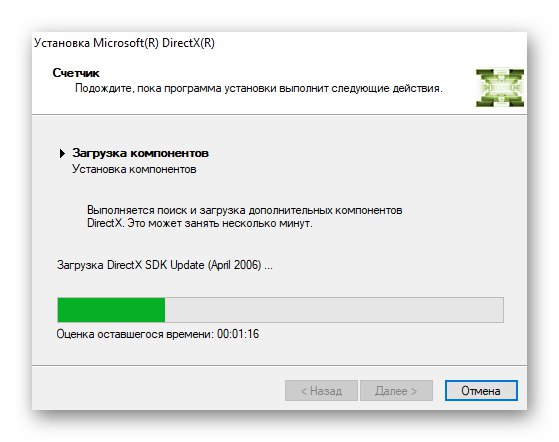
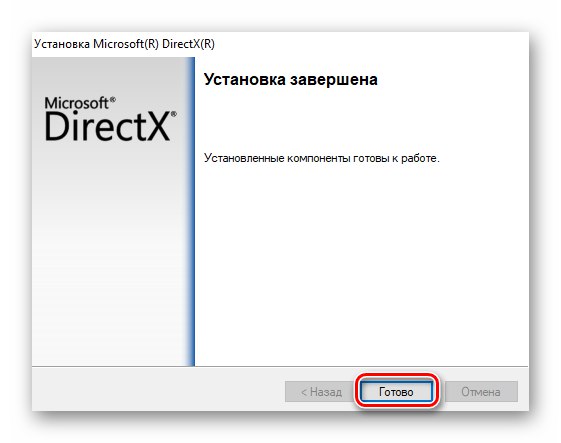
Спосіб 4: Оновлення драйверів відеокарти
У деяких випадках програмне прискорення не включається через застаріле ПЗ графічного адаптера. Тому буде не зайвим оновити драйвера всіх відеокарт, як інтегрованих, так і дискретних. У нашому окремому керівництві ви знайдете опис всіх можливих способів, які допоможуть це зробити.
Докладніше: Способи оновлення драйверів відеокарти на Windows 10
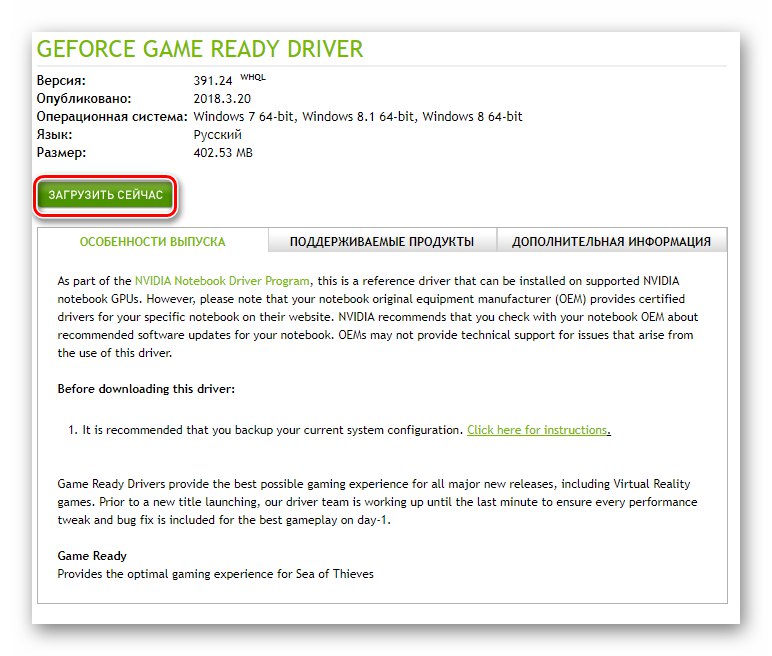
Спосіб 5: Оновлення системи
У рідкісних випадках включити апаратне прискорення в Windows 10 можна за допомогою банальної установки оновлень. Причому існує кілька методів, які дозволяють зробити це. Ви можете завантажити потрібні апдейти як вручну, так і в автоматичному режимі. Про всі нюанси ми розповідали в окремому керівництві.
Докладніше: Інсталяція оновлень Windows 10