Файл ескізів Thumbs.db
Серед безлічі прихованих файлів, які генеруються ОС Windows, виділяються об'єкти Thumbs.db. Давайте дізнаємося, які функції вони виконують, і що з ним потрібно робити користувачу.
зміст
Використання Thumbs.db
Об'єкти Thumbs.db можна побачити в звичайному режимі роботи Windows, так як дані файли за замовчуванням є прихованими. У ранніх версіях Віндовс вони розташовуються практично в будь-якому каталозі, де є картинки. У сучасних версіях для зберігання файлів даного типу існує окрема директорія в кожному профілі. Давайте розберемося, з чим це пов'язано і для чого ці об'єкти потрібні. Чи не представляють вони небезпека для системи?
опис
Thumbs.db є системним елементом, в якому зберігаються кешированниє ескізи картинок для попереднього перегляду наступних форматів: PNG, JPEG, HTML, PDF, TIFF, BMP і GIF. Ескіз генерується при першому перегляді користувачем зображення в файл, який за своєю структурою відповідає формату JPEG незалежно від формату исходника. Надалі цей файл використовує операційна система для реалізації функції перегляду мініатюр зображень за допомогою Провідника, як на картинці нижче.
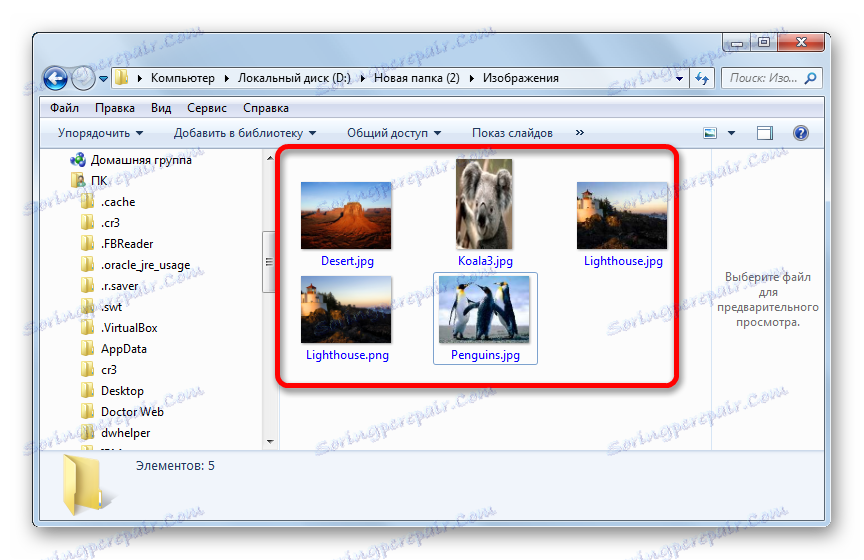
Завдяки даній технології ОС не потрібно кожен раз стискати зображення для формування мініатюр, тим самим витрачаючи ресурси системи. Тепер для цих потреб комп'ютер буде звертатися до елементу, в якому вже розташовані мініатюри картинок.
Незважаючи на те, що файл має розширення db (атрибут бази даних), але, по суті, він є COM-сховищем.
Як побачити Thumbs.db
Як вже було сказано вище, побачити досліджувані нами об'єкти за умовчанням неможливо, так як вони мають не тільки атрибут «Прихований», але ще й «Системний». Але видимість їх включити все-таки можна.
- Відкрийте Провідник Віндовс. Розташувавшись в будь-якій директорії, клікніть по пункту «Сервіс». Потім виберіть «Параметри папок ...».
- Запускається віконце параметрів каталогів. Прокрутіть до розділу «Вид».
- Після того, як вкладка «Вид» відкриється, перейдіть до області «Додаткові параметри». У самому її низу є блок «Приховані файли і папки». У ньому потрібно встановити перемикач в позицію «Показувати приховані файли, папки і диски». Також близько параметра «Приховувати захищені системні файли» потрібно прибрати прапорець. Після того, як зазначені маніпуляції проведені, тисніть «OK».
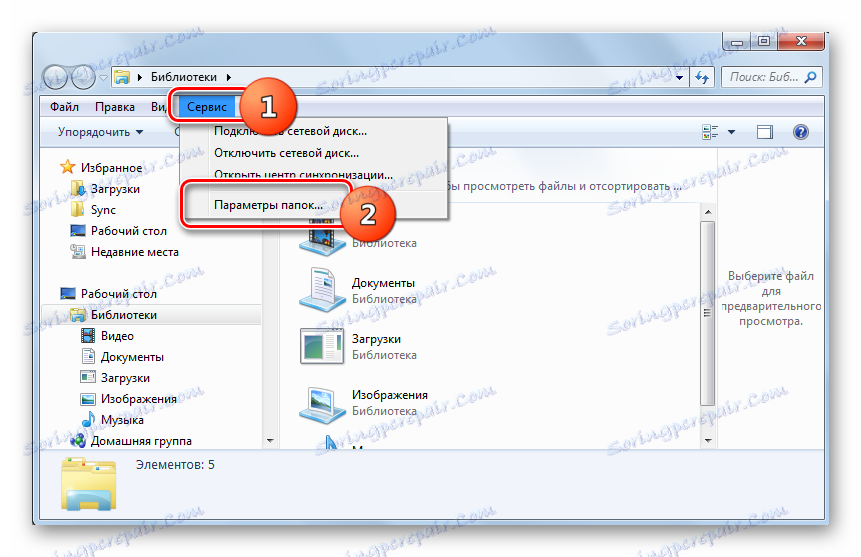
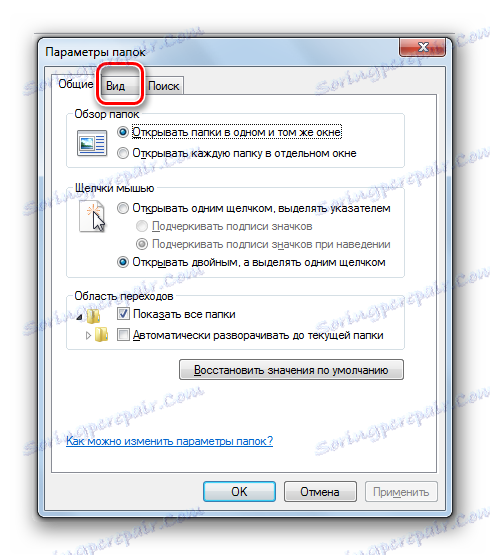
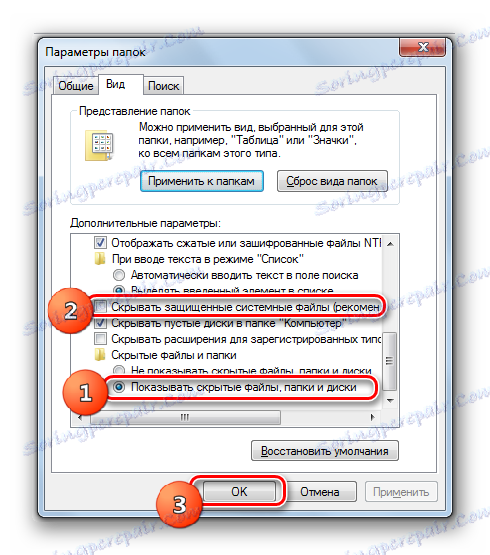
Тепер все приховані і системні елементи будуть відображатися в Провіднику.
Де розташований Thumbs.db
Але, щоб побачити об'єкти Thumbs.db, потрібно спочатку з'ясувати, в який саме директорії вони розташовані.
В ОС до Windows Vista вони розташовувалися в тій же папці, де знаходилися відповідні картинки. Таким чином, практично в кожному каталозі, в якому були картинки, знаходився свій Thumbs.db. Але в ОС, починаючи з Віндовс Віста, під зберігання кешованих зображень була виділена окрема директорія для кожного облікового запису. Вона розташовується за адресою:
C:Usersнаименование_профиляAppDataLocalMicrosoftWindowsExplorer
Для переходу замість значення «наіменованіе_профіля» слід підставити конкретне ім'я користувача системи. У даній директорії знаходяться файли групи thumbcache_xxxx.db. Вони і є аналогами об'єктів Thumbs.db, які в ранніх версіях ОС розміщувалися в усіх папках, де були картинки.
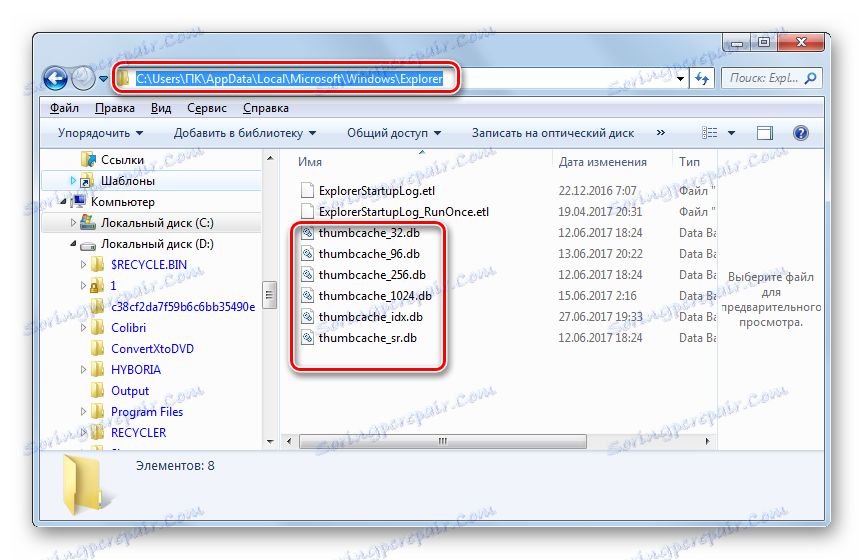
У той же час, якщо на комп'ютері була раніше встановлена Windows XP, в папках могли залишитися Thumbs.db, навіть якщо зараз ви використовуєте більш сучасну версію ОС.
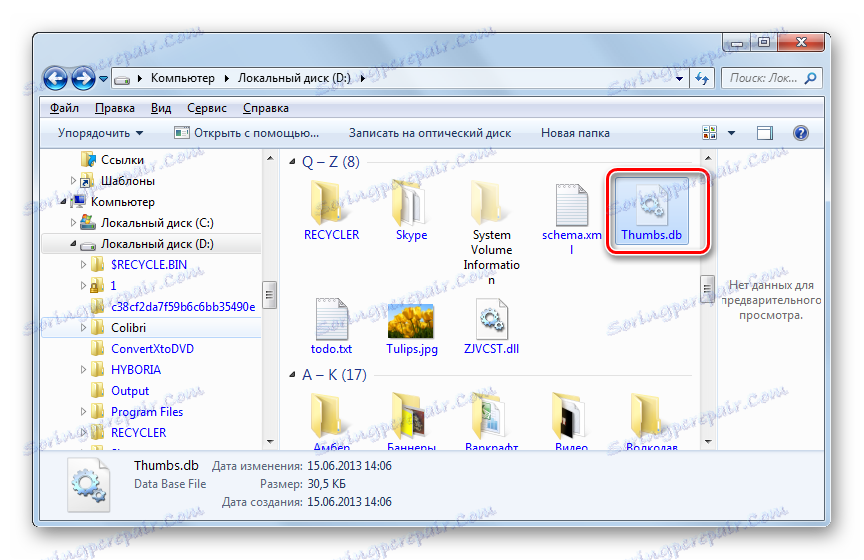
видалення Thumbs.db
Якщо ви переживаєте, що Thumbs.db мають вірусне походження через те, що в деяких операційних системах знаходяться в багатьох папках, то хвилюватися немає причин. Як ми з'ясували, в переважній більшості випадків це типовий системний файл.
Але, в той же час кешированниє мініатюри представляють певну небезпеку для вашої конфіденційності. Справа в тому, що навіть після видалення самих зображень з жорсткого диска їх ескізи будуть продовжувати зберігатися в даному об'єкті. Таким чином, за допомогою спеціального ПО зберігається можливість дізнатися, які ж фотографії раніше зберігалися на комп'ютері.
Крім того, названі елементи, хоча мають і відносно невеликий розмір, але в той же час займають певний об'єм на вінчестері. Як ми пам'ятаємо, вони можуть зберігати в собі інформацію і про віддалених об'єктах. Таким чином, для забезпечення функції швидкого предпросмотра зазначені дані вже не потрібні, але, тим не менш, вони продовжують займати місце на вінчестері. Тому рекомендується періодично чистити ПК від зазначеного виду файлів, навіть якщо вам нема чого приховувати.
Спосіб 1: ручне видалення
Тепер давайте з'ясуємо, як саме можна видалити файли Thumbs.db. Перш за все, можна застосувати звичайне ручне видалення.
- Відкрийте папку, в якій розташований об'єкт, попередньо налаштувавши показ прихованих і системних елементів. Клацніть по файлу правою кнопкою мишки (ПКМ). У контекстному переліку виберіть «Видалити».
- Так як видаляється об'єкт відноситься до категорії системних, то після цього відкриється віконце, де буде питатися про те, чи дійсно ви впевнені в своїх діях. Крім того, буде попередження, що ліквідація системних елементів може привести до непрацездатності деяких додатків і навіть Віндовс в цілому. Але не лякайтеся. Саме до Thumbs.db це ніяк не відноситься. Видалення даних об'єктів ніяк не вплине на працездатність ОС або програм. Так що якщо ви прийняли рішення видалити кешовані зображення, то сміливо тисніть «Так».
- Після цього об'єкт буде видалений в Корзину. Якщо ви хочете повністю забезпечити конфіденційність, то потім можете почистити кошик стандартним способом.
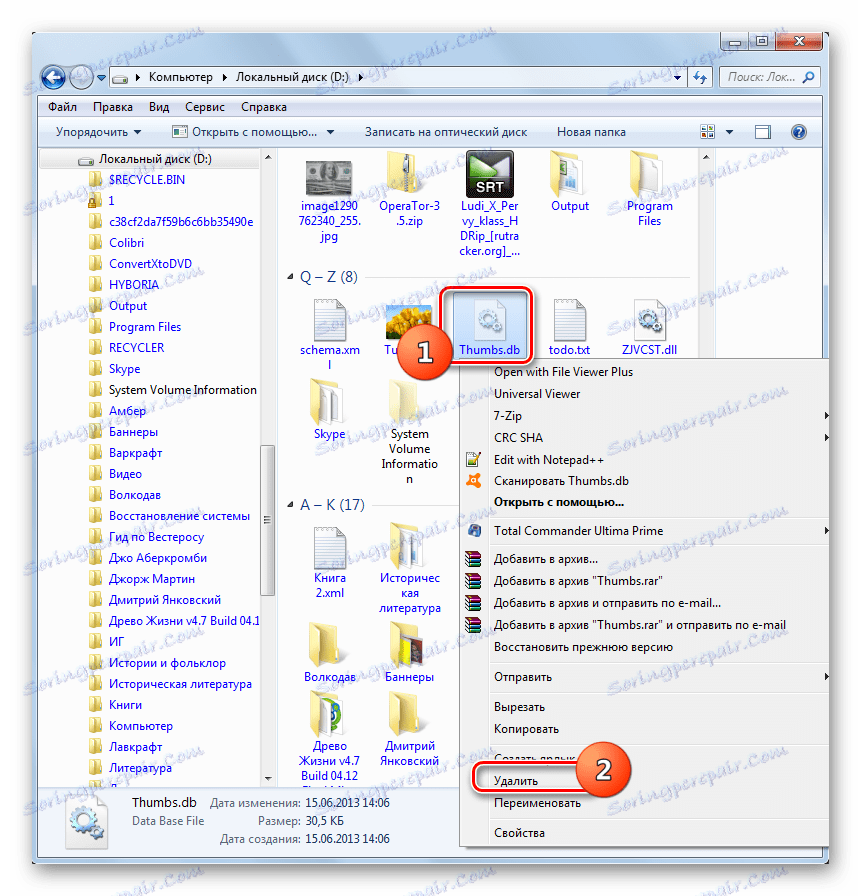
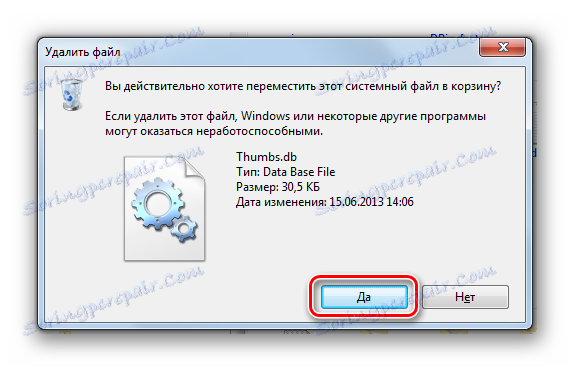
Спосіб 2: видалення за допомогою CCleaner
Як бачимо, видалити досліджуваний елементи досить просто. Але це так легко в тому випадку, якщо у вас встановлена операційна система не раніше Windows Vista або ви зберігаєте зображення тільки в одній папці. Якщо ж у вас Windows XP або раніше, а файли зображень знаходяться в різних місцях на комп'ютері, то видалення Thumbs.db вручну може стати дуже довгою і нудною процедурою. До того ж, немає ніяких гарантій, що якийсь об'єкт ви не пропустили. На щастя, існують спеціальні утиліти, які дозволять почистити кеш зображень автоматично. Користувачеві практично не потрібно буде напружуватися. Однією з найпопулярніших програм даного напрямку є CCleaner .
- Запустіть CCleaner. У розділі «Очищення» (він активний за замовчуванням) у вкладці «Windows» знайдіть блок «Провідник Windows». У ньому є параметр «Кеш ескізів». Для очищення обов'язково потрібно, щоб навпроти даного параметра була встановлена галочка. Галочки навпроти інших параметрів виставляйте на свій розсуд. Тисніть «Аналіз».
- Додаток виконує аналіз даних на комп'ютері, які можна видалити, включаючи ескізи зображень.
- Після цього програма відображає інформацію про те, які дані можуть бути видалені на комп'ютері, і який простір при цьому звільниться. Тисніть «Очищення».
- Після завершення процедури очищення все відмічені в CCleaner дані будуть видалені, включаючи ескізи картинок.
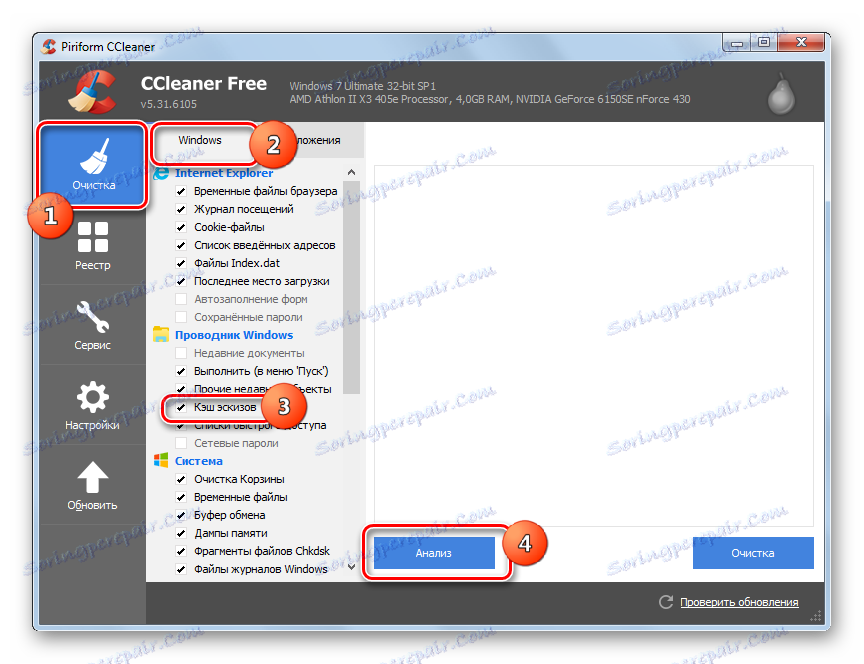
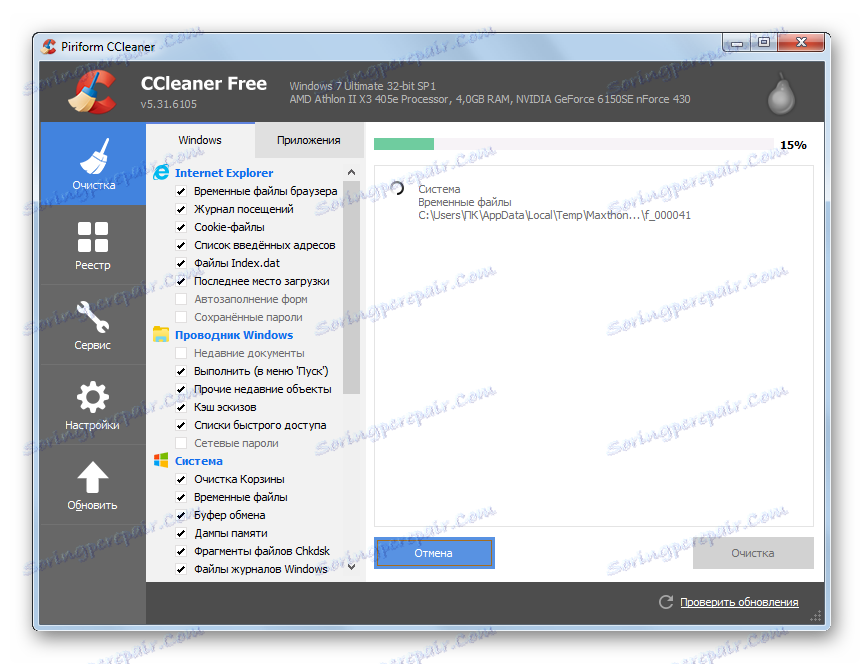
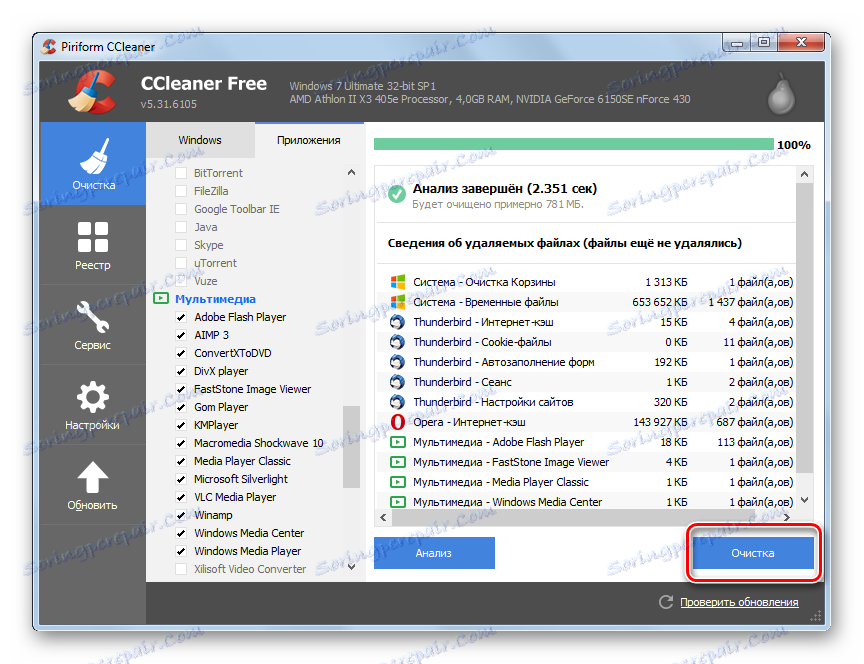
Недолік даного методу полягає в тому, що на ОС Windows Vista і новіше пошук ескізів картинок проводиться тільки в директорії «Explorer», куди їх система і зберігає. Якщо ж на ваших дисках залишилися Thumbs.db від Windows XP, то вони знайдені не будуть.
Спосіб 3: Thumbnail Database Cleaner
Крім того, існує спеціальні утиліти, призначені для видалення кешованих мініатюр. Вони вузькоспеціалізовані, але в той же час дозволяють більш точно провести настроювання видалення непотрібних елементів. У число таких додатків входить Thumbnail Database Cleaner.
Завантажити Thumbnail Database Cleaner
- Дана утиліта не вимагає установки. Просто запустіть її після скачування. Після запуску натисніть на кнопку «Browse».
- Відкривається вікно вибору директорії, в якій буде проводитись пошук Thumbs.db. У ньому слід вибрати папку або логічний диск. На жаль, можливість перевірки всіх дисків одночасно на комп'ютері відсутня. Тому, якщо у вас їх декілька, то доведеться проводити процедуру з кожним логічним диском окремо. Після того, як директорія обрана, тисніть «OK».
- Потім в головному вікні утиліти тисніть «Start Search».
- Thumbnail Database Cleaner здійснює пошук файлів thumbs.db, ehthumbs.db (ескізи відео) і thumbcache_xxxx.db у вказаній директорії. Після цього видає список знайдених елементів. У переліку можна спостерігати дату, коли об'єкт був сформований, його розмір і папку місцезнаходження.
- Якщо ви хочете видалити не всі кешированниє мініатюри, а тільки деякі з них, то в поле «Delete» зніміть галочки з тих елементів, які ви бажаєте залишити. Після цього натисніть «Clean».
- Комп'ютер буде очищений від зазначених елементів.
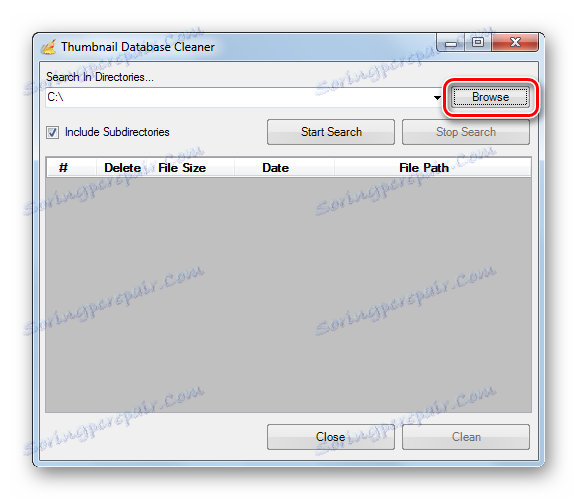
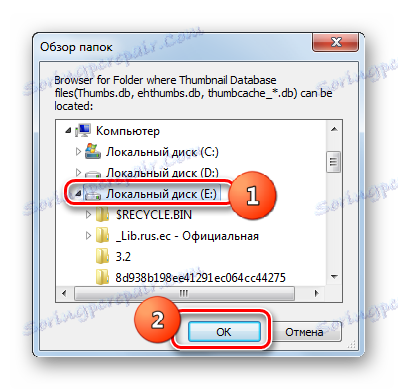
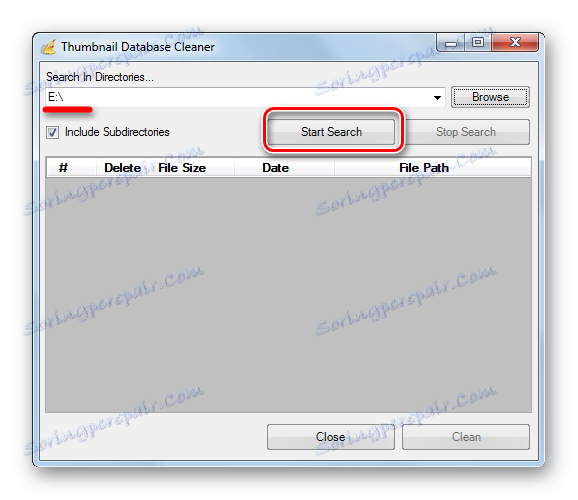
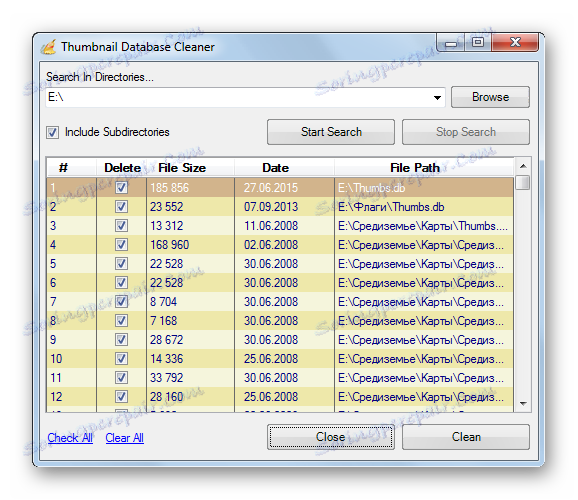
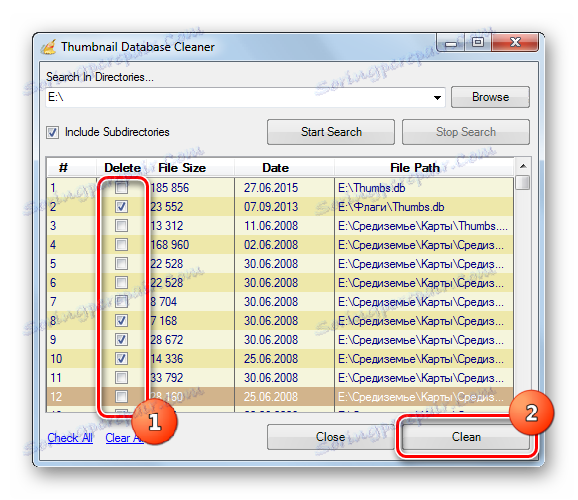
Спосіб видалення із застосуванням програми Thumbnail Database Cleaner є більш просунутим, ніж при використанні CCleaner, так як дозволяє виробляти більш глибокий пошук кешованих мініатюр (в тому числі залишкових елементів від Windows XP), а також надає можливість вибору видаляються елементів.
Спосіб 4: вбудовані інструменти Віндовс
Видалення ескізів картинок автоматично можна також зробити за допомогою вбудованих інструментів Віндовс.
- Клацніть «Пуск». У меню виберіть «Комп'ютер».
- Відкривається вікно з переліком дисків. Натисніть ПКМ по найменуванню того диска, на якому розташовується Віндовс. У переважній більшості випадків це диск C. У переліку виберіть «Властивості».
- У віконці властивостей у вкладці «Загальні» натисніть «Очищення диска».
- Система виконує сканування диска, визначаючи, які елементи можна видалити.
- Відкривається вікно очищення диска. У блоці «Видалити наступні файли» перевірте, щоб біля пункту «Ескізи» стояла галочка. Якщо її немає, то встановіть. Галочок біля інших пунктів розставте на свій розсуд. Якщо ви більше нічого не бажаєте видаляти, то все їх необхідно зняти. Після цього тисніть «OK».
- Видалення ескізів буде виконано.
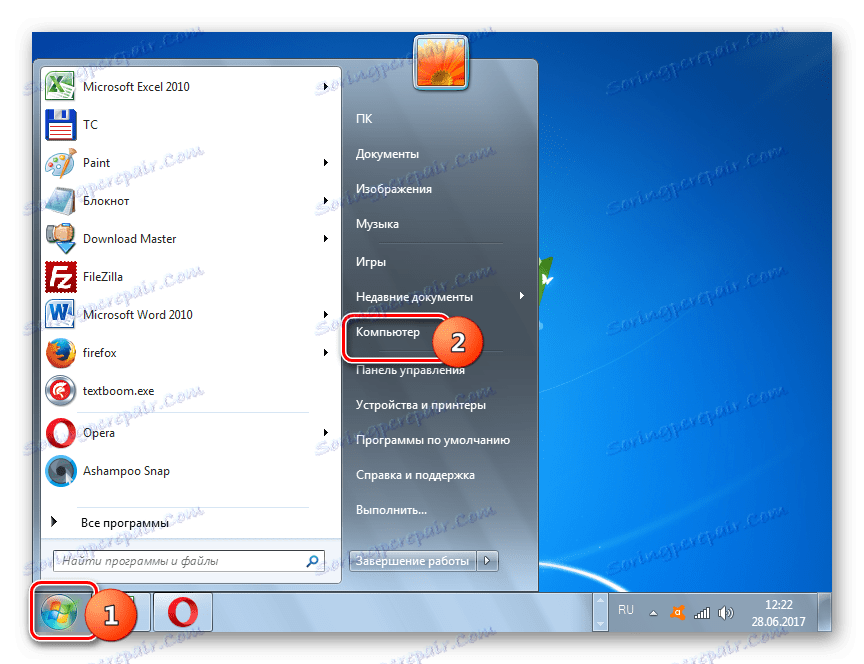
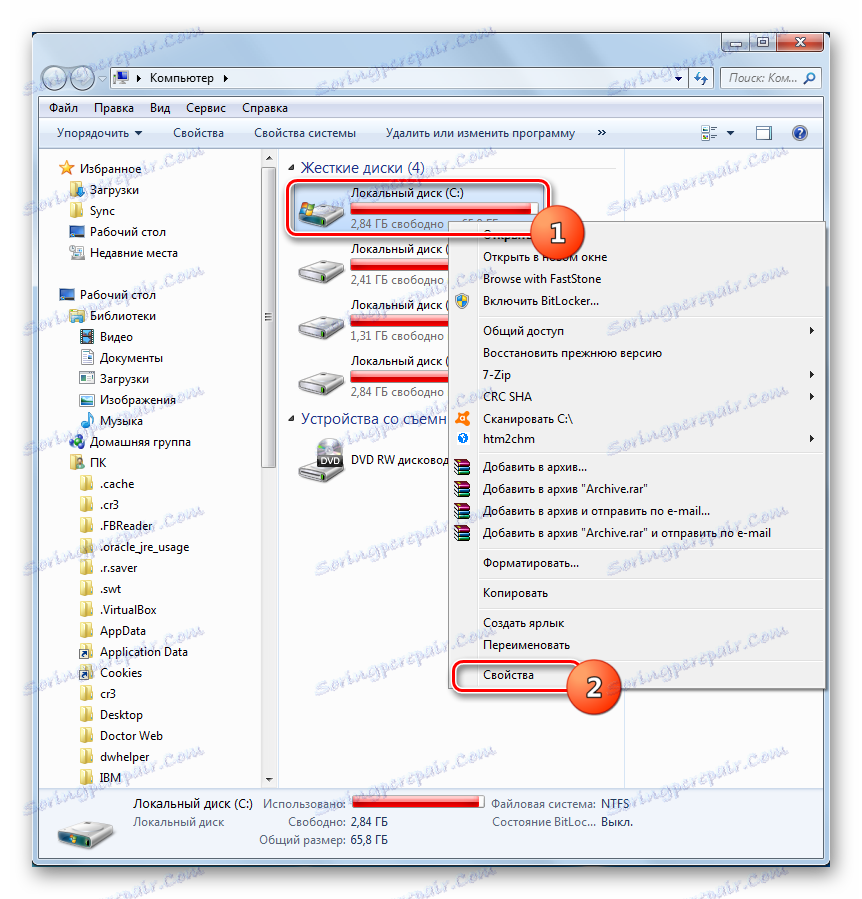
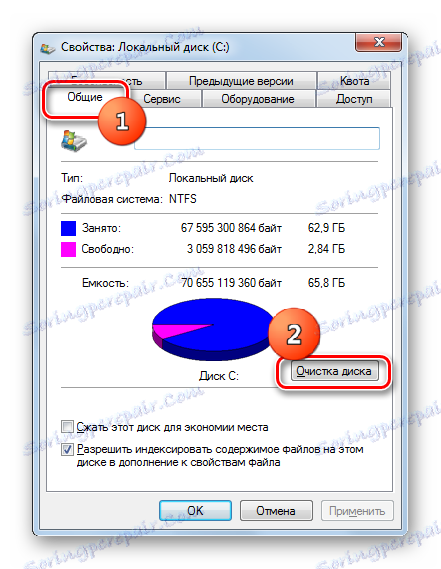

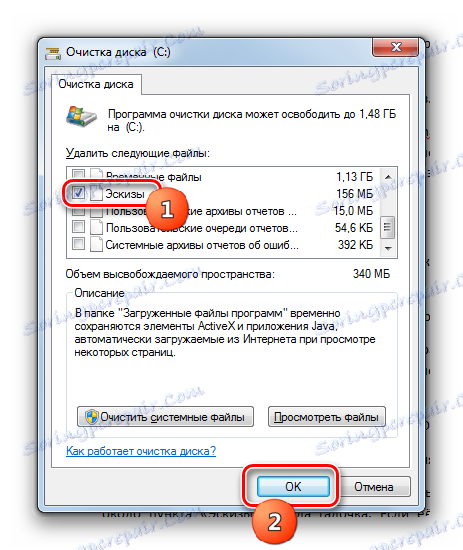
Недолік даного способу той же, що і при використанні CCleaner. Якщо ви використовуєте Windows Vista і більш пізні версії, то система думає, що кешированниє мініатюри можуть перебувати тільки в строго встановленої директорії. Тому в відмінних від Windows XP залишкові об'єкти видалити таким способом не можна.
Відключення кешування ескізів
Деякі користувачі, які бажають забезпечити максимальну конфіденційність, не задовольняються звичайної чищенням системи, але хочуть повністю вимкнути можливість кешування ескізів картинок. Подивимося, як це можна зробити на різних версіях Віндовс.
Спосіб 1: Windows XP
Перш за все, коротко розглянемо цю процедуру на Windows XP.
- Потрібно переміститися в вікно властивостей папки тим же способом, який був описаний раніше, коли ми говорили про включення показу прихованих елементів.
- Після запуску вікна переміститеся у вкладку "Вигляд". Встановіть прапорець біля параметра «Не створювати файл ескізів» і натисніть «OK».
Тепер нові кешированниє мініатюри формуватися в системі не будуть.
Спосіб 2: сучасні версії Windows
У тих версіях Віндовс, які випускалися після Windows XP, відключити кешування ескізів трохи складніше. Розглянемо цю процедуру на прикладі Windows 7. У інших сучасних версіях системи алгоритм відключення аналогічний. Перш за все, слід зазначити, що перед тим, як виконувати нижчеописане процедуру, потрібно володіти адміністративними правами. Тому, якщо ви в даний момент знаходитеся в системі не під обліковим записом адміністратора, то потрібно вийти з неї і знову зайти, але вже під зазначеним профілем.
- Наберіть на клавіатурі Win + R. У вікні інструменту «Виконати», яке після цього запуститься, вбийте:
gpedit.mscТисніть «OK».
- Запускається вікно редактора локальної групової політики. Клацніть по найменуванню «Конфігурація користувача».
- Далі тисніть «Адміністративні шаблони».
- Потім натискайте «Компоненти Windows».
- Відкривається великий перелік компонентів. Клацніть за назвою «Провідник Windows» (або просто «Провідник» - в залежності від версії ОС).
- Два рази клацніть лівою кнопкою мишки по найменуванню «Відключити кешування ескізів в прихованих файлах thumbs.db»
- У віконці переставте перемикач в позицію «Включити». Тисніть «OK».
- Кешування буде відключено. Якщо в майбутньому ви захочете включати його заново, то потрібно буде виконати ту ж процедуру, але тільки в останньому вікні встановити перемикач навпроти параметра «Не задано».
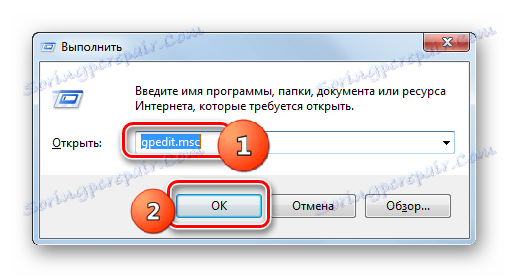
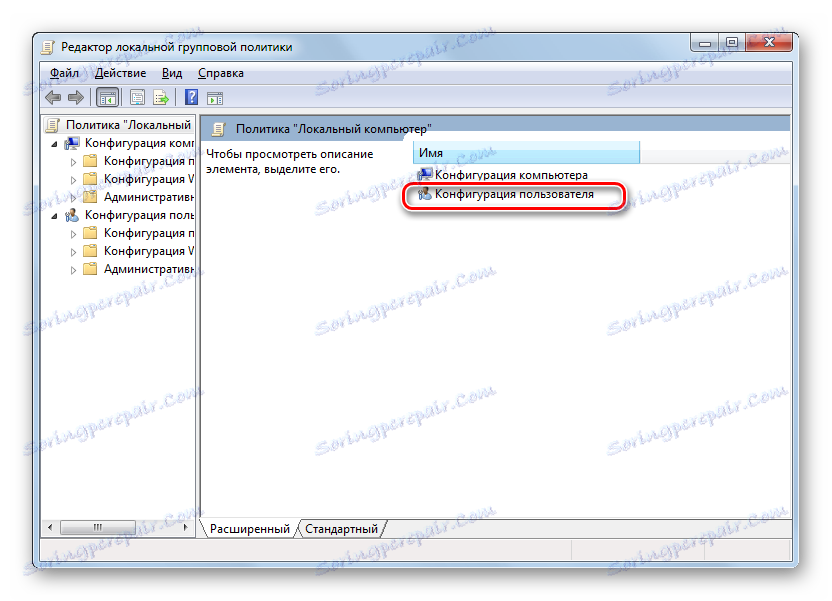
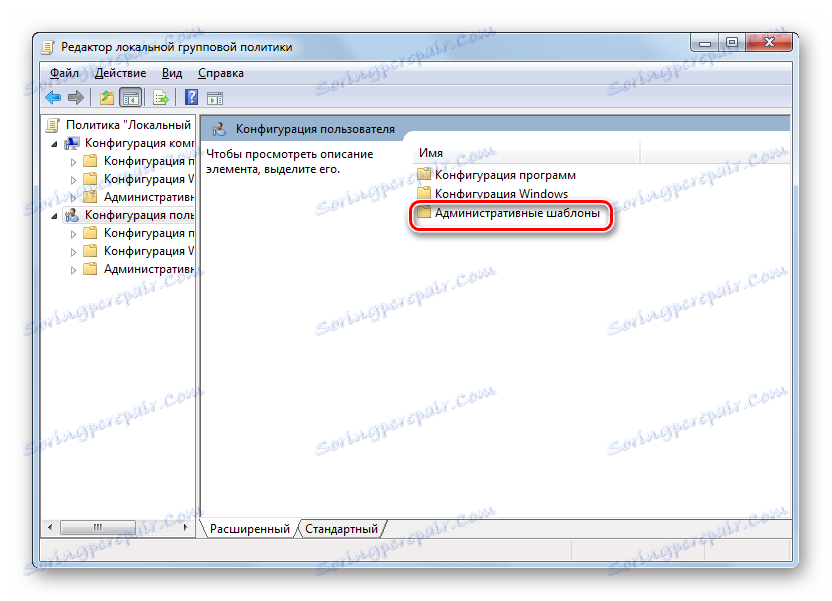
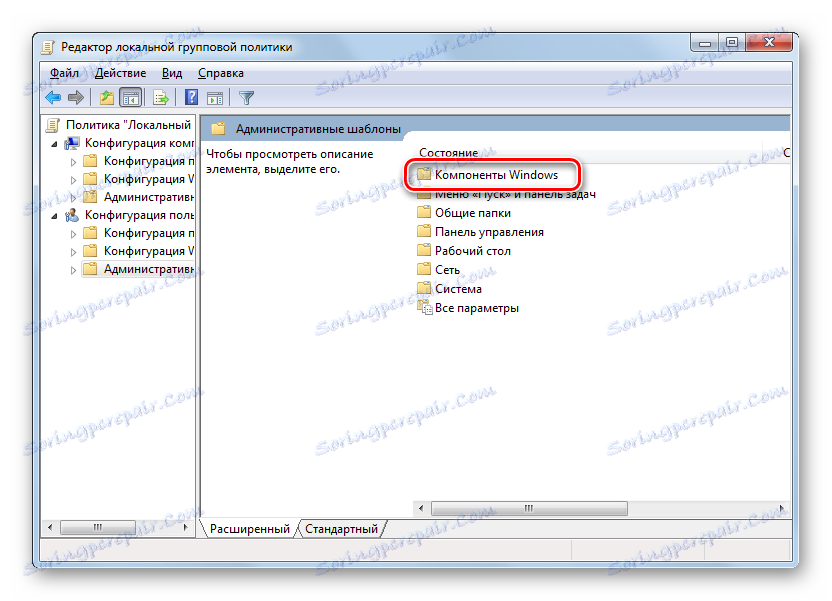
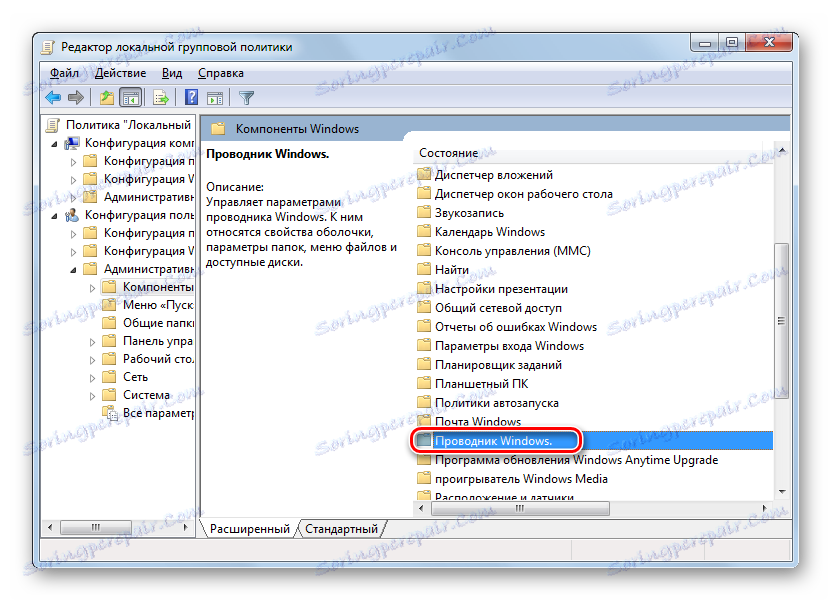
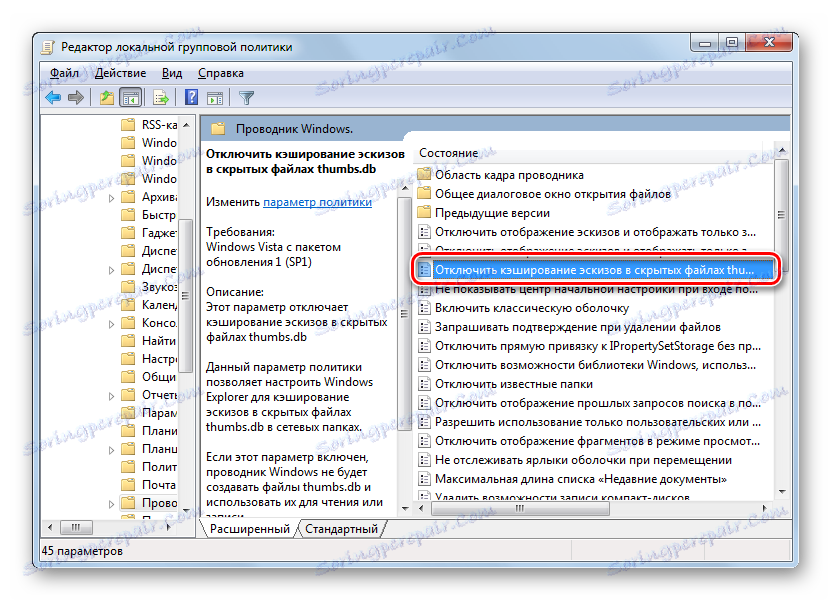
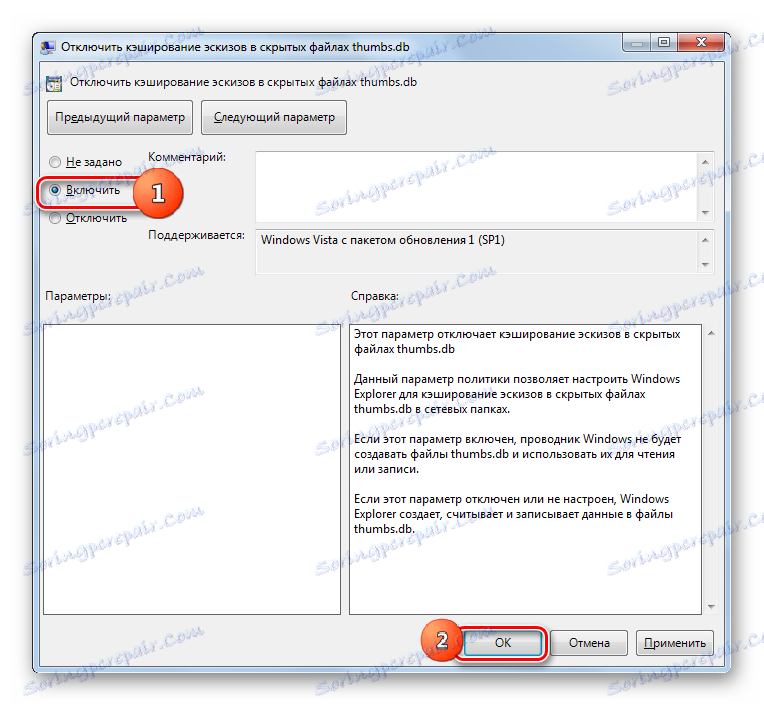
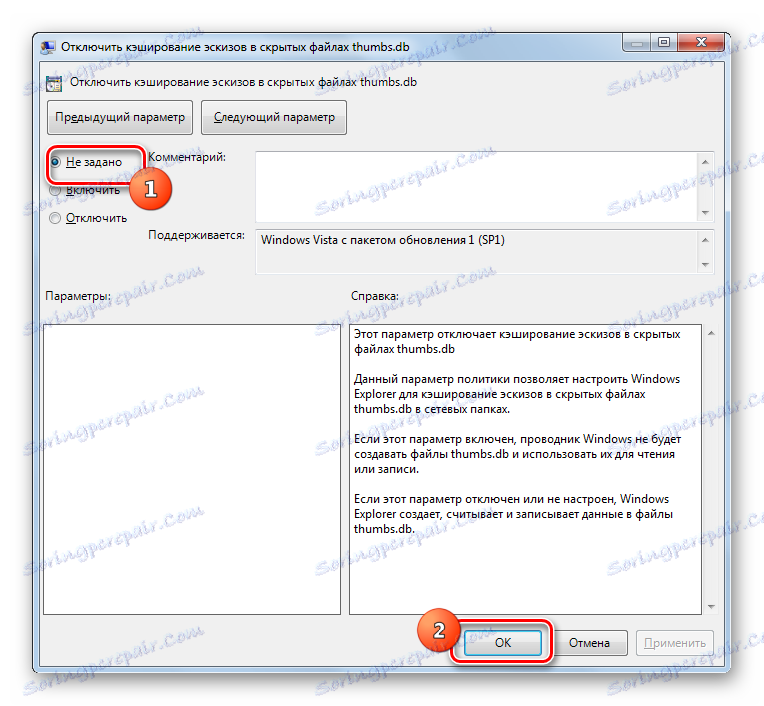
Перегляд вмісту Thumbs.db
Тепер ми підійшли до питання, як переглянути вміст Thumbs.db. Відразу потрібно сказати, що вбудованими інструментами системи зробити це неможливо. Доведеться застосовувати стороннє ПО.
Спосіб 1: Thumbnail Database Viewer
Такою програмою, яка дозволить переглянути нам дані з Thumbs.db, є Thumbnail Database Viewer. Цей додаток того ж виробника що і Thumbnail Database Cleaner, і теж не вимагає інсталяції.
Завантажити Thumbnail Database Viewer
- Після запуску Thumbnail Database Viewer за допомогою навігаційної області зліва перейдіть до того каталогу, в якому знаходяться ваші ескізи. Проведіть його виділення і клацніть «Search».
- Після завершення пошуку в спеціальному полі відображаються адреси всіх знайдених у вказаній директорії об'єктів Thumbs.db. Для того, щоб подивитися, які картинки в собі містить конкретний об'єкт, просто виділяємо його. У правій частині вікна програми відобразяться всі картинки, ескізи яких він зберігає.
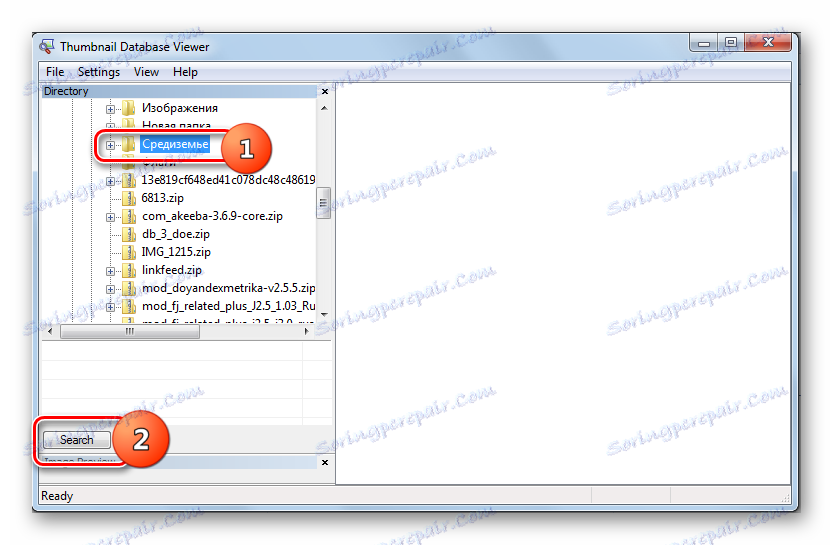
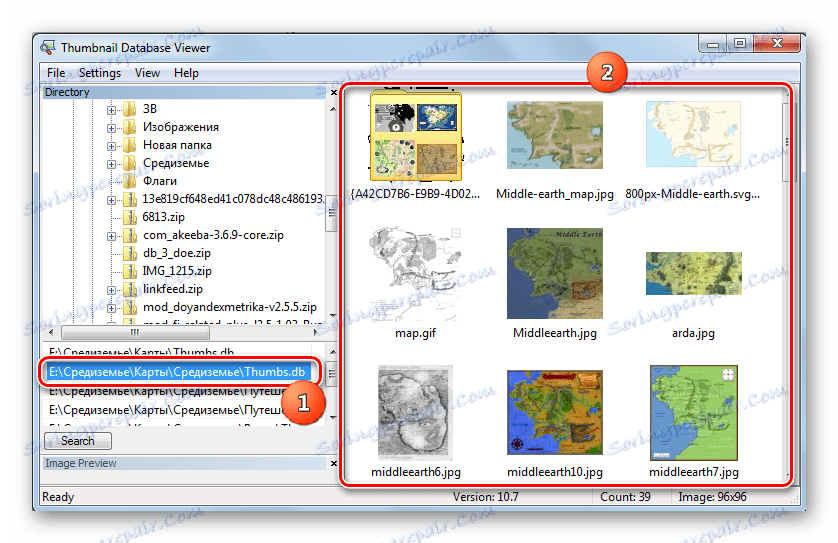
Спосіб 2: Thumbcache Viewer
Ще однією програмою, за допомогою якої можна здійснити перегляд цікавлять нас об'єктів, є Thumbcache Viewer. Правда, на відміну від попереднього додатки, він може відкривати не всі кешированниє зображення, а тільки об'єкти типу thumbcache_xxxx.db, тобто, створені в ОС, починаючи з Віндовс Віста.
- Запустіть Thumbcache Viewer. Клацніть в меню послідовно за найменуваннями «File» і «Open ...» або застосуєте Ctrl + O.
- Запускається вікно, в якому слід перейти в директорію розташування потрібного елемента. Після цього виділяємо об'єкт thumbcache_xxxx.db і тиснемо «Відкрити».
- Відкривається список зображень, які містить конкретний об'єкт ескізів. Для перегляду зображення досить просто виділити його найменування в переліку, і воно відобразиться в додатковому віконці.
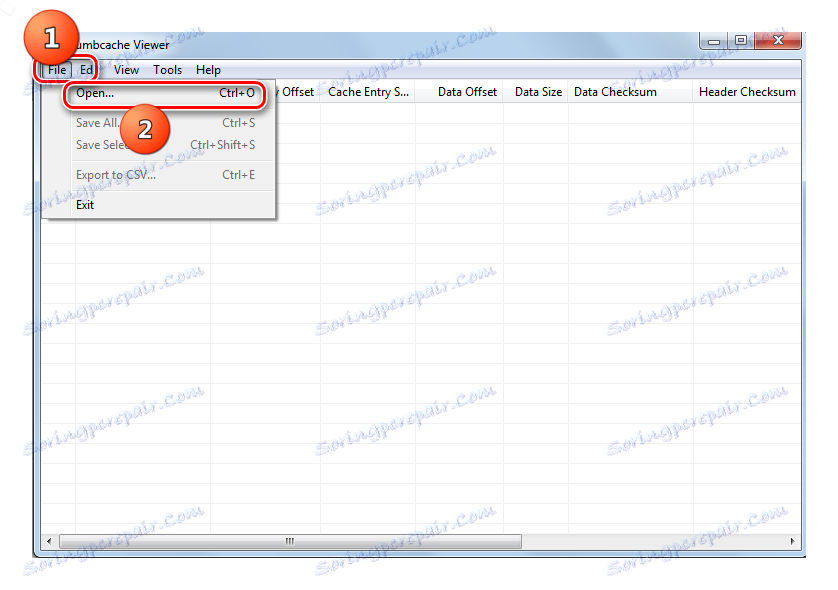
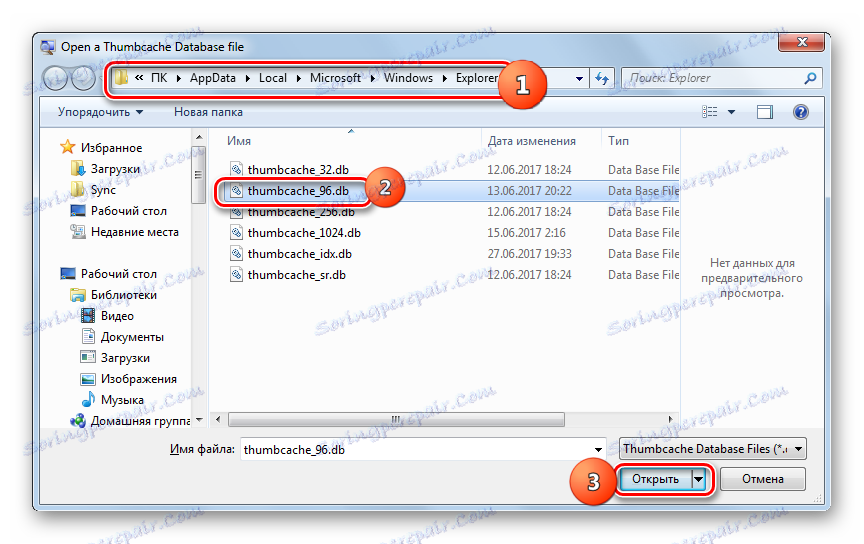
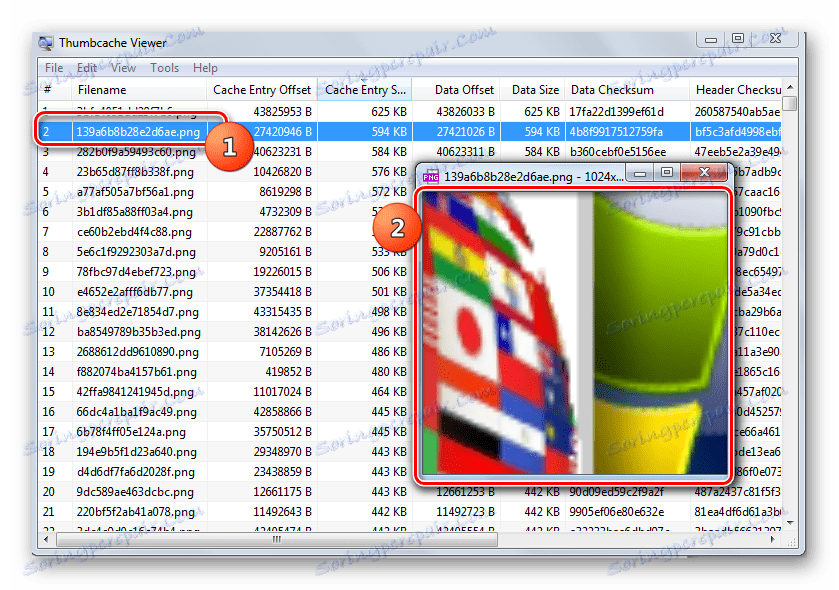
Як бачимо, самі по собі кешированниє мініатюри небезпека не несуть, а навпаки сприяють більш швидкій роботі системи. Але вони можуть бути використані зловмисниками для отримання інформації про віддалених зображеннях. Тому, якщо ви переживаєте щодо конфіденційності, то краще періодично очищати комп'ютер від кешованих об'єктів або взагалі відключити можливість кешування.
Очищення системи від названих об'єктів можна виробляти як вбудованими інструментами, так і за допомогою спеціалізованих програм. Найкраще з цим завданням справляється Thumbnail Database Cleaner. Крім того, є кілька програм, які дозволяють переглянути вміст кешованих ескізів.
