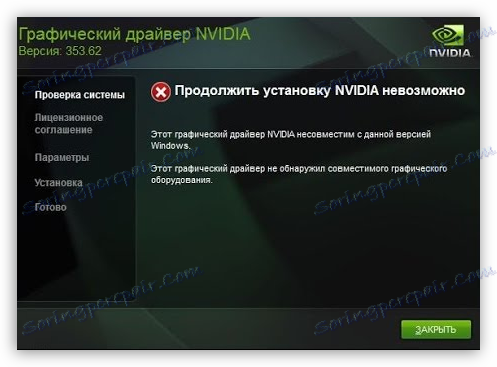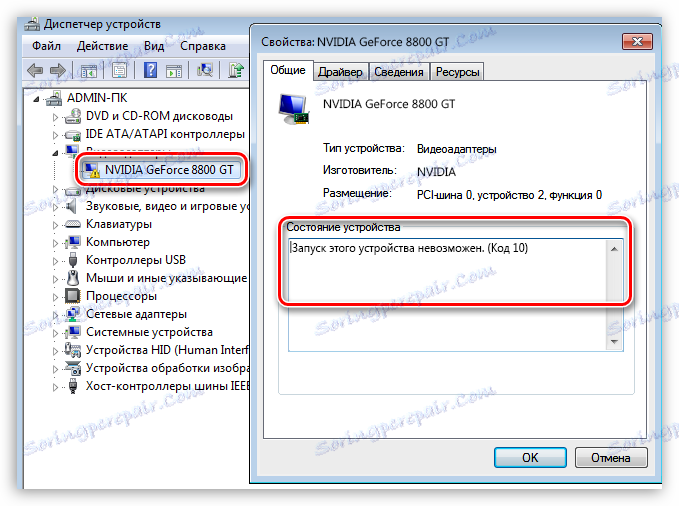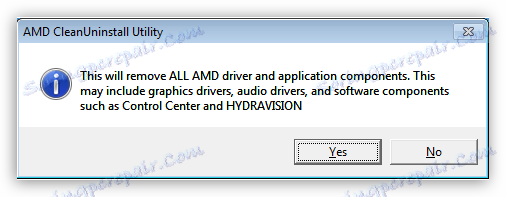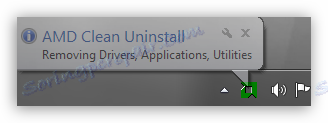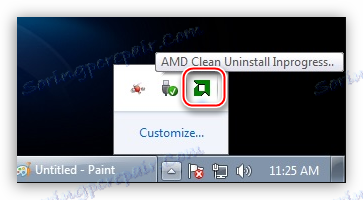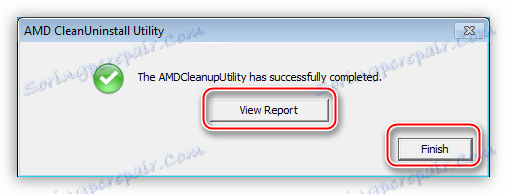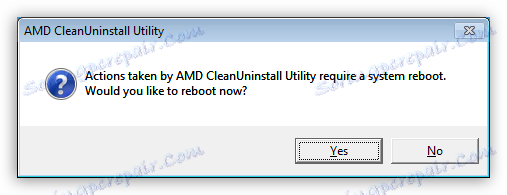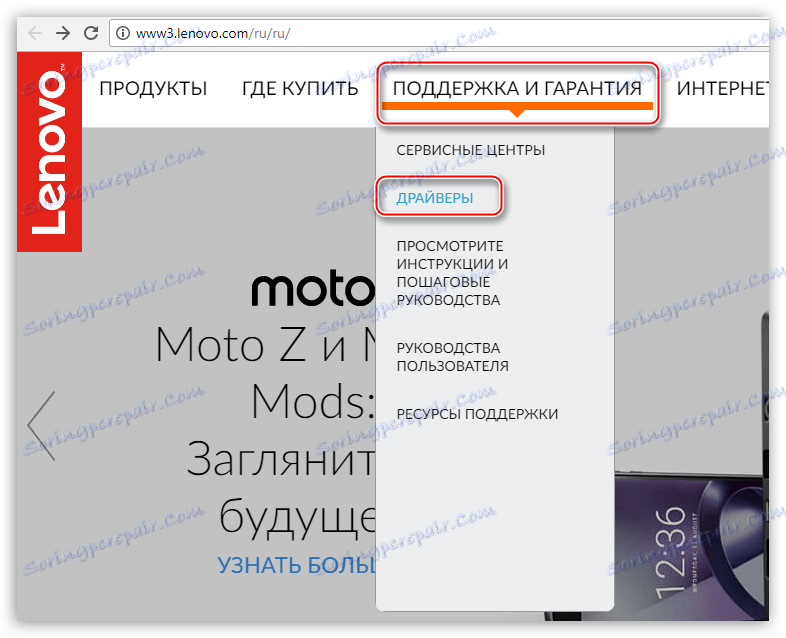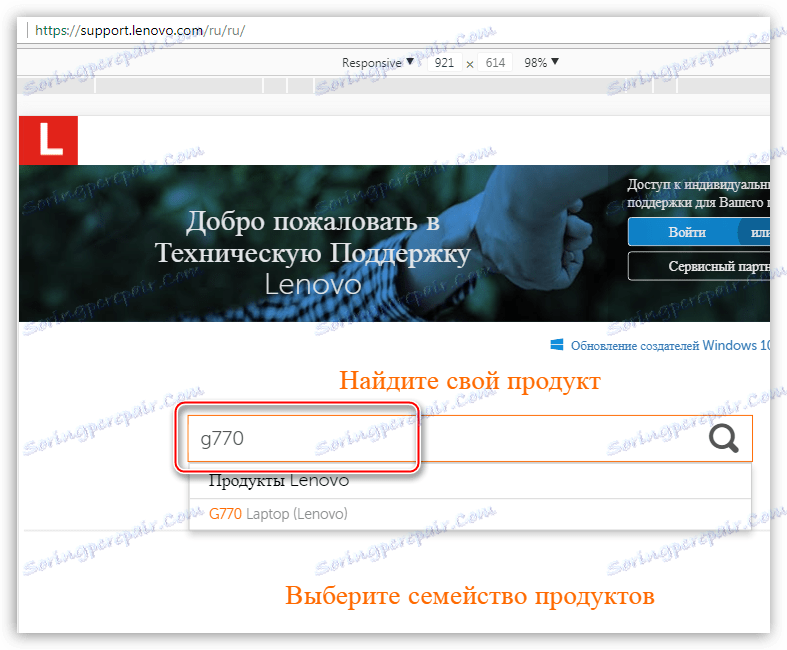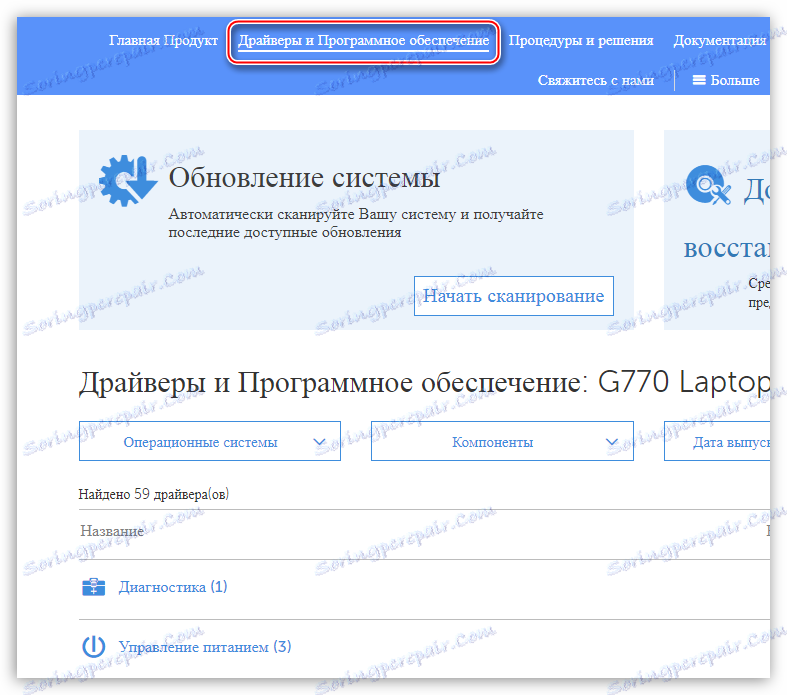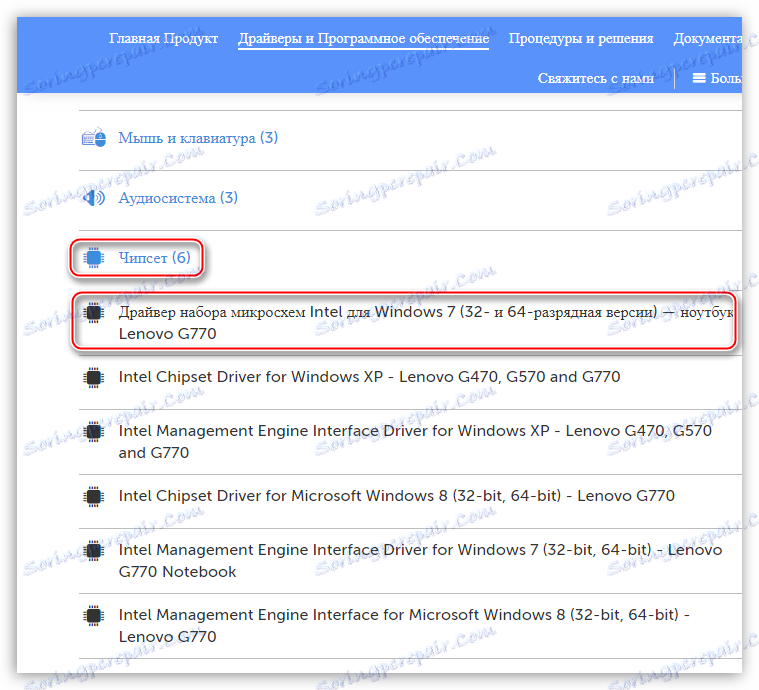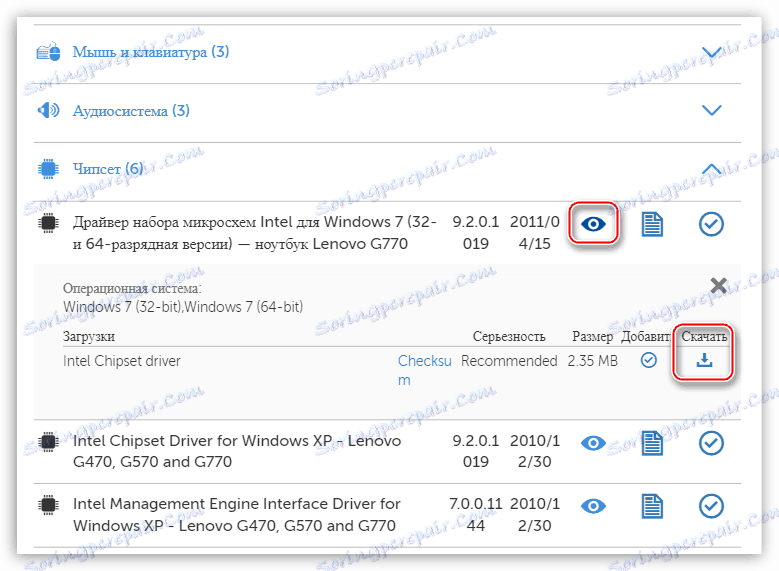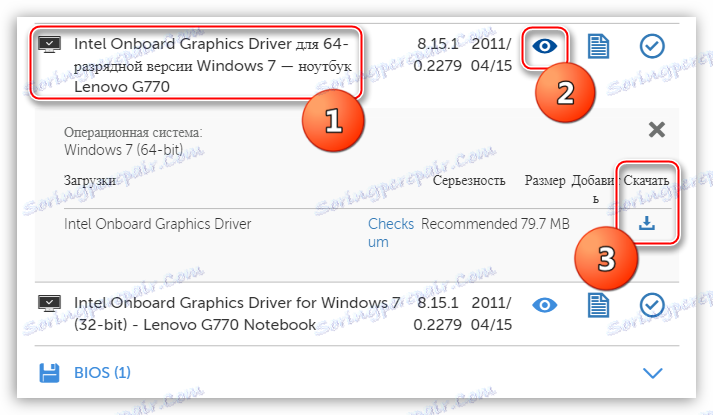Причини та розв'язання проблеми з неможливістю встановити драйвер на відеокарту
Ситуації з неможливістю установки драйвера на відеокарту зустрічаються дуже часто. Такі проблеми завжди вимагають негайного вирішення, оскільки без драйвера замість відеокарти ми маємо просто трохи вельми дорогих залозок.
Причин, чому програмне забезпечення відмовляється встановлюватися, досить багато. Розберемо основні.
Чому не встановлюються драйвера
- Перша і найпоширеніша у новачків причина - неуважність. Це означає, що, можливо, Ви намагаєтеся встановити не підходящий до обладнання або до операційної системи драйвер. ПО в таких випадках може «лаятися» на те, що система не відповідає мінімальним вимогам, або на відсутність необхідного обладнання.
![Несумісність драйвера з операційною системою або з встановленим в системі обладнанням]()
Рішенням проблеми може стати пошук актуального програмного забезпечення вручну на сайтах виробників обладнання.
Детальніше: Дізнаємося, який драйвер потрібен для відеокарти
- Друга причина - несправність відеокарти. Саме фізична поломка адаптера - це перше, на що має лягти підозра, оскільки в цьому випадку може бути витрачено багато часу і сил на вирішення проблеми, а результату не буде.
Перша ознака несправності адаптера - наявність помилок з кодами 10 або 43 в його властивості в «Диспетчері пристроїв».
![Помилка відеокарти з кодом 10 гворящая про несправності пристрою]()
Детальніше:
Помилка відеокарти: цей пристрій було зупинено (код 43)
Виправляємо помилку відеокарти з кодом 10Перевірка на справність відбувається просто: відеокарта підключається до іншого комп'ютера. Якщо ситуація повторюється, значить у наявності поломка.
Детальніше: Пошук і усунення несправностей відеокарти
Ще одна апаратна причина - вихід з ладу слоти PCI-E. Особливо часто таке спостерігається, якщо ГПУ не має додаткового харчування, з чого випливає, що все навантаження лягає на слот. Перевірка аналогічна: пробуємо підключити карту до іншого роз'єму (якщо є), або знаходимо робочий пристрій і перевіряємо з її допомогою працездатність PCI-E.
- Одна з неочевидних причин - відсутність або несумісність допоміжного ПЗ, такого, як .NET Framework. Це програмне середовище, в якій працює деякий програмне забезпечення. Наприклад, Панель управління NVIDIA не запуститься, якщо .NET Framework не встановлено або застарів.
Рішення просте: встановити останню версію програмного середовища. Завантажити останню версію пакета можна на офіційному сайті Microsoft.
Детальніше: Як оновити .NET Framework
- Далі йдуть різні «софтові» причини. Це, в основному, залишилися в системі старі драйвери або їх залишки, некоректні установки іншого програмного забезпечення для чіпсета і вбудованого відео (в ноутбуках).
Детальніше: Не встановлюється драйвер на відеокарту NVIDIA: причини і рішення
- Окремо стоять ноутбуки. Всі драйвери лептопів розроблені спеціально для даного девайса і інше програмне забезпечення може бути просто несумісним з іншим софтом або залізом ноута.
Далі поговоримо про причини і рішеннях докладніше.
NVIDIA
Програмне забезпечення «зелених», при всій простоті використання ( «встановив і користуйся»), може бути досить чутливим до різних системних факторів, таким як помилки, конфлікти ПО, некоректна установка або деінсталяція попередніх редакцій або додаткового софту.
Детальніше: Розбір помилок при установці драйверів NVIDIA
AMD
Головна проблема при установці драйверів від «червоних» - присутність старого програмного забезпечення. Саме з цієї причини ПО AMD може відмовитися встановлюватися в систему. Вихід простий: перед інсталяцією нового софта потрібно повністю видалити старий. Найпростіше це зробити за допомогою офіційної програми AMD Clean Uninstall.
Завантажити AMD Clean Uninstall
- Після запуску завантаженої утиліти з'явиться вікно з попередженням, що зараз будуть видалені всі компоненти AMD.
![Вікно попередження про видалення всіх компонентів і драйверів в програмі AMD Clean Uninstall]()
- Після натискання кнопки ОК програма буде згорнута в системний трей і процес видалення буде відбуватися у фоновому режимі.
![Згортання програми AMD Clean Uninstall в системний трей при видаленні старих драйверів AMD]()
Перевірити, чи працює утиліта, можна, навівши курсор на її іконку в лотку.
![Перевірка працездатності утиліти AMD Clean Uninstall наведенням курсора на її іконку в системному треї]()
- По завершенню процесу ми можемо переглянути звіт про виконану роботу, натиснувши на кнопку «View Report», або завершити роботу програми кнопкою «Finish».
![Перегляд звіту про виконану роботу і завершення роботи утиліти AMD Clean Uninstall]()
- Завершальним кроком буде перезавантаження системи, після чого можна встановлювати нові драйвера AMD.
![Пропозиція перезапуску операційної системи після видалення драйверів утилітою AMD Clean Uninstall]()
Зверніть увагу, що дана дія повністю видалить з системи компоненти AMD, тобто, не тільки програму для дисплея, а й інше програмне забезпечення. Якщо Ви користуєтеся платформою від Intel, то спосіб Вам підходить. Якщо ж Ваша система побудована на базі AMD, то краще скористатися іншою програмою під назвою Display Driver Uninstaller. Як користуватися цим софтом, можна прочитати в даній статті .
Intel
Проблеми з установкою драйверів на вбудовану графіку від Intel зустрічаються досить рідко і в основному носять комплексний характер, тобто, є наслідком некоректної інсталяції іншого програмного забезпечення, зокрема, для чіпсета. Таке найчастіше зустрічається під час поновлення софта на ноутбуках, про що ми поговоримо нижче.
Ноутбуки
В даному розділі поговоримо про порядок встановлення драйверів на ноутбук, так як саме тут криється «корінь зла». Головною помилкою при вирішенні проблем з програмним забезпеченням ноутов є «перебирання», тобто спроби встановити різний ПО, якщо «це не запрацювало». Саме такі поради можна отримати на деяких форумах: «а цей ставив?», «Ось цей ще спробуй». Результатом таких дій в більшості випадків стає втрата часу і синій екран смерті.
Розберемо окремий випадок з лептопом Lenovo, на якому встановлена відеокарта AMD і вбудоване графічне ядро Intel.
Як вже було сказано вище, необхідно дотримуватися черговість інсталяції ПО.
- В першу чергу встановлюємо драйвер для набору мікросхем материнської плати (чіпсета).
- Потім ставимо програмне забезпечення для вбудованої графіки Intel.
- Останнім встановлюється драйвер для дискретної відеокарти.
Отже, приступимо.
- Переходимо на офіційний сайт Леново, знаходимо посилання «Драйвери» в меню «Підтримка і гарантія».
![Посилання на пошук драйверів в розділі підтримки на офіційному сайті Леново]()
- На наступній сторінці вводимо модель нашого ноута і натискаємо ENTER.
![Введення моделі ноутбука в поле пошуку для установки драйверів на офіційному сайті Леново]()
- Далі необхідно перейти за посиланням «Драйвери та програмне забезпечення».
![Вибір розділу, що містить драйвери і програмне забезпечення для ноутбука на офіційному сайті Леново]()
- Прокручуємо сторінку вниз і знаходимо блок з назвою «чіпсет». Відкриваємо список і знаходимо драйвер для нашої операційної системи.
![Вибір драйвера для набору мікросхем нутбука на офіційному сайті Леново]()
- Натискаємо на значок очі навпроти назви ПО, а потім тиснемо на посилання «Завантажити».
![Посилання на скачування драйвера для набору мікросхем ноутбука на офіційному сайті Леново]()
- Таким же чином викачуємо програмне забезпечення для вбудованого відеоядра Intel. Знаходиться воно в блоці «Дисплей і відеокарти».
![Вибір і скачування програмного забезпечення для вбудованого графічного ядра Intel ноутбука на офіційному сайті Леново]()
- Тепер встановлюємо по черзі драйвер для чіпсета, а потім для інтегрованого графічного ядра. Після кожної установки в обов'язковому порядку слід перезавантаження.
- Завершальним кроком буде установка програмного забезпечення для дискретної відеокарти. Тут вже можна скористатися ПО, скачаним вручну з офіційного сайту AMD або NVIDIA.
Windows 10
Бажання розробників Microsoft автоматизувати всі і вся часто призводить до деяких незручностей. Наприклад, в «десятці» передбачено оновлення драйверів відеокарти через стандартний центр оновлень Windows. Спроби встановити програмне забезпечення вручну можуть призводити до помилок, аж до неможливості інсталяції. Оскільки драйвер - це набір системних файлів, то ОС таким чином «захищає» нас від неправильного з її точки зору софта.
Вихід тут один: вручну перевірити наявність оновлень і встановити драйвер.
Детальніше: Оновлення Windows 10 до останньої версії
Як бачите, нічого страшного в установці драйверів немає, головне дотримуватися нескладних правил і систематизувати дії.