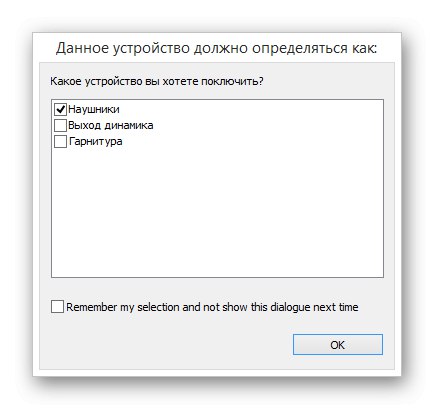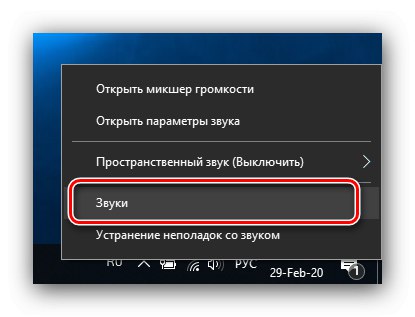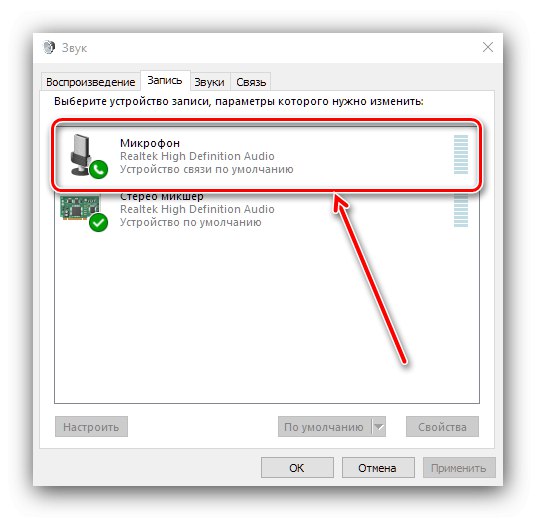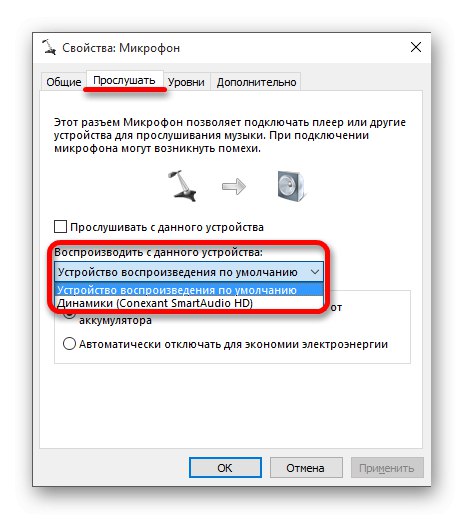Виділені мікрофони мають більш високою якістю передачі звуку, ніж вбудовані в більшість ноутбуків рішення, тому немає нічого дивного в тому, що користувачі нерідко віддають перевагу саме зовнішні варіанти. Сьогодні ми ознайомимо вас з особливостями підключення подібних девайсів до лептопам, що працює під управлінням Віндовс 10.
Етап 1: Підключення
Почнемо з особливостей процедури з'єднання рішення і цільового комп'ютера.
- Зазвичай мікрофони підключаються до спеціального виходу, який часто розміщується поруч з 3,5-міліметровим роз'ємом для навушників, але позначений як рожевим кольором різних відтінків, так і відповідною іконкою.
- Якщо на вашому ноутбуці присутній тільки один подібний роз'єм, швидше за все, у вас суміщений вихід, призначений для гарнітур. Підключити до такого виділений мікрофон непросто: в кращому випадку виробники дозволяють програмно керувати виходом за допомогою драйверів.
![Налагодження підключення мікрофона до комбінованого виходу ноутбука під управлінням Windows 10]()
Якщо така функція відсутня, потрібно буде придбати спеціальний перехідник, за типом представленого на зображенні нижче.
![Аудіоразветветітель для підключення мікрофона до комбінованого виходу ноутбука під управлінням Windows 10]()
Але тут криється неприємний нюанс у вигляді терморегулятори контактів. Справа в тому, що в комбінованому роз'ємі можуть зустрічатися декілька видів схем. Отже, розгалужувач доведеться підбирати під конкретно ваш варіант.
- Після того як правильний роз'єм знайдений (або придбаний відповідний перехідник), залишається тільки підключити до нього ваш пристрій: вставте штекер в порт і переконайтеся, що він добре закріпився.
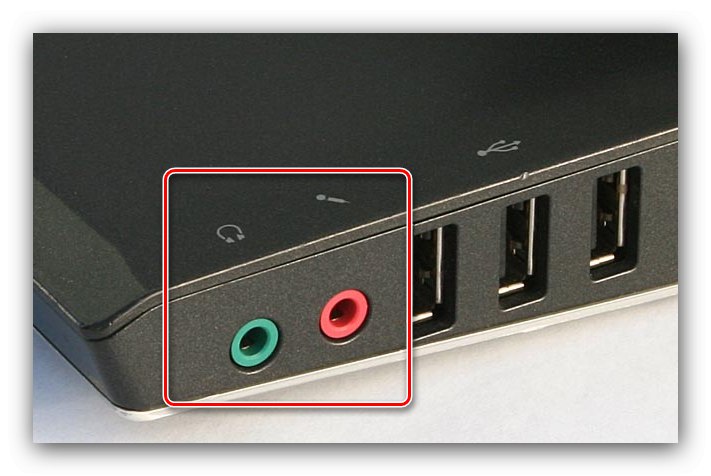
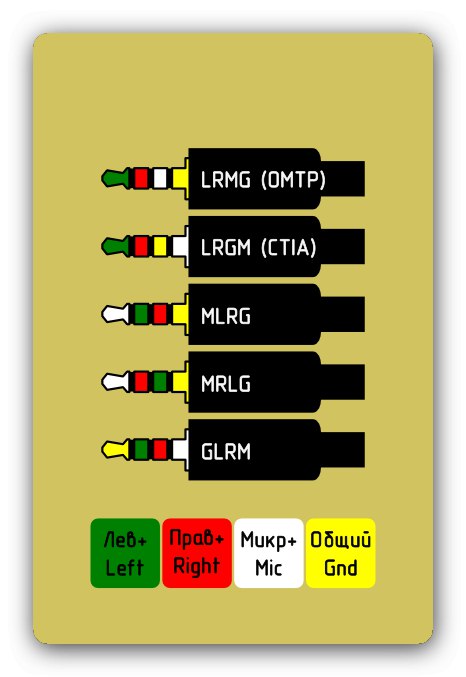
Закінчивши з процесом підключення, переходимо до налаштування.
Етап 2: Налаштування
Типовий алгоритм конфігурації підключеного девайса виглядає так:
-
Насамперед перевірте, розпізнається чи мікрофон. Для цього знайдіть в системному треї значок з динаміком, клікніть по ньому правою кнопкою миші і виберіть пункт «Звуки».
![Відкрити звуки для настройки підключеного до ноутбука з Windows 10 мікрофона]()
Після запуску властивостей звуку перейдіть на вкладку «Запис» і ознайомтеся зі списком пристроїв. Цільовий девайс повинен бути включений і обраний за замовчуванням - якщо це не так, ознайомтеся з керівництвом щодо вирішення проблеми.
![Перевірити пристрій для настройки підключеного до ноутбука з Windows 10 мікрофона]()
- Якщо пристрій розпізнає коректно, можна його налаштовувати. Це робиться як за допомогою сторонніх програм, так і за допомогою системних засобів, а за подробицями слід звернутися до матеріалу за посиланням далі.
![Налаштування підключеного до ноутбука з Windows 10 мікрофона]()
Рішення можливих проблем
Нерідко в процесі підключення або використання мікрофона можуть виникнути проблеми. Розглянемо найчастіші з них.
Мікрофон не розпізнається
Найнеприємнішою є ситуація, коли пристрій підключено, але не розпізнається. Порядок дій в такому випадку наступний:
- Більшість ноутбуків містять вбудовані рішення для звукозапису, причому нерідко вони мають більший пріоритет, ніж зовнішні. Зіткнувшись з даним збоєм, варто спробувати відключити інтегроване засіб одним з декількох способів:
- Натисканням функціональних клавіш;
- через "Диспетчер пристроїв";
- За допомогою налаштування BIOS.
- Просунуті екземпляри зовнішніх мікрофонів також забезпечуються окремими драйверами, тому встановіть або поновіть такі.
Докладніше: Установка драйверів для пристрою на прикладі веб-камери
- Перевірте з'єднання пристрою і ноутбука більш ретельно: можливо, в гніздо підключення забився сміття. Також перевірте стан коннектора і проводів.
- Якщо все вищенаведені кроки неефективні, ви, швидше за все, зіткнулися з апаратної поломкою, і апарат потребує ремонту або заміні.
Мікрофон працює, але звук дуже тихий
Гучність звуку, що надходить на записуючий пристрій, залежить від його чутливості, якою можна керувати програмно.Один з наших авторів уже писав про це, тому рекомендуємо ознайомитися з відповідною статтею.
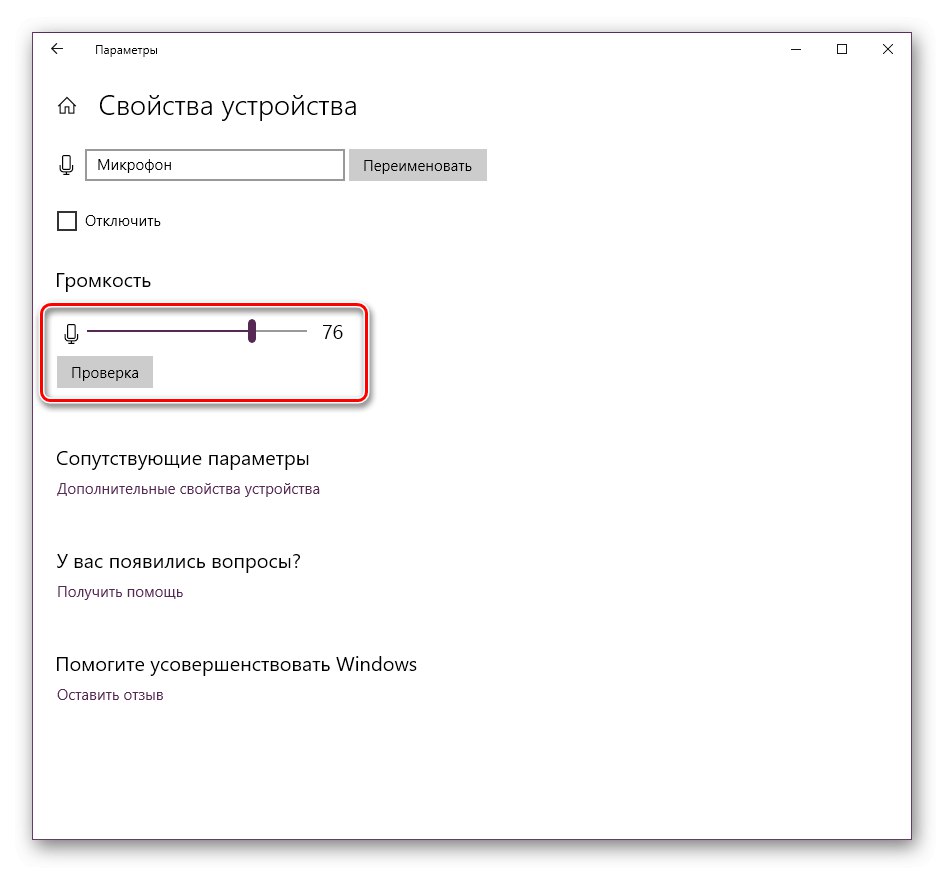
урок: Збільшення гучності мікрофона в Windows 10
При роботі з пристроєм відлуння
Іноді в процесі використання виділеного кошти звукозапису користувач помічає ефект відлуння, який заважає нормально використовувати всі можливості девайса. Цю проблему ми теж вже розглядали.
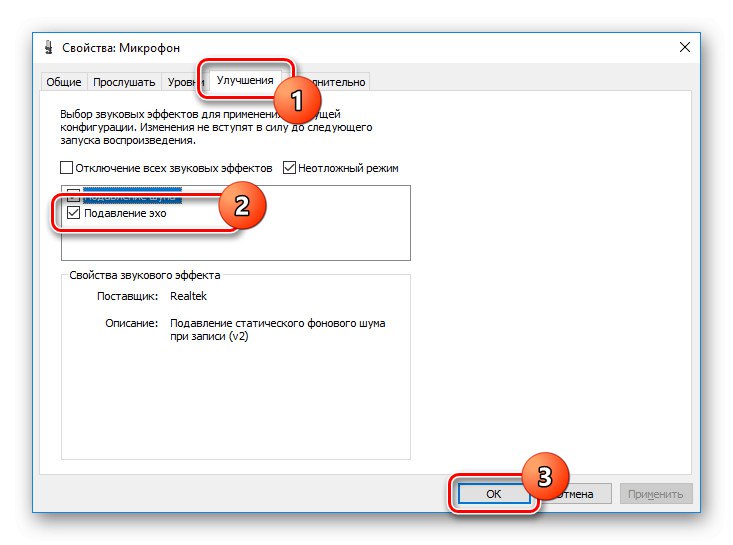
Докладніше: Прибираємо відлуння в мікрофоні на Windows 10
Таким чином, ми розглянули особливості підключення мікрофона до ноутбука під управлінням Windows 10, а також надали способи усунення можливих проблем.