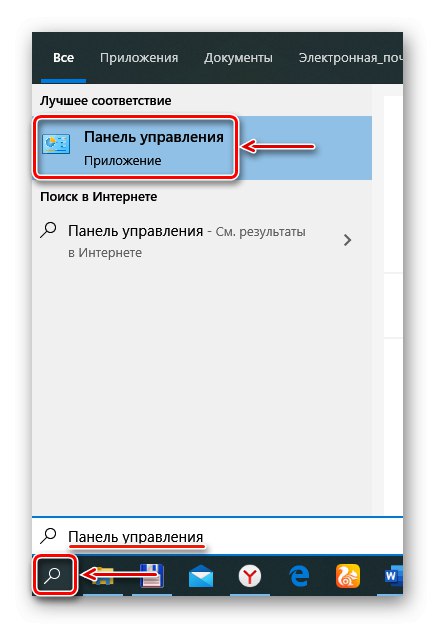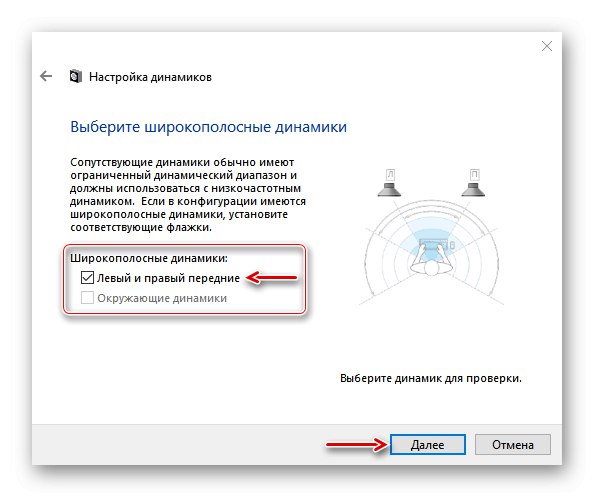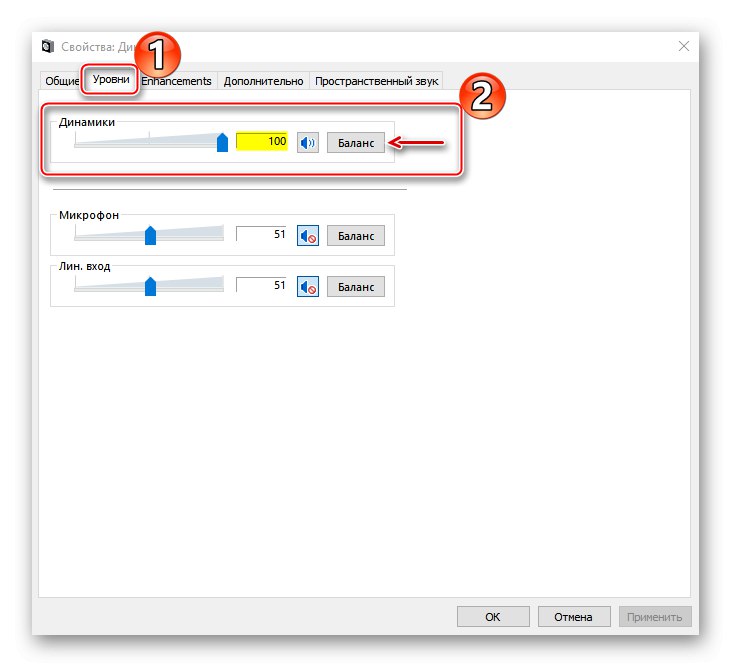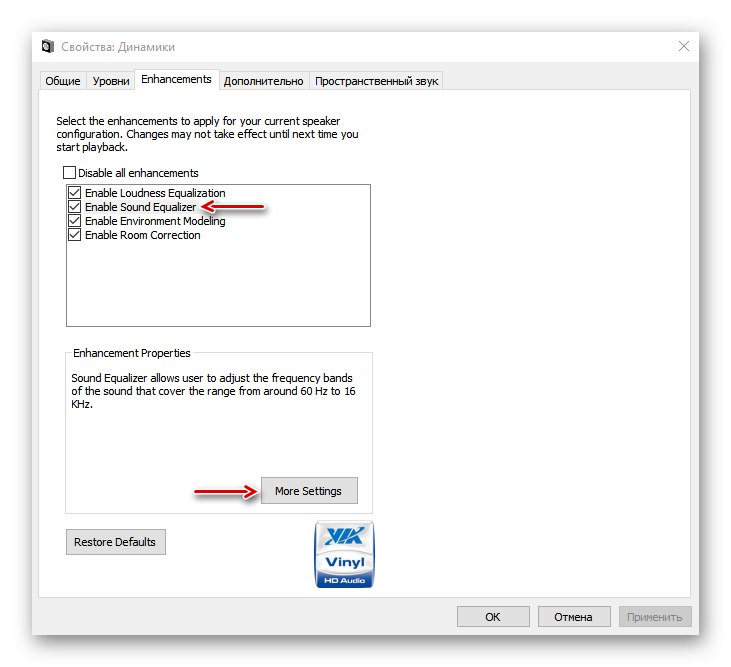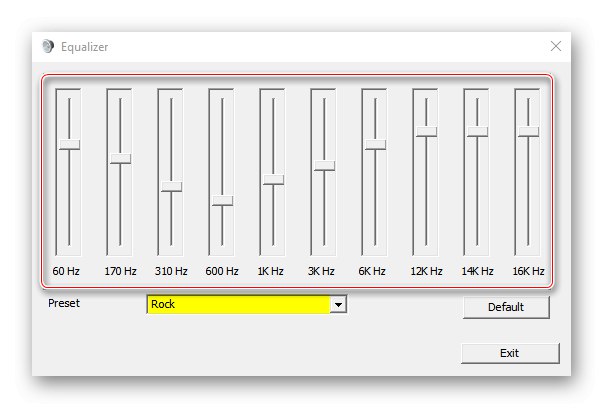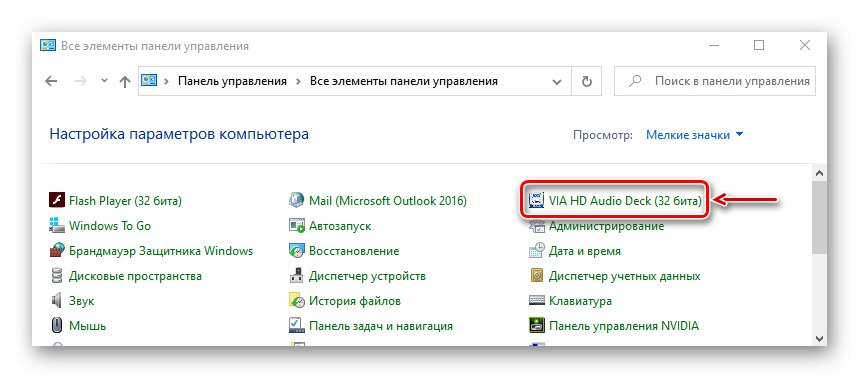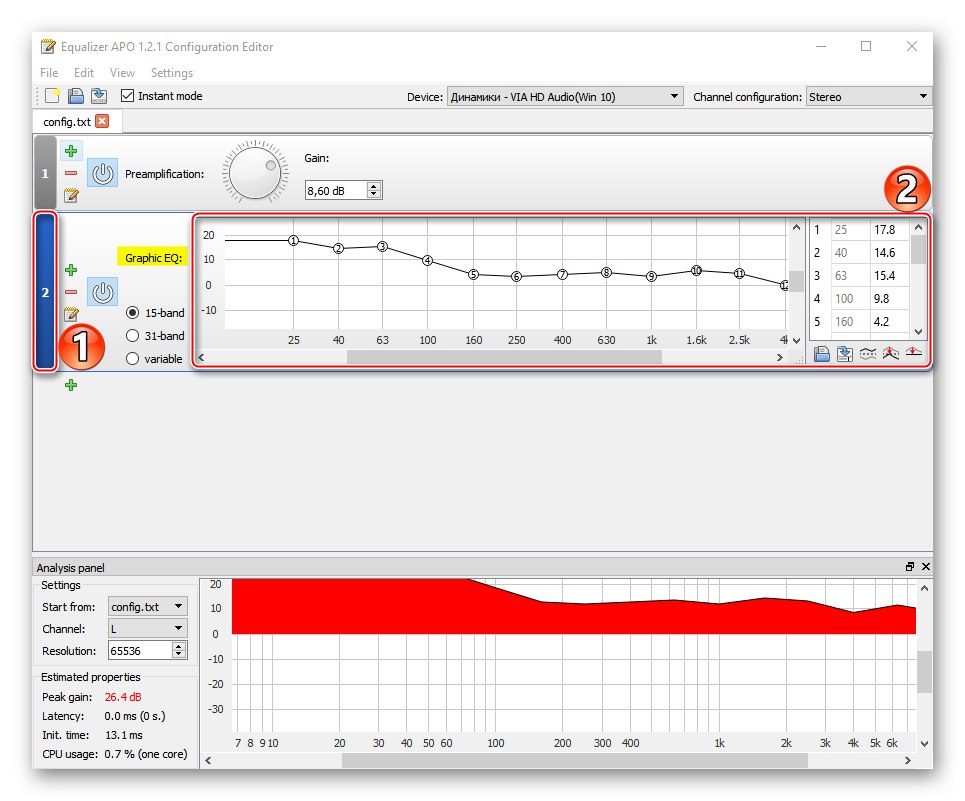Щоб колонки почали працювати, зазвичай досить правильно підключити їх відповідно до рекомендацій з керівництва користувача. Але якщо звук набагато гірше, ніж, наприклад, з динаміків попереднього аудіообладнання або один динамік грає голосніше іншого, то можна спробувати налаштувати колонки. Сьогодні ми розповімо, як це зробити на комп'ютері з Windows 10.
Етап 1: Підготовка
Обов'язково встановіть останню версію аудіодрайвер, щоб отримати максимальний набір функцій і ефектів. Завантажте їх з офіційного сайту виробника материнської плати, звукової карти або скористайтеся спеціальними програмами для оновлення ПЗ. Про це ми докладно писали в окремих статтях.
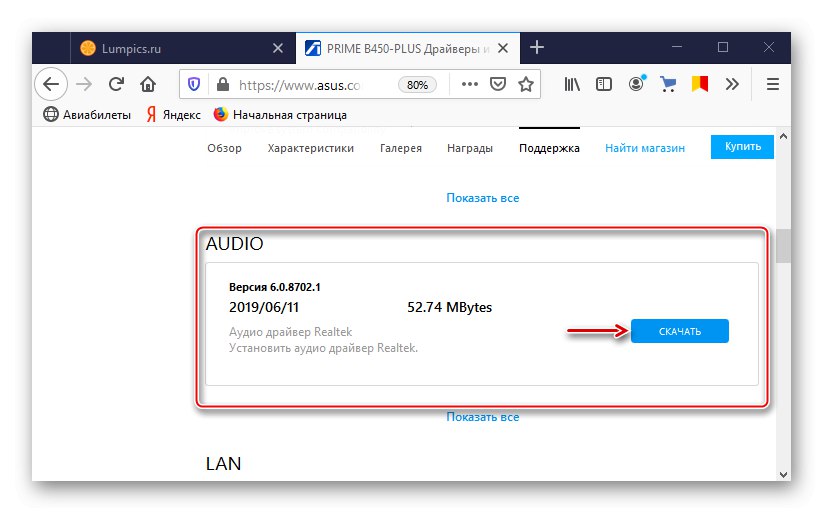
Докладніше:
Пошук та інсталяція аудіодрайвер для Windows 10
Пошук і завантаження драйверів для звукової карти
Завантаження і установка звукових драйвера для Realtek
Більшість акустичних систем оснащено вбудованим підсилювачем і панеллю з елементами для регулювання звуку, розміщеної на одній з колонок. Спробуйте покрутити регулятори, можливо, це допоможе домогтися комфортного звучання.

Увімкніть музику, бажано ту, яку ви вже багато раз слухали, і знаєте, як вона правильно звучить. Так легше буде налаштовувати колонки. Якщо звук взагалі відсутня, значить, є проблема, яку доведеться знайти і виправити. Про способи усунення проблем зі звуком ми писали в окремій статті.
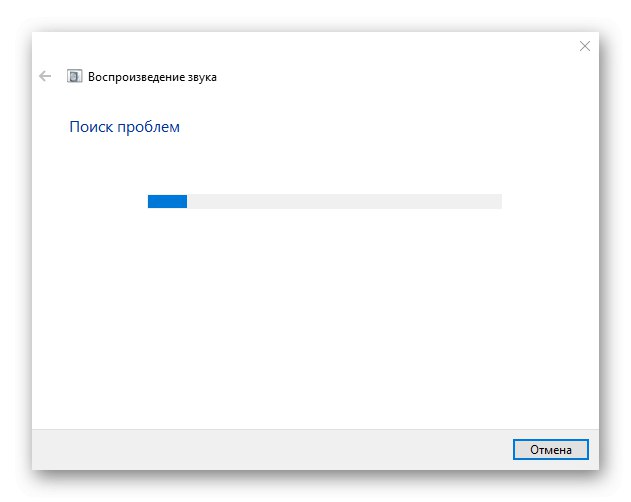
Докладніше: Рішення проблем зі звуком в Windows 10
Етап 2: Системні налаштування
Налаштовувати колонки починати потрібно з допомогою відповідного розділу Windows 10, так як саме тут вказуються основні параметри акустичної системи.
- У пошуку Windows набираємо "Панель управління" і запускаємо додаток.
![Запуск панелі управління Windows 10]()
Читайте також: Відкриття «Панелі управління» на комп'ютері з Windows 10
- У графі «Перегляд» відкриваємо контекстне меню і вибираємо «Дрібні значки».
- Переходимо в розділ «Звук».
- У списку пристроїв відтворення знаходимо колонки. Якщо вони включені, буде стояти зелена галочка. Виділяємо пристрій і тиснемо «Налаштувати».
- Залежно від кількості динаміків в акустичній системі вибираємо метод відтворення звуку. Справа буде показана схема розташування колонок. Щоб перевірити їх звучання, клацаємо по зображенню динаміка мишкою. тиснемо «Далі».
- Якщо в системі є динаміки з розширеним діапазоном частот, відзначаємо їх в графі «Широкосмугові динаміки» і натискаємо «Далі».
![Вибір широкосмугових динаміків]()
Коли всі параметри будуть налаштовані, тиснемо «Готово».
- Відкриваємо властивості колонок.
- у вкладці «Загальні» можна змінити назву пристрою і його значок, в блоці «Контролер» потрапити в властивості драйвера, а в блоці «Застосування пристрої» включити або відключити колонки.
- у вкладці «Рівні» можна змінювати загальну гучність звуку.
![Налаштування загального рівня гучності]()
В розділі «Баланс» можна відрегулювати гучність певних колонок.
- у вкладці «Enhancements» (Покращення) вибираємо ефекти, які можуть бути застосовані до вашої конфігурації динаміків. В даному випадку є тільки чотири поліпшення - «Loudness Equalization» (Вирівнювання звуку), «Sound Equalizer» (Звуковий еквалайзер), «Environment Modeling» (Моделювання оточення) і «Room Correction» (Корекція приміщення), але список може бути і більше.
- Щоб перейти до налаштувань поліпшень, вибираємо будь-який з них, наприклад, еквалайзер і натискаємо «More Settings».
![Налаштування поліпшення звуку]()
Вручну за допомогою повзунків налаштовуємо звук або використовуємо встановлені режими.
![Налаштування еквалайзера]()
Щоб повернути настройки за замовчуванням, тиснемо «Restore Defaults».
- у вкладці «Додатково», В блоці «Формат за замовчуванням» встановлюємо значення розрядності і частоти дискретизації. Якщо хороша звукова карта і дорога акустична система, то можна встановити більш високі параметри. В іншому випадку, краще залишити значення за замовчуванням, так як особливої різниці все одно не відчути. При включенні монопольного режиму відтворювати звук одночасно зможе тільки якась одна програма.
- функція «Просторовий звук» буде недоступна, так як для неї потрібні спеціальні драйвери, додаток і навушники. Після всіх змін натискаємо «Застосувати» і закриваємо вікно властивостей.
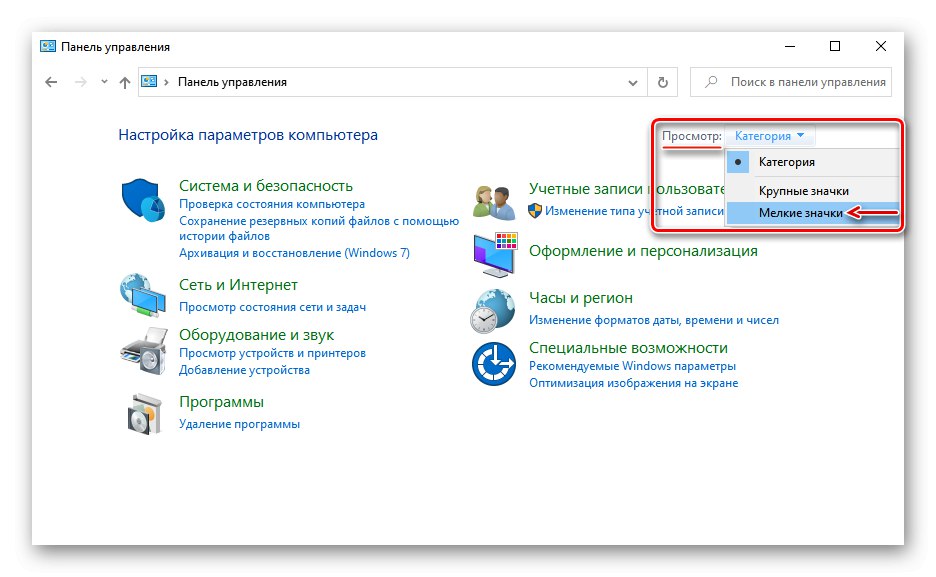
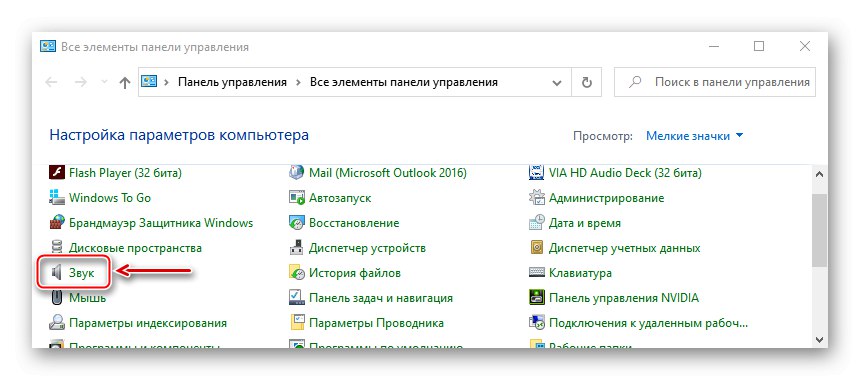
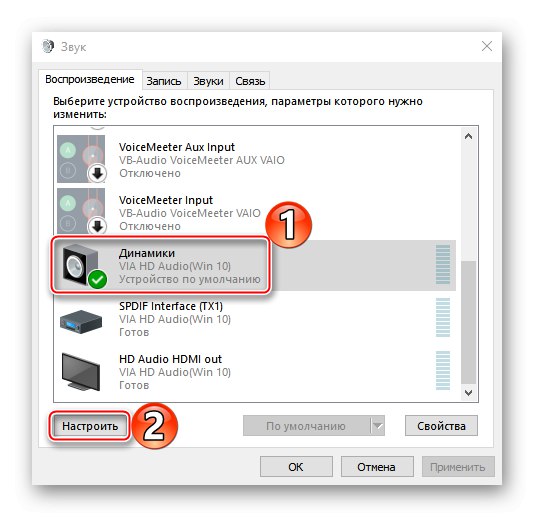
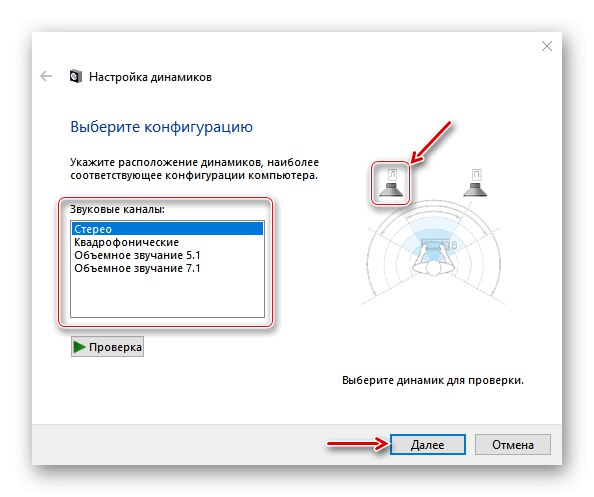
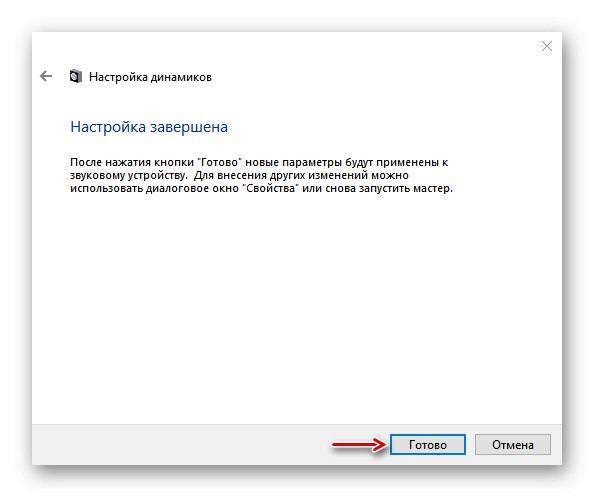

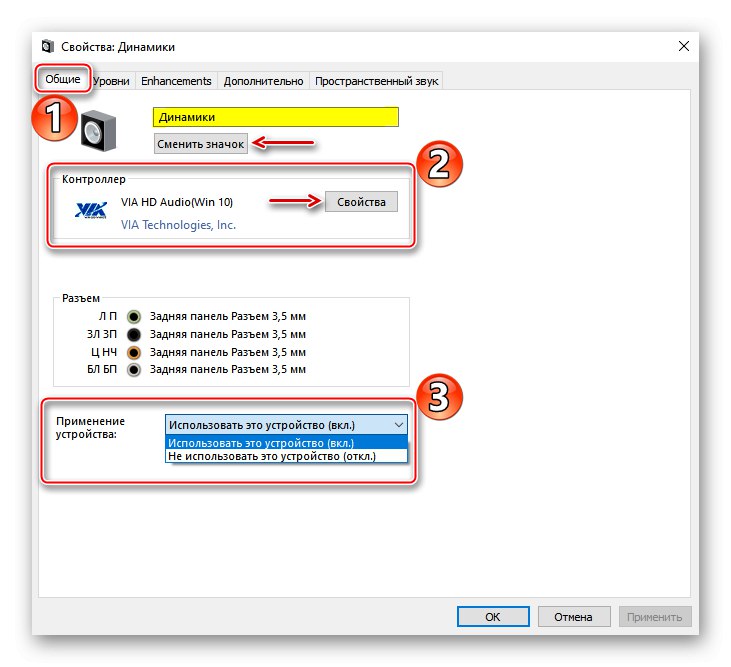
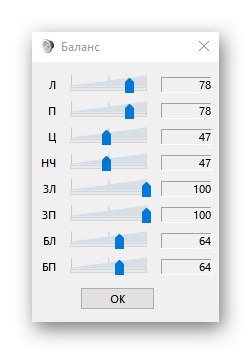
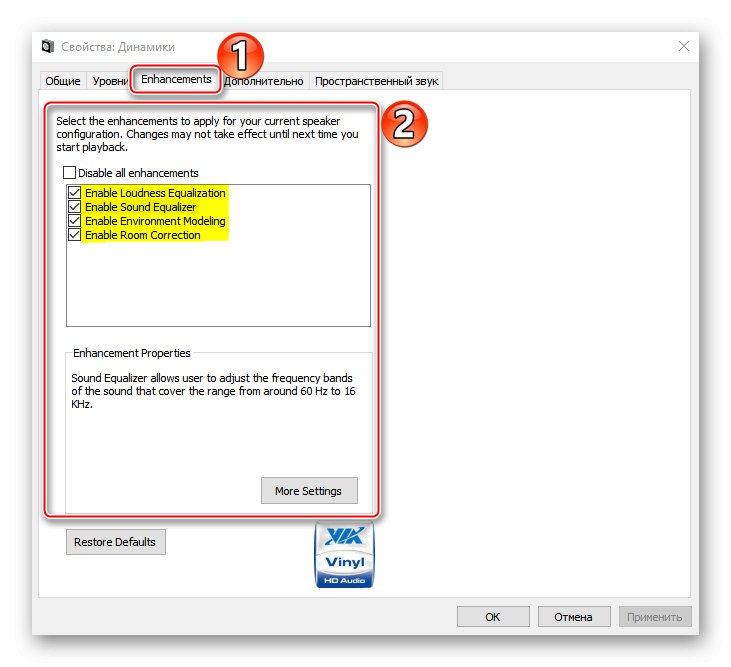
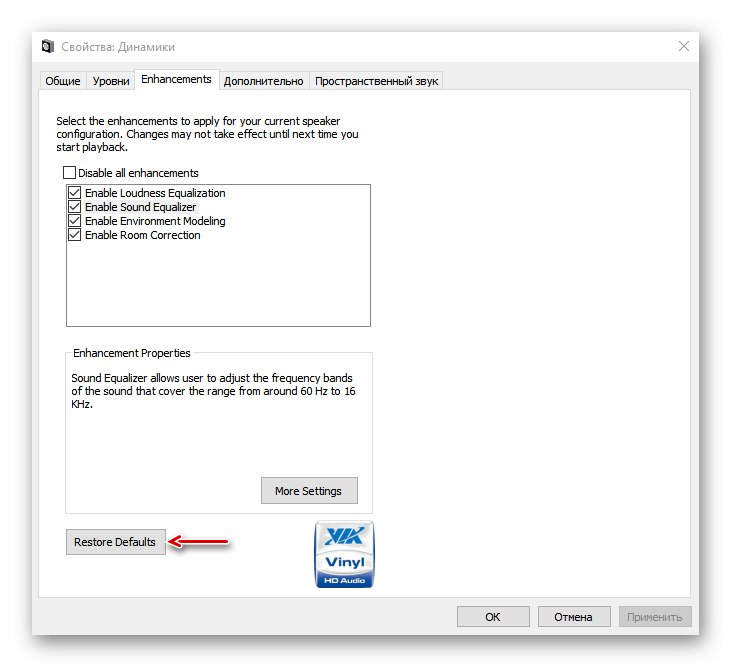
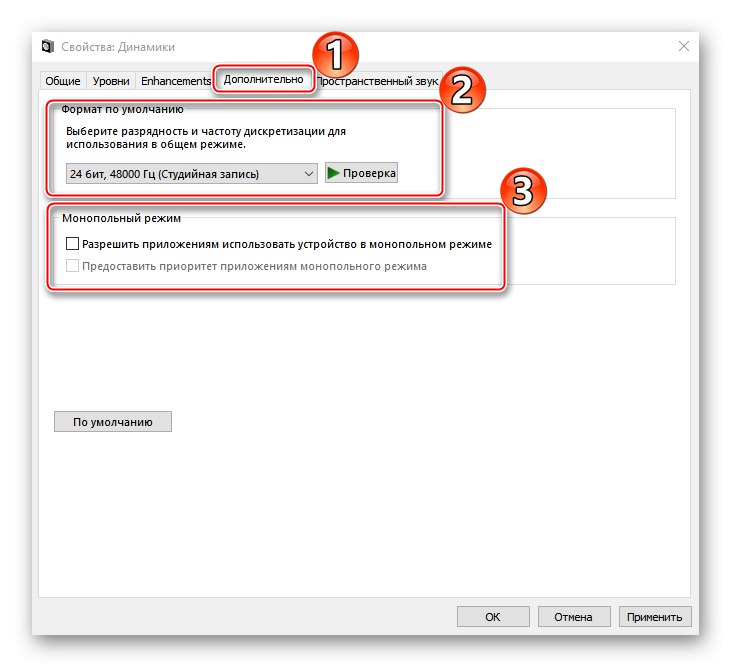
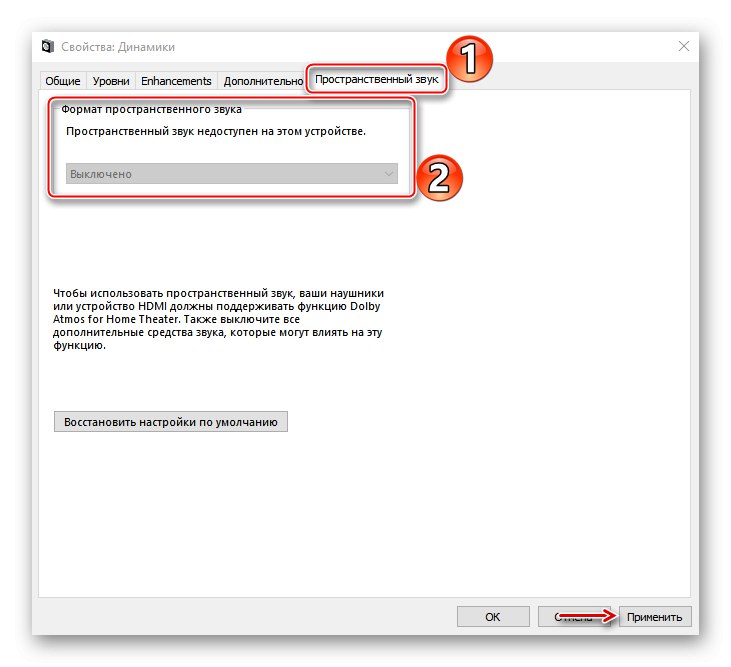
допоміжне ПО
Те, яке супутнє ПО буде встановлено на комп'ютер, залежить від постачальника аудіокодеків (Realtek, VIA і т.д.). Ми розглянемо настройку колонок на прикладі утиліти VIA HD Audio Deck. Коротко ознайомимося з її можливостями, так як вона дублює налаштування, описані вище, тому принципово нового нічого не запропонує. Але, можливо, для когось це ПО буде зручніше.
- В «Панелі управління» відкриваємо додаток VIA HD Audio Deck.
![Запуск VIA HD Audio Deck]()
Переходимо в розширений режим.
- відкриваємо вкладку «Динамік». У верхній частині вікна можна зменшити гучність звуку або повністю відключити його.
- у вкладці «Контроль звуку» регулюємо гучність окремих динаміків.
- у вкладці «Параметри динаміка і тест» вибираємо кількість колонок. Щоб перевірити звучання, клацаємо по ним мишкою.
- У блоці «Формат за замовчуванням» вибираємо частоту дискретизації і бітове дозвіл.
- у вкладці «Еквалайзер» натискаємо "Увімкнути" і також налаштовуємо звук вручну або вибираємо одну з попередніх.
- В розділі «Навколишній аудіо» натискаємо "Увімкнути" і вибираємо відповідне оточення - «Театр», «Клуб», «Аудиторія» і ін.
- у вкладці «Корекція приміщення» тиснемо "Увімкнути" і налаштовуємо колонки в залежності від особливостей приміщення.
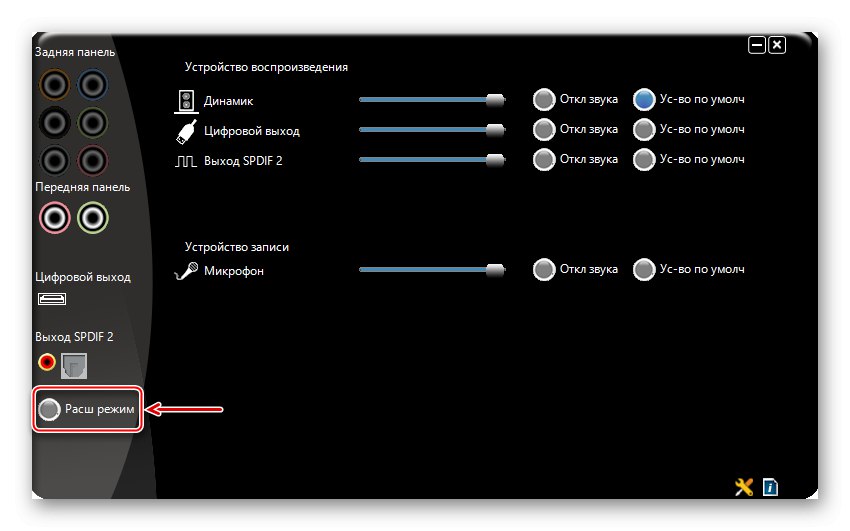
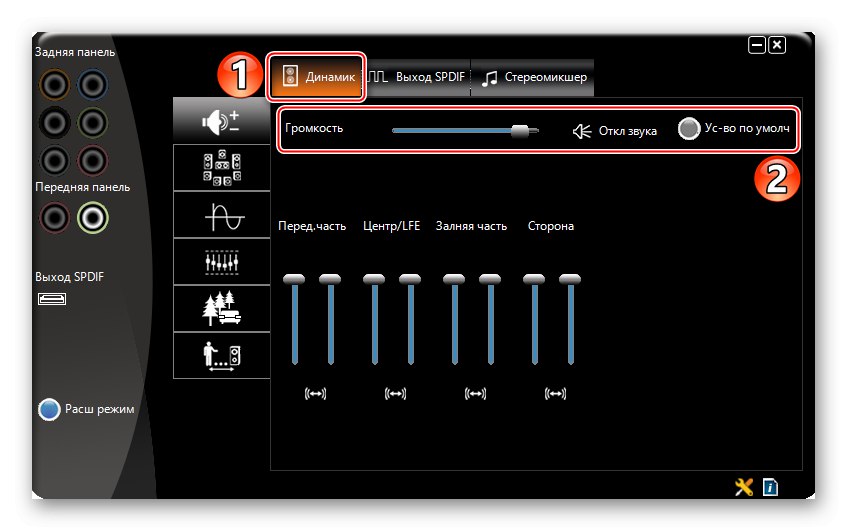

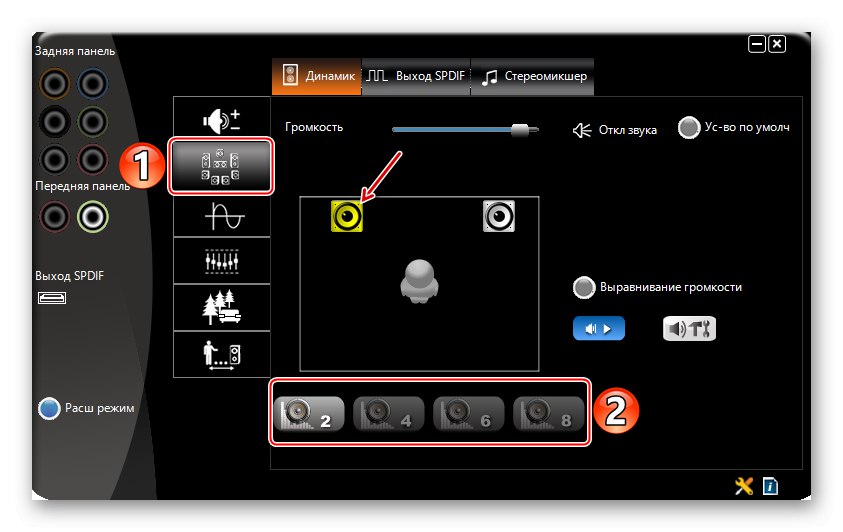
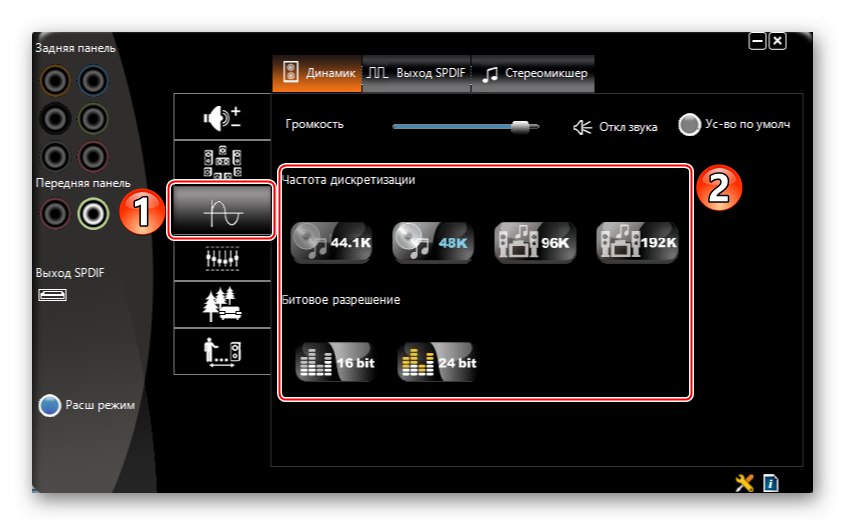
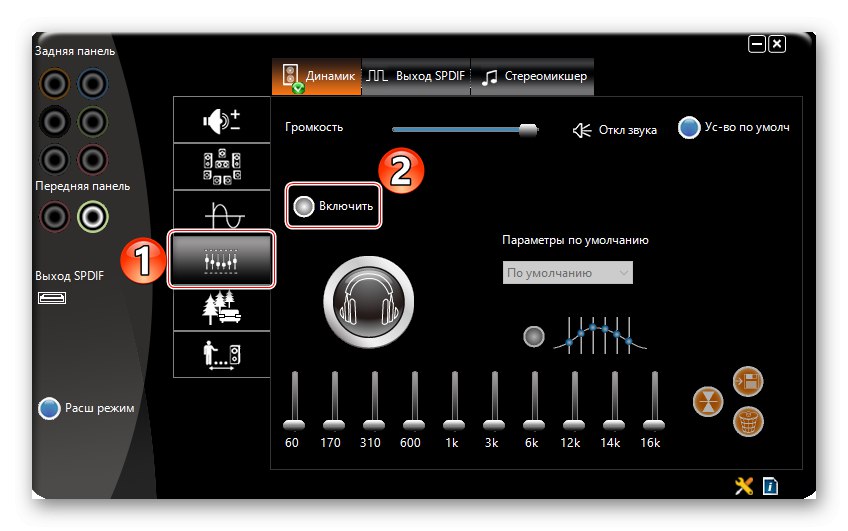
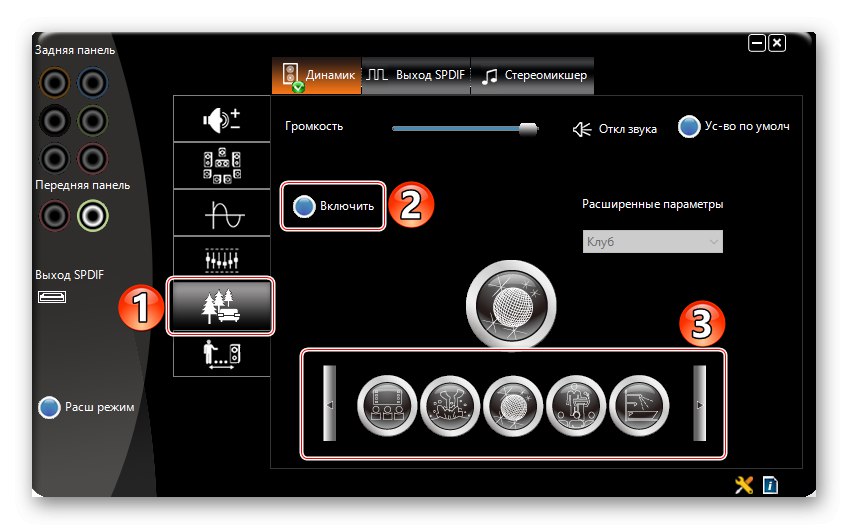
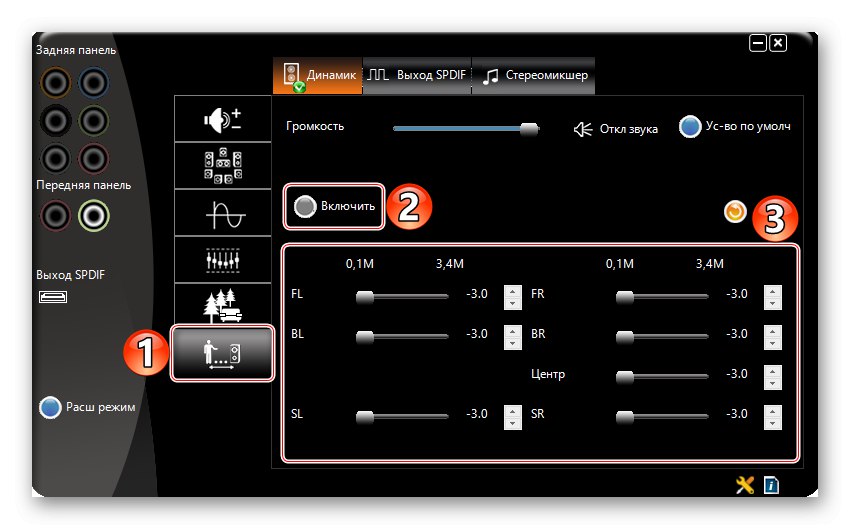
Етап 3: Стороннє ПЗ
Більш гнучке налаштування колонок можуть забезпечити спеціальні програми для поліпшення якості звуку. Розглянемо, як це зробити, на прикладі додатка Equalizer APO.
Завантажити Equalizer APO з офіційного сайту
- Запускаємо інсталяційний файл. Після закінчення встановлення вибираємо, з якими пристроями буде працювати додаток.
- Відкриваємо папку з встановленим еквалайзером і запускаємо файл «Editor».
- У графі «Device» вибираємо колонки, а в «Channel Configuration» конфігурацію системи в залежності від кількості динаміків.
- У Equalizer APO модульний інтерфейс, тобто в міру необхідності його структуру можна змінювати - додавати або видаляти поліпшення, фільтри і ефекти. За замовчуванням вже додано два модуля, яких для початкової настройки досить. За допомогою блоку «Preamplification» можна зробити звук більш гучним і потужним, навіть якщо на рівні системи він встановлений на максимум. Для цього крутимо регулятор «Gain».
- Еквалайзер налаштовуємо за допомогою модуля «Graphic EQ».
![Налаштування еквалайзера в Equalizer APO]()
Для більш точного налаштування можна збільшити кількість частотних смуг еквалайзера.
- Щоб розширити налаштування програми, натискаємо іконку у вигляді плюса і зі списку вибираємо додатковий модуль.
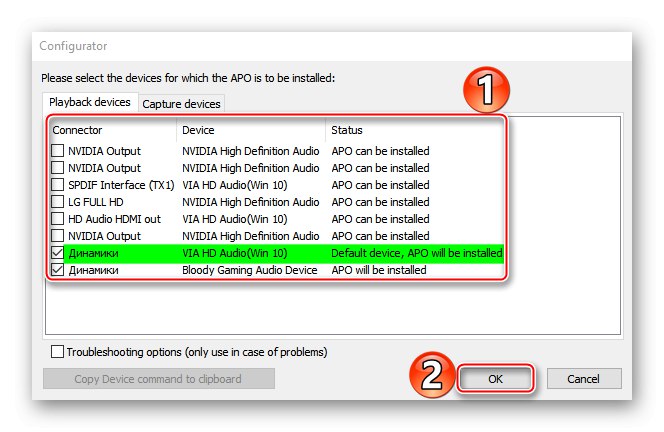
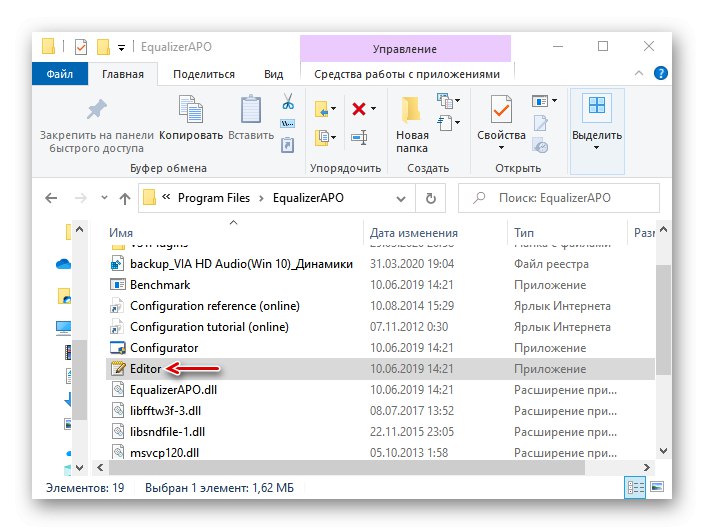
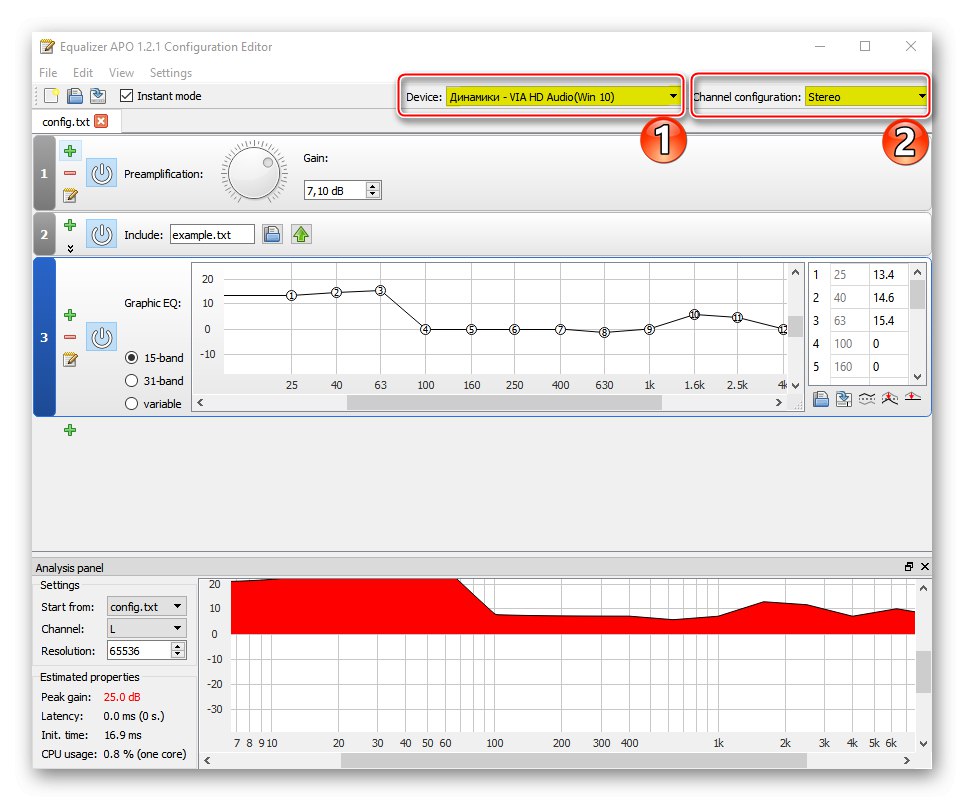
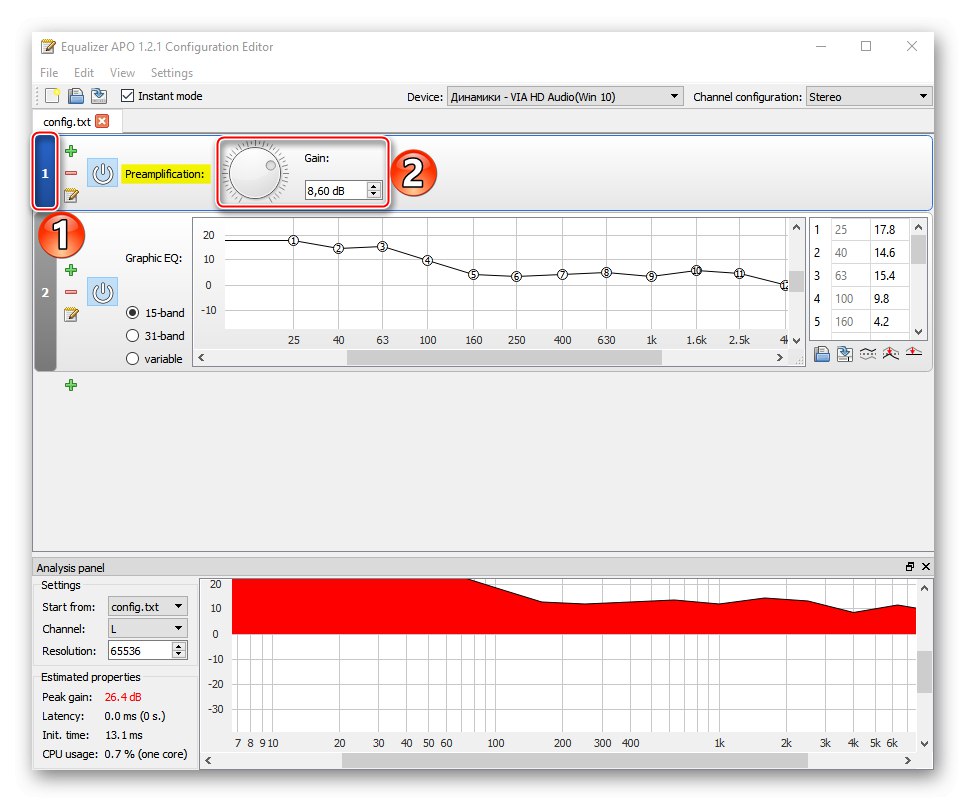
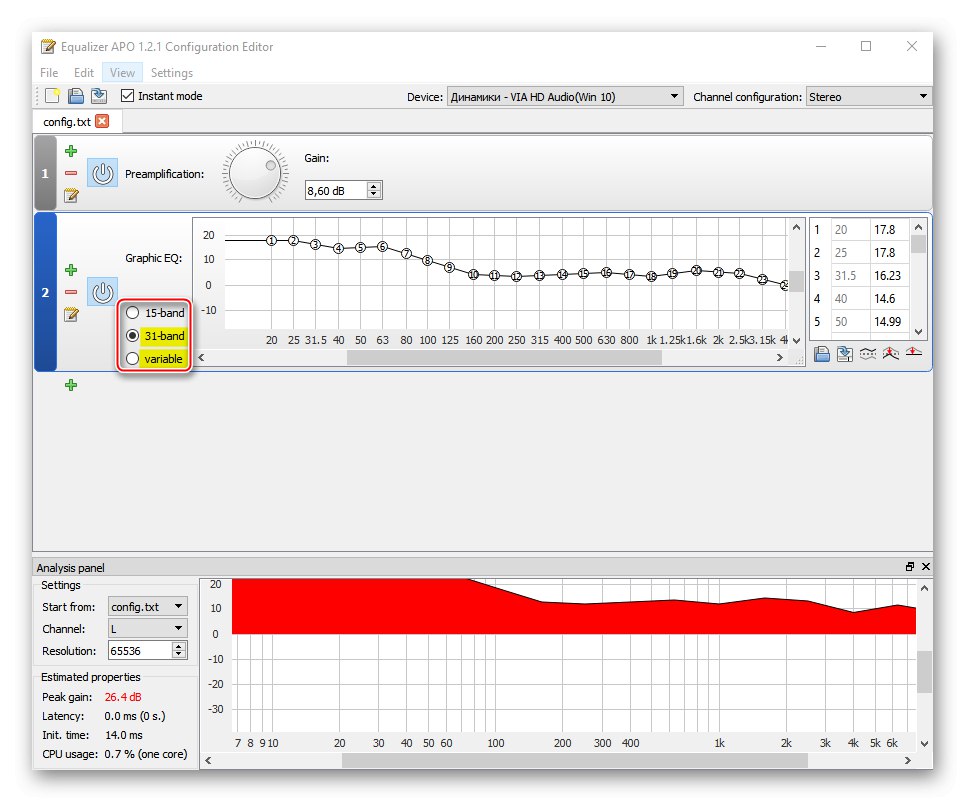
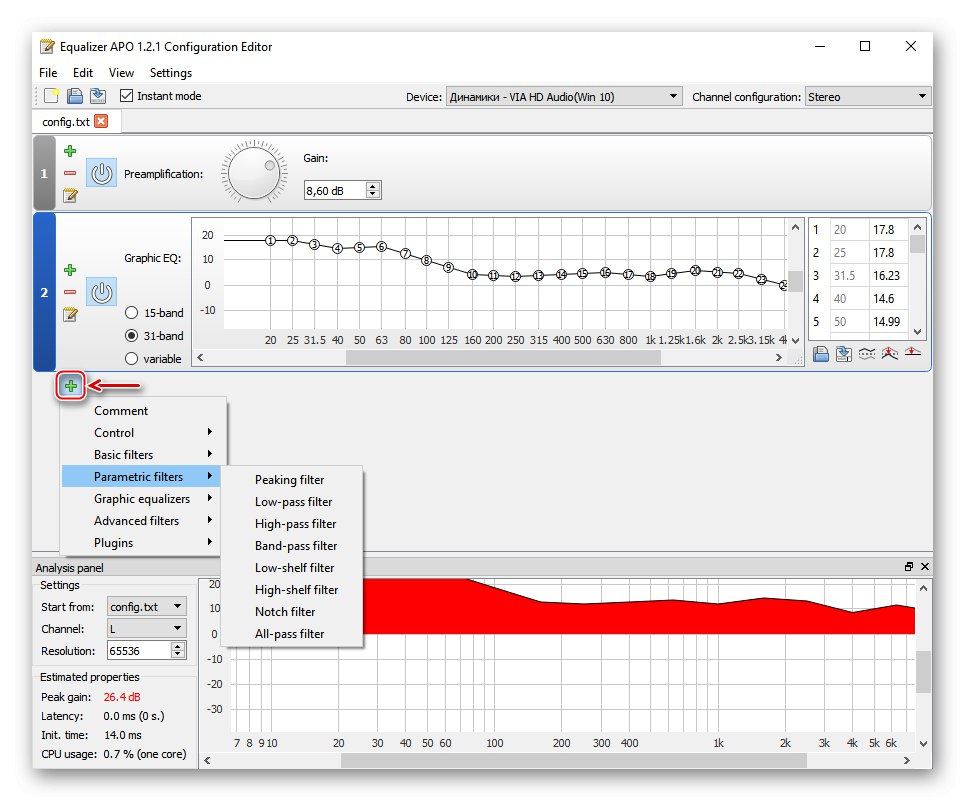
Читайте також: Програми для налаштування звуку
Сподіваємося, ви розібралися в базових налаштуваннях засобів відтворення звуку на комп'ютері з Windows 10. Інструкція написана на прикладі простої аудіосистеми з двох динаміків, але чим серйозніше апаратура, тим більше можливостей буде для її конфігурації. Головне, не зупиняйтеся тільки на системних параметрах, експериментуйте із стороннім ПЗ. Так буде більше шансів домогтися максимально комфортного звучання.