Діагностувати причину, по якій не працює клавіатура на ноутбуці, можна лише тільки шляхом аналізу подій, що передували проблеми, а також дотримання всіх рекомендацій. Як і в інших подібних ситуаціях, неполадка може носити програмний та апаратний характер, а також бути нераспространенной, через що виявити її без особистого огляду фахівцями не вдасться. Ми ж розберемо основні проблеми, з якими стикаються власники лептопів, і способи їх вирішення.
Запуск віртуальної клавіатури для виконання деяких способів
Так як деякі методи, які ми будемо розглядати, можуть зажадати введення тексту, вам знадобиться використовувати віртуальну клавіатуру - додаток, встановлене в Віндовс. У більшості способів цього робити не потрібно, оскільки майже завжди знадобиться тільки мишка і копіювання тексту (наприклад, команд) через її праву кнопку. Однак все ж в якості тимчасової заміни непрацюючої фізичної клавіатури пропонуємо користуватися її віртуальним варіантом. Про те, як це можна зробити, дізнайтеся з наступної статті.
Докладніше: Запускаємо віртуальну клавіатуру на ноутбуці з Windows 10
Спосіб 1: Примусовий запуск процесу ctfmon
Коли клавіатура нормально працює в Windows (в текстових редакторах, месенджерах) і в BIOS, але відповіді не дає на спроби введення пароля на екрані входу, при наборі тексту в пошуку і додатках з Microsoft Store, з більшою часткою ймовірності можна грішити на процес ctfmon.exe , яка не запускається разом з операційною системою. Це можна змінити нехитрим способом - додаванням відповідного параметра в реєстр. Однак спершу слід переконатися, що дійсно є що виправляти. Для цього запустіть "Диспетчер завдань" натисканням правою кнопкою миші по кнопці «Пуск».
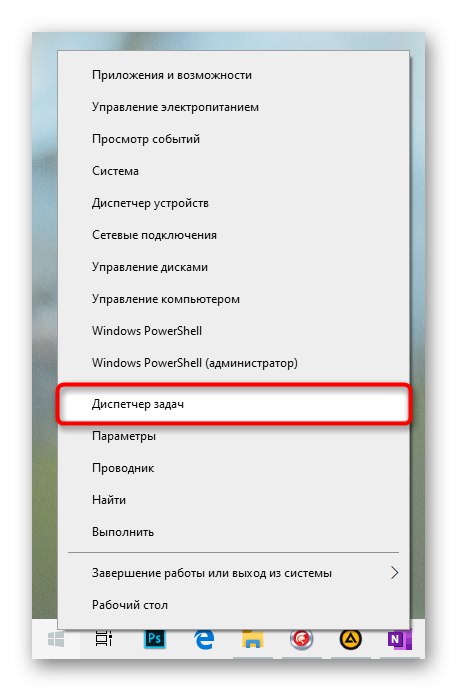
Пошукайте там процес «CTF-завантажувач».
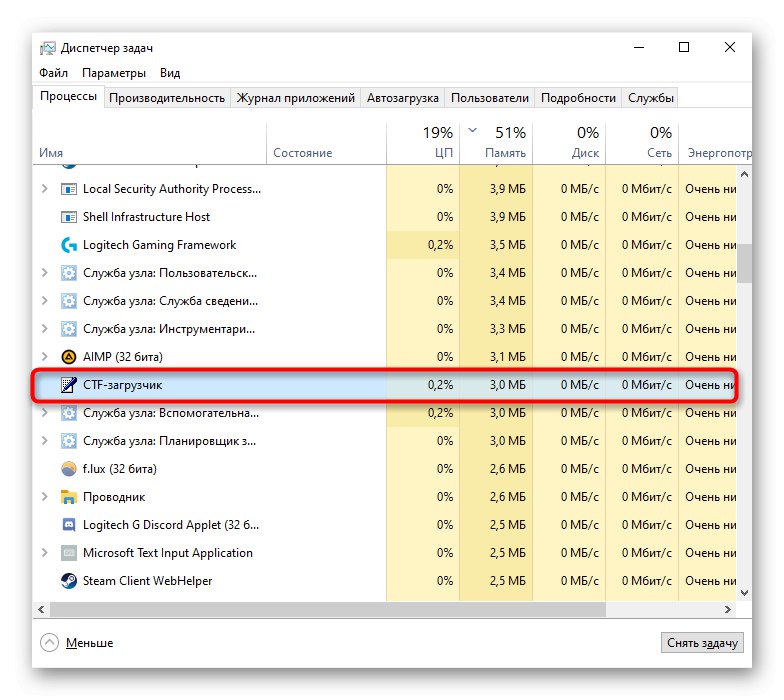
Якщо він дійсно відсутня, виконайте наступне:
- Клацніть ПКМ по «Пуск» і на цей раз виберіть «Виконати».
- Напишіть
regedit(Або скопіюйте цю команду звідси і вставте її), після чого натисніть «ОК». - Перейдіть по шляху
HKEY_LOCAL_MACHINESOFTWAREMicrosoftWindowsCurrentVersionRunабо скопіюйте його і вставте в адресний рядок, попередньо очистивши її. Для переходу за адресою використовуйте Enter на запущеній віртуальній клавіатурі. - Додайте в автозавантаження процес запуску клавіатури, клікнувши ПКМ по порожньому місці в центральній частині вікна і вибравши «Створити» > «Строковий параметр».
- Задайте ім'я «Ctfmon», Попередньо скопіювавши це слово або набравши на віртуальній клавіатурі. Після цього клікніть по перейменованому параметру лівою кнопкою миші двічі, щоб відкрити властивості. У полі «Значення» додайте «C: WindowsSystem32ctfmon.exe» і натисніть «ОК».
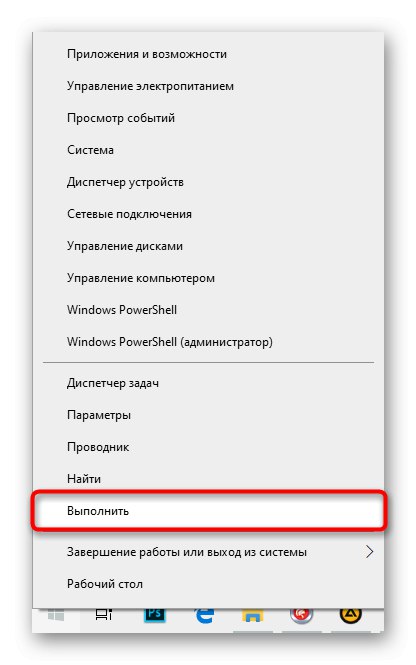
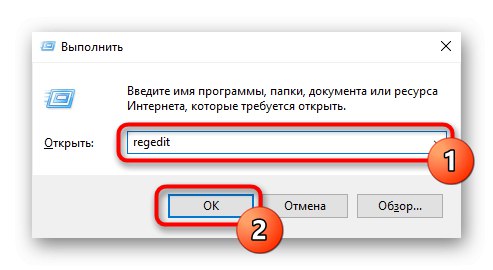
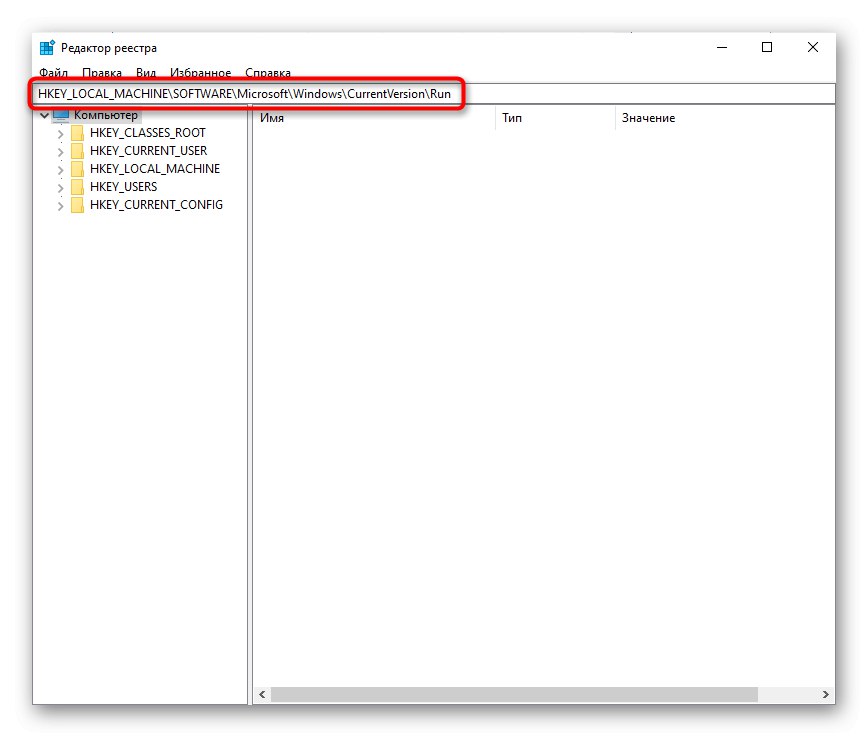
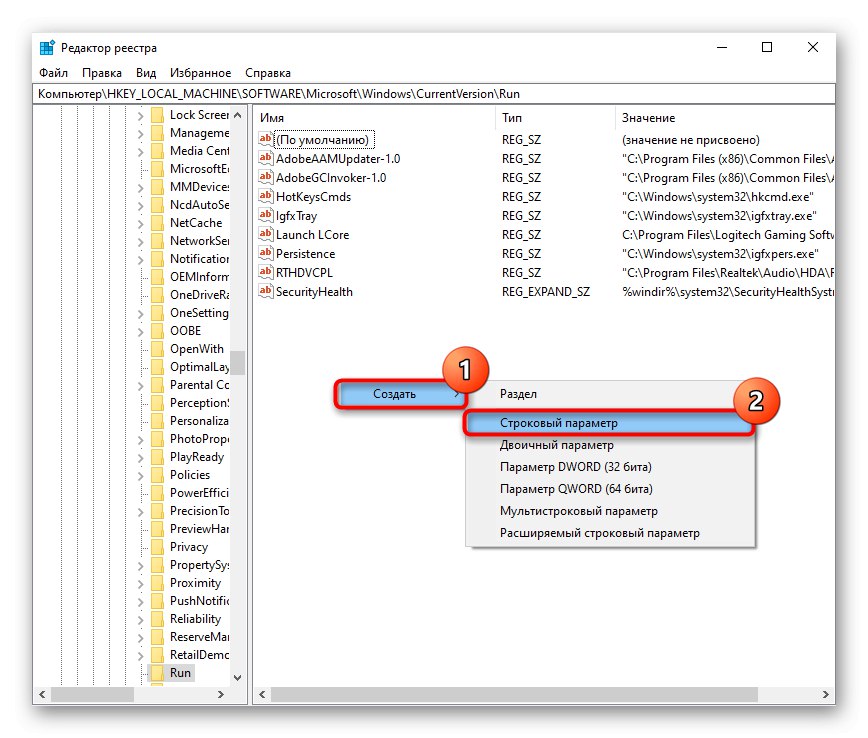

Додатково радимо перевірити наявність завдання в «Планувальнику завдань».
- Правою кнопкою миші натисніть по «Пуск» і перейдіть в «Керування комп'ютером».
- Зі списку зліва вам потрібно потрапити в "Планувальник завдань".
- Знову через ліву частину по черзі розгорніть папки «Бібліотека планувальника» > «Microsoft» > «Windows» > «TextServicesFramework». У центральній частині вікна подивіться, чи запущена задача «MsCtfMonitor».
- Якщо немає, кліком правої кнопки миші викличте контекстне меню і включіть її.
- Перезавантажте комп'ютер і перевірте працездатність клавіатури.


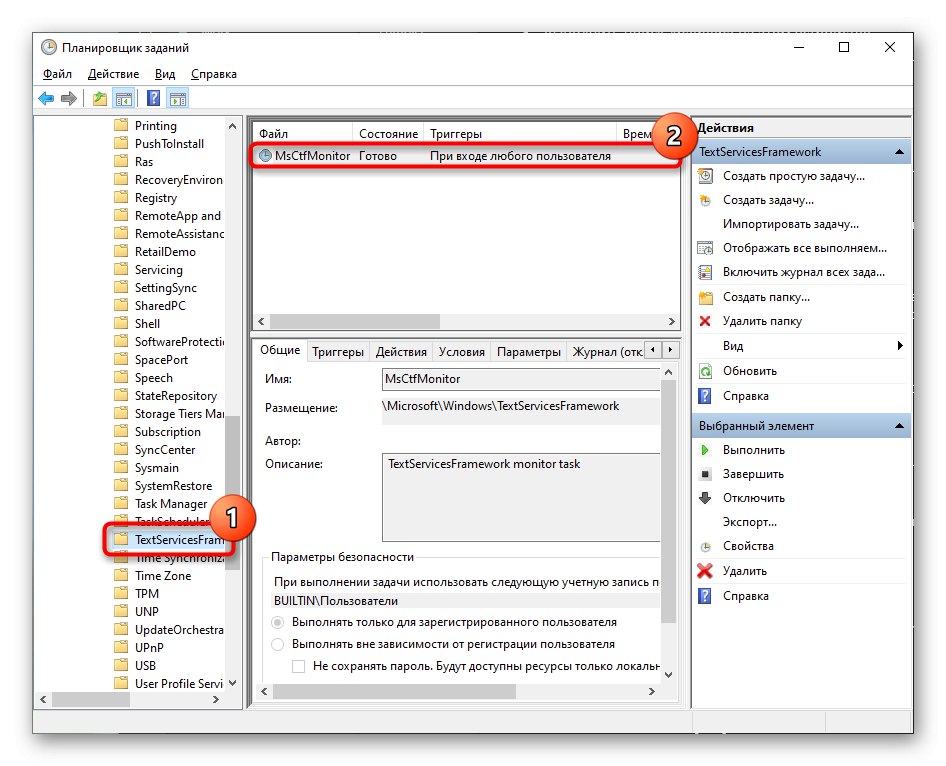
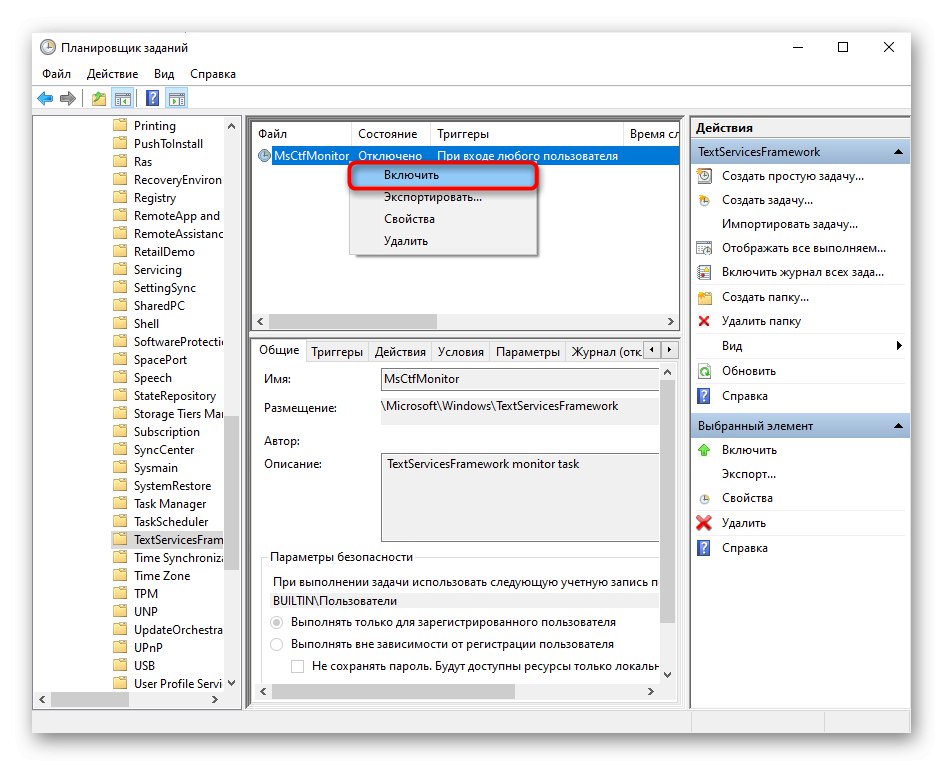
Спосіб 2: Відключення швидкого запуску
Функція швидкого запуску, безумовно, дуже зручна, однак наслідком її включення можуть виникнути різного роду помилки.Найчастіше вони зустрічаються як раз на ноутбуках, переважно з тієї причини, що технологія прискорення включення зберігає ядро Windows і драйвери в файл глибокого сну, відповідно, при наступному запуску ПК не створює повністю новий сеанс. Відповідно, є сенс відключити прискорення запуску ОС і перевірити, чи воно вплинуло на збій в роботі клавіатури.
- Відкрийте «Пуск», Знайдіть папку «Службові - Windows» і розгорніть її. З результатів виберіть "Панель управління".
- Знайдіть розділ «Електроживлення» і зайдіть в нього.
- На панелі зліва клікніть по пункту «Дії кнопок харчування».
- Поки що відключення потрібного пункту заборонено, тому спершу натисніть на лінк «Зміна параметрів, які зараз недоступні».
- Зніміть галочку з «Включити швидкий запуск (рекомендується)». Зверніть увагу на підпис, яка повідомляє про те, що це не впливає на режим перезавантаження, а тільки на включення ноутбука з нуля.
- Вимкніть та увімкніть, а не перезавантажте ноутбук. Якщо справа виявиться не в цьому, швидкий запуск можна активувати назад.
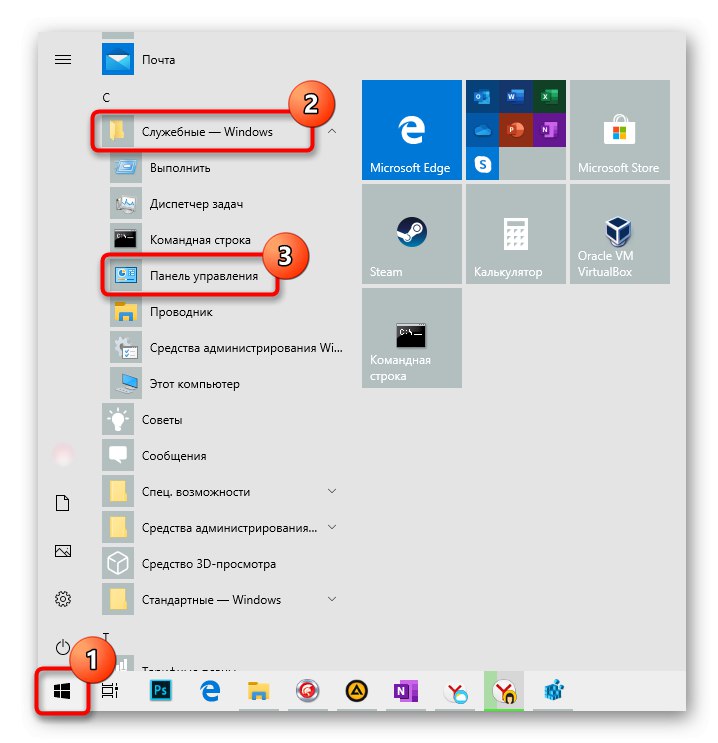
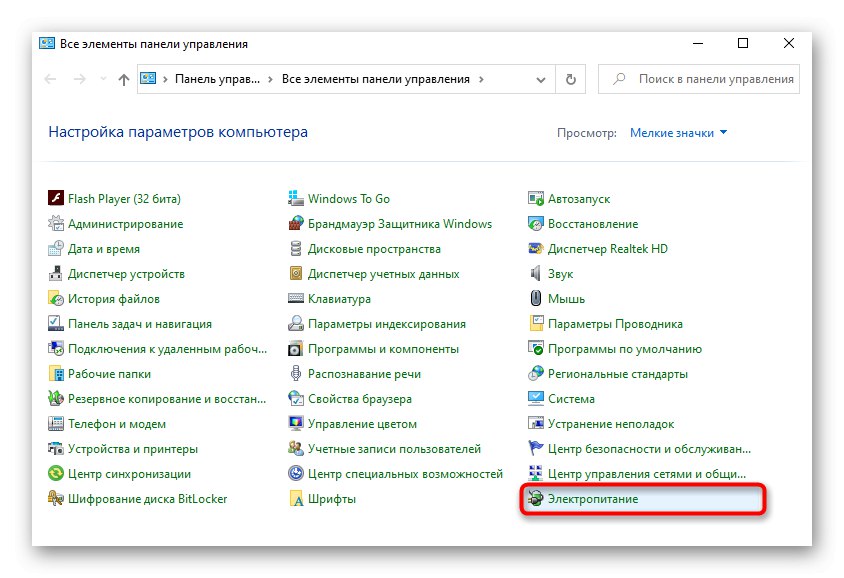
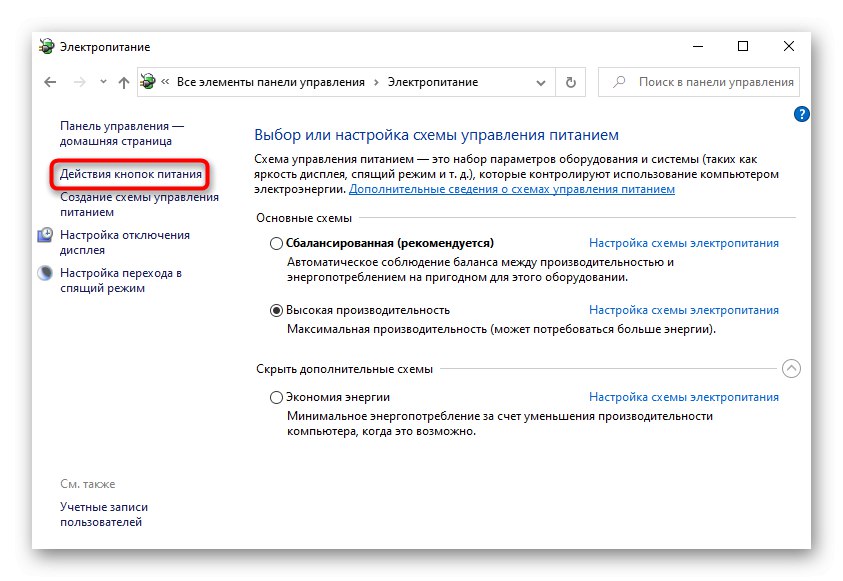
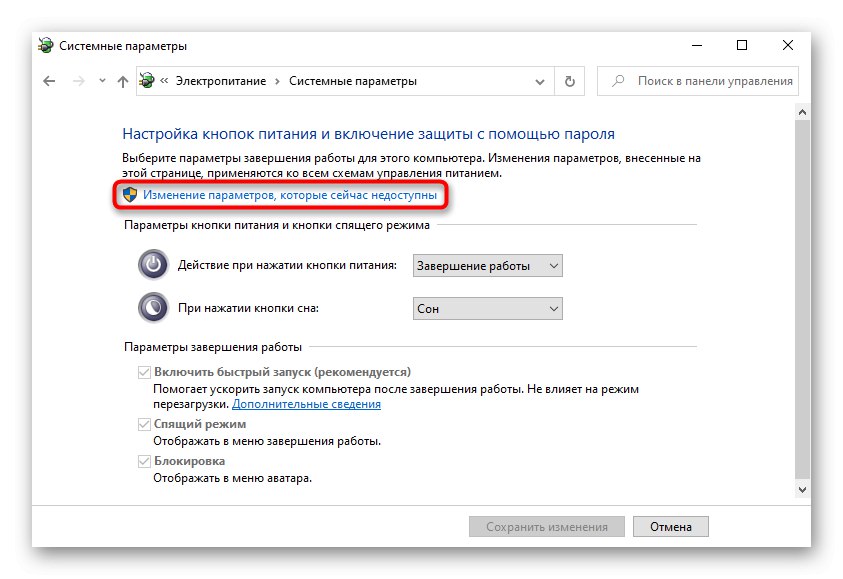
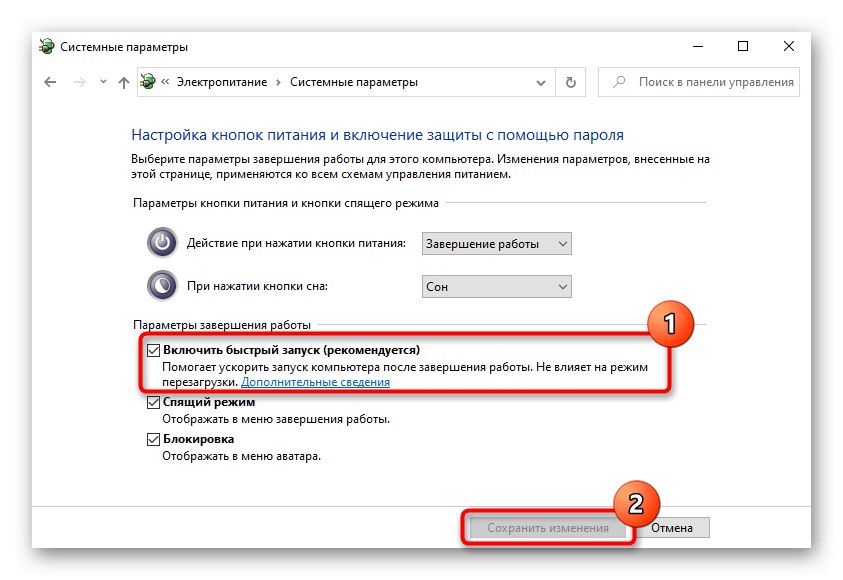
Спосіб 3: Усунення неполадок драйверів
Досить часто проблема трапляється в результаті конфліктів ОС і «заліза», некоректно проведеного поновлення або невірно підібраного драйвера. Зазвичай користувач не встановлює подібний драйвер самостійно - це робить або Windows автоматично, довантажуючи потрібне ПО з власних сховищ, або програма-установник всіх драйверів для ПК (типу DriverPack Solution). Якщо перший випадок практично виключає якісь збої, другий, навпаки, підвищує їх шанс. Перевірити їх наявність можна через "Диспетчер пристроїв".
Перевстановлення проблемного драйвера клавіатури
- ПКМ по «Пуск» викличе альтернативне меню, з якого вам слід перейти в "Диспетчер пристроїв".
- розгорніть категорію «Клавіатури». Перегляньте списки на наявність позицій з попередженнями у вигляді іконки з жовтим трикутником і знаком оклику в ньому (іноді іконка може бути і зовсім червоною з хрестиком). Якщо такого немає, вибирайте пункт «Стандартна клавіатура PS / 2».
- Якщо пристрій з повідомленням буде виявлено, спробуйте встановити драйвер для нього вручну - можливо, він відсутній взагалі. Для цього натисніть правою кнопкою миші і виберіть «Оновити драйвер».
- Із запропонованих варіантів задійте «Автоматичний пошук оновлених драйверів».
- Дочекайтеся проведення процедури.
- За її результатами програмне забезпечення може як встановитися, так і немає. У першому випадку достатньо відправити ПК на перезавантаження, а в другому ви отримаєте повідомлення про те, що вже встановлена остання версія. Однак оновити драйвер можна не тільки так: для цього існує ще і оновлення системи (про нього ми розповімо в одному з наступних способів), а також звернення до офіційного сайту виробника ноутбука. Там вам необхідно перейти в розділ з технічною підтримкою, який може називатися так чи «Support», «Downloads» або щось в цьому роді. Наприклад, на сайті HP є вкладка «Драйвер-Клавіатура, миша і пристрій введення», Де користувачеві пропонується завантажити два драйвера для HID-пристроїв. На сайтах інших компаній ця вкладка буває інший, наприклад, «Other».


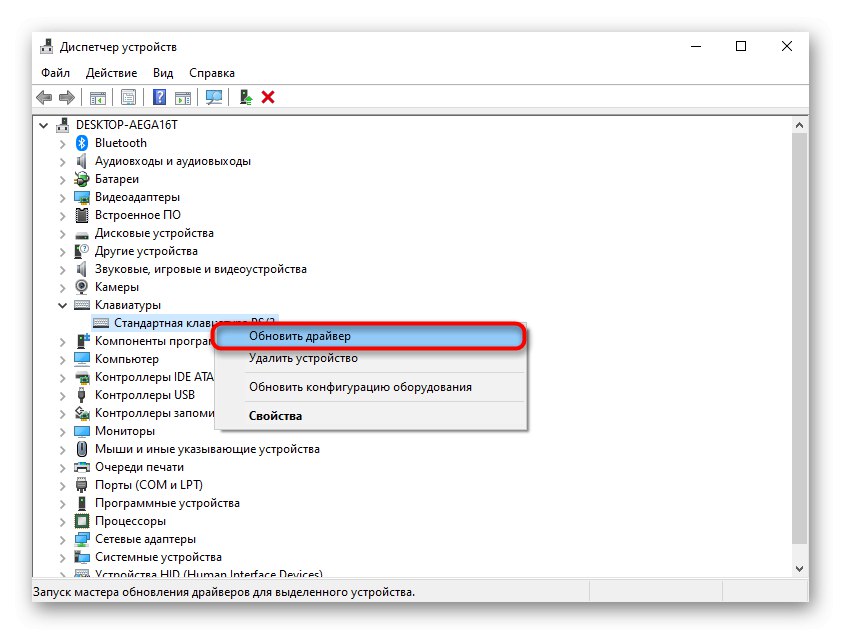
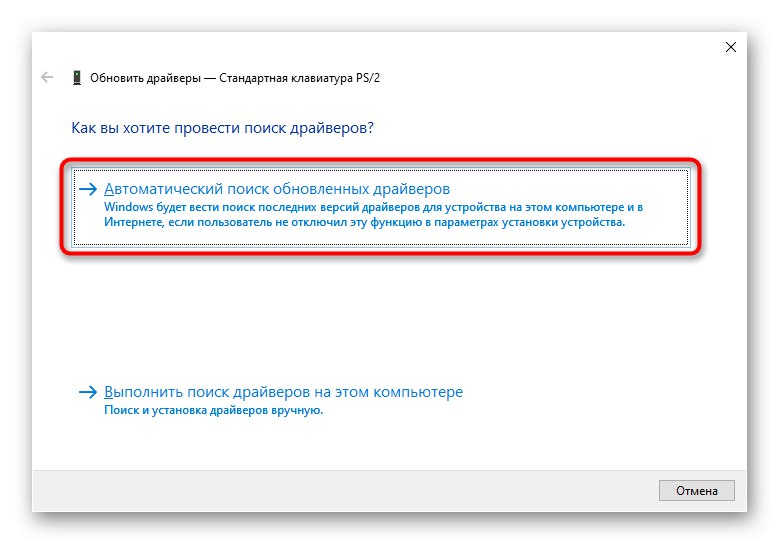
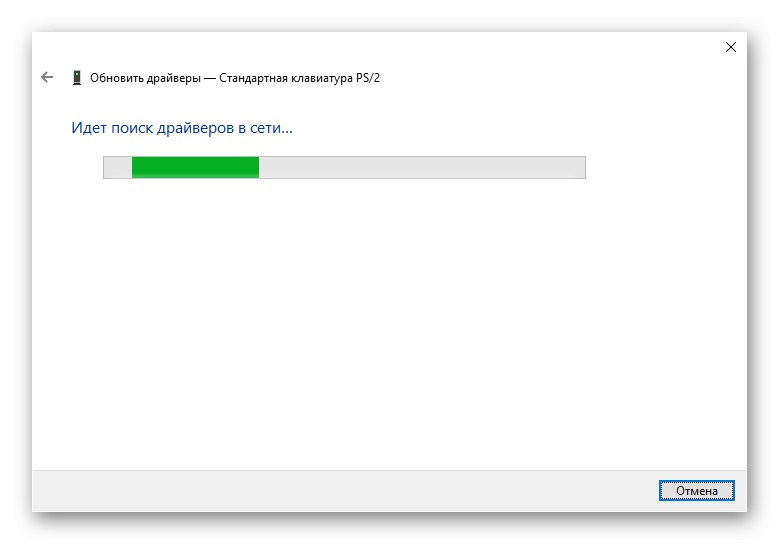
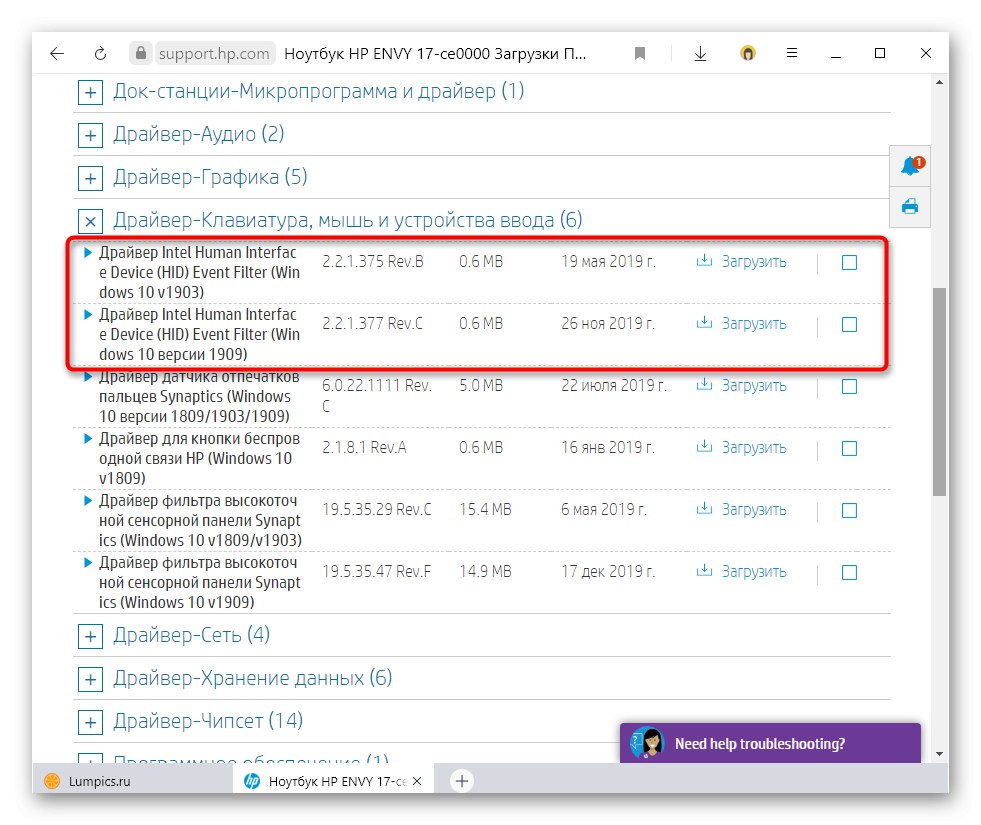
Видалення драйвера клавіатури
Деяким користувачам допомагає просте видалення драйвера, без переустановлення (для кого-то виявилося ефективним навіть видалення драйвера тачпада, але це окрема рекомендація, будьте обережні).
- Цю процедуру так само можна виконати через "Диспетчер пристроїв", Але на цей раз вибравши пункт «Видалити пристрій».
- Поставте галочку у вікні з попередженням, якщо вона є, і натисніть "Видалити".
- Перезавантажте ноутбук.
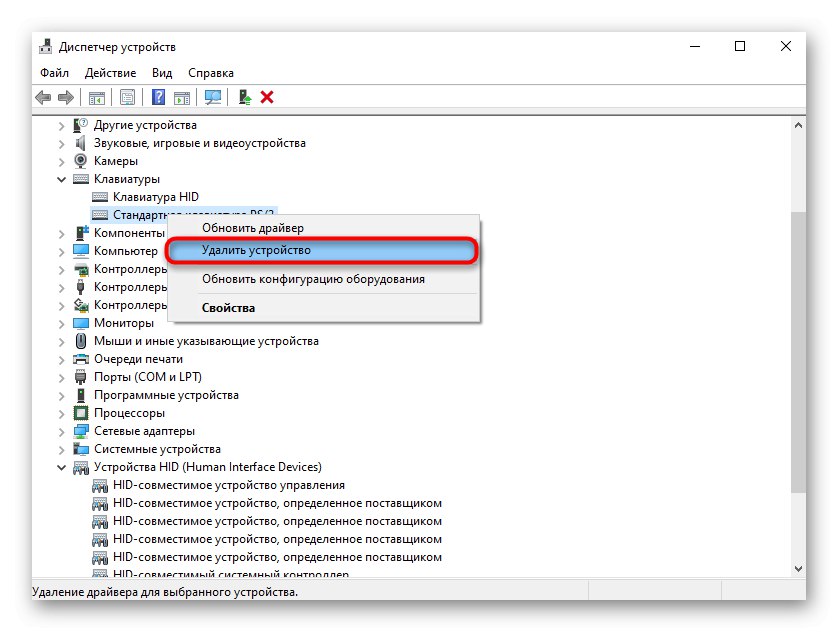
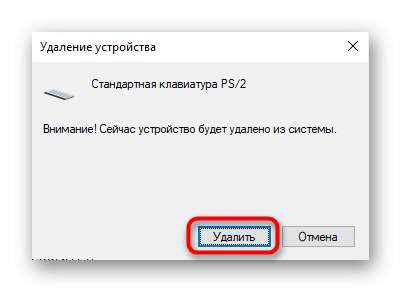
Видалення драйвера Elan
Користувачі, на чиї ноутбуки встановлені драйвери від Elan, не раз відчували проблеми з роботою клавіатури. За їхніми спостереженнями допомагає видалення саме цього драйвера, після чого працездатність пристрою введення відновлюється. Деінсталювати це ПО можна через «Параметри» > «Додатки». Те ж саме дозволяється виконати через уже згаданий "Диспетчер пристроїв" в розділі «Пристрої HID».
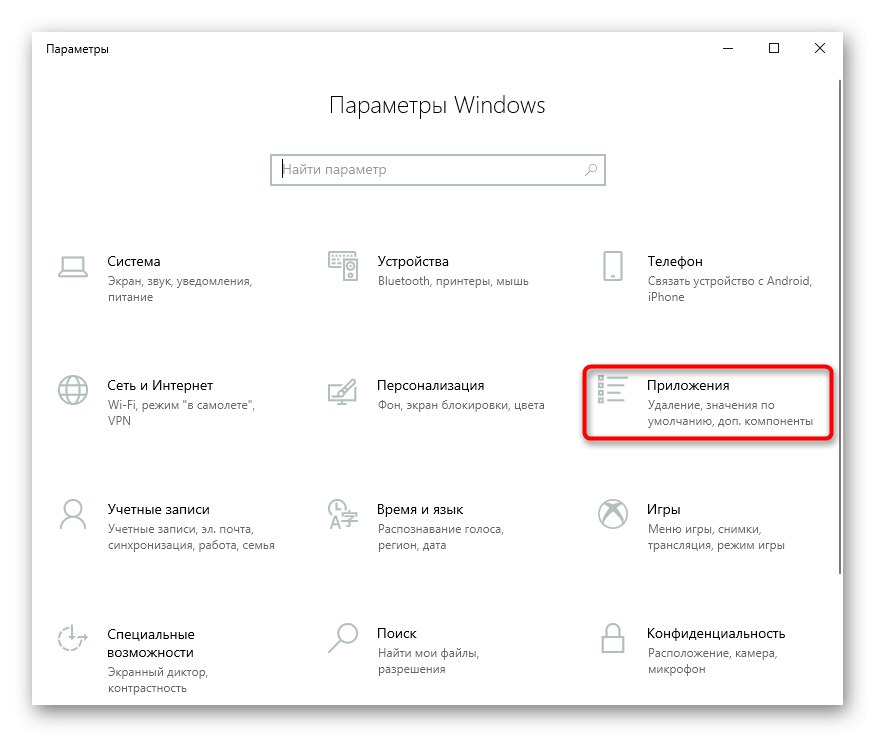
Установка драйвера чіпсета
Часом порушення роботи сторонніх драйверів веде до проблем з функціонуванням ноутбука в цілому. Вони можуть дати збій раптово, але частіше це буває після некоректної установки, як це вже згадувалося вище, через різні драйверпаки. Тому краще всього звернутися до офіційного сайту виробника (див. Останній пункт нашої інструкції вище "Повторне проблемного драйвера клавіатури») і знайти там все системні драйвери. Для прикладу, у того ж HP на сайті є окрема категорія, у інших виробників цей розділ повинен називатися так само або «Chipset».
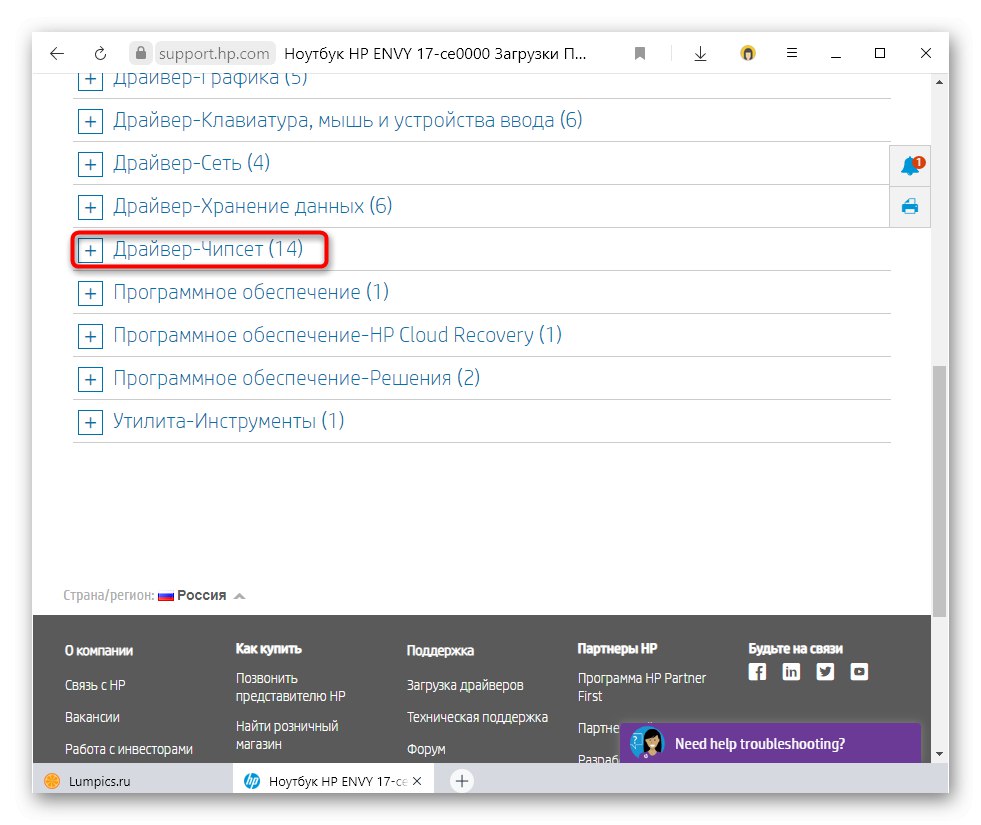
Заборона установки драйвера
Коли є підозра на те, що клавіатура перестала працювати після установки Windows або системного оновлення, можна спробувати заборонити ОС автоматичну установку драйвера для конкретного пристрою. Завдяки цьому апдейти ОС загальні або локальні будуть обходити клавіатуру стороною. Однак рекомендується виконувати цей метод одним з останніх, так як подібні заходи досить радикальні.
- Спершу нам знадобиться з'ясувати ідентифікатор пристрою, за яким система визначає його. Відкрийте "Диспетчер пристроїв", Як це було показано раніше.
- Якщо там є проблемний девайс в розділах «Клавіатури» і «Пристрої HID», Швидше за все, це і буде клавіатура. Навіть якщо його немає, пристрій шукати довго не доведеться: зазвичай воно знаходиться в першому розділі і називається «Стандартна клавіатура PS / 2».
- Зайдіть в його «Властивості» подвійним кліком ЛКМ або вибором відповідного пункту в контекстному меню, викликаному ПКМ.
- Перейдіть на вкладку «Відомості», Де з переліку «Властивість» Виберіть «GUID класу» або «GUID типу шини». У майбутньому вам знадобиться скопіювати рядок з поля «Значення» - це можна зробити кліком правої кнопки миші> «Копіювати». Але поки що це вікно залиште відкритим і переходите до наступного кроку.
- запустіть «Редактор реєстру». Вище ми вже показали, як це зробити. Перейдіть по шляху
HKEY_LOCAL_MACHINESOFTWAREPoliciesMicrosoftWindows. - Натисніть ПКМ по папці «Windows» в лівій частині вікна і виберіть «Створити» > «Розділ».
- Задайте йому ім'я «DeviceInstall». Тепер натисніть ПКМ вже по ньому і знову створіть розділ з назвою «Restrictions», А всередині цього розділу - «DenyDeviceIDs». Результат повинен бути таким, як на скріншоті нижче.
- Перебуваючи в останній створеної папці, кліком правої кнопки миші викличте контекстне меню, де створіть «Строковий параметр».
- Задайте йому назву «1». Відкрийте його властивості, двічі натиснувши лівою кнопкою миші і в поле «Значення» вставте той «GUID класу» / «GUID типу шини», Що знайшли в кроці 3 через "Диспетчер пристроїв".
- Перейдіть в «Restrictions», Клацніть правою кнопкою миші по порожньому місці в центральній частині вікна і створіть «Параметр DWORD (32 біти)», Який назвіть «DenyDeviceIDs».
- Клацніть по ньому лівою кнопкою миші 2 рази і в поле «Значення» виставте «1».
- Таким же чином створіть параметр «DenyDeviceIDsRetroactive». Значення для нього залиште «0».
- Видаліть драйвер клавіатури так, як це було показано в одній з попередніх рекомендацій. Перезавантажте ноутбук і перевірте, чи працює клавіатура. Якщо немає, поверніться в «Редактор реєстру», В цей же місце, і видаліть папку «DeviceInstall» через праву кнопку миші. Решта значення теж відійдуть, і в майбутньому драйвер знову зможе скачиваться.

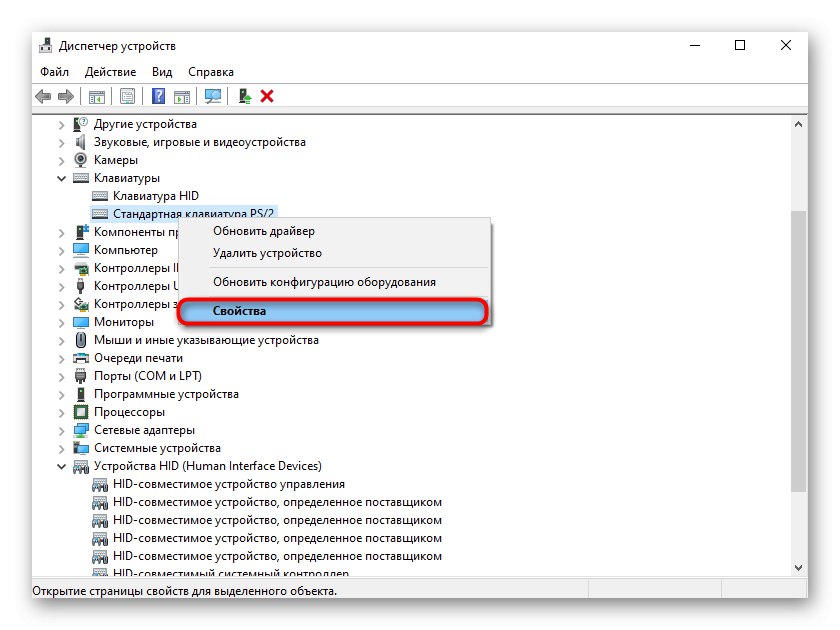
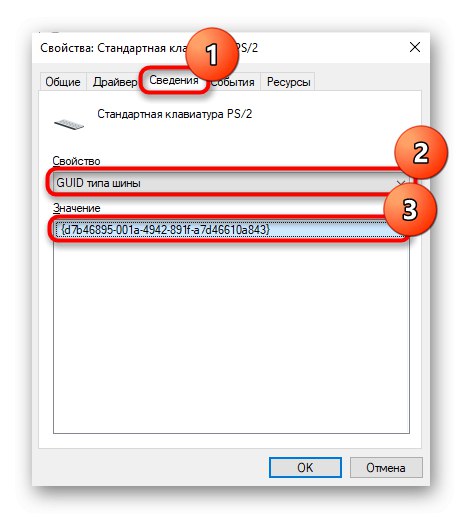
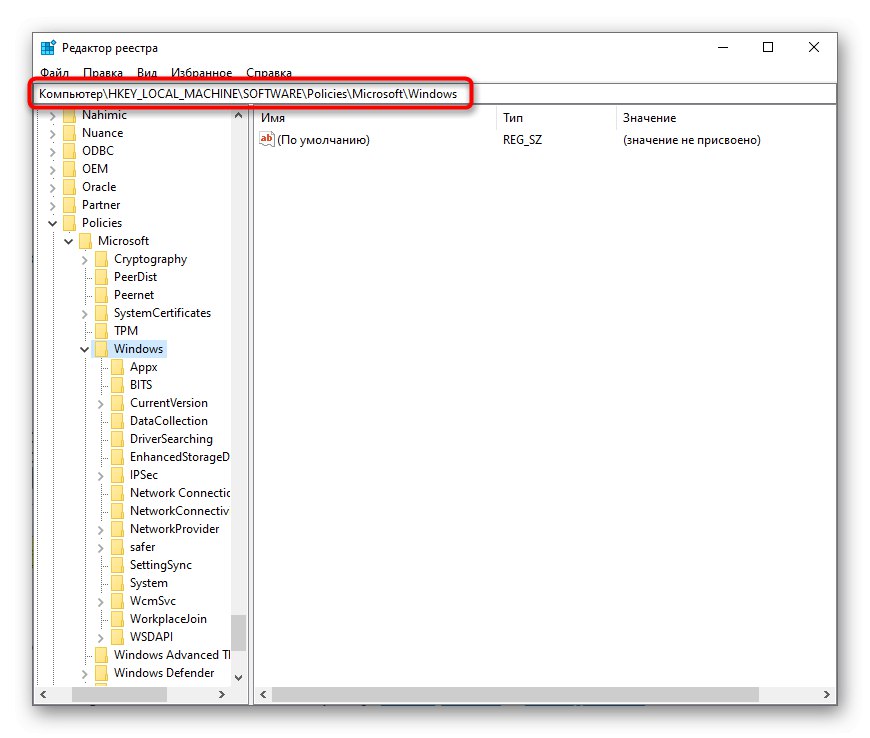

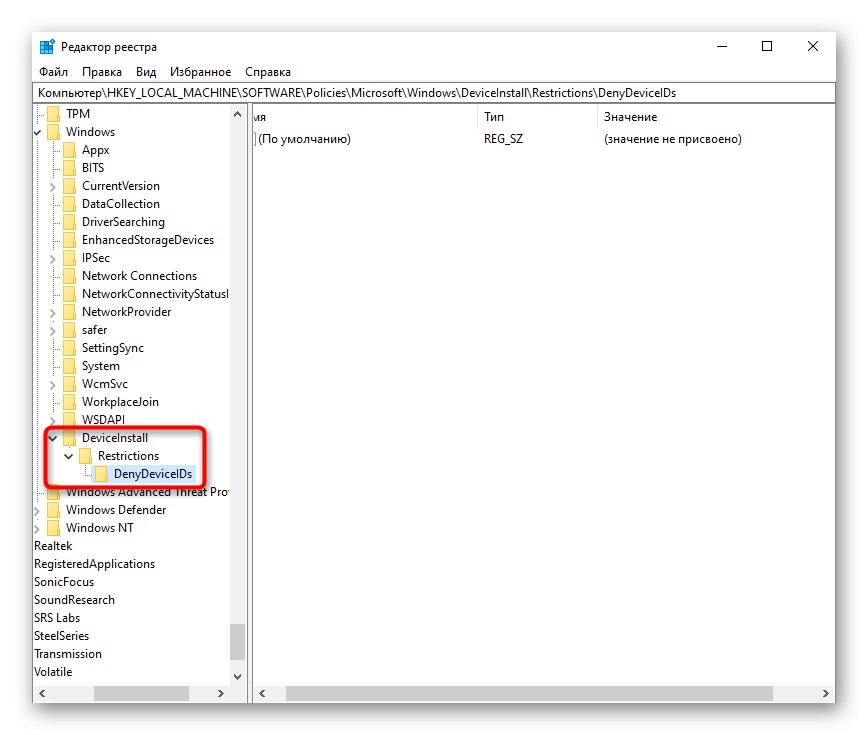
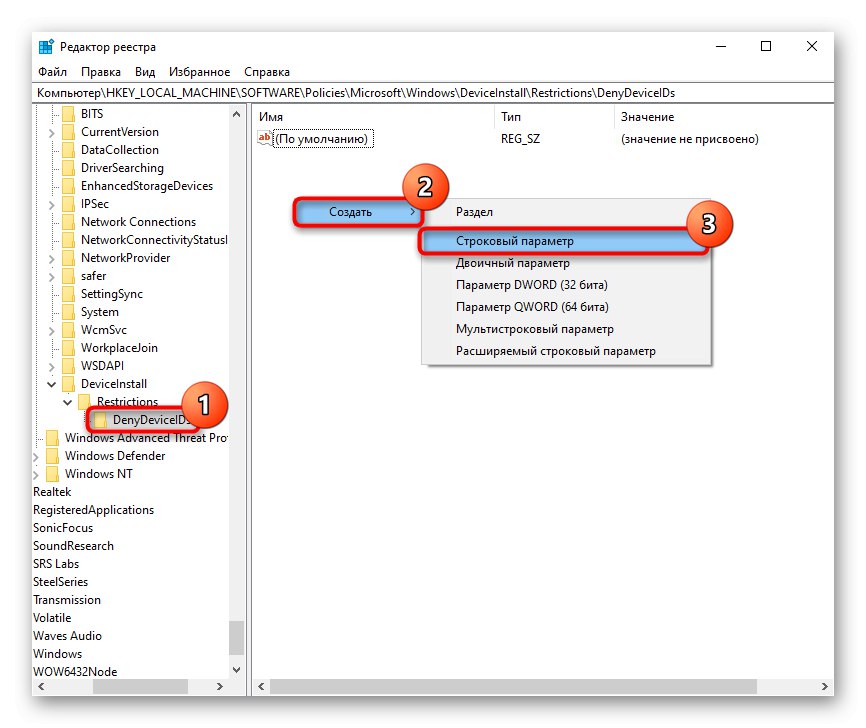
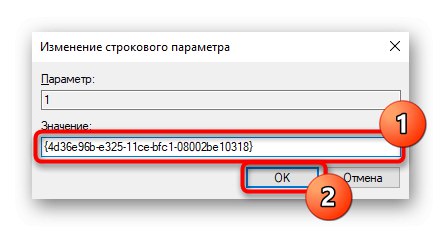
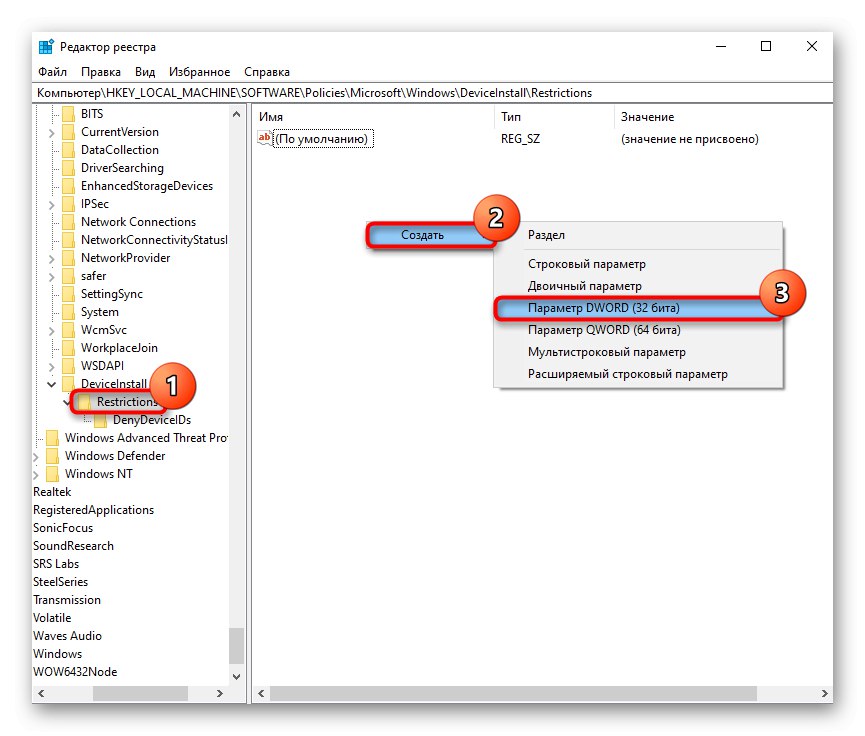
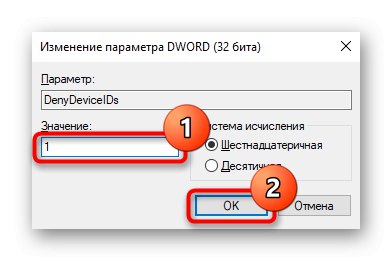
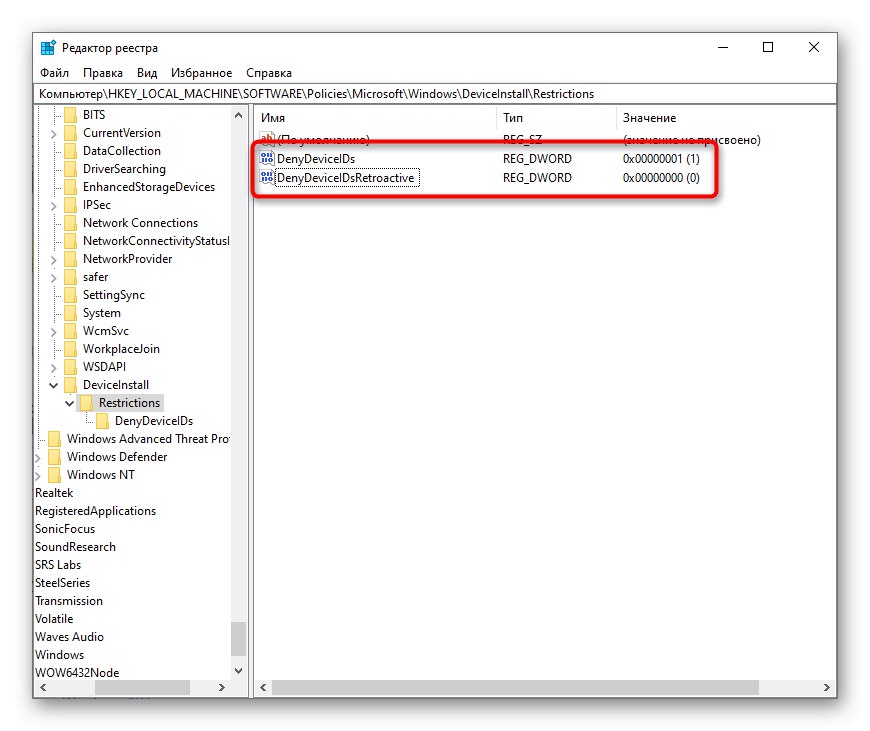
Спосіб 4: Перевірка ОС на віруси
Багатьом користувачам здається, що це банальна і узагальнена рекомендація, що додається до кожної інструкції щодо вирішення проблеми. Однак у даній ситуації вона дійсно доречна, оскільки відомо про наявність шкідливого програмного забезпечення, що блокує роботу клавіатури, і тоді розумним рішенням стане сканування операційної системи на наявність вірусів. Якщо у вас вже встановлено спеціальне програмне забезпечення для цих цілей, скористайтеся ним. При відсутності подібного ознайомтеся з іншої нашої статті, яка допоможе підібрати підходящий варіант захисного софта.
Докладніше: Боротьба з комп'ютерними вірусами
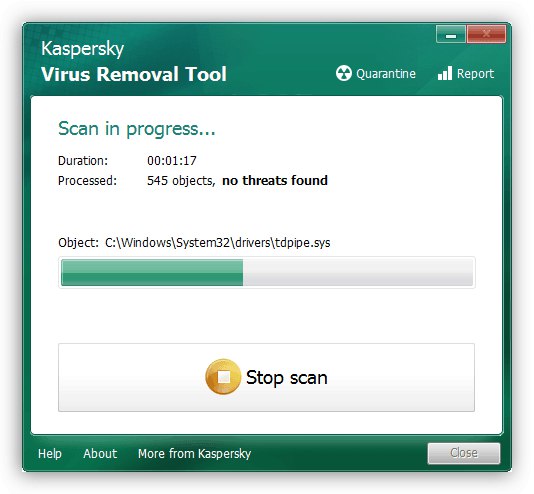
Спосіб 5: Перевірка значення параметра UpperFilters
В «Редакторі реєстру», Про який ми вже розповідали раніше, можна подивитися і ще дещо, а саме стан параметра «UpperFilters». В ході тих чи інших подій воно може збитися, тому слід упевнитися або спростувати це припущення.
- Відкрийте «Редактор реєстру», Як було показано раніше, перейдіть по шляху
HKEY_LOCAL_MACHINESYSTEMCurrentControlSetControlClass {4D36E96B-E325-11CE-BFC1-08002BE10318}. Знайдіть там параметр «UpperFilters». Він повинен мати значення «Kbdclass». - Якщо це не так, змініть його вручну, відкривши «Властивості» рядки і вписавши там це слово через віртуальну клавіатуру або скопіювавши і вставивши.
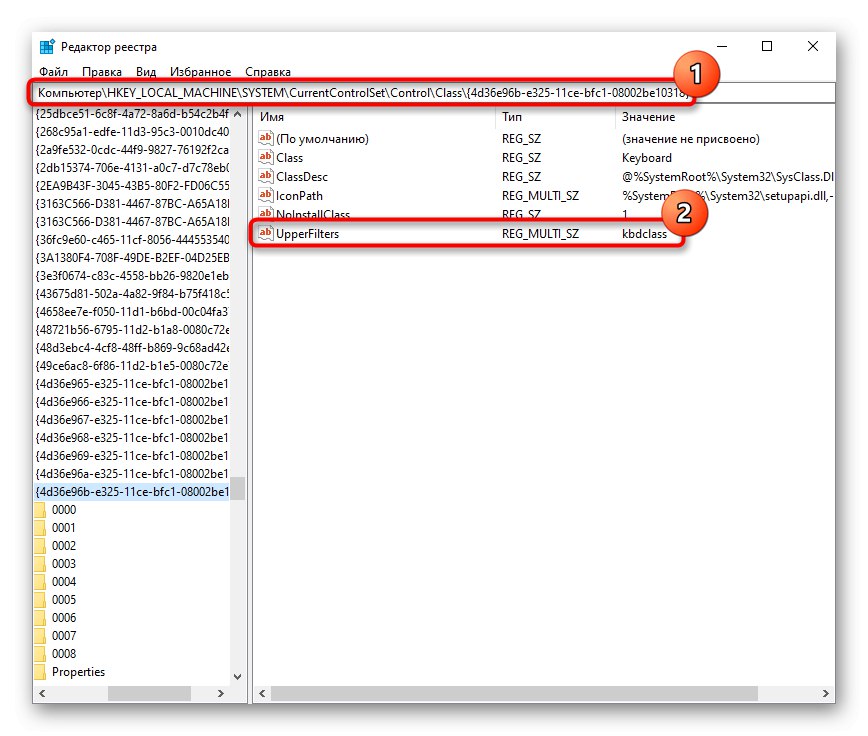
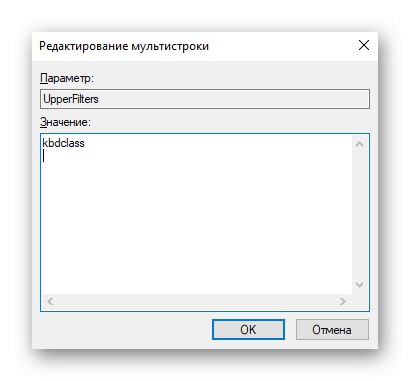
Є інформація, що значення параметра збиває одне з оновлень антивіруса Касперський. Якщо він у вас встановлений, і навіть після виправлення проблема повторюється, встановіть більш свіже оновлення або вимкніть його роботу до виходу апдейта. Іноді проблемної виявляється інша функція, властива різним антивірусів, і відповідає за безпечний введення з клавіатури. В такому випадку необхідно відключити вже її, не зупиняючи роботу самого захисного софта.
Спосіб 6: Управління оновленнями Windows
Іноді у користувачів перестає працювати клавіатура відразу після встановленого системного оновлення. Якщо виправити цю проблему всіма перерахованими вище рекомендаціями не вдається, слід виконати відкат системи до попереднього стану комп'ютера, відновлення системи або зовсім повернути ту в початковий стан.
Повернення до попередньої версії
Протягом 10 днів після установки глобального оновлення Windows дозволяє своїм користувачам повернутися на попередню збірку ОС, якщо поточна працює нестабільно. Не секрет, що майже всі оновлення цієї ОС останнім часом мають безліч багів і недоробок, викликаючи у користувачів найрізноманітніші труднощі. За умови, що ви тільки що встановили велике оновлення, що міняє версію системи (наприклад, з 1903 до 1909), і воно «зламало» клавіатуру, відкотіться назад. Можливо, зовсім скоро розробник виправить деякі помилки, і знову можна буде оновитися.
Виконати цю процедуру можна, тільки якщо ви не видаляли папку Windows.old!
- перейдіть в «Параметри», Звідти - в «Оновлення та безпека».
- Перейдіть в «Безпека» і натисніть «Почати» в блоці «Повернутися до попередньої версії Windows 10».
- Дочекайтеся проведення підготовки до подальшої процедури.
- Виберіть будь-яку причину, бажано, вказавши реальну, і перейдіть «Далі».
- Якщо ви вирішили, що оновлень з вас вистачить, відмовтеся від перевірки апдейтів кнопкою "Ні дякую".
- Ознайомтеся з інформацією і натисніть «Далі».
- Переконайтеся, що використовуваний пароль (якщо він є), ви пам'ятаєте.
- Перейдіть до безпосереднього повернення збірки, клацнувши по «Повернутися до більш ранньої збірці».
- Розпочнеться відновлення, вам необхідно почекати його завершення.
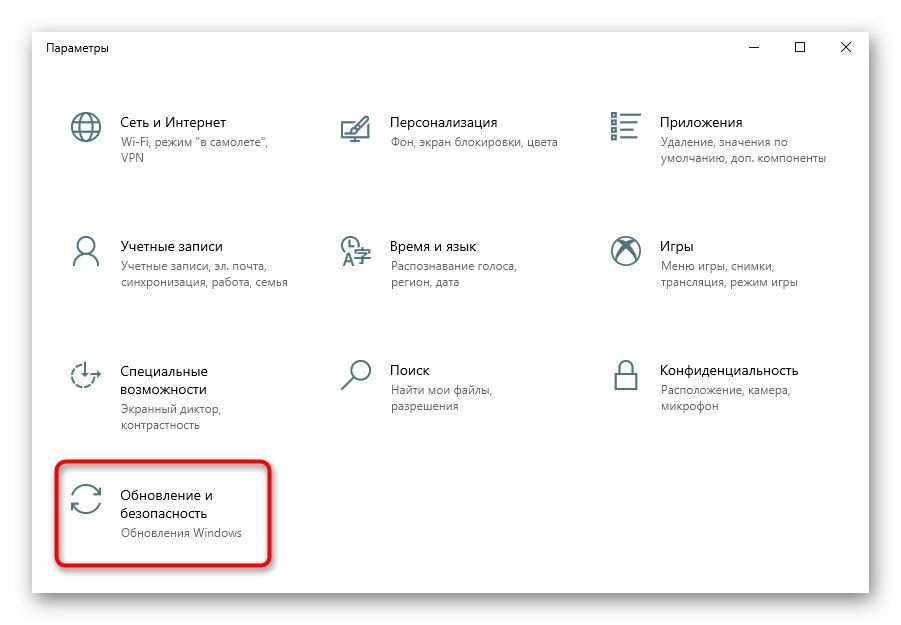
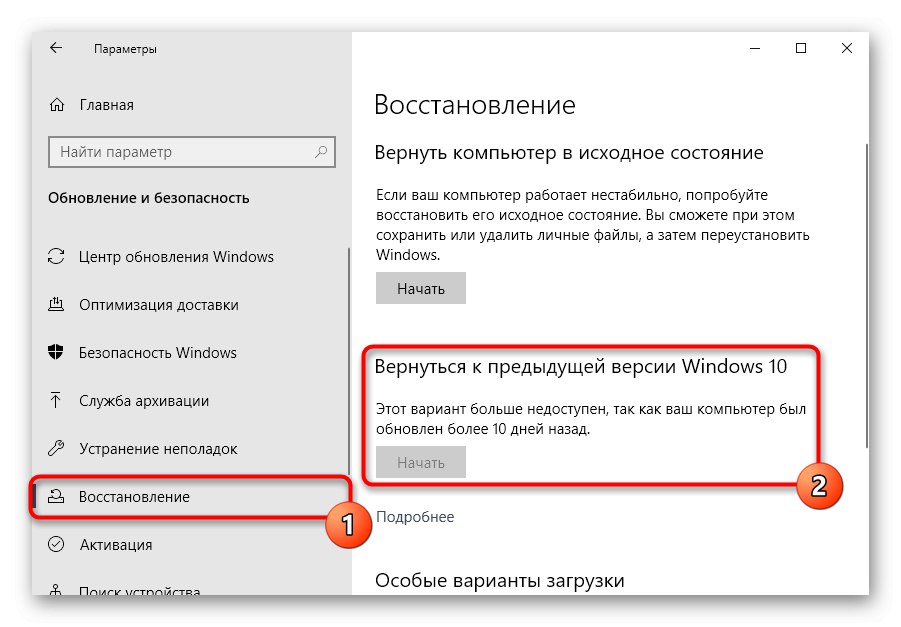
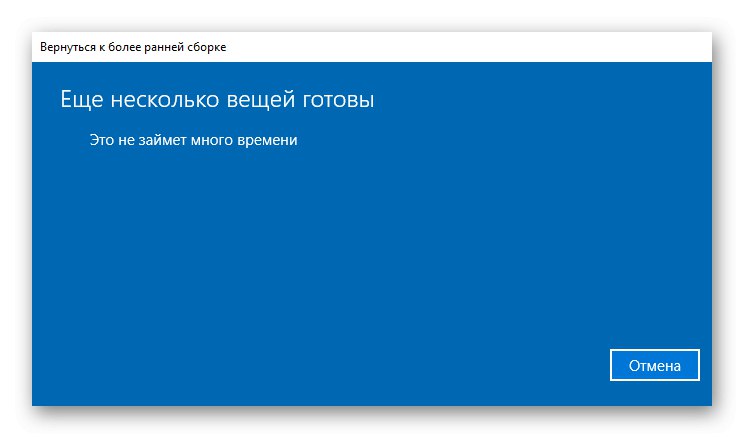
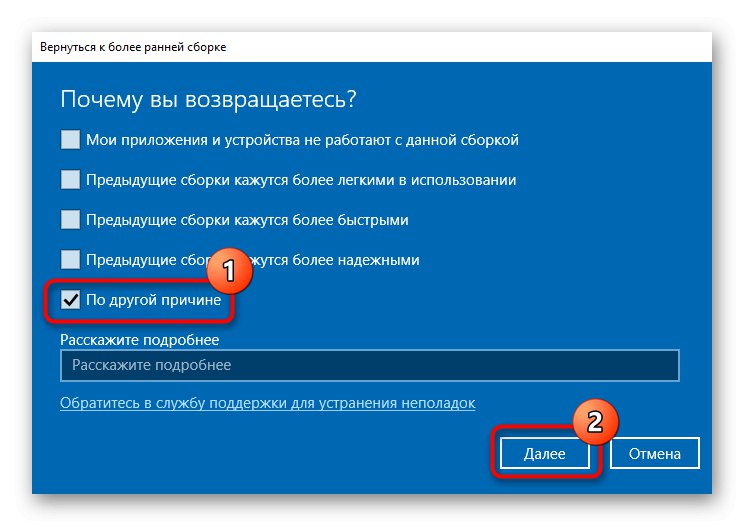
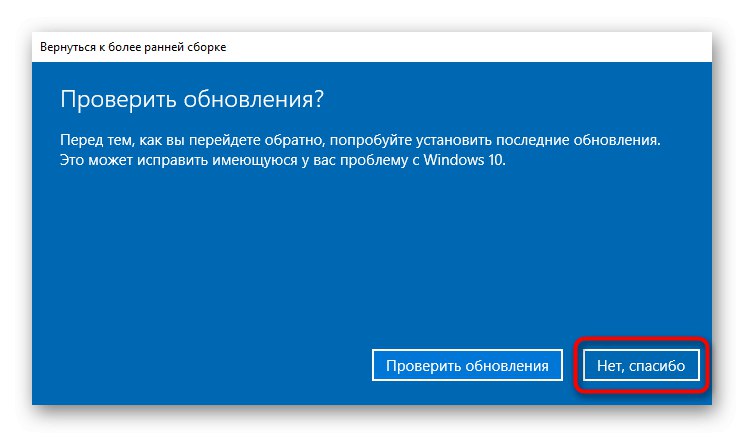
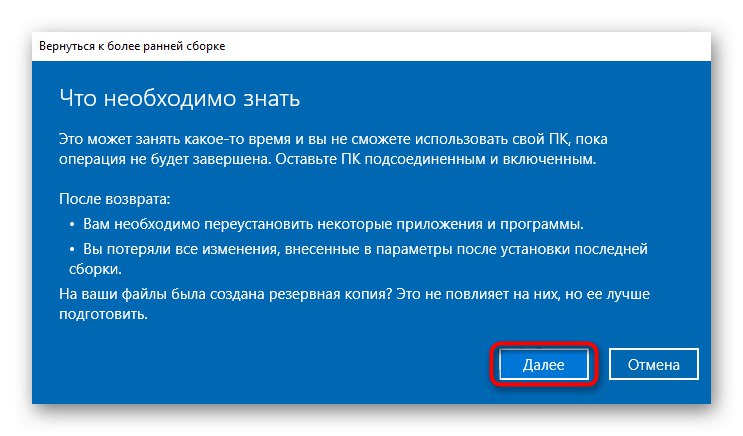
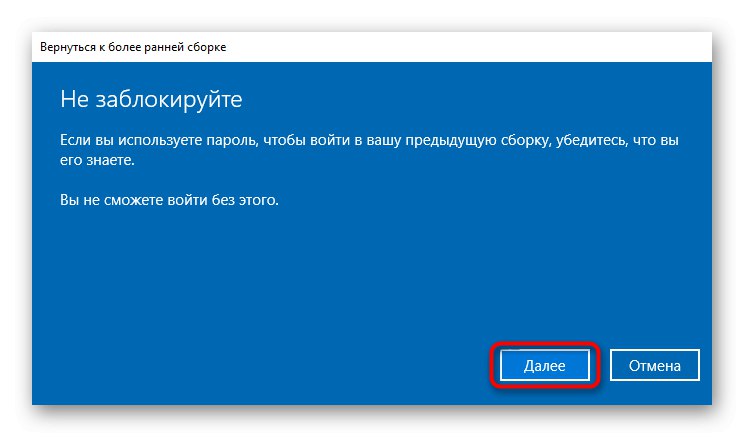
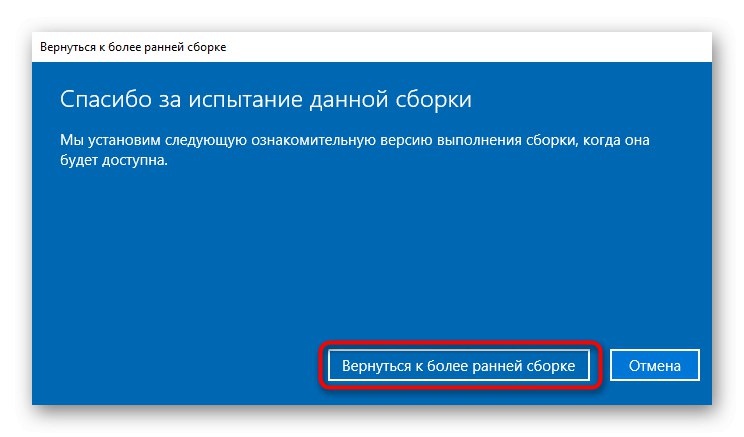
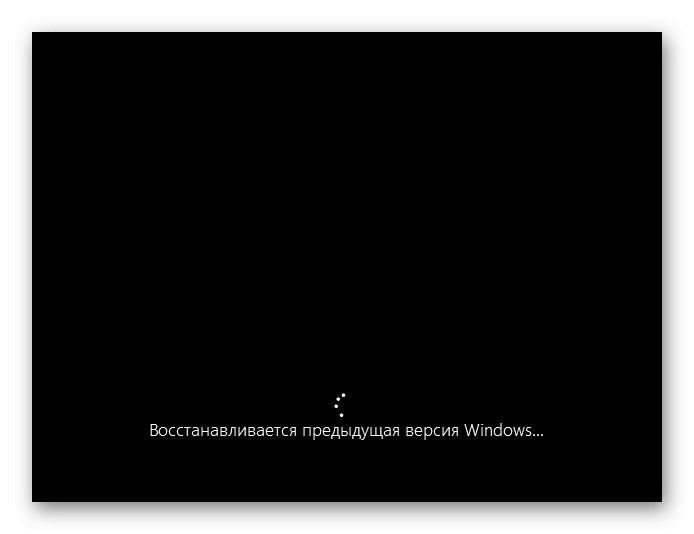
Якщо ж оновлення звичайне, не дуже велике, видаліть його вручну зі списку апдейтів, скориставшись статтею за наступним посиланням, а саме способом 1.
Докладніше: Видалення оновлень в Windows 10
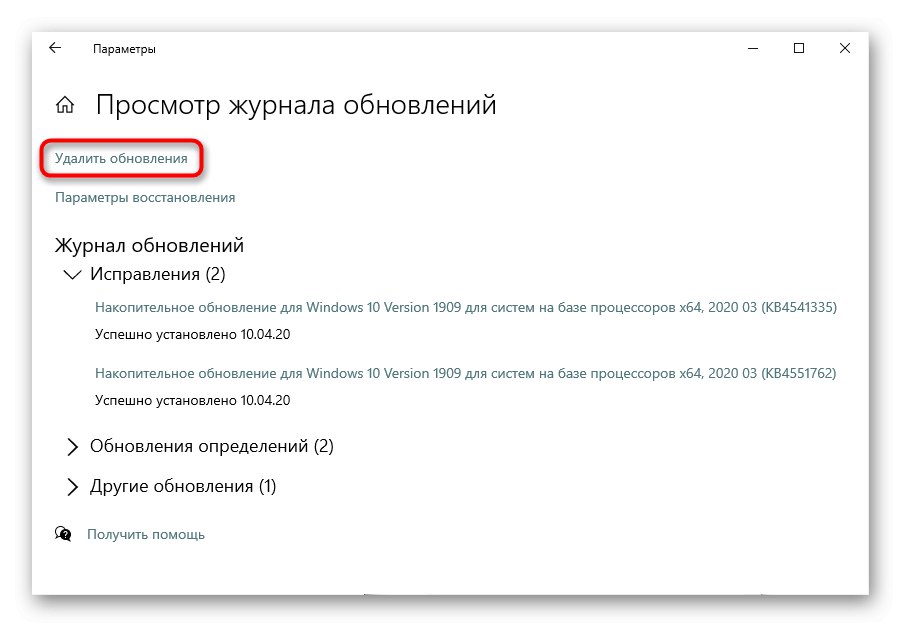
Відновлення системи
Найпростіший і часто результативний метод - відновлення системи. Багато хто знає, як самостійно повернутися до створеної раніше точки відновлення, але якщо вам ще не доводилося користуватися такою функцією, дізнатися, як це зробити, ви можете за наступним посиланням.
Докладніше: Відкат до контрольної точки відновлення в Windows 10
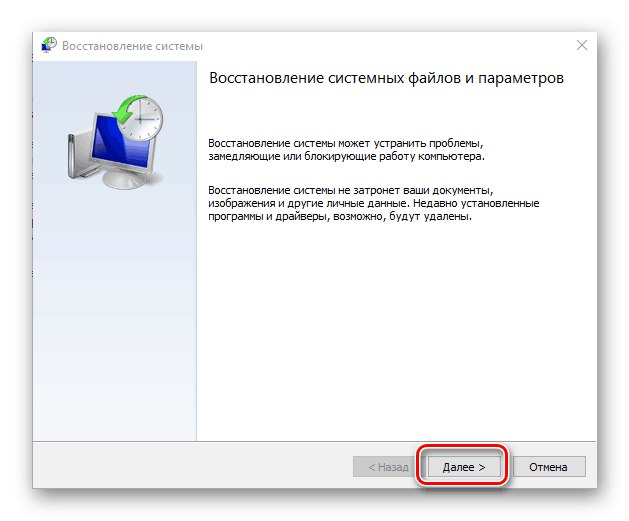
Оновлення Windows 10
Досить часто збої виправляють не тільки відновлення, але і поновлення. Перш ніж переходити до радикальних заходів, що стирає файли Windows (і не тільки), встановіть всі апдейти: є ймовірність, що така легка маніпуляція виправить всі проблеми з працездатністю пристрою.
Докладніше: Інсталяція оновлень Windows 10
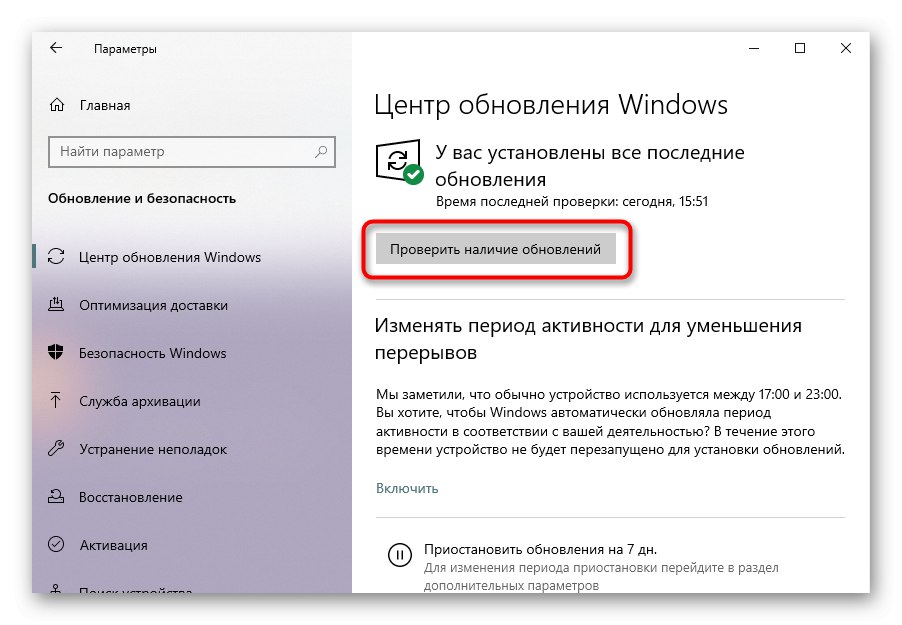
Вихідний стан
Коли нічого не допомагає, можна спробувати повернути систему в початковий стан. Чи не найприємніша операція, оскільки після цього доведеться робити переустановку деяких додатків і відновлювати різні системні настройки.
Докладніше: Відновлюємо ОС Windows 10 до вихідного стану
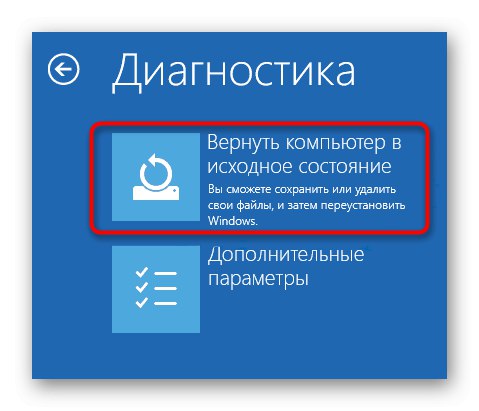
Аналогом цієї можливості стало повернення до заводського стану, при якому буде проведена чиста установка системи, але зі збереженням деяких призначених для користувача даних. Про те, що саме буде видалено і як в принципі виконати таке скидання, ми вже розповідали в статті за посиланням нижче. Цей варіант з більшою часткою ймовірності може виправити програмний збій, якщо той є.
Докладніше: Повертаємо Windows 10 до заводського стану
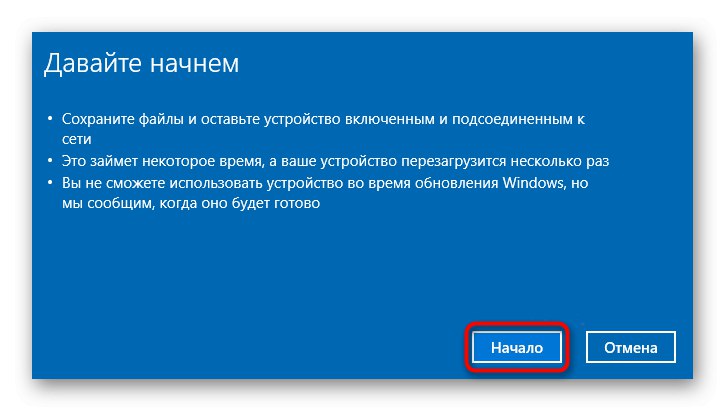
Спосіб 7: Фізичний ремонт
На жаль, не завжди пристрій вдається полагодити програмними методами: якщо в неполадку винна фізична проблема, виправляється це лише відповідними заходами. Коли власних знань техніки не вистачає, обов'язково слід звернутися в сервісний центр, де допоможуть знайти джерело неполадки і усунути його. Наприклад, якщо на клавіатуру була пролита рідина, цілком реально пошкодження мікросхеми або з'єднувального шлейфу, а в більш простих випадках можливо залипання деяких клавіш, наприклад, через властивостей рідини (солодкі напої будуть змушувати клавіші прилипати і важко знаходитесь у скрутному становищі і т. Д.) . Звичайно, ви завжди і самі можете розібрати ноутбук, щоб його почистити від пролитого чаю, газованої води, що потрапила пилу, але немає ніяких гарантій, що це допоможе, а розбирання та збирання ноутбука виявиться вам під силу. За посиланням нижче ви знайдете загальне керівництво щодо самостійного розбору лептопа, але ми все ж радимо не займатися цим без необхідного рівня знань і впевненості у власних діях.
Читайте також: Розбираємо ноутбук в домашніх умовах
У більш сумних ситуаціях шлейф виявляється неробочим через те, що перехилився (це відбувається під час розкриття та закриття ноутбука), а мікросхема, як будь-яка електроніка, може просто перегоріти. Крім усього, шлейф може просто відійти, і тоді його буде досить підключити назад в роз'єм, щоб клавіатура знову запрацювала. Як бачите, ніяких рекомендацій і інструкцій щодо виправлення ми не надаємо, оскільки цей процес залежить строго від марки і моделі пристрою. Якщо ви хочете спробувати вирішити все самі, скористайтеся спеціальними роликами на YouTube, які допоможуть виконати розбирання лептопа.

Що ще може допомогти
Поради, які рідше виявляються ефективними, але виконати їх все ж варто, особливо перш ніж звертатися за допомогою до фахівців:
- Обесточьте ноутбук, дістаньте батарею і почекайте хвилин 15. Після цього вставте її назад і включіть ноутбук. Як варіант, після виключення пристрою і вилучення акумулятора затиснути кнопку живлення на 5 секунд, після чого встановити АКБ назад і включити пристрій.
- Зайдіть в безпечний режим і перевірте, чи працює клавіатура там. Якщо так, значить, проблеми в операційній системі, але які саме - належить з'ясувати виключно вам, спираючись на недавні дії, встановлене ПЗ і все, що могло так чи інакше спровокувати проблеми в роботі лептопа.
Читайте також: Безпечний режим в Windows 10
- Малоймовірно, але може допомогти скидання BIOS до заводських налаштувань.
Читайте також: Скидаємо настройки BIOS
- Запустіть системне усунення неполадок клавіатури. Для цього треба