Пошук та інсталяція аудіодрайвер для Windows 10
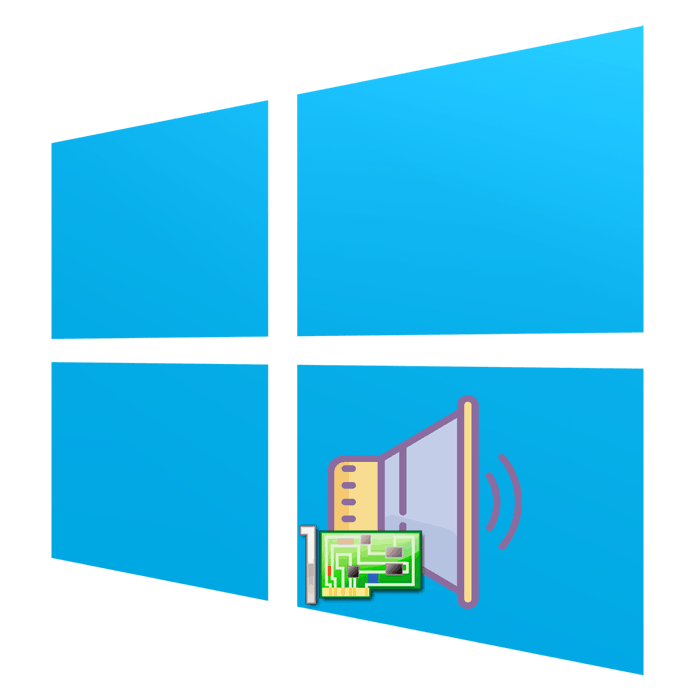
Зараз практично всі материнські плати оснащені вбудованою звуковою картою, і більшість користувачів використовують саме ці рішення, відмовляючись від придбання дискретних пристроїв. Однак це не скасовує того факту, що для нормальної роботи обладнання все ж потрібно інсталювати драйвери. Звичайно, в операційній системі Windows 10 працює технологія з автоматичного пошуку і встановлення ПО, однак вона не завжди функціонує коректно або користувачеві потрібно завантажити певну версію драйвера. Саме для таких випадків ми і підготували наступне керівництво.
Шукаємо і встановлюємо аудіодрайвер для Windows 10
Оскільки звукова карта є вбудованої в материнську плату, драйвер до неї поставляється разом з іншими файлами іншого наявного обладнання. Тому нами буде розглянута процедура пошуку необхідного програмного забезпечення на прикладі окремої системної плати і ноутбука. Що стосується визначення моделі заліза, то розгорнуті інструкції по цій темі ви знайдете в іншому нашому матеріалі далі.
Читайте також: Визначаємо модель материнської плати
Деякі розробники ноутбуків і материнських плат надають власний інструмент для управління звуковими пристроями. Зазвичай операційна система Windows 10 знаходить і встановлює його самостійно. Якщо ж ви бажаєте отримати подібне рішення від Realtek, радимо ознайомитися з окремою статтею на цю тему за наступним посиланням.
Читайте також: Завантажуємо і встановлюємо звукові драйвера для Realtek
Спосіб 1: Офіційний сайт виробника системної плати
У комплекті з кожної материнською платою і з багатьма лептопами йде офіційний диск від розробника, на якому користувач може знайти різне фірмове Програмне забезпечення та драйвери останньої версії на момент складання. Однак дисководи зараз монтуються рідко, і виробники ноутбуків відмовляються від них, тому найкраще буде звернутися за файлами до першоджерела - офіційному сайту.
- Ми взяли за приклад сайт великої компанії ASUS. Дана фірма займається виробництвом і ноутбуків, і материнських плат, тому добре підійде як наочний приклад. Відкрийте головну сторінку сайту, перейшовши за вказаною на коробці або в інструкції адресою, де відкрийте розділ «Підтримка» або «Support».
- У рядку пошуку почніть вводити назву системної плати або лептопа, щоб перейти по відобразити варіанту. Обов'язково враховуйте модифікації і різні специфікації, звертаючи увагу на символи в назві продукту, щоб не припуститися помилки.
- На сторінці продукту переміститеся в розділ «Драйвери та Програми».
- Виберіть активну операційну систему і обов'язково вкажіть правильну розрядність, щоб не виникло проблем з сумісністю програмного забезпечення.
- Пошукайте розділ «Audio» і почніть скачування останньої або обраної версії драйвера.
- Відкрийте завантажений архів і відшукайте там виконуваний файл або ж відразу запустіть його по завершенні скачування.
- Після інсталяції перезавантажте пристрій і перевірте коректність роботи драйвера. Для цього клацніть ПКМ по кнопці «Пуск» і виберіть «Диспетчер пристроїв».
- У розділі «Звукові, ігрові та відеотехніка» знайдіть звукове обладнання. Біля значка не повинно бути різних повідомлень, наприклад, жовтого знака оклику.
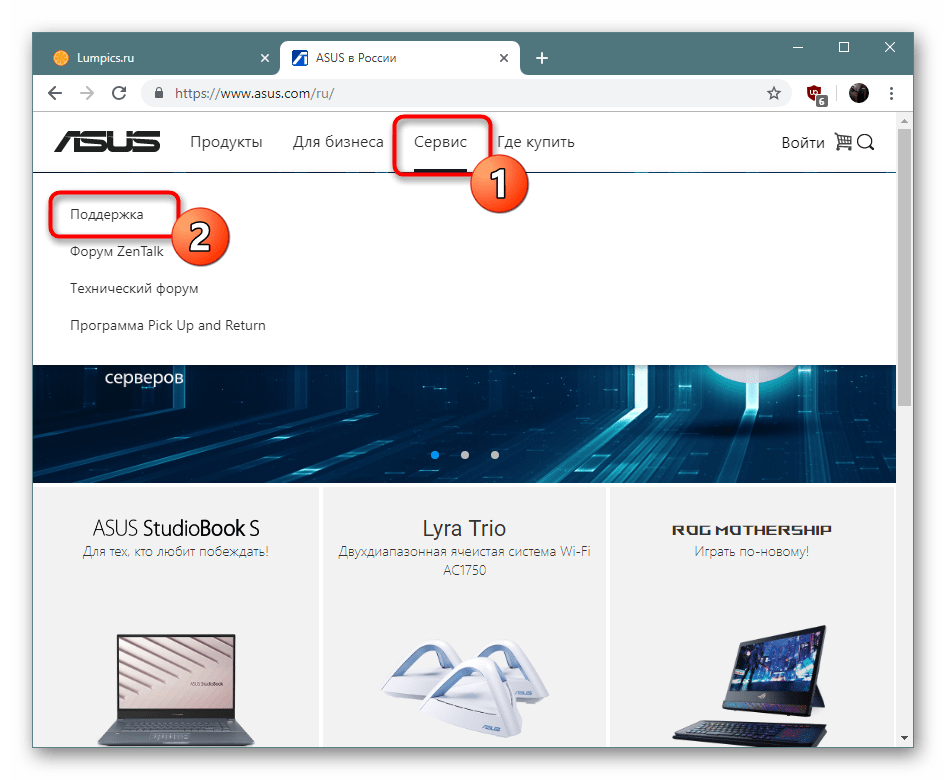
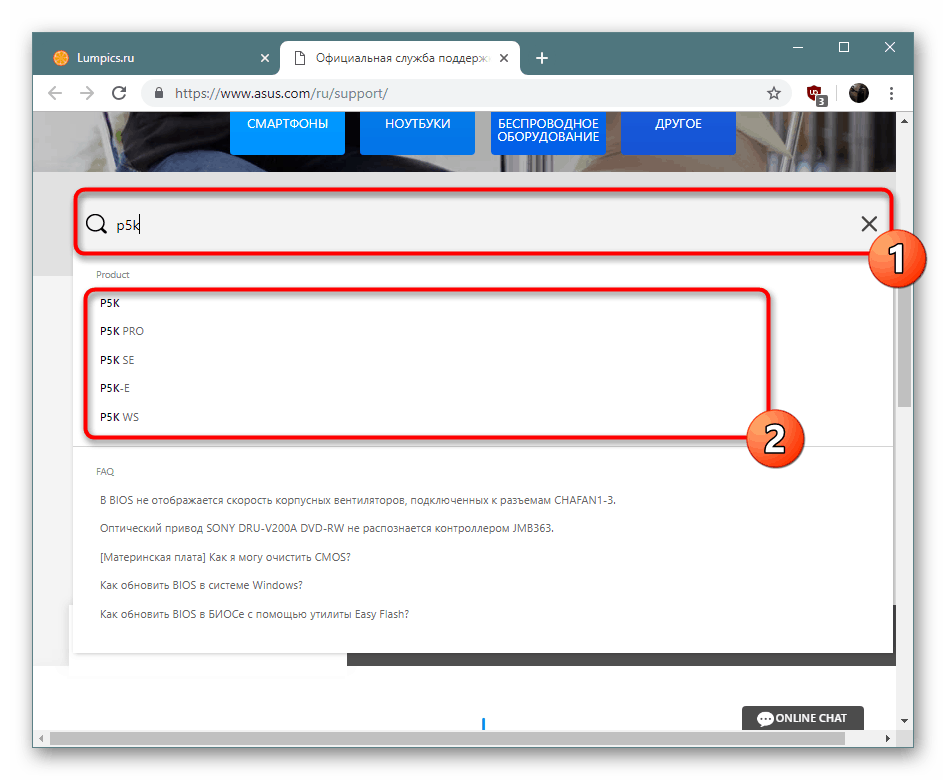
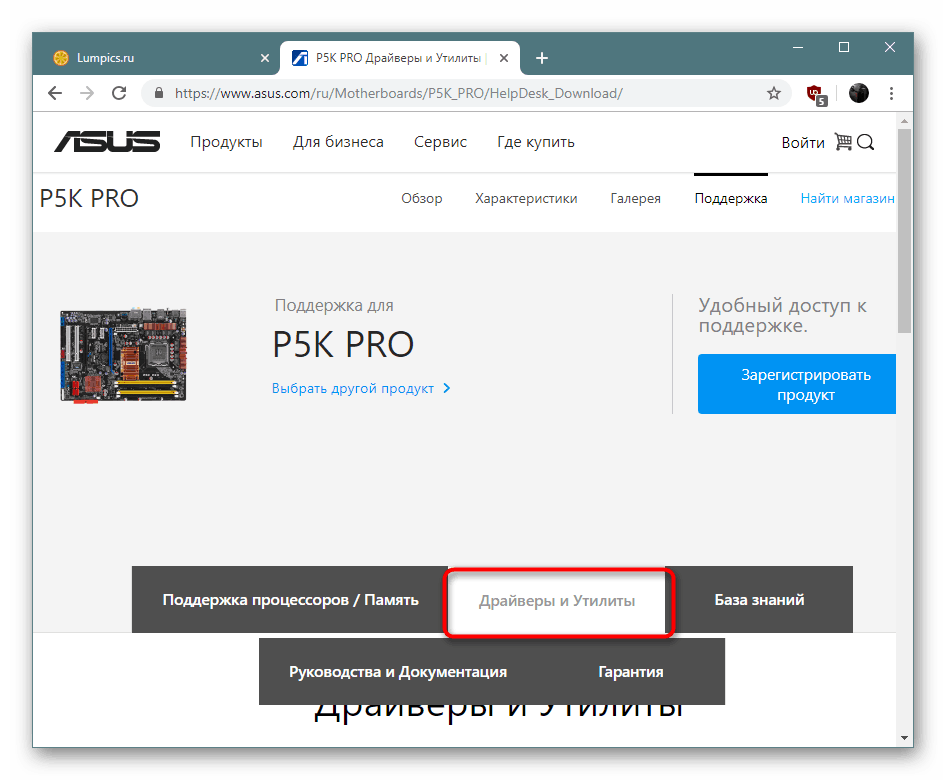
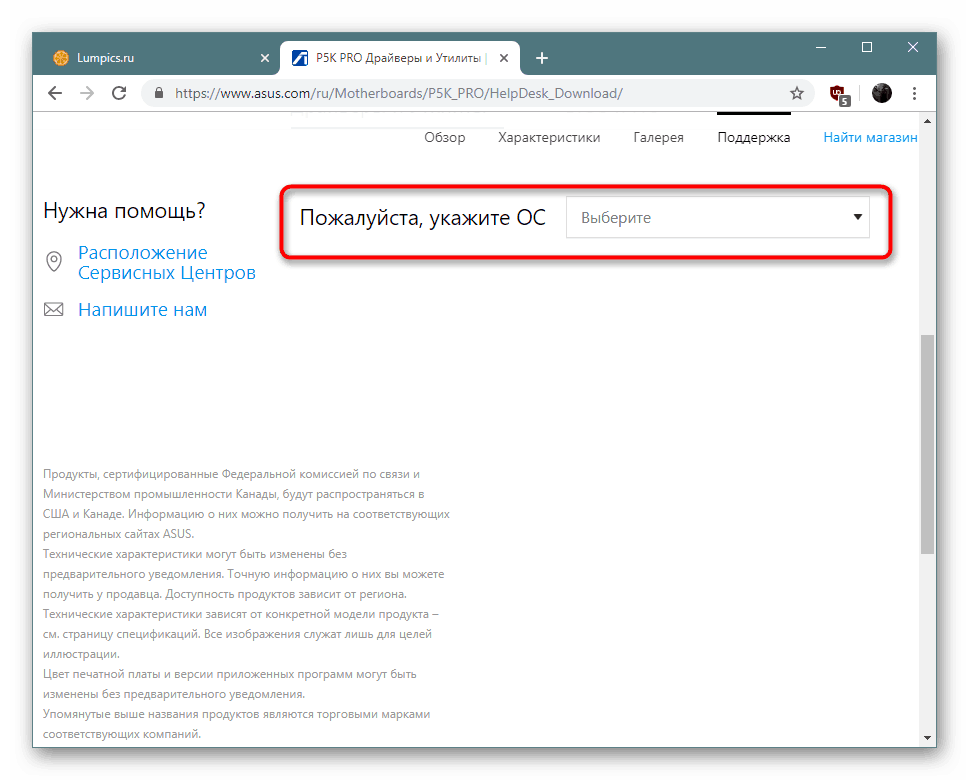
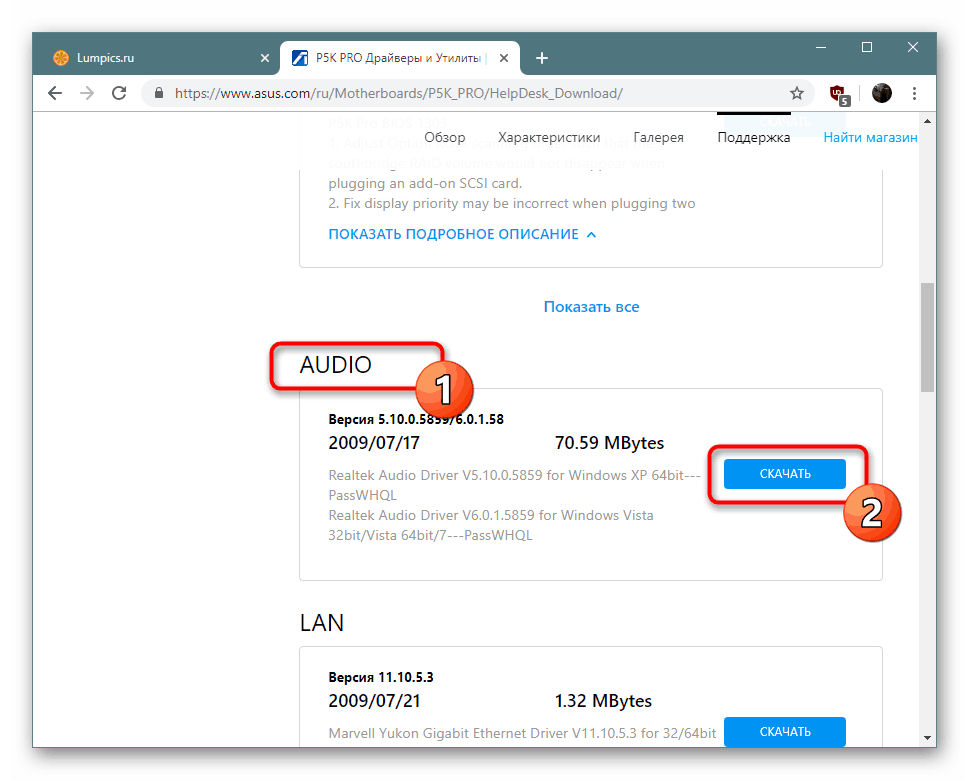
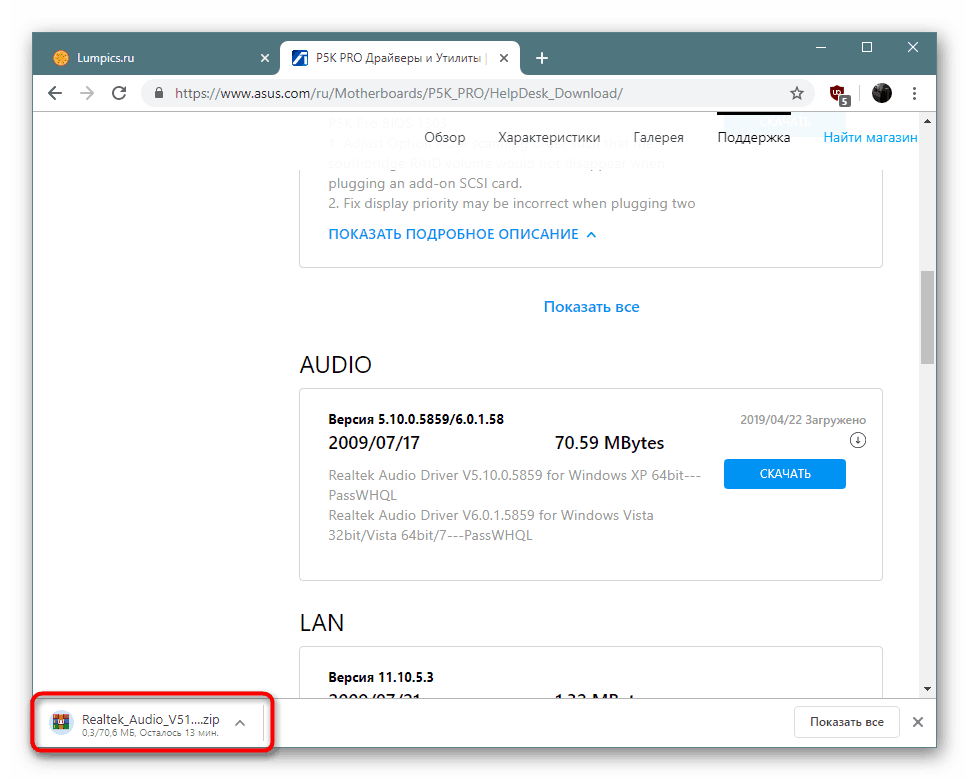
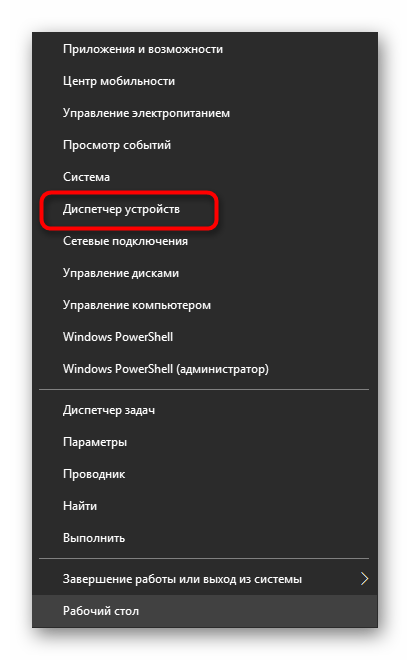
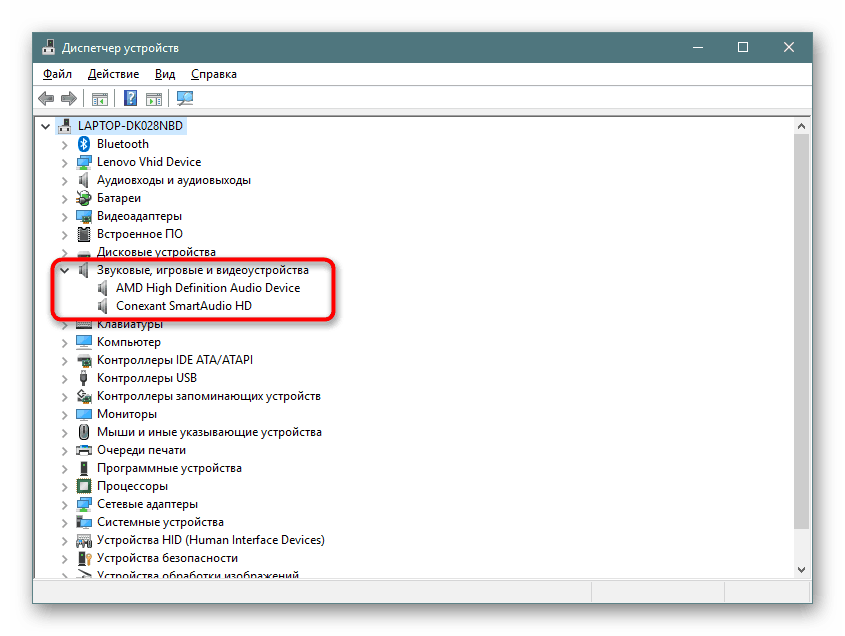
При здійсненні цього методу важливо враховувати тільки будова відвідуваного сайту, а також те, що досить часто виробники відмовляються від підтримки старого обладнання, видаляючи їх сторінки і всі супутні файли.
Спосіб 2: Допоміжна утиліта від розробників
Деякі компанії піклуються про те, щоб власники їх продукції ніколи не відчували проблем з працездатністю пристроїв і могли зручно виконувати управління ними. Саме для таких цілей і створюються фірмові допоміжні утиліти, однією з особливостей яких є своєчасний пошук і оновлення драйверів, в тому числі і звукових. У ASUS це рішення називається Live Update, інструкцію по установці ви знайдете в інший нашій статті за наступним посиланням.
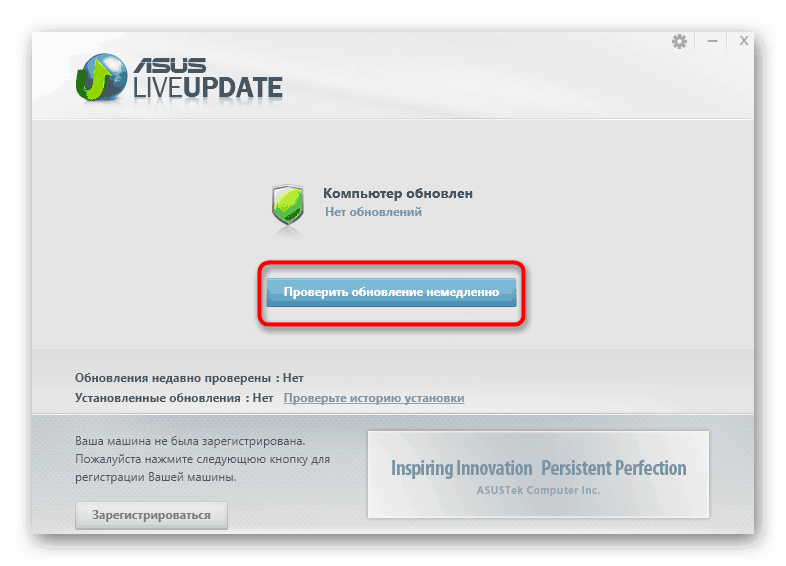
Докладніше: Пошук та інсталяція драйверів через ASUS Live Update
Компанія HP хоч і не виробляє материнських плат, але вважається досить відомої в розробці лептопів. Володарям такої продукції ми радимо вдатися до використання HP Support Assistant, щоб зробити інсталяцію всіх необхідних драйверів буквально в кілька кліків.
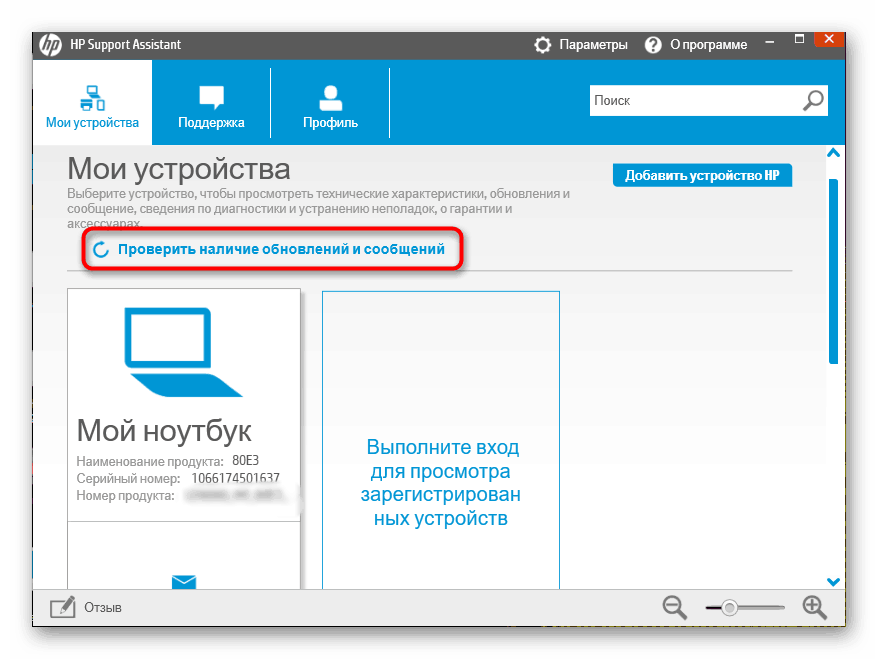
Докладніше: Пошук та інсталяція драйверів через HP Support Assistant
Спосіб 3: Офіційний онлайн-сервіс
Офіційні онлайн-сервіси менш поширені, хоч і зручніше. Серед відомих компаній така можливість є, наприклад, у Lenovo і її рішення Service Bridge. При використанні такого методу від користувача потрібно тільки запустити саму утиліту і дочекатися завершення сканування обладнання. Тоді на екрані з'явиться інформація про всі необхідні для поновлення драйвери. Користувач вже сам в праві вирішувати, що і коли йому інсталювати.
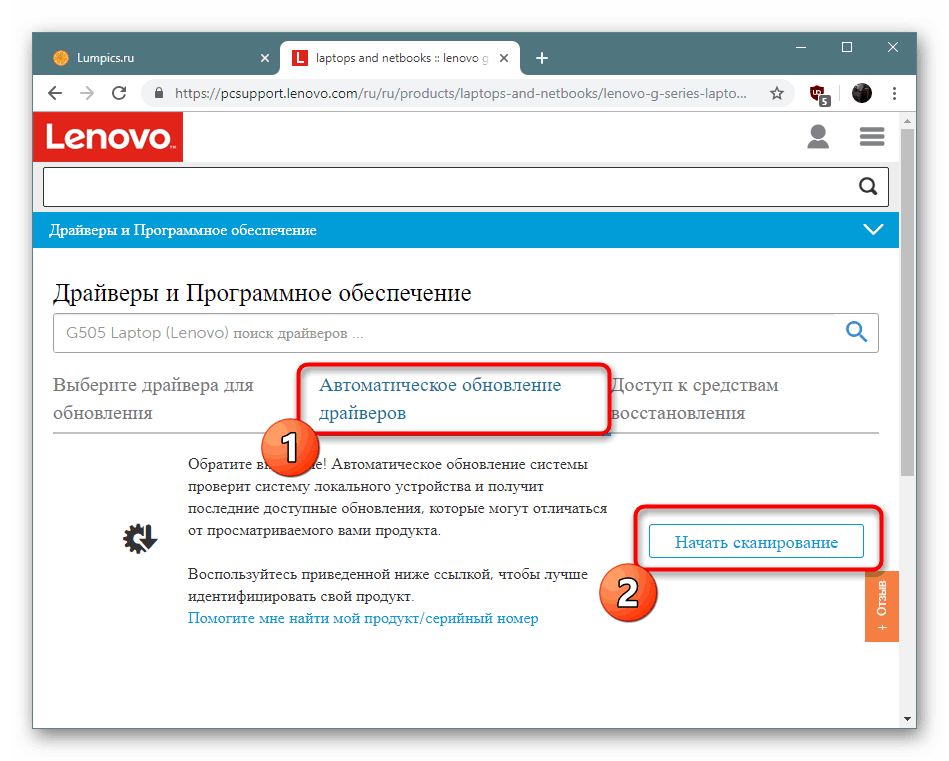
Докладніше: Пошук та інсталяція драйверів через офіційний онлайн-сервіс
Спосіб 4: Стороннє програмне забезпечення
Зараз багато незалежні розробники займаються створенням різного допоміжного софта, серед якого знаходяться і додатки для автоматичного пошуку і інсталяції драйверів. Здебільшого вони стають максимально ефективними при необхідності масової установки ПЗ, наприклад, під час налаштування нової операційної системи, однак і в одиничному випадку теж застосовні.
Докладніше: Кращі програми для установки драйверів
Одним відомим представником подібних рішень виступає DriverPack Solution . Інтерфейс максимально простий, і з процедурою оновлення драйверів розбереться навіть недосвідчений користувач. Однак якщо ви потребуєте у наданні інструкцій по роботі з цим забезпеченням, радимо ознайомитися з окремою нашою статтею за наступним посиланням.
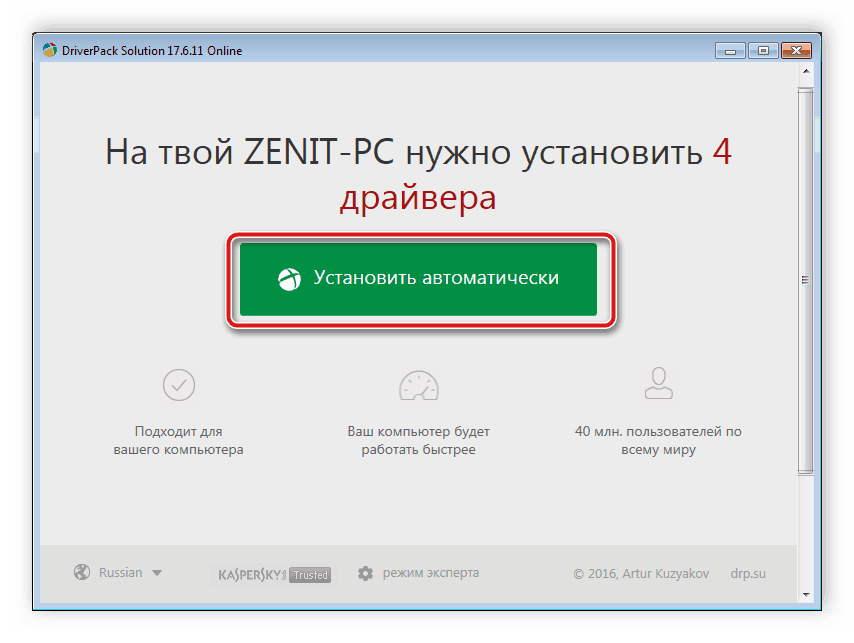
Докладніше: Як оновити драйвери на комп'ютері за допомогою DriverPack Solution
Спосіб 5: Ідентифікатор звукової карти
Кожній звукової карти присвоюється власний ідентифікатор, який дозволяє операційній системі коректно розпізнати використовуване обладнання. Моделей такого заліза досить багато, крім цього, існує ряд специфікацій, тому і немає конкретного ідентифікатора - всі вони розрізняються. Дізнатися його можна в «Властивості» через «Диспетчер пристроїв», щоб потім вказати на спеціальному онлайн-сервісі для отримання аудіодрайвер. Детальніше про виконання цієї операції читайте далі.
Докладніше: Пошук драйверів по ID обладнання
Спосіб 6: Інсталяція старого обладнання в Windows
Зараз практично кожна нова материнська плата в ПК або ноутбуці створюється з урахуванням використовуваних в Windows 10 технологій, включаючи Plug-and-Play. Такий інструмент самостійно знаходить і інсталює драйвери для обладнання відразу ж після його підключення або установки ОС. Однак зовсім старі девайси несумісні з такими можливостями, тому для них була створена окрема утиліта, обеспечівающаяя коректне налаштування.
Ми поставили цей варіант на останнє місце, оскільки він підходить тільки власникам старих пристроїв, сумісних, наприклад, з Windows Driver Model або іншими подібними технологіями драйверів.
- Відкрийте «Диспетчер пристроїв» і через «Дія» перейдіть в «Встановити старе пристрій».
- У Майстрі установки обладнання, ознайомтесь з описом і попередженнями, після чого клацніть на «Далі».
- Відзначте маркером пункт «Установка устаткування, вибраного зі списку вручну», потім переміщайтеся до наступного кроку.
- У списку стандартних компонентів ПК знайдете «Звукові, ігрові та відеотехніка».
- Дочекайтеся оновлення списку драйверів, вкажіть виробника і виберіть модель драйвера або використовуваної звукової карти.
- Запустіть інсталяцію і чекайте появи повідомлення про її успішне завершення.
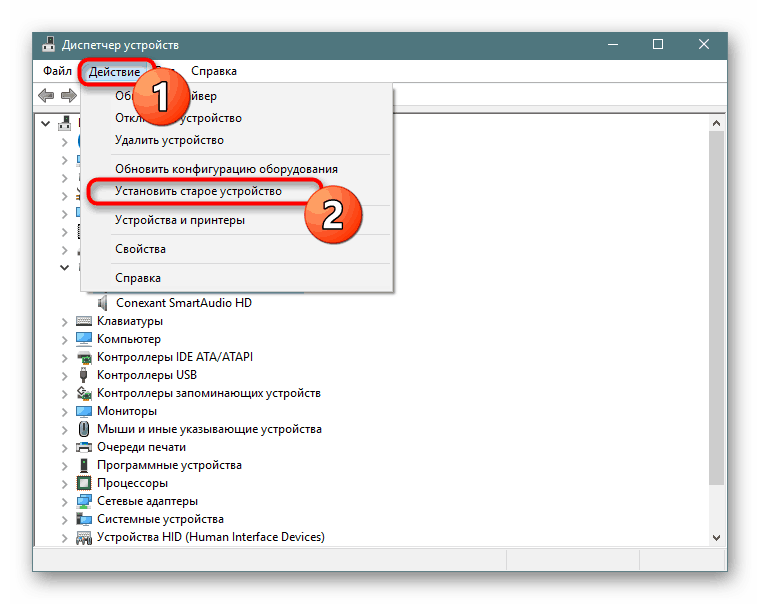
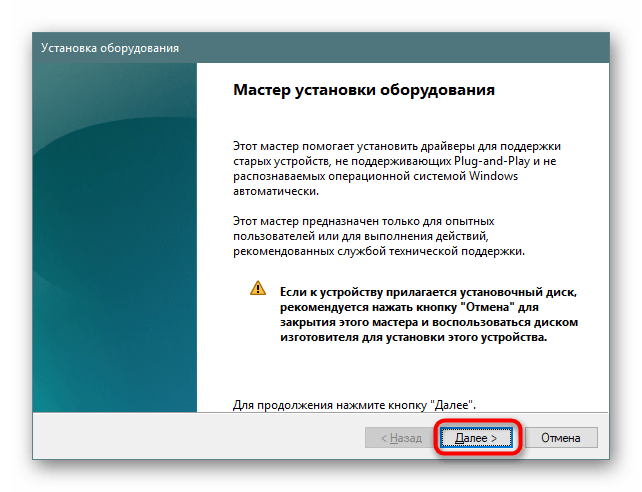
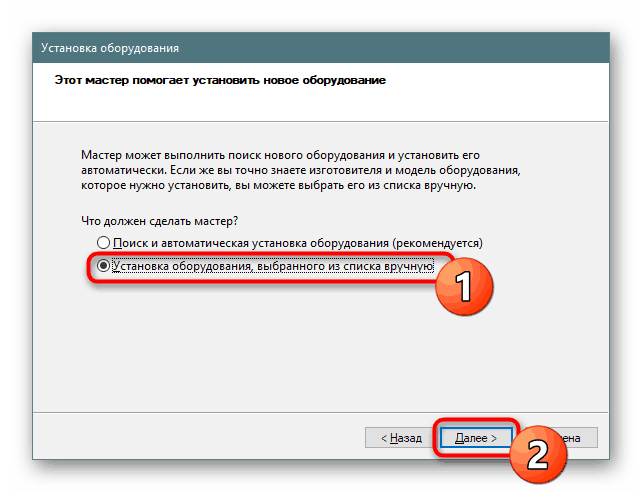
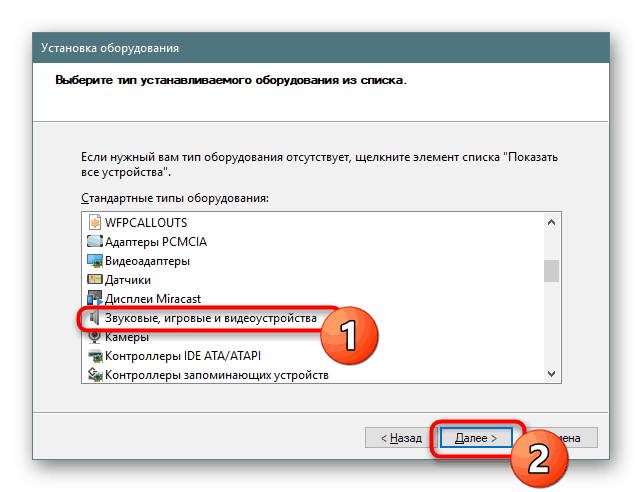
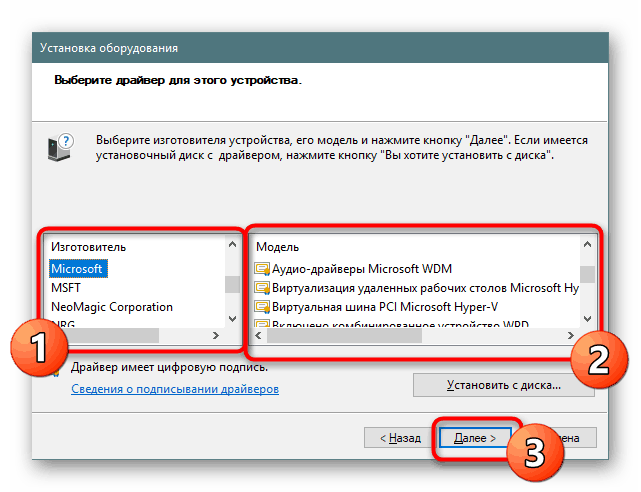
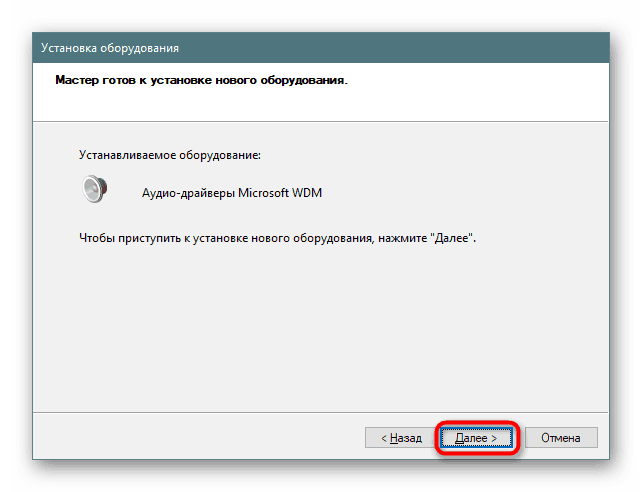
Після закриття Майстри установки ви можете переконатися в тому, що в «Диспетчері пристроїв» використовується обладнання стало коректно відображатися, з'явився звук і коректно працює функція регулювання гучності.
Тепер ви знаєте про шести доступних варіантах інсталяції аудіодрайвер в Windows 10. Залишилося тільки підібрати оптимальний і дотримуватися наведених інструкцій.