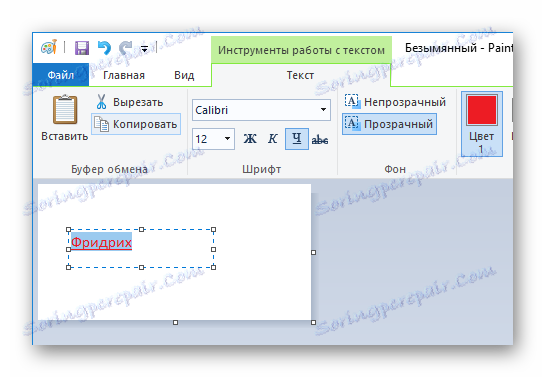Зміна кольору гіперпосилання в PowerPoint
Стилістичне оформлення презентації має високе значення. І дуже часто користувачі змінюють дизайн на вбудовані теми, а потім редагують їх. В процесі цього доводиться з жалем зіткнутися з тим, що далеко не всі елементи піддаються логічним, здавалося б, способам зміни. Наприклад, це стосується зміни кольору гіперпосилань. Тут варто розібратися детальніше.
зміст
Принцип зміни кольору
Тема презентації при застосуванні також змінює і колір гіперпосилань, що не завжди зручно. Спроби змінити відтінок тексту такого посилання звичайним способом ні до чого доброго не приводять - обрану ділянку просто не реагує на стандартну команду.
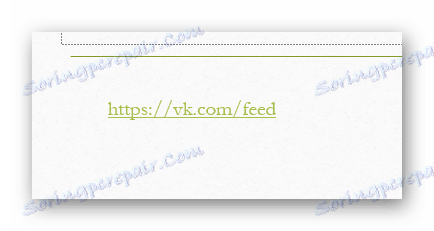
Насправді, тут все просто. Забарвлення тексту гіперпосилань працює за іншою механіці. Грубо кажучи, накладення гіперпосилання не змінює оформлення виділеної ділянки, а накладає додатковий ефект. Тому кнопка «Колір шрифту» змінює текст під накладенням, але не сам ефект.
Читайте також: Гіперпосилання в PowerPoint
Звідси виходить, що в цілому є три способи змінити колір гіперпосилання, плюс ще один нетривіальний.
Спосіб 1: Зміна кольору контура
Можна не змінювати саму гіперпосилання, а накласти зверху ще один ефект, колір якого вже легко моделюється - контур тексту.
- Для початку елемент потрібно виділити.
- При виборі налаштованої посилання в шапці програми з'являється розділ «Засоби малювання» зі вкладкою «Формат». Потрібно перейти туди.
- Тут в області «Засоби WordArt» можна знайти кнопку «Контур тексту». Вона-то нам і потрібна.
- При розгортанні кнопки натисканням на стрілку можна побачити докладні настройки, що дозволяють вибрати як потрібний колір зі стандартних, так і задати своє.
- Після вибору кольору він буде застосований для виділеної гіперпосилання. Для зміни на інший знадобиться виконати процедуру повторно, виділивши вже її.
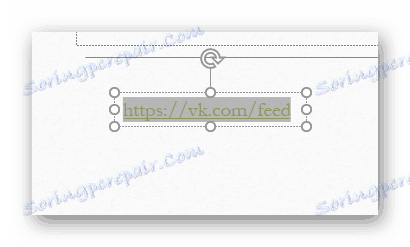
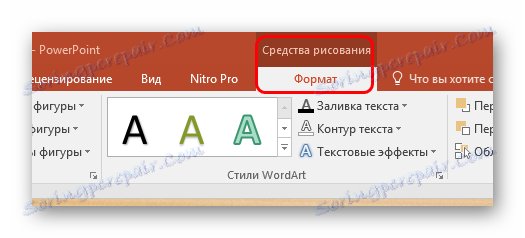
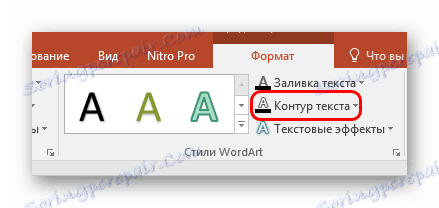
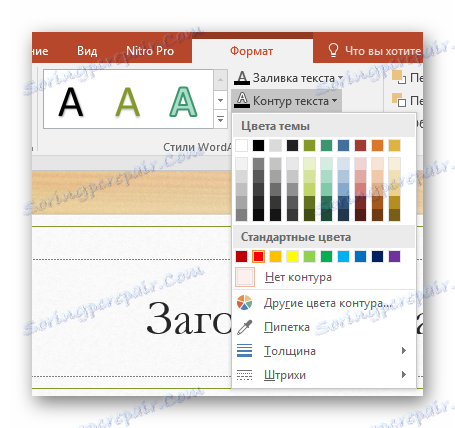
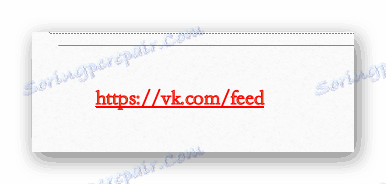
Слід зазначити, що це не змінює колір накладання як такого, а лише накладає зверху додатковий ефект. Переконатися в цьому можна дуже легко, якщо в настройках контуру поставити штрих-пунктирне виділення з мінімальною товщиною. В даному випадку зелений колір гіперпосилання буде ясно видно через червоний контур тексту.
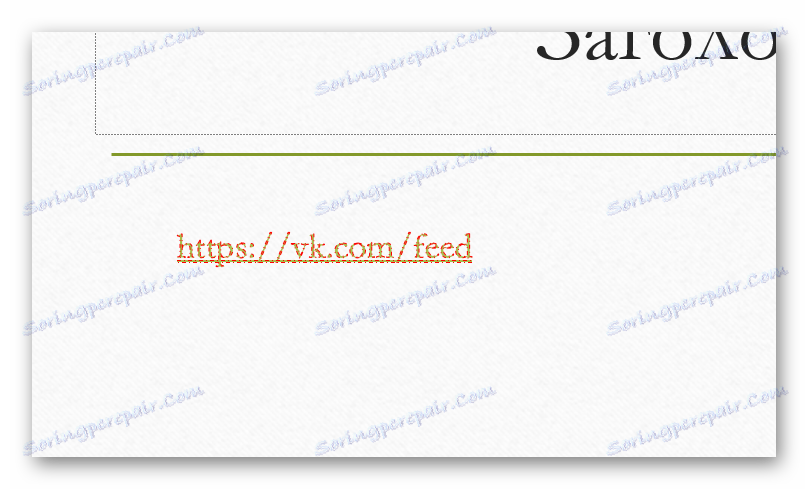
Спосіб 2: Налаштування дизайну
Даний метод хороший для масштабних змін кольору Лійкових ефектів, коли по одному міняти надто довго.
- Для цього переходимо у вкладку «Дизайн».
- Тут нам потрібна область «Варіанти», в якій слід натиснути на стрілку для розвороту меню налаштувань.
- В розгортається списку функцій нам потрібно навести на найпершу, після чого збоку з'явиться додатковий вибір колірних схем. Тут нам потрібно в самому низу вибрати варіант «Налаштувати кольори».
- Відкриється спеціальне вікно для роботи з квітами в даній темі оформлення. У самому низу розташовані два варіанти - «Гіперпосилання» та «переглянуті гіперпосилання». Їх потрібно налаштувати будь-яким необхідним чином.
- Залишається тільки натиснути кнопку «Зберегти».
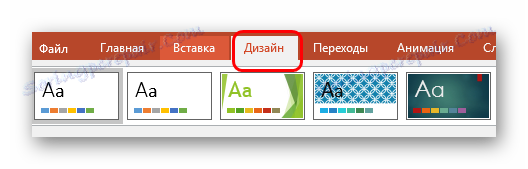
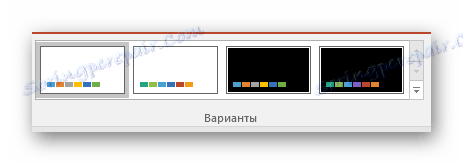
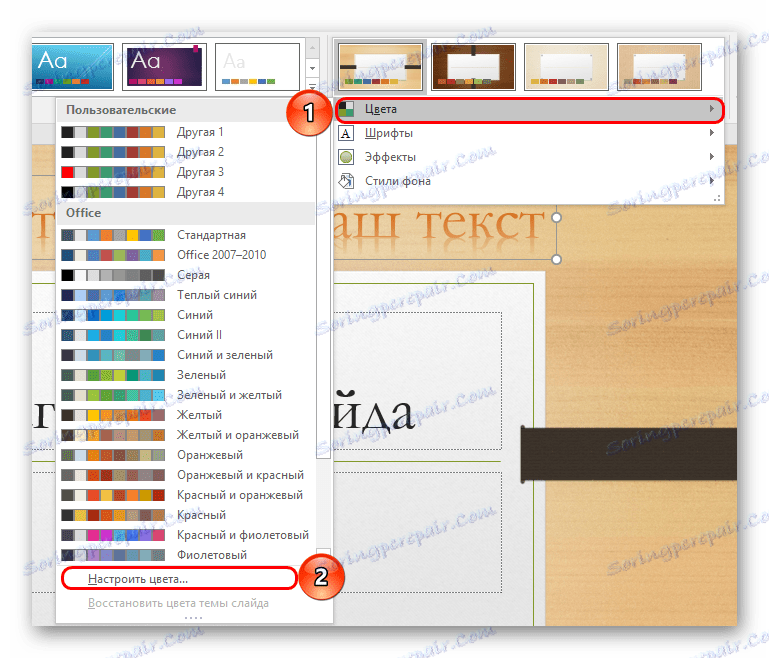
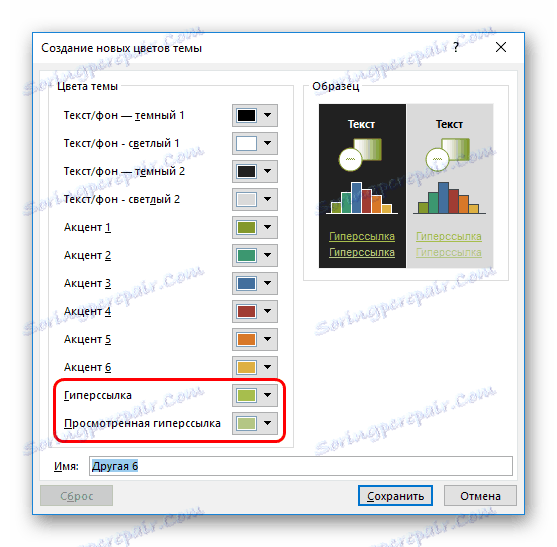
Параметри буде застосовано до всієї презентації і колір посилань зміниться в кожному слайді.
Як можна бачити, цей спосіб змінює сам колір гіперпосилання, а не «обманює систему», як говорилося раніше.
Спосіб 3: Переключення теми
Цей спосіб може підійти в тих випадках, коли використання інших викликає труднощі. Як відомо, зміна теми презентації змінює також і колір гіперпосилань. Таким чином можна просто підібрати необхідний тон і змінити інші не влаштовують параметри.
- У вкладці «Дизайн» можна побачити список можливих тем в однойменній області.
- Варто перебрати кожну з них, поки не буде знайдений необхідний колір для гіперпосилання.
- Після цього вже залишається вручну перенастроювати фон презентації та інші складові.
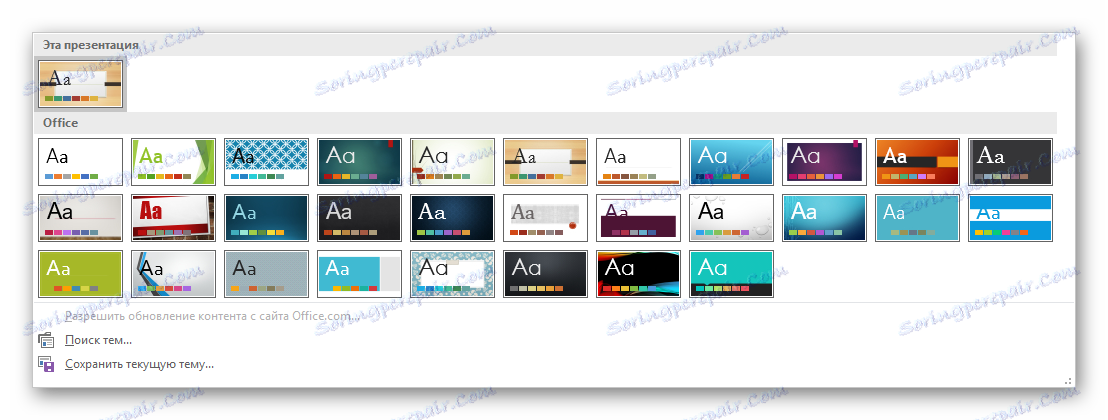
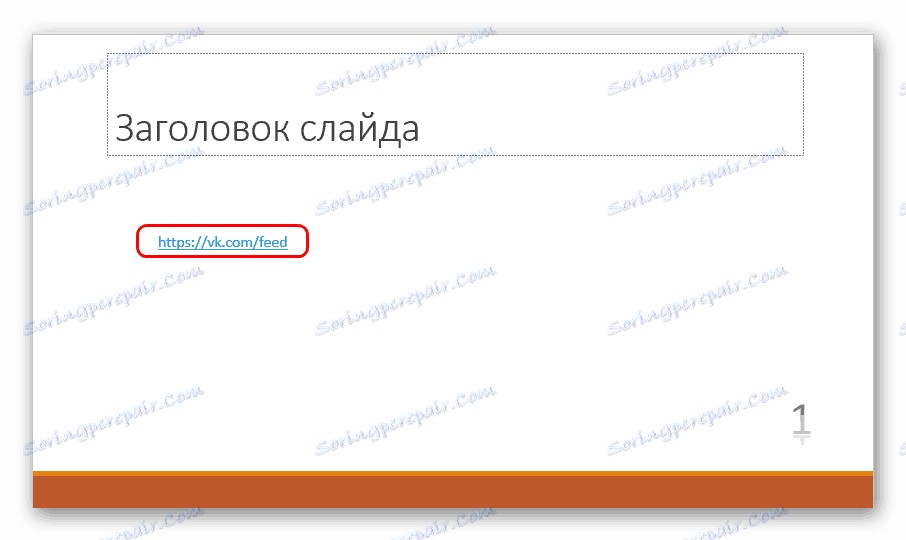
Детальніше:
Як змінити фон в PowerPoint
Як змінити колір тексту в PowerPoint
Як редагувати слайди в PowerPoint
Спірний спосіб, оскільки тут роботи буде набагато більше, ніж в інших варіантах, але це теж змінює колір гіперпосилання, тому сказати про це варто.
Спосіб 4: Вставка ілюзії тексту
Специфічний метод, який хоч і працює, але по зручності поступається іншим. Суть полягає у вставці в текст зображення, що імітує текст. Розглянемо підготовку на прикладі Paint як самого доступного редактора.
- Тут потрібно вибрати «Колір 1» потрібного відтінку.
- Тепер слід натиснути на кнопку «Текст», позначену буквою «Т».
- Після цього можна натиснути на будь-якій ділянці полотна і почати писати потрібне слово в з'явилася області.
![Текст гіперпосилання в Paint]()
Слово має зберігати всі необхідні параметри регістра - тобто, якщо слово йде першим в реченні, воно повинно починатися з великої літери. Залежно від того, куди доведеться це вставляти, текст може бути яким завгодно, хоч всередині урбанізованих районів аби зливався з іншою інформацією. Потім у слова потрібно налаштувати тип і розмір шрифту, вид тексту (жирний, курсив), а також застосувати підкреслення.
- Після цього залишиться обрізати рамку зображення так, щоб сама картинка була мінімальною. Кордони мають бути розташовані максимально близько до слова.
- Картинку залишається зберегти. Найкраще в форматі PNG - це знизить ймовірність того, що при вставці таке зображення спотвориться і пікселізуються.
- Тепер слід вставити зображення в презентацію. Для цього підійде будь-який з можливих способів. У тому місці, де має стояти зображення, слід зробити відступи між словами, використовуючи кнопки «Пропуск» або «Tab», щоб розчистити місце.
- Залишається помістити туди картинку.
- Тепер лише потрібно налаштувати для неї гіперпосилання.
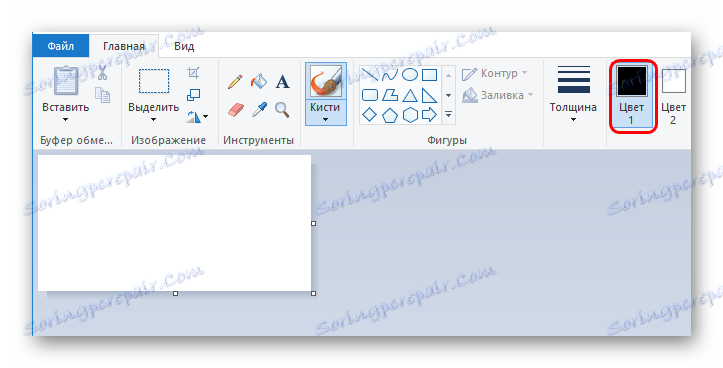
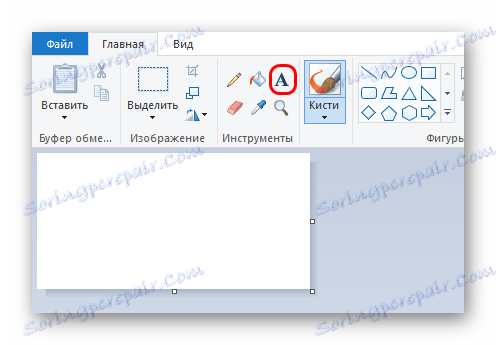
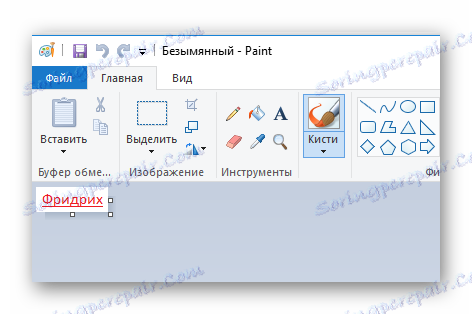

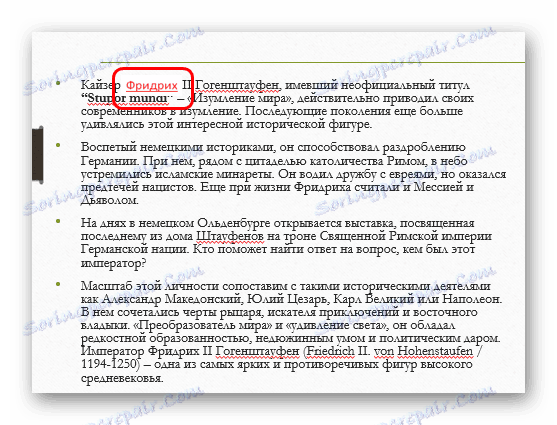
Детальніше: Гіперпосилання в PowerPoint
Також може статися неприємна ситуація, коли фон у картинки не зливається з таким у слайда. У цій ситуації можна прибрати задній план.
Детальніше: Як прибрати фон у картинки в PowerPoint .
висновок
Дуже важливо не лінуватися змінювати колір гіперпосилань, якщо це безпосередньо вплине на якість стилю презентації. Адже саме візуальна частина є основною в підготовці будь-якої демонстрації. І тут будь-які засоби хороші, щоб привернути увагу глядачів.