Зміна кольору тексту в PowerPoint
Як не дивно, текст в презентації PowerPoint може означати дуже багато не тільки за фактом свого змісту, а й по частині оформлення. Адже не дизайном фону і медіафайлів єдиний стиль слайдів. Так що можна спокійно зайнятися також зміною кольору тексту для створення дійсно гармонійного образу.
зміст
Зміна кольору в PowerPoint
У PowerPoint існує широкий спектр варіантів по роботі з текстовою інформацією. Перефарбувати його також можна безліччю способів.
Спосіб 1: Стандартний метод
Звичайне форматування тексту вбудованими інструментами.
- Для роботи нам буде потрібно основна вкладка презентації, яка називається «Головна».
- Перед подальшою роботою слід виділити потрібний фрагмент тексту в заголовку або області вмісту.
- Тут в області «Шрифт» знаходиться кнопка, яка зображує букву «А» з підкресленням. Зазвичай у підкреслення червоний колір.
- При натисканні на саму кнопку відбудеться фарбування обраного тексту в зазначений колір - в даному випадку, в червоний.
- Для відкриття більш докладних налаштувань потрібно натиснути на стрілочку біля кнопки.
- Відкриється меню, де можна знайти більше варіантів.
- Область «Кольори теми» пропонує набір стандартизованих відтінків, а також ті варіанти, які використовуються в оформленні даної теми.
- «Інші кольори» відкриють спеціальне вікно.
![Вікно для точного вибору відтінку в PowerPoint]()
Тут можна провести більш тонкий підбір потрібного відтінку.
- «Піпетка» дозволить вибрати на слайді потрібний компонент, колір якого буде взято для зразка. Це підійде для того, щоб зробити колір в один тон з будь-якими елементами слайда - картинками, декоративними компонентами і так далі.
- При виборі кольору зміна автоматично застосовується до тексту.


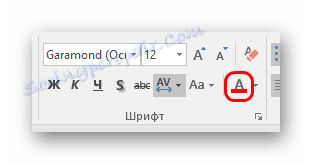

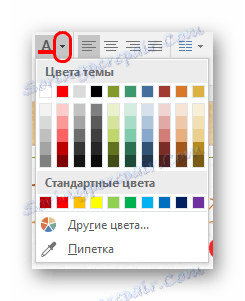
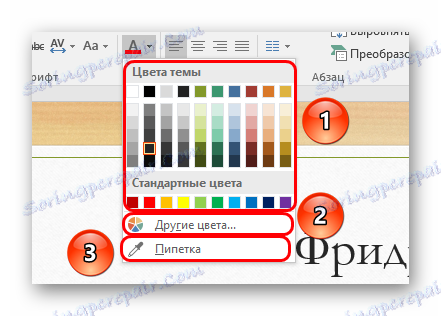
Спосіб простий і відмінно підходить для виділення важливих областей тексту.
Спосіб 2: Використання шаблонів
Даний спосіб більше підійде для випадків, коли потрібно зробити нестандартними певні ділянки тексту в різних слайдах. Звичайно, можна і вручну цим зайнятися, використовуючи перший спосіб, але в даному випадку вийде швидше.
- Потрібно зайти у вкладку «Вид».
- Тут розташовується кнопка «Зразок слайдів». Її слід натиснути.
- Це перенесе користувача в розділ для роботи з шаблонами слайдів. Тут знадобиться перейти у вкладку «Головна». Тепер можна бачити стандартні і знайомі з першого методу інструменти для форматування тексту. Це ж стосується і кольору.
- Слід вибрати потрібні елементи тексту в областях для вмісту або заголовках і надати їм потрібний колір. Для цього підійдуть як вже наявні шаблони, так і створені самостійно.
- По закінченню роботи слід дати макету своє ім'я, щоб виділити його на тлі інших. Для цього служить кнопка «Перейменувати».
- Тепер можна закрити цей режим, натиснувши кнопку «Закрити вікно головного».
- Виготовлений таким чином шаблон можна застосовувати до будь-якого слайду. Бажано, щоб на ньому не було даних. Застосовується це в такий спосіб - слід натиснути на потрібному слайді в правому списку правою кнопкою миші і вибрати «Макет» у спливаючому меню.
- Збоку відкриється перелік заготовок. Серед них потрібно відшукати свою зірку. Помічені при налаштуванні шаблону розділи тексту матимуть такий же колір, як і при створенні макета.
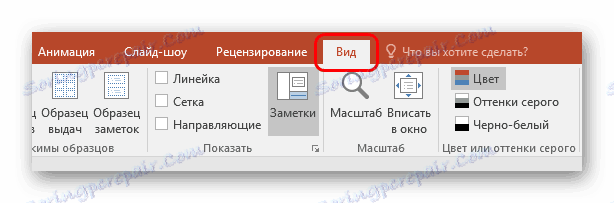
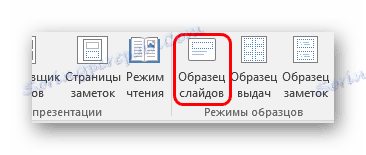
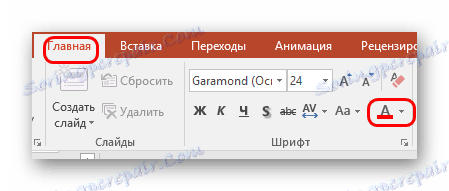
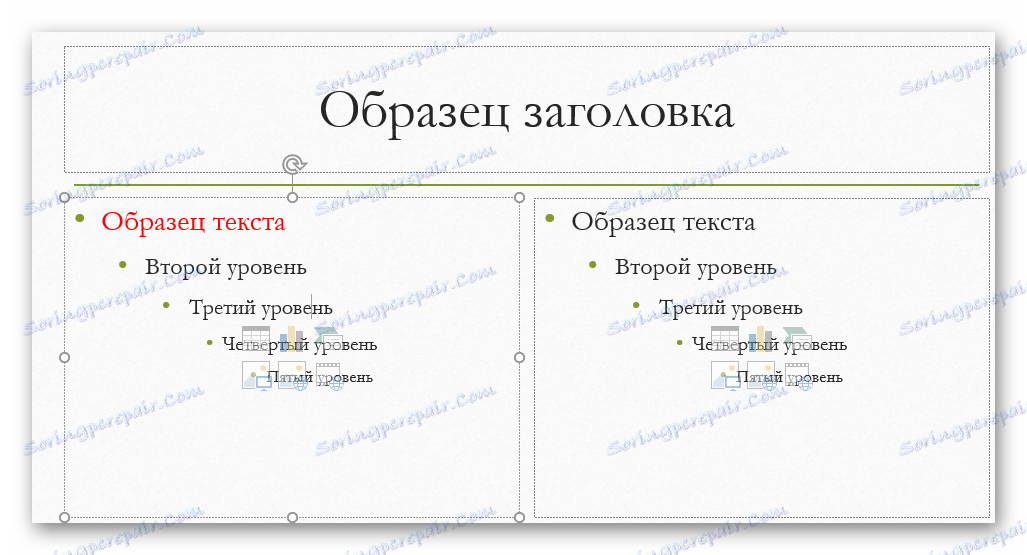


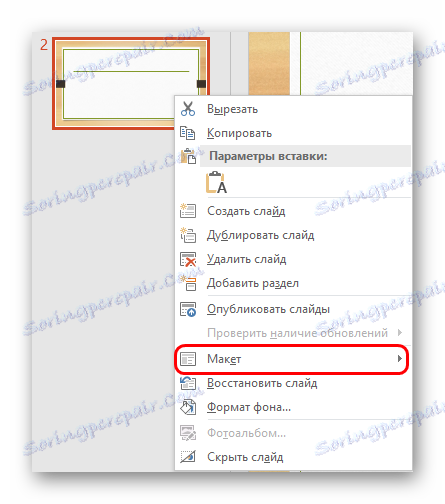
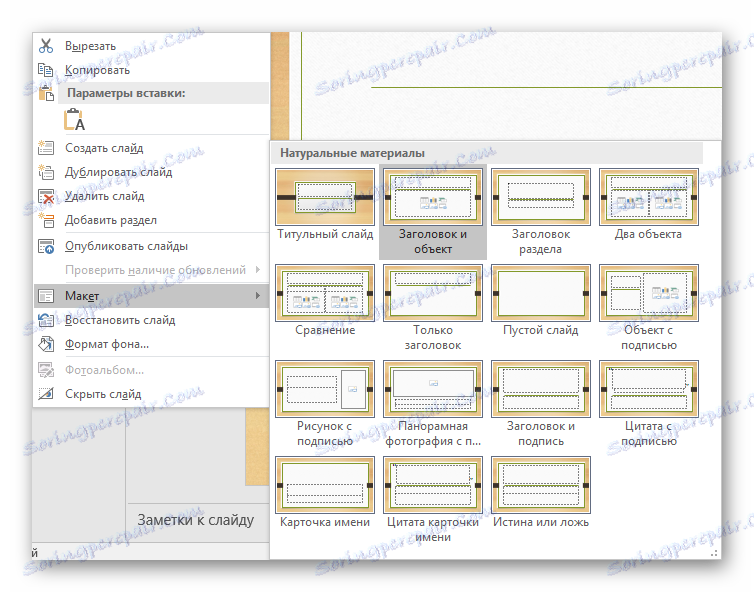
Даний метод дозволяє підготувати макет для зміни кольору однотипних ділянок на різних слайдах.
Спосіб 3: Вставка з вихідним форматуванням
Якщо з якихось причин текст в PowerPoint не змінює колір, можна його вставити з іншого джерела.
- Для цього слід зайти, наприклад, в Microsoft Word . Буде потрібно написати потрібний текст і змінити його колір так само, як і в презентації.
- Тепер потрібно скопіювати дану ділянку через праву кнопку миші, або за допомогою комбінації клавіш «Ctrl» + «C».
- У потрібному місці вже в PowerPoint потрібно вставити даний фрагмент, використовуючи праву кнопку миші. Вгорі спливаючого меню будуть 4 іконки для варіанту вставки. Нам потрібен другий варіант - «Зберегти вихідне форматування».
- Ділянка вставиться, зберігши встановлений раніше колір, шрифт і розмір. Може знадобитися додатково налаштувати два останніх аспекту.
урок: Як змінити колір тексту в MS Word.

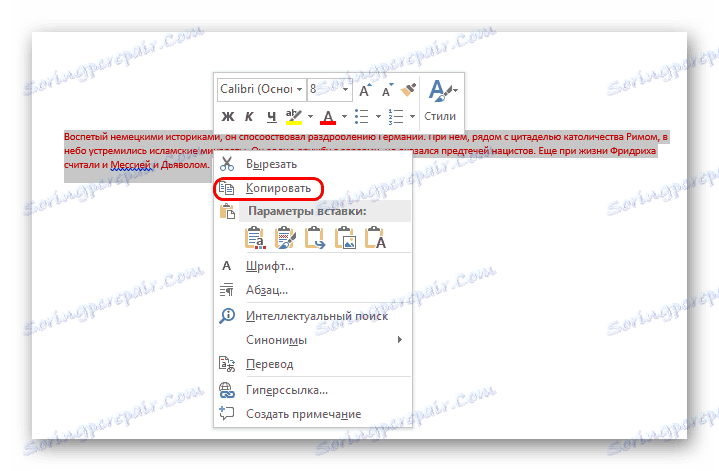
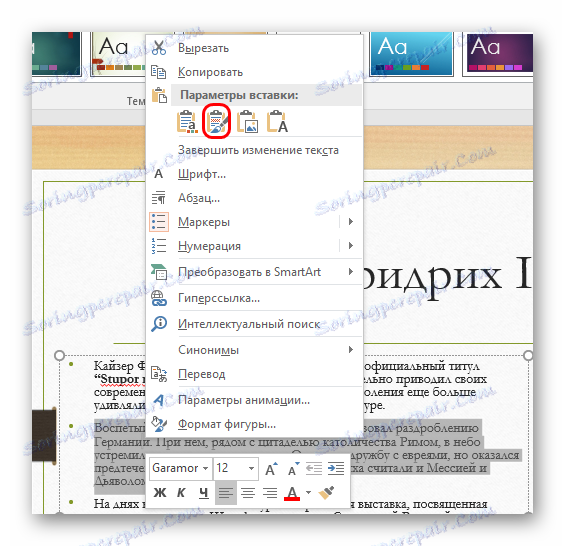
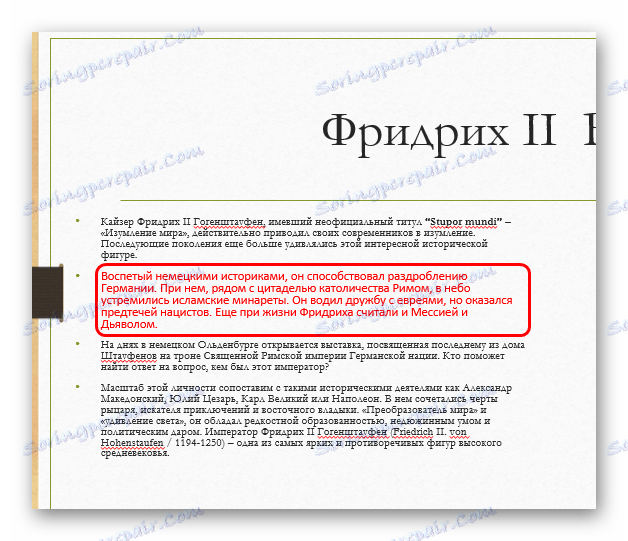
Цей спосіб підійде для випадків, коли звичайного зміни кольору в презентації заважає якась неполадка.
Спосіб 4: Редагування WordArt
Текст в презентації може бути не тільки в заголовках і областях вмісту. Він може бути і у вигляді стилістичного об'єкта, що носить назву WordArt.
- Додати такий компонент можна через вкладку «Вставка».
- Тут в області «Текст» знаходиться кнопка «Додати об'єкт WordArt», що зображає нахилену букву «А».
- При натисканні відкриється меню вибору з різних варіантів. Тут всі види тексту різноманітні не тільки за кольором, але і за стилістикою і ефектів.
- Після вибору область для введення з'явиться автоматично в центрі слайда. Нею можна замінити інші поля - наприклад, місце для заголовка слайда.
- Тут зовсім інші інструменти для зміни кольору - вони знаходяться в новій вкладці «Формат» в області «Стилі WordArt».
- «Заливка» тексту якраз визначає сам колір для введеної інформації.
- «Контур тексту» дозволяє вибрати відтінок для обрамлення букв.
- «Текстові ефекти» дозволить додати різні спеціальні добавки - наприклад, тінь.
- Всі зміни також застосовуються автоматично.
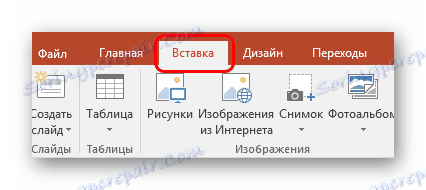
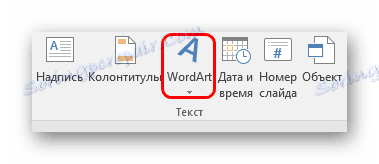
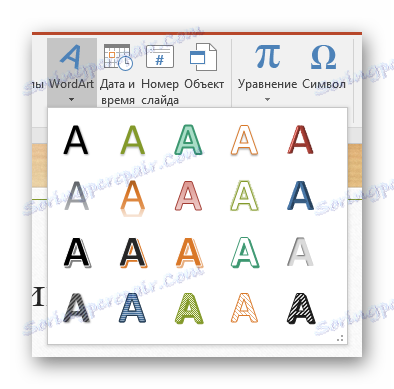


Цей спосіб дозволяє створювати ефектні підписи і заголовки з незвичайним видом.
Спосіб 5: Зміна дизайну
Даний метод дозволяє налаштовувати колір тексту навіть глобальніше, ніж при використанні шаблонів.
- У вкладці «Дизайн» розташовані теми оформлення презентації.
- При їх зміні змінюється не тільки фон у слайдів, а й форматування тексту. У це поняття входить і колір, і шрифт, і все на світі.
- Зміна даних тим дозволяє також змінювати текст, хоча це не так зручно, як просто зробити це вручну. Але якщо копнути глибше, то можна знайти і те, що нам потрібно. Для цього буде потрібно область «Варіанти».
- Тут потрібно натиснути на кнопку, розгортається меню тонкої настройки теми.
- У спливаючому меню нам потрібно вибрати перший пункт «Кольори», і тут потрібно найнижчий варіант - «Налаштувати кольори».
- Відкриється спеціальне меню для редагування колірної гами кожного компонента в темі. Найперший варіант тут - «Текст / фон - темний 1» - дозволяє вибрати колір для текстової інформації.
- Після вибору потрібно натиснути кнопку «Зберегти».
- Зміна відбудеться відразу у всіх слайдах.
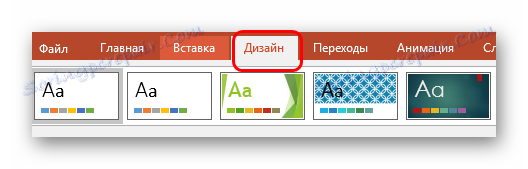
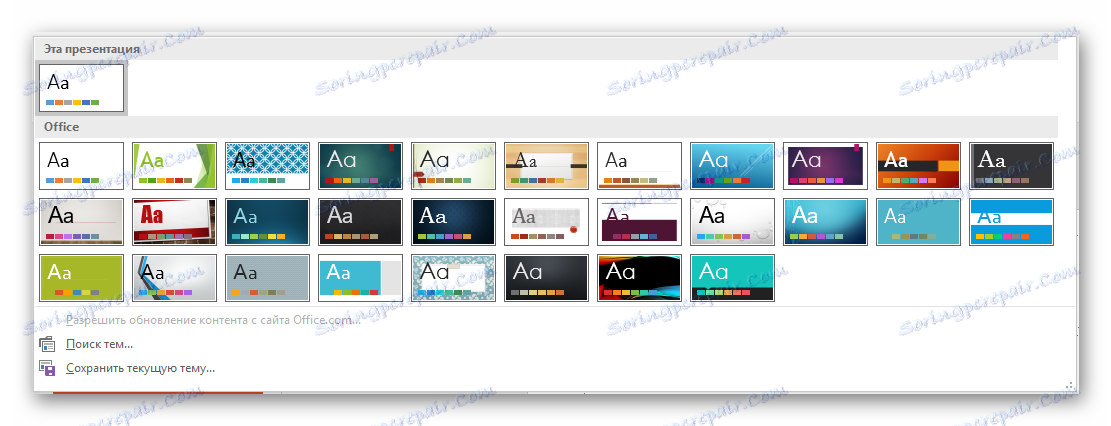
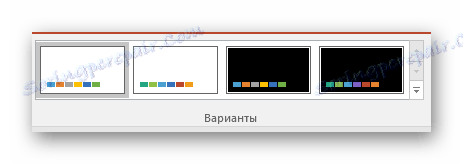
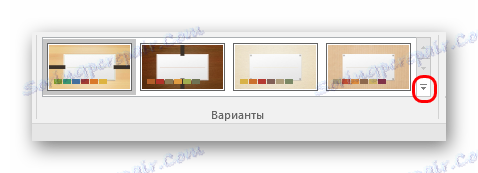
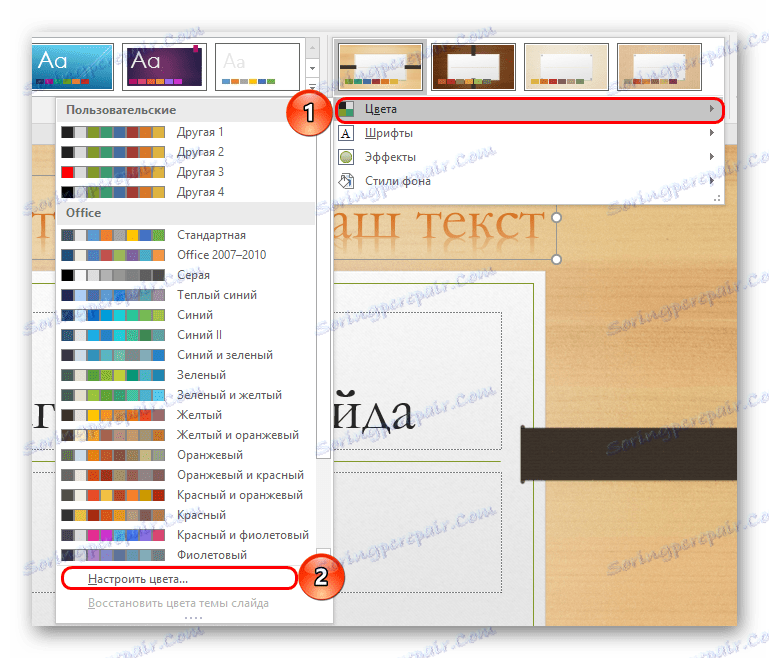
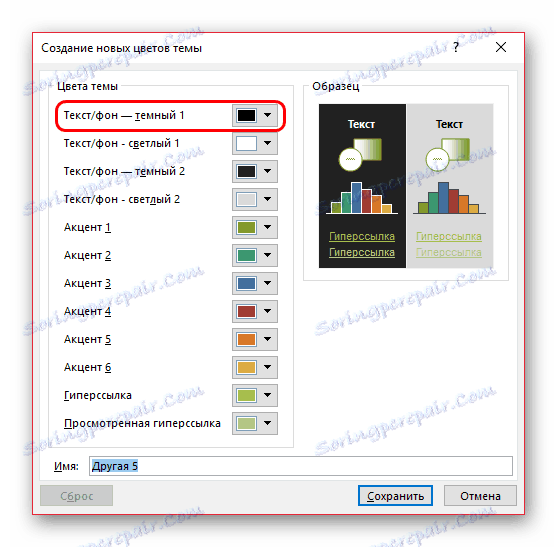
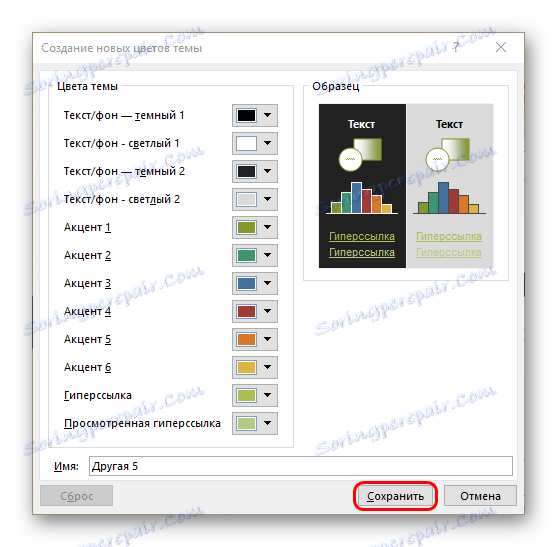
Даний спосіб підходить в першу чергу для створення дизайну презентації вручну, або для форматування відтінку відразу у всьому документі.
висновок
Насамкінець варто додати, що важливо вміти підбирати кольори під характер самої презентації, а також щоб це поєднувалося з іншими рішеннями. Якщо виділений фрагмент буде різати глядачам очі, то приємних вражень від перегляду можна не чекати.
