Нумерація сторінок в PowerPoint
Нумерація сторінок є одним з інструментів систематизації документа. Коли це стосується слайдів в презентації, то винятком процес назвати теж складно. Так що важливо вміти робити нумерацію вірно, оскільки незнання певних тонкощів може зіпсувати візуальний стиль роботи.
зміст
процедура нумерації
Функціональність нумерації слайдів в презентації мало поступається такої в інших документах Microsoft Office. Єдина і головна проблема цієї процедури - всі можливі пов'язані функції розкидані по різних вкладках і кнопках. Так що для створення комплексної та стилістично налаштованої нумерації доведеться неабияк поползать за програмою.
До речі, дана процедура є однією з тих, які не змінюються протягом вже багатьох версій MS Office. Наприклад, в PowerPoint 2007 нумерація також застосовувалася через вкладку «Вставка» і кнопку «Додати номер». Назва кнопки змінилося, суть залишилася.
Читайте також:
Нумерація в Excel
Нумерація сторінок в Word
Проста нумерація слайдів
Базова нумерація здійснюється досить просто і звичайно не викликає проблем.
- Для цього потрібно перейти у вкладку «Вставка».
- Тут нас цікавить кнопка «Номер слайда» в області «Текст». Її потрібно натиснути.
- Відкриється спеціальне вікно для додавання інформації в область для нумерації. Потрібно поставити галочку біля пункту «Номер слайда».
- Далі потрібно натиснути «Застосувати», якщо номер слайда потрібно відображати тільки на обраному слайді, або «Застосувати до всіх», якщо пронумерувати необхідно всю презентацію.
- Після цього вікно закриється і параметри будуть застосовані у відповідності з вибором користувача.
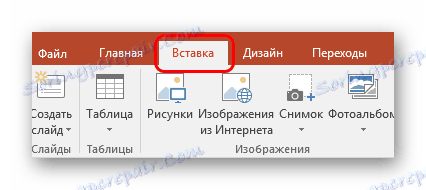

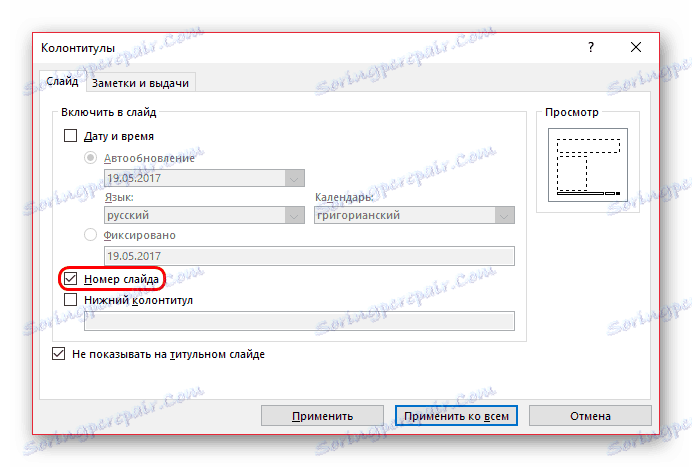
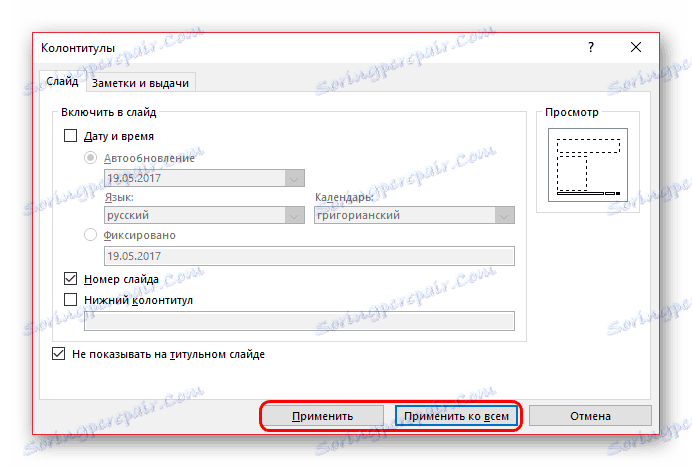

Як можна було помітити, там же можна було вставити і дату в форматі постійного оновлення, а також фіксовану на момент вставки.
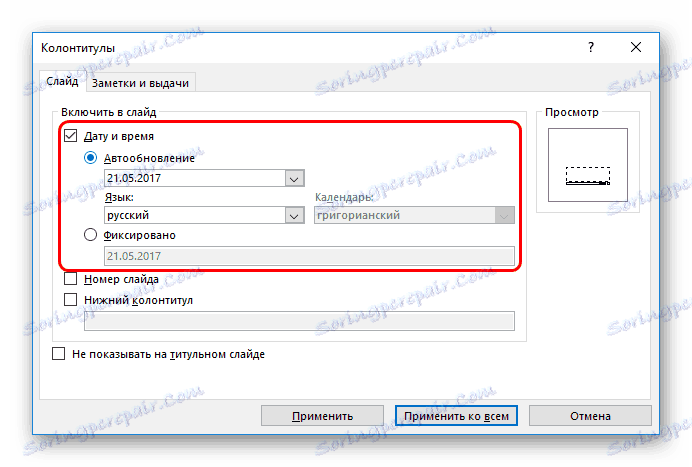
Додається ця інформація майже туди ж, куди вставляється номер сторінки.

Точно так само можна прибрати номер з окремого слайда, якщо раніше параметр був застосований до всіх. Для цього потрібно знову зайти в «Номер слайда» у вкладці «Вставка» і зняти галочку, обравши перед цим потрібний лист.
зсув нумерації
На жаль, за допомогою вбудованих функцій можна налаштувати нумерацію так, щоб четвертий слайд відзначався як перший і далі по рахунку. Однак тут теж є, з чим повозитися.
- Для цього потрібно перейти у вкладку «Дизайн».
- Тут нас цікавить область «Налаштувати», а точніше кнопка «Розмір слайда».
- Її потрібно розгорнути і вибрати найнижчий пункт - «Налаштувати розмір слайдів».
- Відкриється спеціальне вікно, і в самому низу тут буде параметр «Нумерувати слайди з» і лічильник. Користувач може вибрати будь-який номер, з нього і буде починатися відлік. Тобто, якщо виставити, наприклад, значення «5», то перший слайд буде пронумерований, як п'ятий, а другий - як шостий, і так далі.
- Залишається натиснути кнопку «ОК» і параметр буде застосований до всього документа.

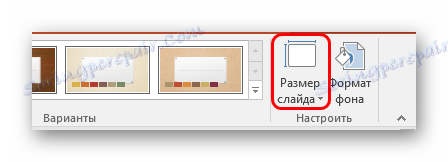
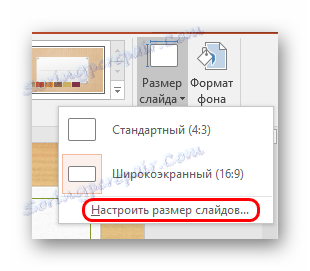

Крім цього, тут можна відзначити невелику момент. Можна встановити значення «0», тоді перший слайд буде нульовим, а другий - першим.
Далі можна просто зняти нумерацію з титульного листа, і далі презентація нумеруватиметься з другої сторінки, як з першої. Це може стати в нагоді в презентаціях, де тітульнік не потрібно враховувати.
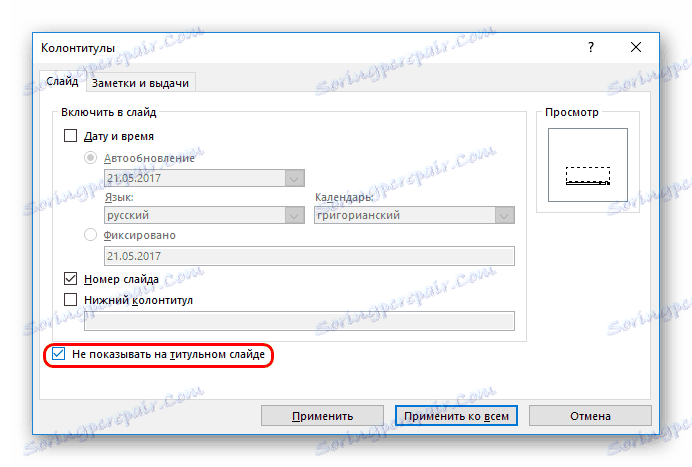
вибір початкового номера
Можна порахувати, що нумерація проводиться стандартно і це робить її погано вписуваному в дизайн слайда. Насправді, стилістику можна спокійно змінювати вручну.
- Для цього вирушаємо у вкладку «Вид».
- Тут потрібно кнопка «Зразок слайдів» в області «Режими зразків».
- Після натискання програма перейде в спеціальний розділ роботи з макетами та шаблонами. Тут на розмітці шаблонів можна побачити поле для нумерації, позначене як (#).
- Тут його можна спокійно перемістити в будь-яке місце слайда, просто перетягнувши мишкою вікно. Також можна перейти у вкладку «Головна», де відкриються стандартні інструменти для роботи з текстом. Можна задати тип, розмір і колір шрифту.
- Залишається тільки закрити режим редагування шаблонів, натиснувши «Закрити вікно головного». Всі настройки будуть застосовані. Стилістика, а також положення номера буде змінено відповідно до рішень користувача.
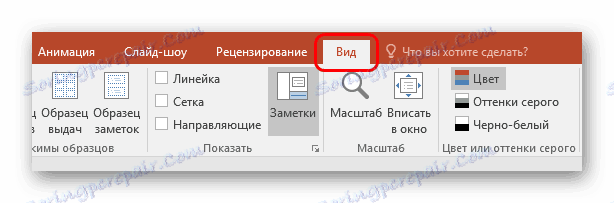
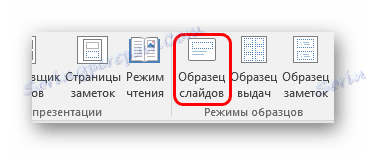
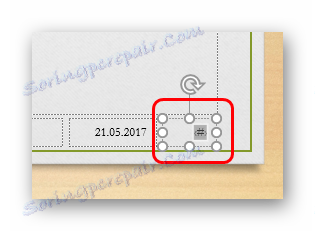


Важливо відзначити, що дані настройки застосуються тільки до тих слайдів, які носять той же макет, з яким працював користувач. Так що для однакової стилістики номера доведеться налаштовувати всі шаблони, які використовуються в презентації. Ну, або використовувати одну заготовку для всього документа, налаштовуючи вміст вручну.
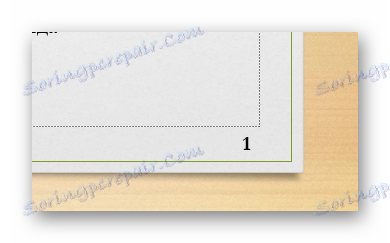
Також варто знати, що застосування тим з вкладки «Дизайн» теж змінює як стилістику, так і розташування розділу нумерації. Якщо на одній темі цифри знаходяться на одній позиції ...
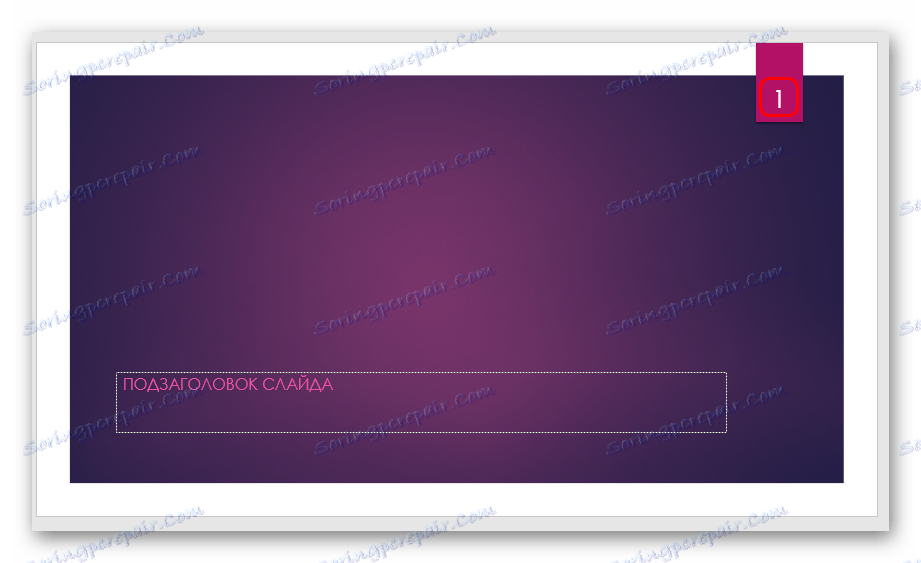
... то наступного - вже в іншому місці. Благо, розробники постаралися розташовувати дані поля у відповідних стилістично місцях, що робить це досить привабливим.

Ручна нумерація
Як варіант, якщо буде потрібно зробити нумерацію якимось нестандартним способом (наприклад, потрібно розмітити слайди різних груп і тематик окремо), то можна зробити це вручну.
Для цього доведеться вручну вставити номери в форматі тексту.
Детальніше: Як вставити текст в PowerPoint
Таким чином можна використовувати:
- напис;
- WordArt;
- Зображення.
Розміщувати можна в будь-якому зручному місці.
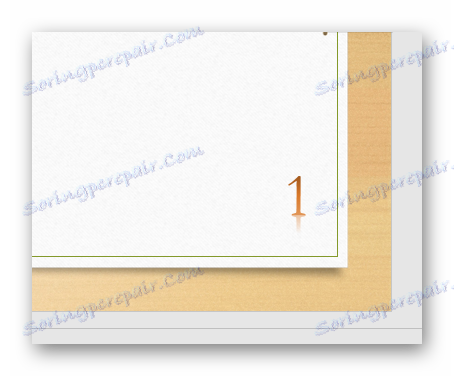
Особливо це зручно, якщо буде потрібно зробити кожен номер унікальним і володіє своїм стилем.
додатково
- Нумерація завжди йде по порядку з самого першого слайда. Навіть якщо вона не відображається на попередніх сторінках, то на обраної все одно буде той номер, який присвоюється даному листу.
- Якщо переміщати слайди в списку і міняти їх порядок, то і нумерація буде змінюватися відповідне, не порушуючи свого порядку. Це також стосується і видалення сторінок. Це є очевидною перевагою вбудованої функції в порівнянні з ручною вставкою.
- Для різних шаблонів можна створювати різні стилі нумерації і застосовувати в презентації. Це може стати в нагоді, якщо стилістика або вміст сторінок будуть різними.
- На номера можна накласти анімацію в режимі роботи зі слайдами.
Детальніше: Анімація в PowerPoint
висновок
У підсумку виходить, що нумерація є не тільки простий, але і функціональної можливістю. Тут не все ідеально, як говорилося вище, проте більшість завдань виконати все-таки можна вбудованими функціями.