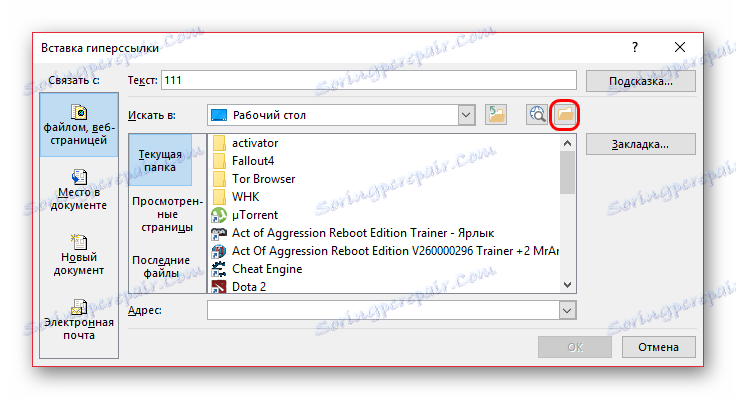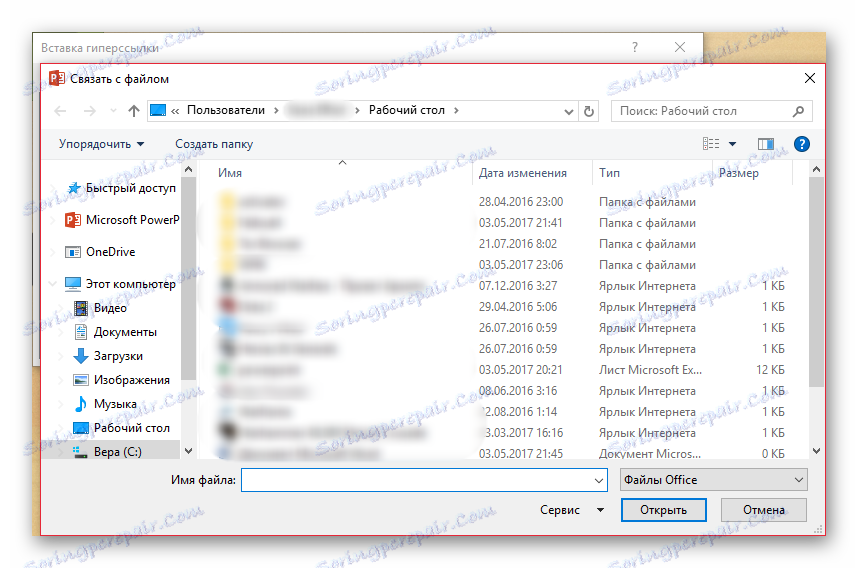Робота з гіперпосиланнями в PowerPoint
Презентація далеко не завжди використовується тільки для показу в той час, як виступаючий зачитує промову. Насправді, даний документ можна перетворити в дуже функціональний додаток. І настройка гіперпосилань є одним з ключових моментів в досягненні цієї мети.
Читайте також: Як додати гіперпосилання в MS Word
зміст
суть гіперпосилань
Гіперпосилання - це спеціальний об'єкт, який при натисканні під час перегляду виробляє певний ефект. Подібні параметри можна призначати на що завгодно. Однак механіка при цьому розрізняється при налаштуванні для тексту і для вставлених об'єктів. На кожному з них слід зупинитися більш докладно.
Основні гіперпосилання
Даний формат застосовується для більшості видів об'єктів, в числі таких:
- картинки;
- текст;
- Об'єкти WordArt;
- фігури;
- Частини об'єктів SmartArt і т.д.
Про виключення написано нижче. Спосіб застосування даної функції наступний:
Потрібно правою кнопкою миші натиснути на необхідному компоненті і натиснути на пункт «Гіперпосилання» або «Змінити гіперпосилання». Останній випадок актуальний для умов, коли на даний компонент вже накладені відповідні налаштування.
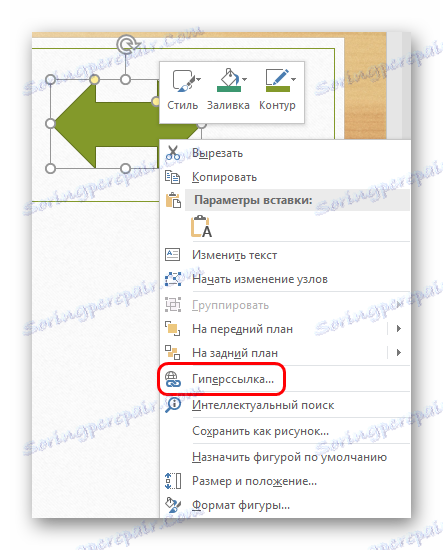
Відкриється спеціальне вікно. Тут можна вибрати, яким чином встановити переадресацію на даному компоненті.
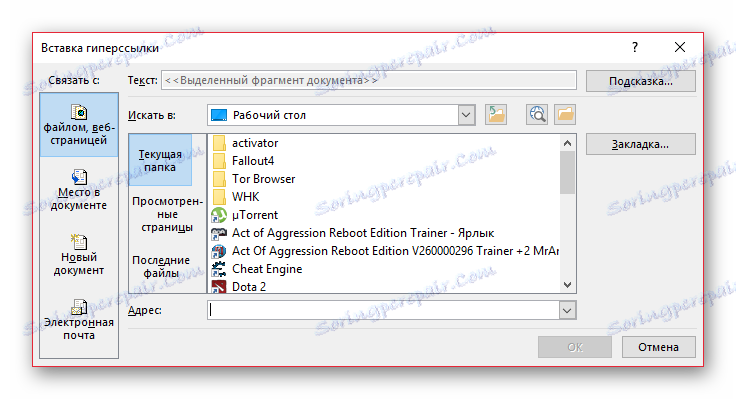
Зліва в стовпчику «Посилання на» можна вибрати категорію прив'язки.
- «Файлом, веб-сторінкою» має найбільш широке застосування. Тут, як можна судити з назви, можна налаштувати перелинковку на будь-які файли на комп'ютері або на сторінки в інтернеті.
![Зв'язування з файлом в PowerPoint]()
- Для пошуку файлу використовуються три перемикача біля списку - «Даний розділ» відображає файли в одній папці з поточним документом, «Переглянуті сторінки» видасть перелік недавно відвіданих папок, а «Останні файли», відповідно, те, чим недавно користувався автор презентації.
- Якщо це не допомагає знайти потрібний файл, то можна натиснути на кнопку із зображенням директорії.
![Пошук файлу через оглядач при налаштуванні гіперпосилання в PowerPoint]()
Це відкриє оглядач, де буде легше знайти потрібне.
- Крім того, можна скористатися рядком адреси. Туди можна прописати як шлях до будь-якого файлу на комп'ютері, так і URL-посилання на будь-який ресурс в інтернеті.
![оглядач файлів]()
- «Місце в документі» дозволяє здійснювати навігацію всередині самого документа. Тут можна налаштувати, на який слайд буде переходити перегляд при натисканні на об'єкт гіперпосилання.
- «Новий документ» містить рядок адреси, куди необхідно ввести шлях до спеціально підготовленого, бажано порожнього документа Microsoft Office. При натисканні на кнопку буде запускатися режим редагування вказаного об'єкта.
- «Електронна пошта» дозволить переводити процес показу на перегляд ящиків електронної пошти зазначених кореспондентів.
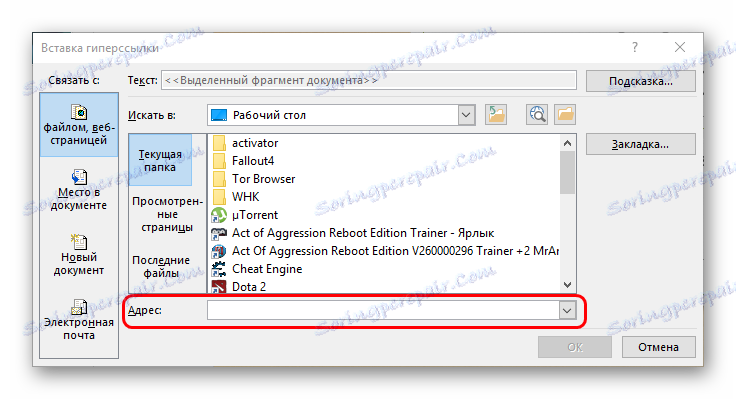

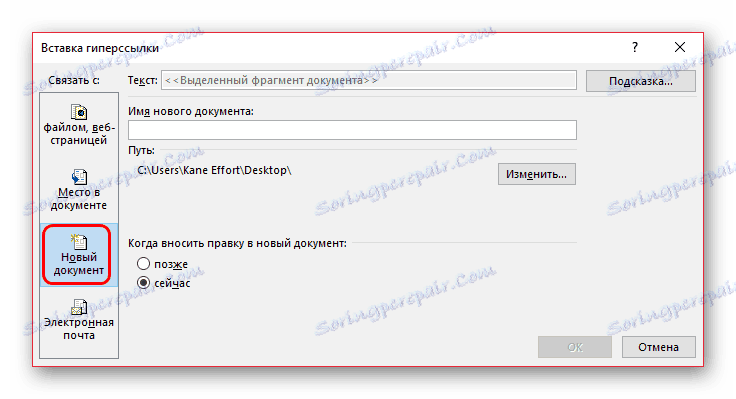
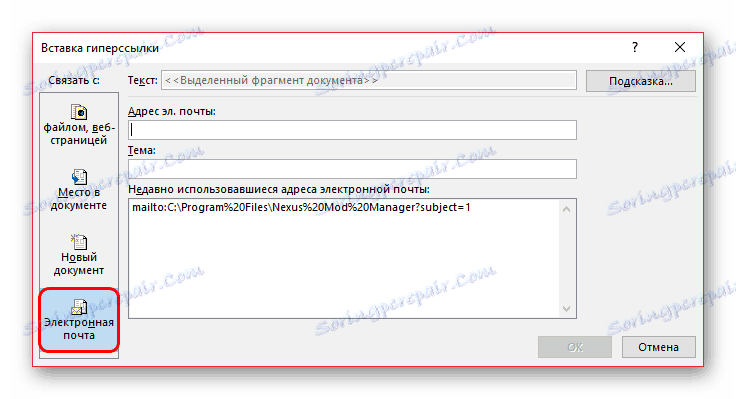
Також варто відзначити кнопку вгорі вікна - «Підказка».
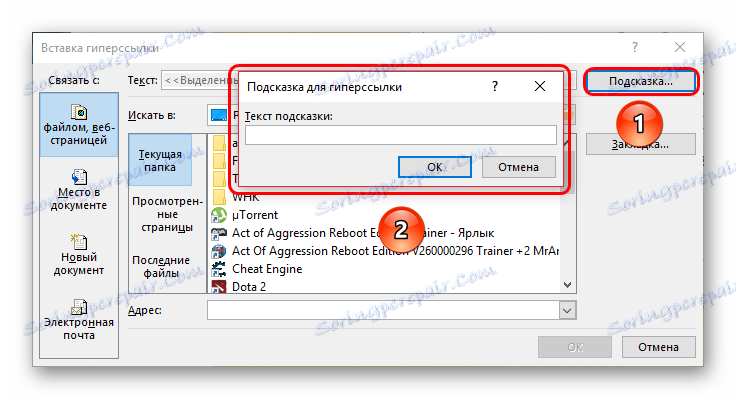
Ця функція дозволяє ввести текст, який буде висвітлюватися при наведенні покажчика курсора на об'єкт з гіперпосиланням.
Після всіх налаштувань потрібно натиснути кнопку «ОК». Налаштування застосуються і об'єкт стане доступний для використання. Тепер під час демонстрації презентації можна буде натиснути на цей елемент, і раніше налаштоване дію буде вчинено.
Якщо настройки використовуються в тексті, то зміниться його колір і з'явиться ефект підкреслення. На інші об'єкти це не поширюється.
Даний підхід дозволяє ефективно розширювати функціонал документа, дозволяючи відкривати сторонні програми, сайти та які завгодно ресурси.
спеціальні гіперпосилання
До об'єктів, які є інтерактивними, застосовується дещо інше вікно для роботи з гіперпосиланнями.
Наприклад, це відноситься до керуючих кнопок. Знайти їх можна у вкладці «Вставка» під кнопкою «Постаті» в самому низу, в однойменному розділі.
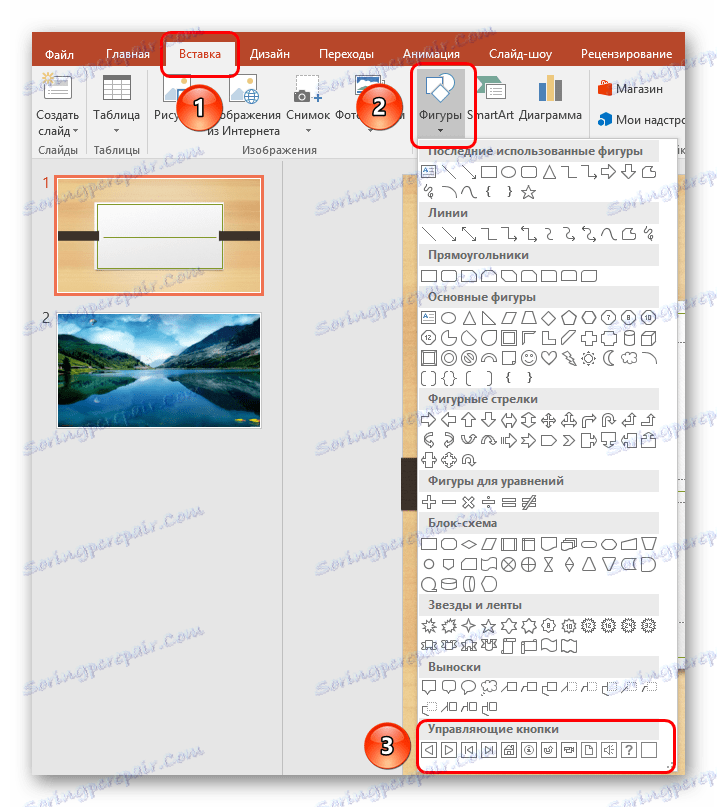
У таких об'єктів вікно настройки гіперпосилання власне. Викликається воно точно так же, через праву кнопку миші.
Тут є дві вкладки, вміст яких повністю ідентично. Різниця полягає лише в тому, як буде приводитися в роботу налаштований тригер. Дія в першій вкладці спрацьовує при натисканні на компонент, а в другій - при наведенні на нього курсора миші.

У кожній вкладці існує широкий спектр можливих дій.
- «Ні» - дія відсутня.
- «Перейти за гіперпосиланням» - широкий спектр можливостей. Можна як переходити по різним слайдів в презентації, так і відкривати ресурси в інтернеті і файли на комп'ютері.
- «Запуск макросу» - як зрозуміло з назви, призначений для роботи з макрокомандами.
- «Дія» дозволяє запускати об'єкт тим чи іншим чином, якщо така функція присутня.
- Додатковим параметром нижче йде «Звук». Даний пункт дозволяє налаштувати звуковий супровід при активації гіперпосилання. В меню звуків можна вибрати як стандартні зразки, так і додати власні. Додані мелодії повинні бути в форматі WAV.
Після вибору і налаштувань потрібного дії залишається натиснути «ОК». Гіперпосилання буде застосована і все буде працювати так, як було встановлено.
автоматичні гіперпосилання
Також в PowerPoint, як і в інших документах Microsoft Office, є функція автоматичного застосування гіперпосилань на вставлені посилання з інтернету.
Для цього потрібно вставити в текст будь-яке посилання в повному форматі, після чого провести відступ від останнього символу. У тексту автоматично зміниться колір в залежності від налаштувань дизайну, а також буде застосовано підкреслення.

Тепер при перегляді натискання на таку посилання автоматично відкриває розташовану за цією адресою сторінку в інтернеті.
Згадані вище керуючі кнопки також мають автоматичні настройки гіперпосилання. Хоч при створенні такого об'єкта і з'являється вікно для завдання параметрів, але навіть при відмові дію при натисканні буде спрацьовувати в залежності від типу кнопки.
додатково
В кінці слід сказати ще пару слів про деякі аспекти роботи гіперпосилань.
- Гіперпосилання не застосовуються до діаграм і таблиць. Це відноситься як до окремих стовпців або секторам, так і до всього об'єкту взагалі. Також такі настройки можна зробити до текстових елементів таблиць і діаграм - наприклад, до тексту назви і легенди.
- Якщо гіперпосилання посилається на якийсь сторонній файл і презентацію планується запускати ні з комп'ютера, де її створювали, можуть виникнути проблеми. За вказаною адресою система може не знайти потрібний файл і просто видасть помилку. Так що якщо планується робити такі перелинковки, слід закладати всі потрібні матеріали в папку з документом і посилання налаштовувати за відповідною адресою.
- Якщо застосувати до об'єкта гіперпосилання, яка активується при наведенні курсору миші, і розтягнути компонент на весь екран, то дія не буде відбуватися. З якоїсь причини в таких умовах настройки не спрацьовують. Можна скільки завгодно водити мишею по такому об'єкту - результату не буде.
- У презентації можна створити гіперпосилання, яка буде посилатися на цю ж саму презентацію. Якщо гіперпосилання буде перебувати на першому слайді, то при переході візуально нічого не буде відбуватися.
- Під час налаштування переміщення на конкретний слайд всередині презентації посилання йде саме на цей лист, а не на його номер. Таким чином, якщо після налаштування дії змінити положення даного кадру в документі (перенести в інше місце або створити перед ним ще слайди), гіперпосилання все одно буде працювати правильно.
Незважаючи на зовнішню простоту настройки, спектр застосування і можливості гіперпосилань дійсно широкі. При кропіткій роботі можна замість документа створити ціле додаток до функціонального інтерфейсом.