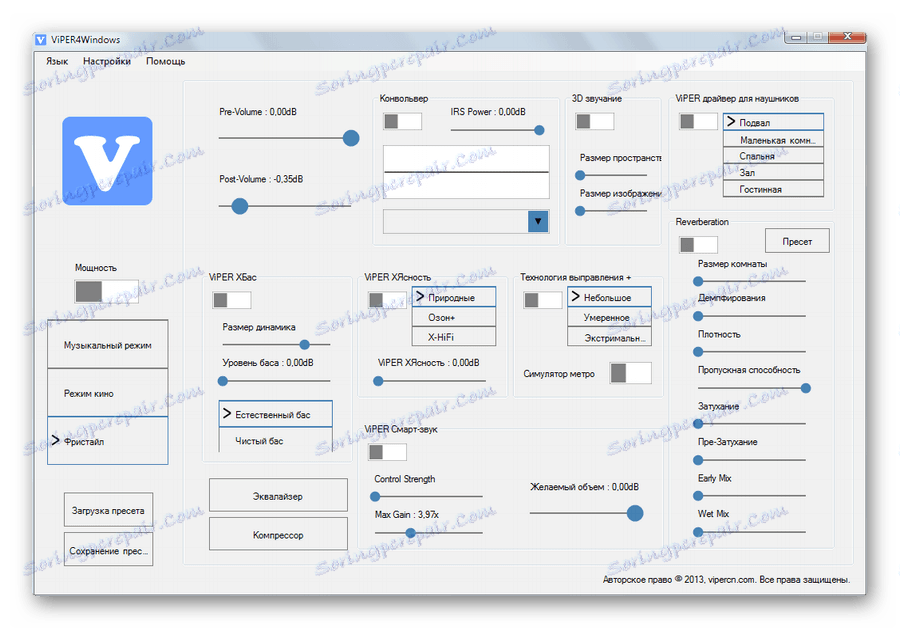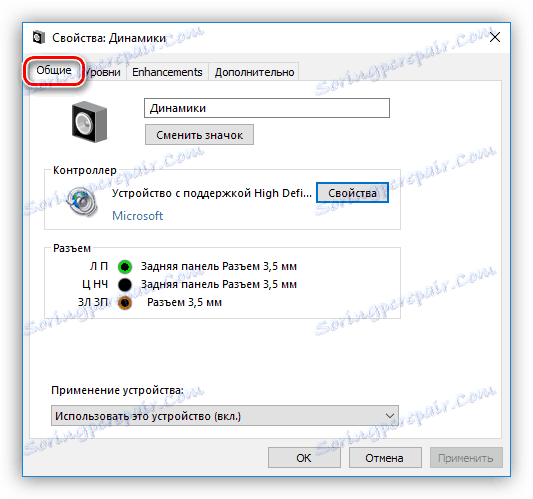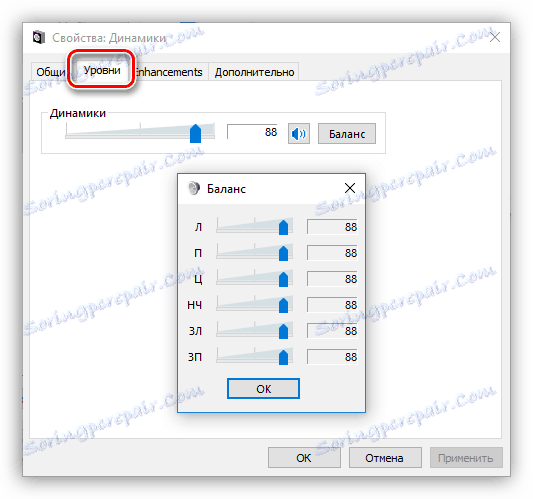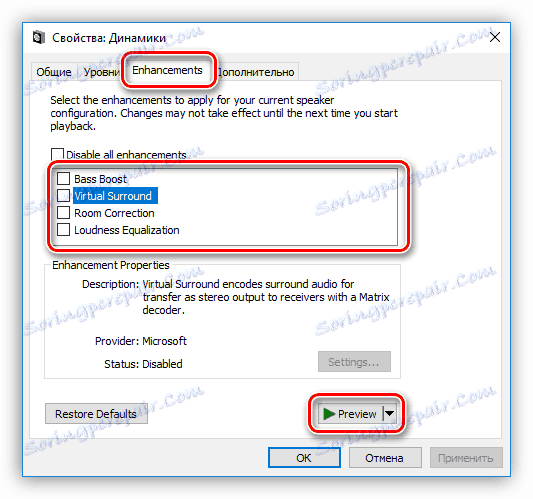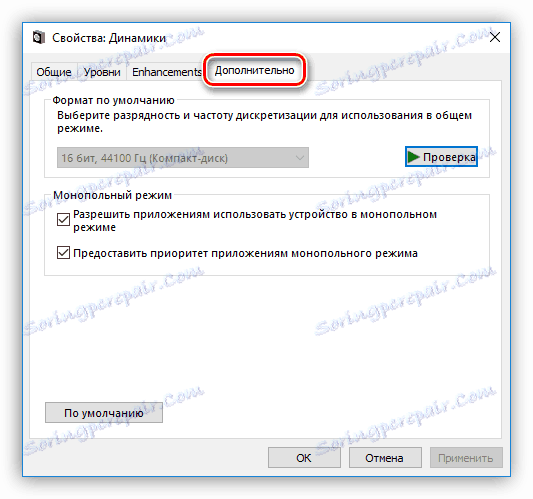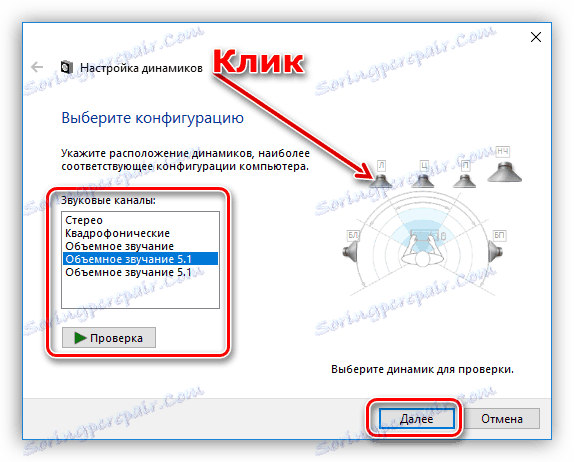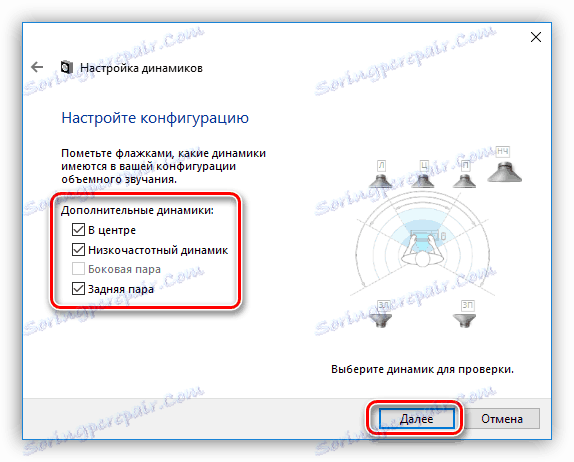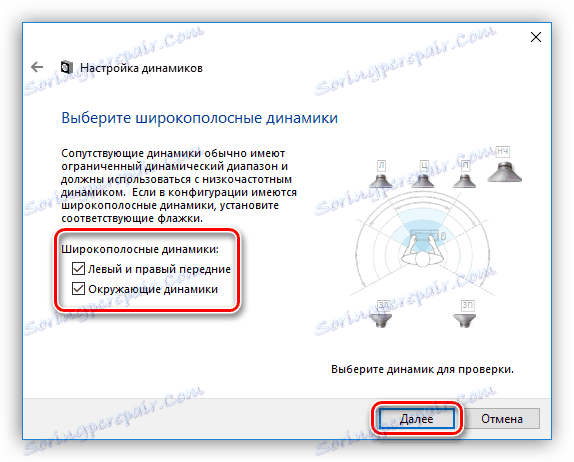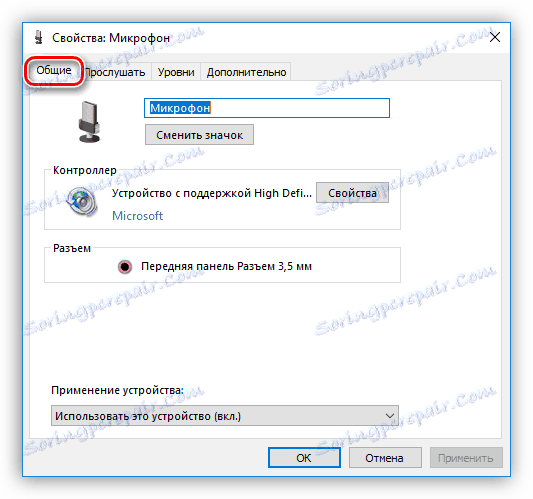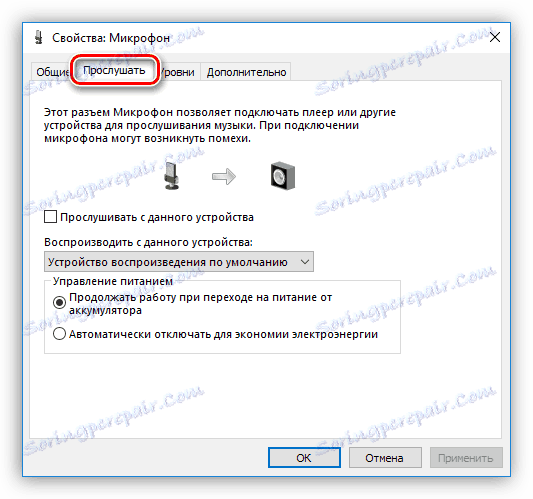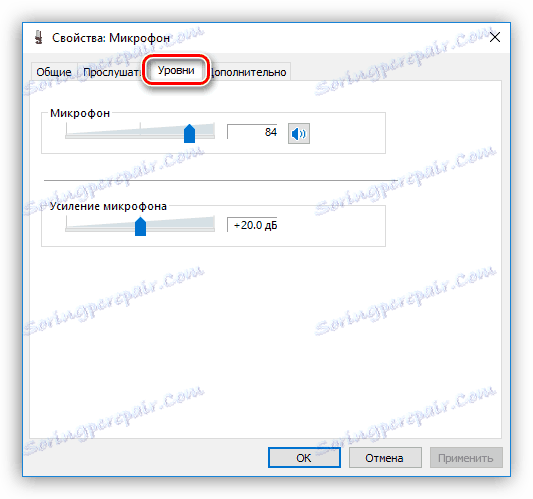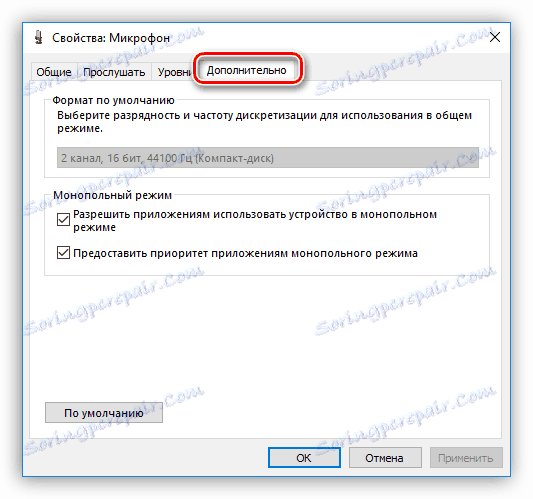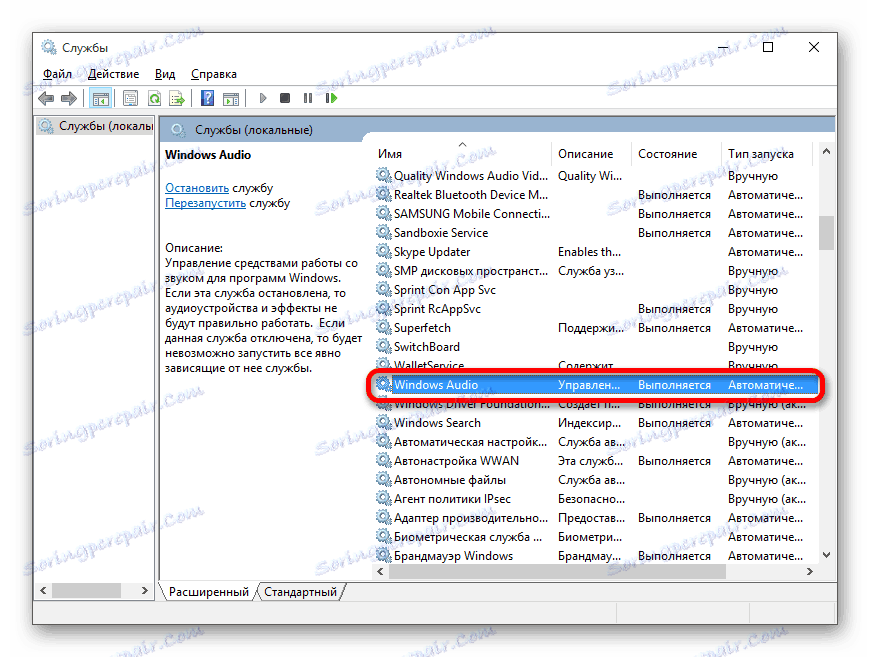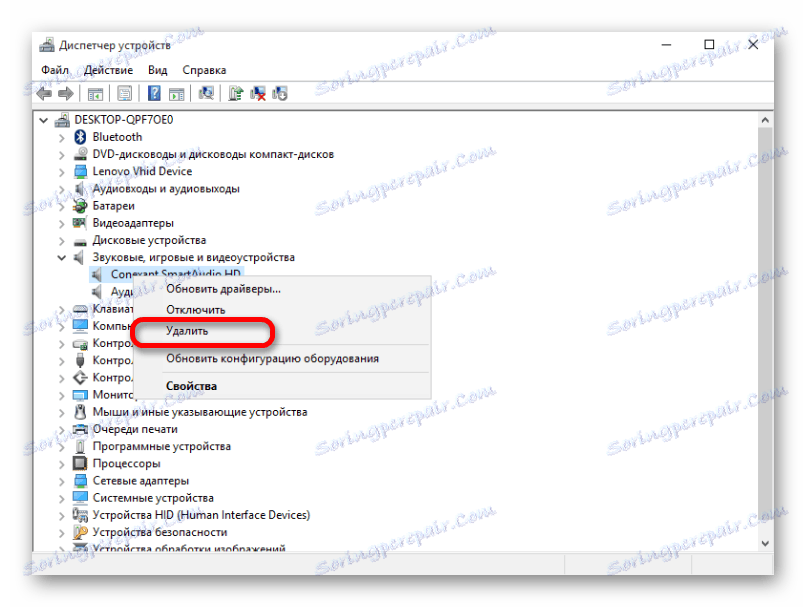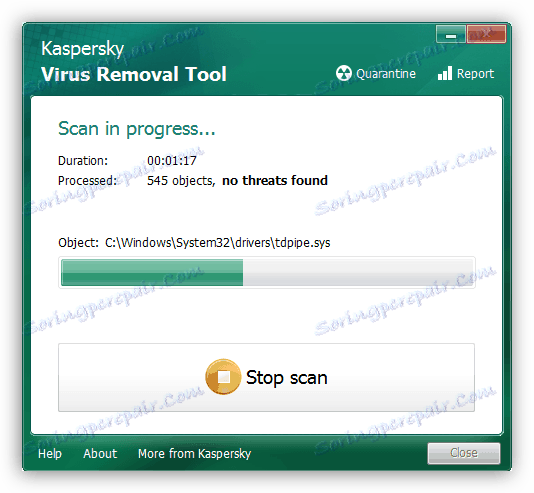Налаштовуємо звук на комп'ютері
Коректне відтворення звуку на ПК - одне з найважливіших умов комфортної роботи і проведення дозвілля. Як змінити тони параметрів може викликати труднощі у недосвідчених користувачів, крім того, в роботі компонентів часто виникають неполадки, і комп'ютер стає «німим». У цій статті поговоримо про те, як налаштувати звук «під себе» і як впоратися з можливими проблемами.
зміст
Налаштування звуку на ПК
Налаштовується звук двома способами: за допомогою спеціально призначених для цього програм або системного засоби для роботи з аудіопристроями. Зверніть увагу, що нижче йтиметься про те, як відрегулювати параметри на вбудованих звукових картах. Так як в комплекті з дискретними може поставлятися власне програмне забезпечення, то і його налаштування буде індивідуальною.
Спосіб 1: Сторонні програми
Програми для настройки звучання широко представлені в мережі. Вони діляться на прості «підсилювачі» і більш складні, з безліччю функцій.
- Підсилювачі. Такий софт дозволяє перевищувати можливі рівні гучності, передбачені в параметрах акустичної системи. Деякі представники також мають вбудовані компресори і фільтри, що дозволяють знизити перешкоди в разі надмірного посилення і навіть трохи підвищити якість.
Детальніше: Програми для посилення звуку
- «Комбайни». Ці програми є повноцінними професійні рішення для максимального поліпшення звучання практично будь-яких аудіосистем. З їх допомогою можна добитися ефектів обсягу, «витягнути» або прибрати частоти, налаштувати конфігурацію віртуального приміщення і багато іншого. Єдиний мінус такого софта (як це не дивно) - багатий функціонал. Неправильні налаштування можуть не тільки не поліпшити звучання, а й погіршити його. Саме тому варто попередньо з'ясувати, який параметр за що відповідає.
Детальніше: Програми для налаштування звуку
![Налаштування звуку в програмі ViPER4Windows]()

Спосіб 2: Стандартні засоби
Вбудована системна оснащення для настройки аудіо не володіє феноменальними можливостями, але саме вона є основним інструментом. Далі розберемо функції цього кошти.
Отримати доступ до налаштувань можна з «Панелі задач» або системного трея, якщо потрібний нам значок «сховався» туди. Всі функції викликаються правим кліком миші.
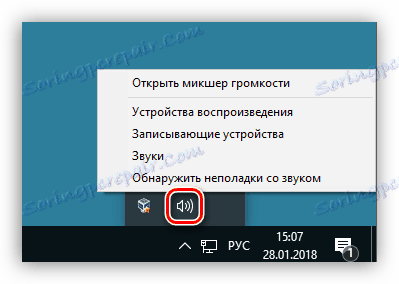
пристрої відтворення
У цьому списку знаходяться всі пристрої (в тому числі і не підключені, якщо на них є драйвера в системі), які здатні відтворювати звук. У нашому випадку це «Динаміки» і «Навушники».
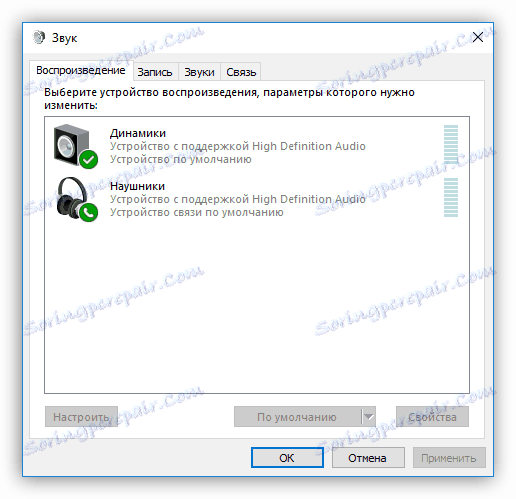
Виберемо «Динаміки» і натиснемо «Властивості».

- Тут, на вкладці «Загальні», можна змінити назву пристрою і його значок, переглянути інформацію про контроллер, з'ясувати, до яких роз'ємів воно підключено (безпосередньо на материнській платі або передньої панелі), а також відключити його (або включити, якщо відключено).
![Перегляд основної інформації про аудіопристрої в Windows 10]()
- Вкладка «Рівні» містить повзунок налаштування загальної гучності і функцію «Баланс», яка дозволяє вручну налаштувати силу звучання на кожному стовпчику окремо.
![Регулювання рівня гучності і балансу аудіосистеми в Windows 10]()
- У розділі «Enhancements» (некоректна локалізація, вкладка повинна називатися «Додаткові можливості») можна включити різні ефекти і налаштувати їх параметри, якщо таке передбачено.
- «Управління басами» ( «Bass Boost») дозволяє налаштовувати низькі частоти, а конкретно, посилювати їх на певне значення в заданому діапазоні частот. Кнопка «Перегляд» ( «Preview») включає функцію попереднього прослуховування результату.
- «Віртуальне об'ємне звучання» ( «Virtual Surround») включає відповідний назвою ефект.
- «Корекція звучання» ( «Room Correction») дозволяє збалансувати гучність колонок, керуючись затримкою передачі сигналу від динаміків до мікрофона. Останній в даному випадку грає роль слухача і, ясна річ, повинен бути в наявності, і підключений до комп'ютера.
- «Вирівнювання гучності» ( «Loudness Equalization») зменшує сприймаються перепади гучності, грунтуючись на особливостях людського слуху.
![Налаштування додаткових можливостей аудіодрайвер в Windows 10]()
- На вкладці «Додатково» можна налаштувати бітность і частоту дискретизації відтвореного сигналу, а також монопольний режим. Останній параметр дає можливість програмам самостійно відтворювати звук (деякі без цього можуть просто не працювати), не вдаючись до апаратного прискорення або використання системного драйвера.
![Налаштування битности, частоти і монопольного режиму аудіо в Windows 10]()
Частота дискретизації повинна бути налаштована для всіх пристроїв однаково, а то наші люди додатки (наприклад, Adobe Audition ) Можуть відмовитися розпізнавати і синхронізувати їх, що виражається у відсутності звуку або можливості його записи.
Примітка: якщо міняєте настройки, не забудьте натиснути кнопку «Застосувати», інакше вони не вступлять в силу.
Зверніть увагу, що включення будь-якого з описаних вище ефектів може призвести до тимчасового відключення драйвера. В цьому випадку допоможе перезавантаження пристрою (фізичне відключення і включення динаміків в роз'єми на материнській платі) або операційної системи.
Тепер натиснемо кнопку «Налаштувати».
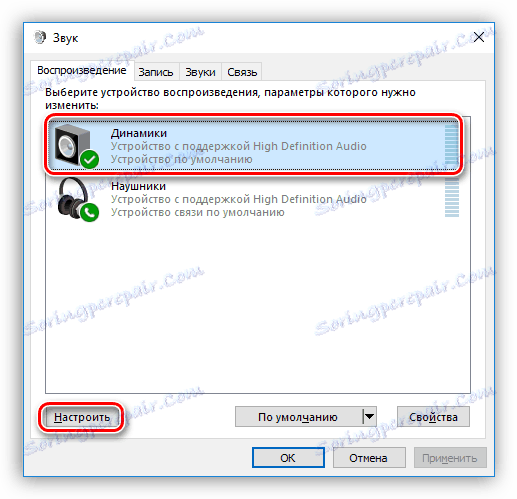
- Тут настроюється конфігурація акустичної системи. У першому вікні можна вибрати кількість каналів і розташування колонок. Працездатність динаміків перевіряється натисканням кнопки «Перевірка» або кліком по одному з них. Після завершення налаштування слід натиснути «Далі».
![Налаштування конфігурації акустичної системи в Windows 10]()
- У наступному вікні можна включити або відключити деякі динаміки і також перевірити їх роботу кліком миші.
![Налаштування додаткових динаміків акустичної системи в Windows 10]()
- Далі надається вибір широкосмугових динаміків, які будуть основними. Ця настройка важлива, так як багато акустичні системи мають в своєму складі колонки з різними динамічним діапазоном. З'ясувати це можна, прочитавши інструкцію до пристрою.
![Налаштування широкосмугових динаміків акустичної системи в Windows 10]()
На цьому настройка конфігурації завершена.
Для навушників доступні тільки настройки, що містяться в блоці «Властивості» з деякими змінами функцій на вкладці «Додаткові можливості».
умовчання
Умовчання для пристроїв налаштовуються наступним чином: на «Пристрій за замовчуванням» буде виводитися весь звук з додатків і ОС, а «Пристрій зв'язку за замовчуванням» буде включатися тільки голосові дзвінки, наприклад, в скайпі (Перше в цьому випадку буде тимчасово відключено).
Читайте також: Налаштовуємо мікрофон в Skype
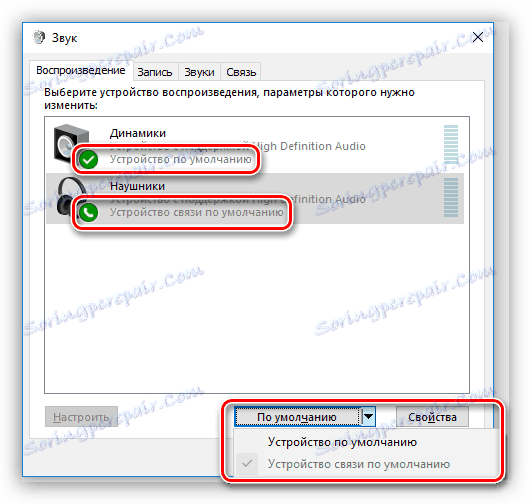
пристрої запису
Переходимо до пристроїв запису. Неважко здогадатися, що це «Мікрофон» і, можливо, не один. Також це може бути просто «Пристрій USB», якщо мікрофон знаходиться в веб-камері або підключений через USB звукову карту.
Читайте також: Як включити мікрофон на Windows
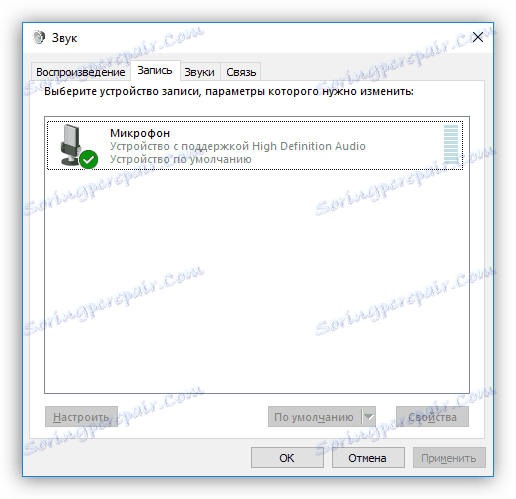
- У властивостях мікрофона знаходиться та ж інформація, що і у випадку з динаміками - назва і значок, відомості про контроллер і роз'ємі, а також «вимикач».
![Перегляд загальної інформації про мікрофон в windows 10]()
- На вкладці «Прослухати» можна включити паралельне відтворення голосу з мікрофону на вибраному пристрої. Тут же налаштовується відключення функції при перемиканні живлення на акумулятор.
![Функція переходу в режим прослуховування звуку з мікрофона на пристрої за замовчуванням в Windows 10]()
- Вкладка «Рівні» містить два повзунки - «Мікрофон» і «Посилення мікрофона». Ці параметри настроюються індивідуально для кожного пристрою, можна додати тільки те, що надмірне посилення може привести до підвищеного уловлювання сторонніх шумів, від яких досить складно позбутися в програмах для обробки звуку.
Детальніше: Програми для редагування аудіо
![Налаштування рівня запису і посилення мікрофона в Windows 10]()
- На вкладці «Додатково» знаходяться всі ті ж настройки - бітность і частота дискретизації, монопольний режим.
![Налаштування битности і частоти дискретизації для мікрофона в Windows 10]()
Якщо натиснути на кнопку «Налаштувати», то ми побачимо вікно з написом, що свідчить, що «розпізнавання мови не передбачено для цієї мови». На жаль, на сьогоднішній день кошти Windows не можуть працювати з російською мовою.
Читайте також: Управління комп'ютером голосом в Windows
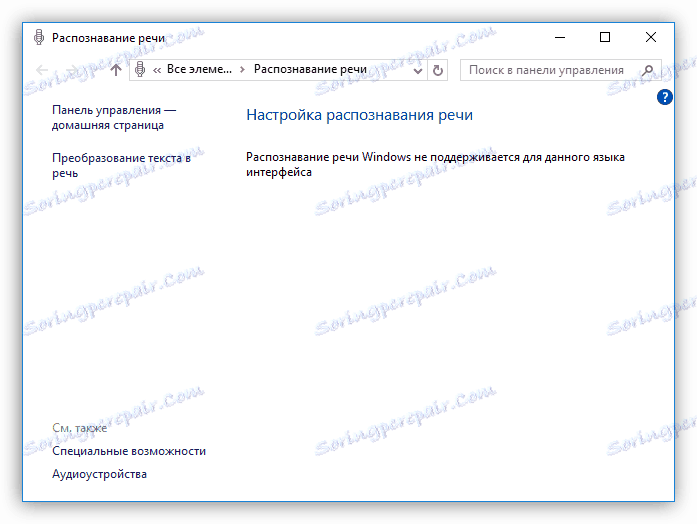
звукові схеми
На звукових схемах докладно зупинятися не будемо, досить сказати, що для кожної події можна налаштувати свій системний сигнал. Зробити це можна, натиснувши на кнопку «Огляд» і вибравши на жорсткому диску файл формату WAV. У папці, яка відкривається за замовчуванням, є великий набір таких семплів. Крім того, на просторах інтернету можна знайти, скачати і встановити іншу звукову схему (в більшості випадків в викачаному архіві буде інструкція по установці).
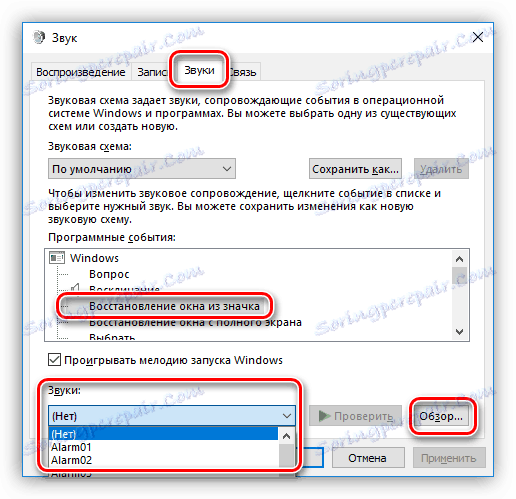
зв'язок
Розділ «Зв'язок» містить налаштування зменшення гучності або повного відключення стороннього звуку при голосовому виклику.
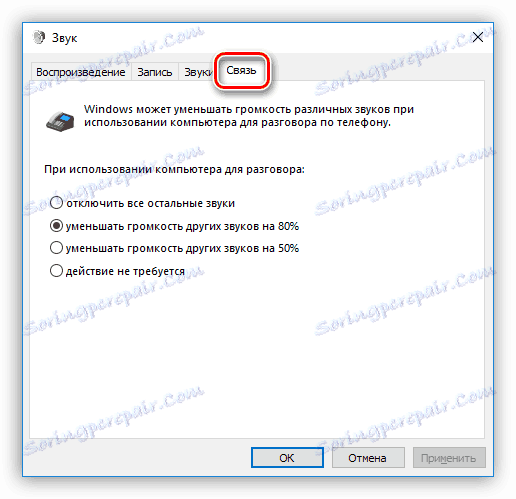
мікшер
Мікшер гучності дозволяє налаштовувати загальний рівень сигналу і гучність в окремих додатках, для яких передбачена така функція, наприклад, браузер.

Засіб усунення неполадок
Дана утиліта допоможе в автоматичному режимі виправити невірні настройки на вибраному пристрої або дати пораду щодо усунення причин збою. У разі якщо проблема криється саме в параметрах або неправильному підключенні пристроїв, то такий підхід може позбавити від проблем зі звуком.

усунення проблем
Трохи вище ми говорили про стандартний засобі усунення неполадок. Якщо воно не допомогло, то для усунення проблем необхідно виконати ряд дій.
- Перевірити рівні гучності - як загальний, так і в додатках (див. Вище).
- З'ясувати, чи включена служба аудіо.
![Перевірка працездатності служби Аудіо в Windows 10]()
- Попрацювати з драйверами.
![Рішення проблем з аудіодрайвер в Windows 10]()
- Відключити звукові ефекти (про це ми також говорили в попередньому розділі).
- Просканувати систему на наявність шкідливих програм.
![Сканування системи на віруси для усунення проблем з аудіо]()
- В крайньому випадку, можливо, доведеться перевстановити операційну систему.
Детальніше:
Рішення проблем зі звуком в Windows XP , Windows 7 , Windows 10
Причини відсутності звуку на ПК
Не працюють навушники на комп'ютері з Віндовс 7
Усунення проблеми непрацездатності мікрофона в Windows 10
висновок
Інформація, наведена в цій статті, покликана допомогти вам бути з настройками звуку ПК або ноутбука «на ти». Після досконального вивчення всіх можливостей софта і стандартних засобів системи, можна зрозуміти, що нічого складного в цьому немає. Крім того, ці знання дозволять уникнути багатьох проблем в майбутньому і заощадити масу часу і сил на їх усунення.