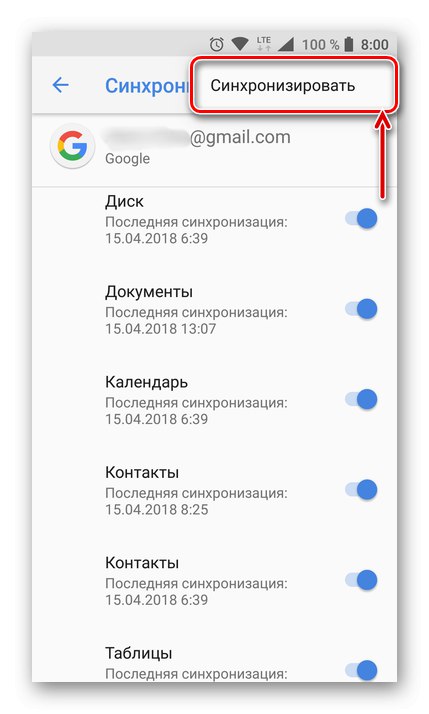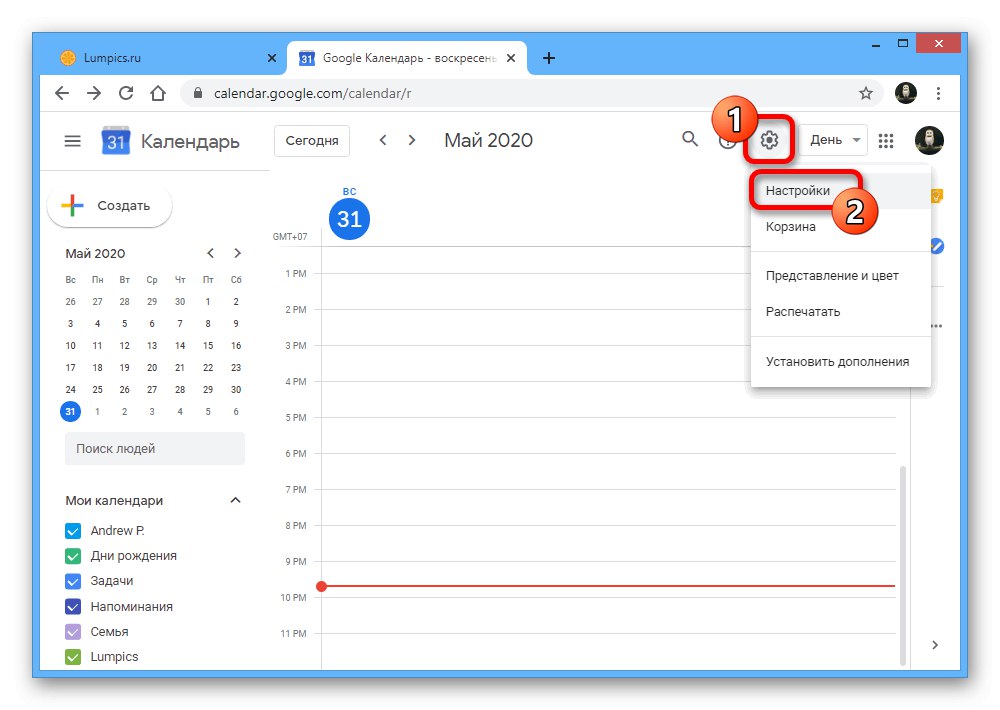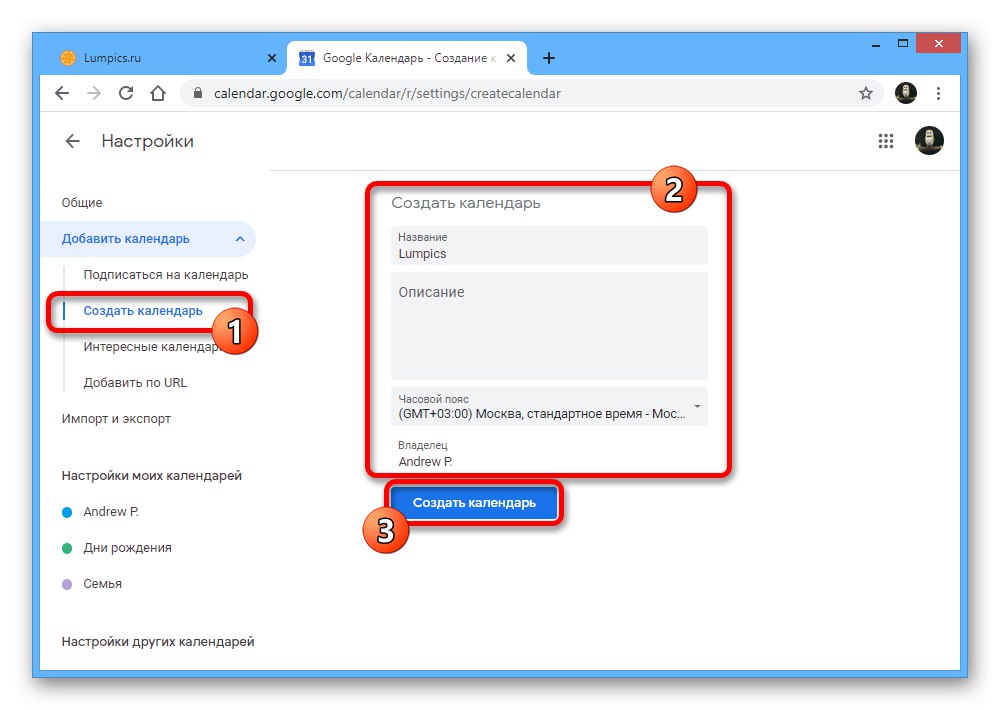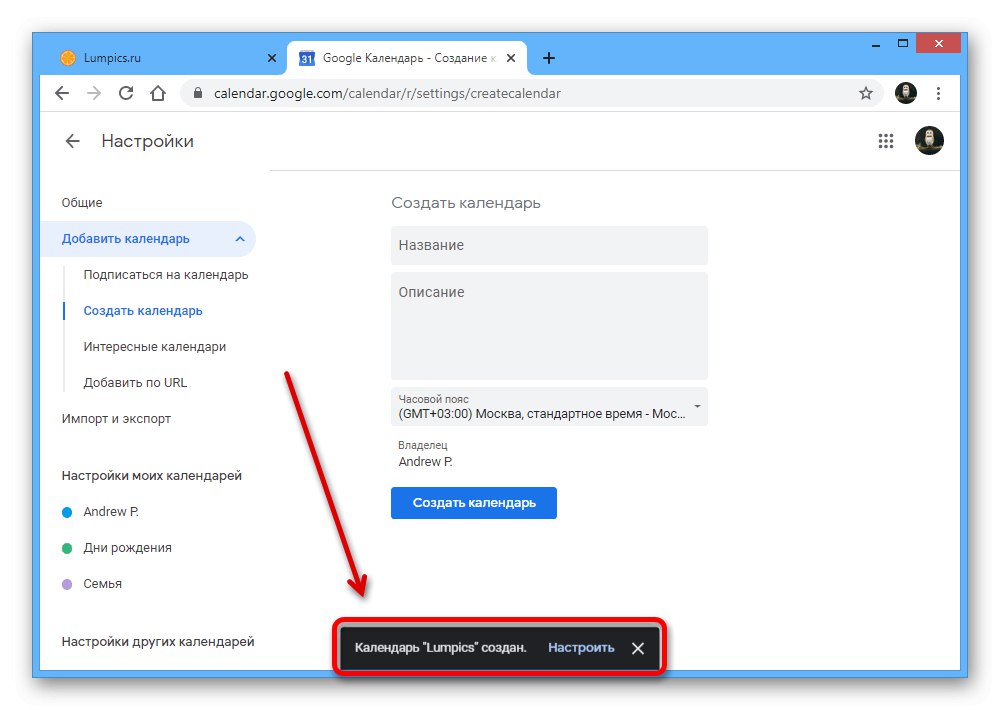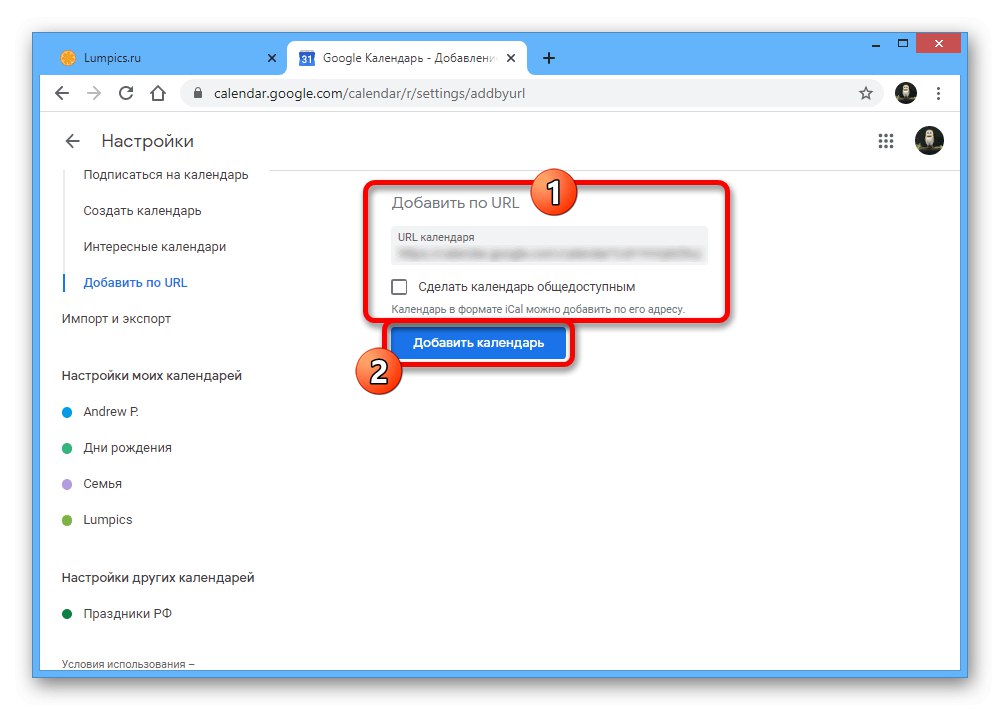Варіант 1: Веб-сервіс
Повна версія сайту Гугл Календаря надає масу можливостей, що дозволяють ретельно планувати дату і час проведення будь-яких заходів. Крім того, тут також присутні інструменти для створення нових календарів, поділити які можна на три способи.
Читайте також: Як налаштувати Google Календар
Спосіб 1: Створення календаря
- Найбільш доступний метод додавання нового календаря на сайті розглянутого сервісу полягає в створенні. Для цього відкрийте Google Календар, з лівого боку клікніть по значку «+» в блоці «Інші календарі» і виберіть «Створити календар».
- Аналогічне можна зробити, якщо відкрити «Налаштування» через меню з іконкою шестерінки на верхній панелі.
![Перехід до розділу Налаштування на веб-сайті Google Календар]()
Тут в блоці «Додати календар» потрібно скористатися опцією «Створити календар».
- Опинившись на сторінці додавання нового варіанту, заповніть представлені поля і виконайте підтвердження за допомогою кнопки «Створити календар».
![Процес створення нового календаря на веб-сайті Google Календар]()
У разі успіху в нижній частині вікна з'явиться відповідне повідомлення.
![Успішне створення календаря на веб-сайті Google Календар]()
Щоб зробити налаштування, досить буде вибрати доданий календар в лівому меню на головній сторінці сервісу.
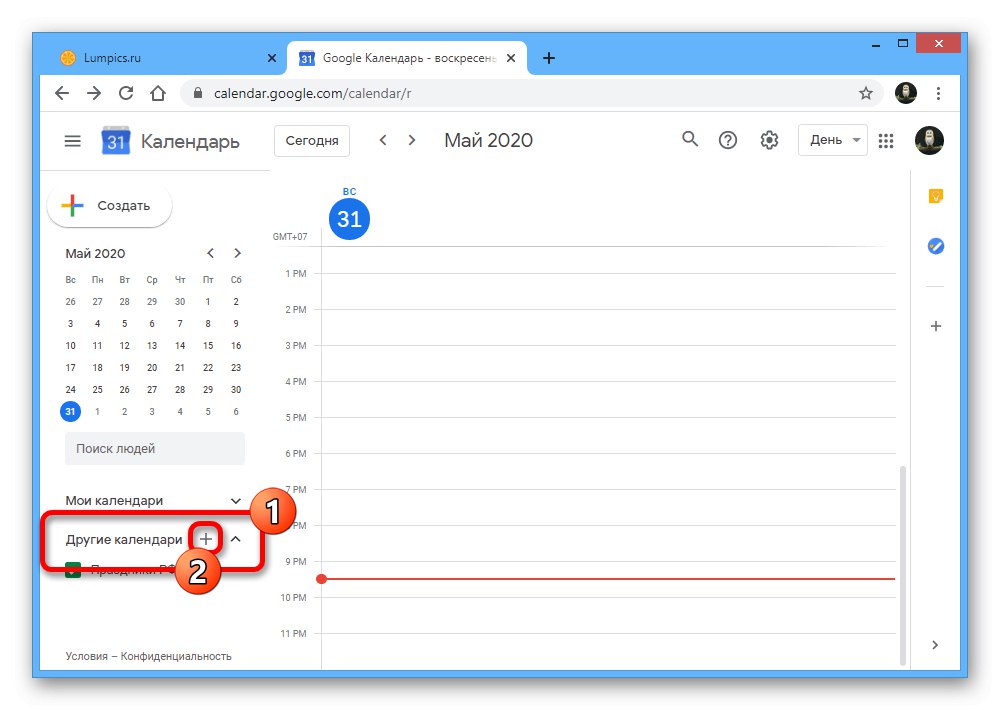
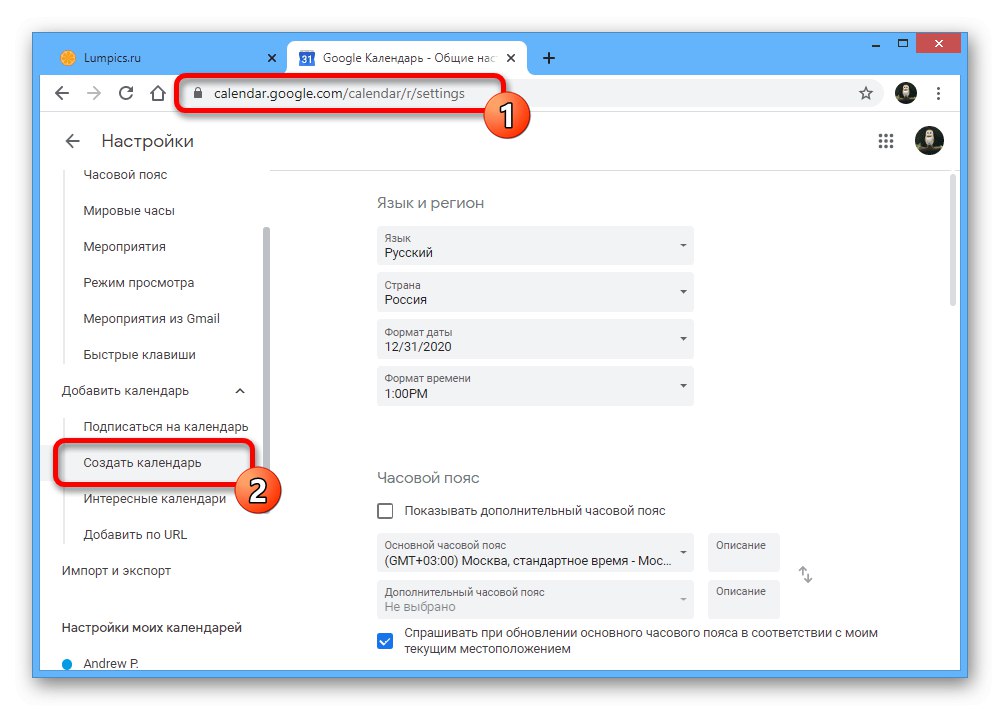
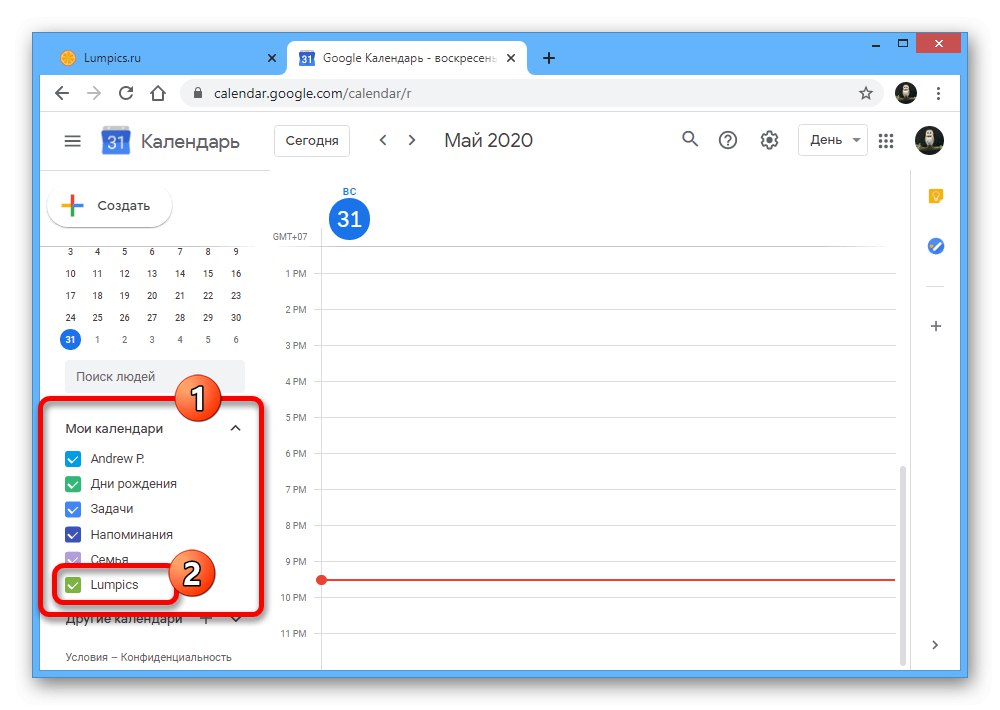
Спосіб 2: Додавання по URL
- Ще один метод зводиться до використання прямого посилання на існуючий календар, отриманої вами від кого-небудь. Щоб зробити створення, насамперед відкрийте «Налаштування» і в підрозділі «Додати календар» виберіть пункт «Додати по URL».
- Заповніть представлене текстове поле у відповідності з наявними у вас адресою і натисніть «Додати календар».
![Процес додавання нового календаря за посиланням на веб-сайті Google Календар]()
Після цього відбудеться створення, і новий запис з'явиться серед інших на головній сторінці. Однак врахуйте, що URL-адреса має бути в форматі iCal.
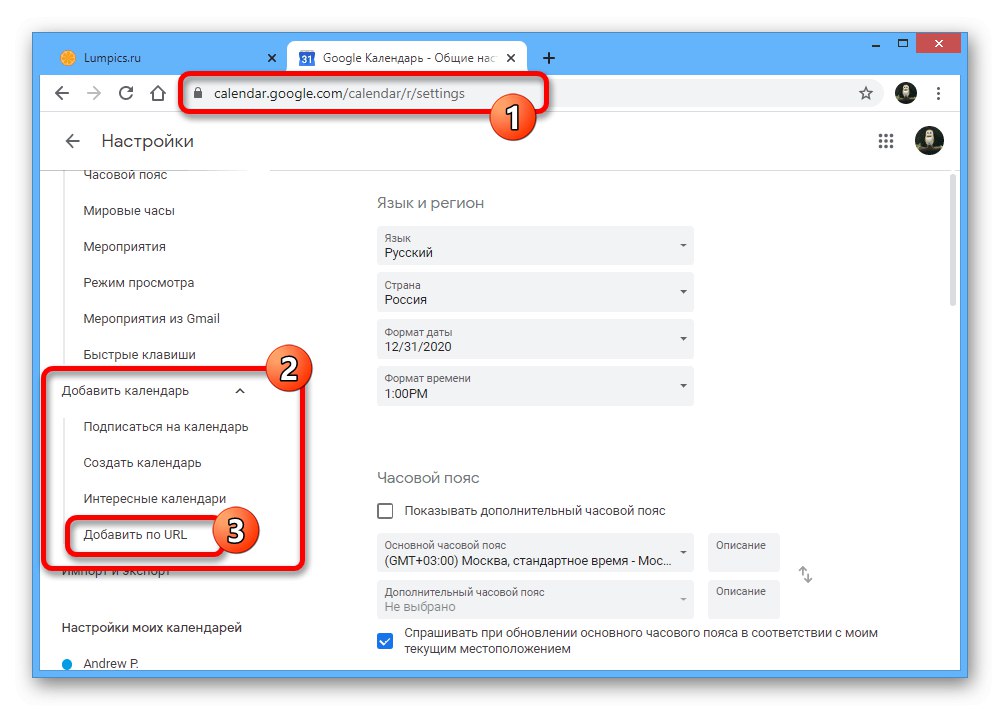
Спосіб 3: Оформлення підписки
- При переході на вкладку «Підписатися на календар» можна зробити додавання, просто вказавши адресу електронної пошти користувача, календар якого хочете додати.
- Для отримання доступу потрібно обов'язково «Надіслати запит на дозвіл» і отримати схвалення з боку власника.
- Крім як із запитом доступу, ви також можете скористатися розділом «Цікаві календарі», Де для додавання досить буде встановити галочку поряд з потрібними.
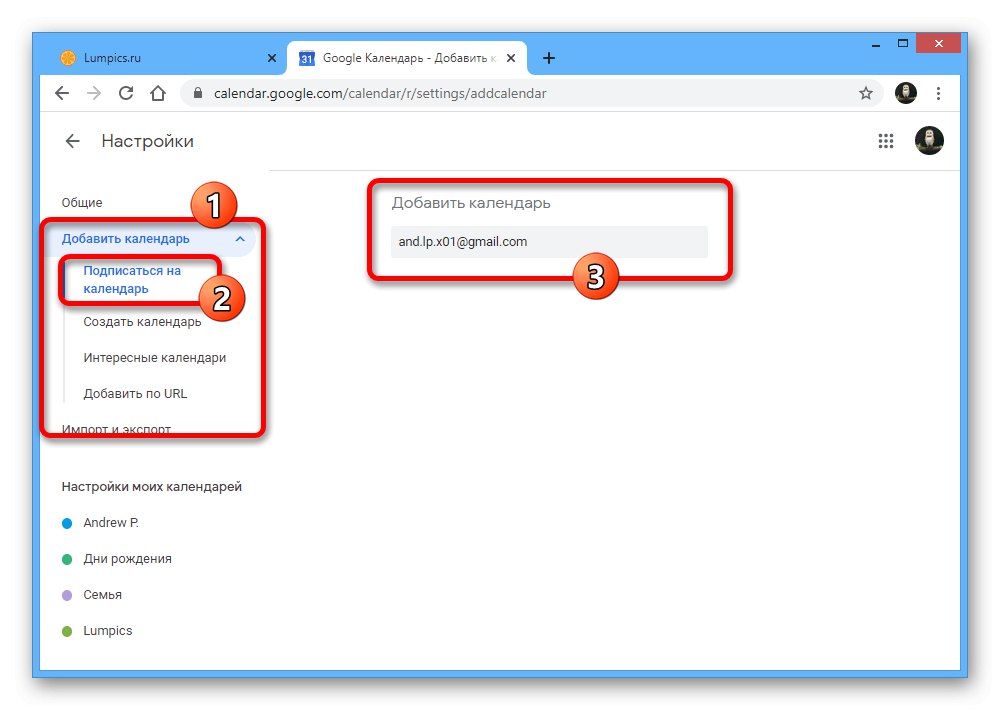
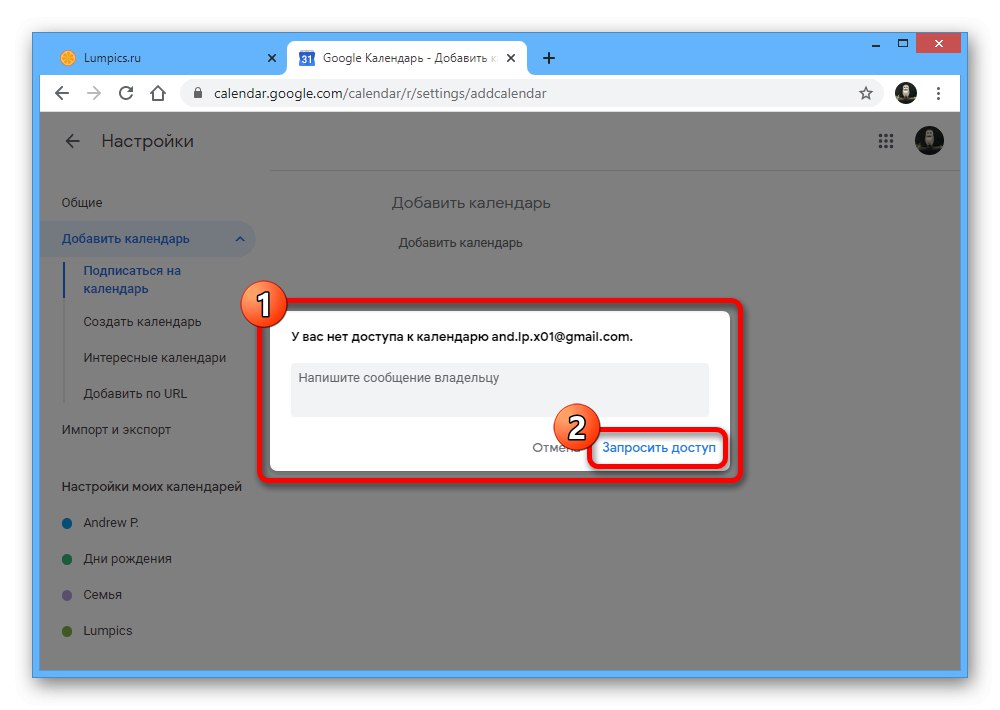
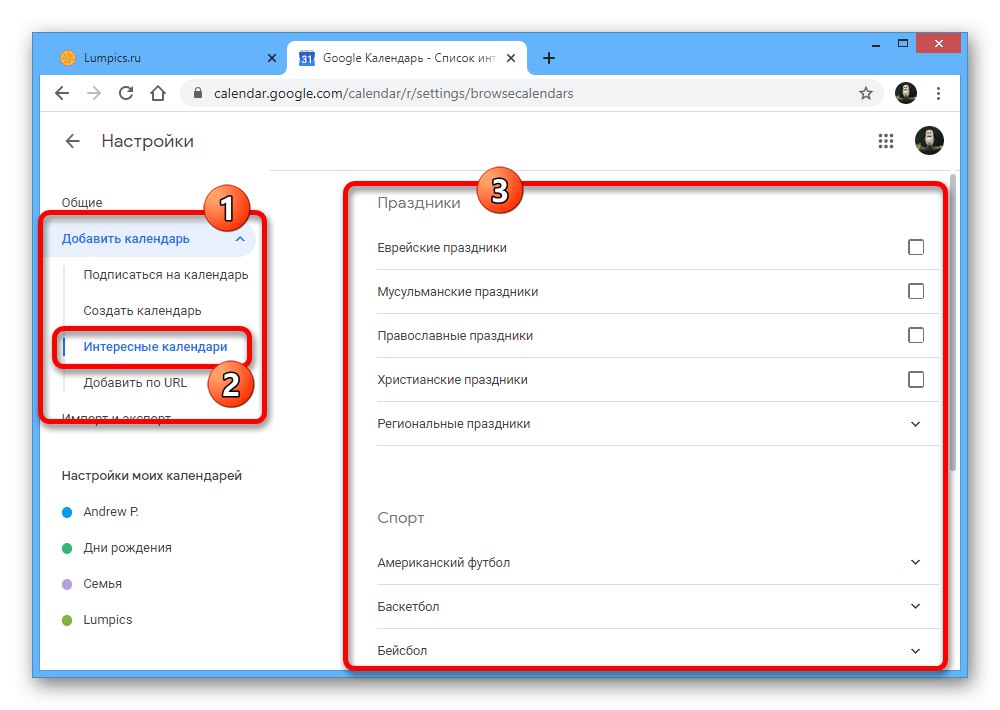
Сайт даного сервісу має хоч і вельми навантажений, але все ж досить зрозумілий інтерфейс, що дозволяє зробити додавання і подальшу настройку календаря в максимально короткі терміни.
Варіант 2: Мобільний додаток
На мобільних пристроях в якості альтернативи веб-сервісу можна використовувати додаток Google Календар, що надає схожі, але дуже обмежені можливості. Зокрема, тут можна створювати або імпортувати зовнішні календарі, проте при цьому можна виконати додавання, просто підключивши ще один обліковий запис Гугл в налаштуваннях смартфона і виконавши синхронізацію. По суті, сам додаток тут навіть не потрібно, так як дані з'являться самі по собі.
Докладніше:
Як додати Google-аккаунт на телефоні
Налаштування синхронізації Google на смартфоні